Cum să vă actualizați manual telefonul Samsung cu Odin
Publicat: 2022-01-29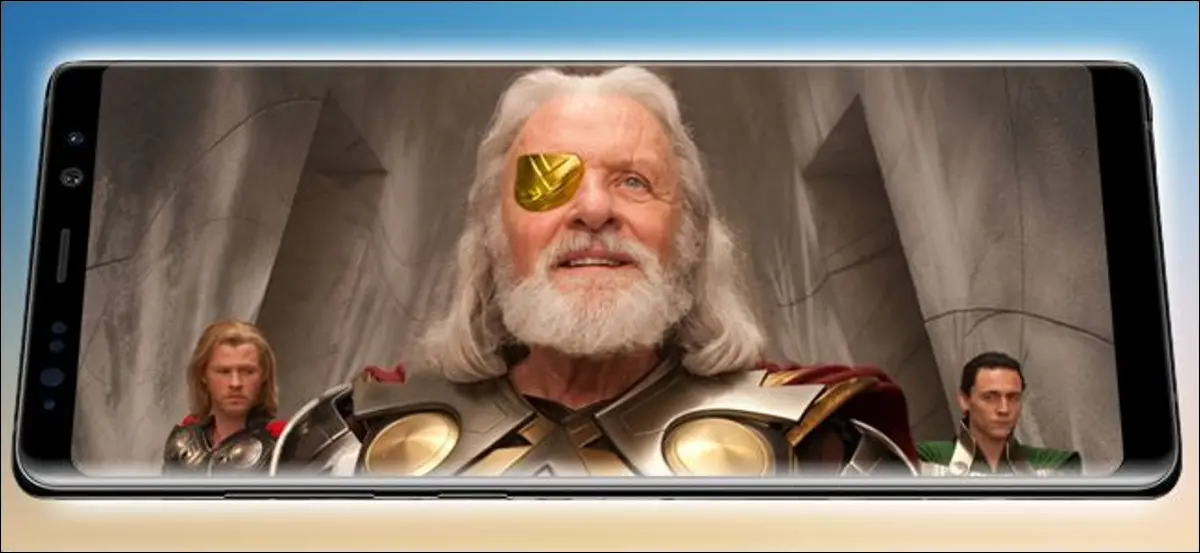
Odin, tatăl tuturor, conduce tărâmul Asgard ca zeitate supremă a panteonului nordic. Odin, o bucată de software Windows lansată intern de Samsung, este folosită pentru a flashiza imaginile firmware pe telefoane și tablete bazate pe Android. Este important să nu-i încurci.
Spre deosebire de Google și alți producători de telefoane, Samsung păstrează un capac strâns asupra software-ului său, folosind firmware-ul blocat și bootloadere pentru a descuraja utilizatorii să ruleze ROM-uri personalizate și să facă alte modificări. Aceasta înseamnă că Odin este adesea cea mai simplă modalitate de a încărca software pe un telefon Samsung, atât legitim, cât și făcut în casă. Așa că aruncați o copie a lui Thor și să începem.
De ce vei avea nevoie
Din fericire, aveți nevoie doar de câteva lucruri pentru asta (în afară de software-ul Odin în sine - vom ajunge la asta):
- Un telefon sau o tabletă Samsung
- Un desktop sau laptop Windows
- Un cablu USB
Ai înțeles totul? Grozav.
Ce este Odin?
Odin este un program bazat pe Windows care automatizează procesul de actualizare a firmware-ului pe dispozitivele Samsung bazate pe Android. Nu este destinat consumatorilor: instrumentul este destinat personalului propriu Samsung și centrelor de reparații aprobate. Toate versiunile de Odin care s-au scurs pe Internet sunt postate pe site-uri entuziaști și forumuri de utilizatori, în special în scopul ca utilizatorii finali să-și repare sau să-și personalizeze dispozitivele.
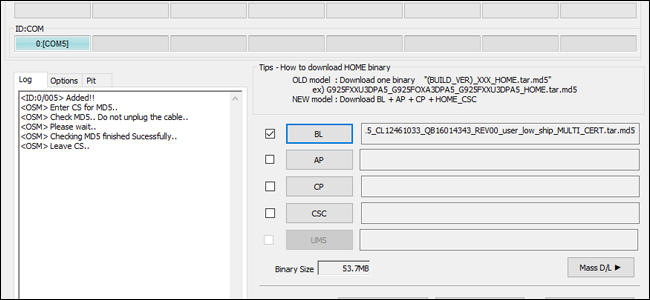
Scopul utilizării Odin este că este software-ul oficial Samsung, pe care telefonul sau tableta îl recunoaște ca fiind autorizat să încarce fișiere bootabile pe dispozitiv. Este posibil să rootați sau să modificați în alt mod unele dispozitive Samsung fără acesta, dar o mulțime de tehnici și reparații necesită utilizarea acestuia.
Acestea fiind spuse, fiți atent aici: folosirea lui Odin are potențialul de a vă bloca telefonul. O mulțime de pasionați de Android l-au folosit în siguranță, dar există șansa ca dacă încărcați fișierul firmware greșit sau întrerupeți procesul de intermitere, telefonul să nu poată porni din nou. De asemenea, este posibil ca, chiar dacă trimiteți telefonul la Samsung pentru o remediere mai oficială, utilizarea software-ului Odin vă va anula garanția. Dacă afișați un nou ROM pe telefon, probabil că veți pierde toate datele și aplicațiile de utilizator... dar probabil că știați deja asta.
Ai toate astea? Bine atunci, iată ce trebuie să faci.
Pasul unu: Găsiți versiunea Odin potrivită
Înainte de a utiliza Odin, va trebui să găsiți și să descărcați Odin. Da, pare destul de evident, dar este mai ușor de spus decât de făcut. După cum am menționat mai sus, Odin nu este publicat de Samsung pentru descărcare publică, așa că va trebui să găsiți o versiune găzduită de o terță parte. Acestea sunt în general legate de forumurile de utilizatori, cele mai prodigioase fiind XDA Developers. Acest site gigantic are sub-secțiuni pentru aproape fiecare dispozitiv Android major.
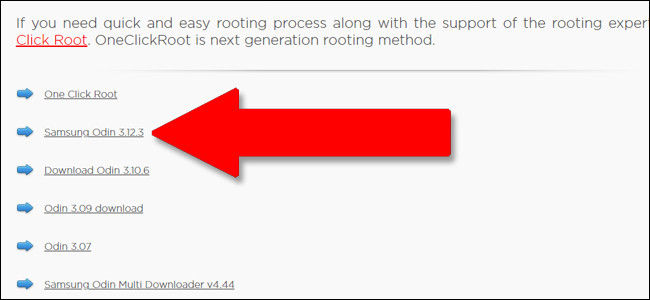
La momentul redactării acestui articol, cea mai recentă versiune de Odin care a ajuns în mâinile clienților Samsung este 3.12. Ne ferim să recomandăm anumite site-uri de descărcare, deoarece niciunul nu este cu adevărat oficial, dar am avut succes cu OdinDownload în trecut. Dar, ca întotdeauna, atunci când descărcați software din surse necunoscute, asigurați-vă că aveți instalat mai întâi un antivirus și un antimalware bun.
Descărcați programul de instalare Odin pe computerul Windows și dezarhivați-l dacă se află într-un folder comprimat. Programul este portabil, nu trebuie instalat.
Pasul doi: Găsiți un fișier firmware Odin-Flashable
Acesta este probabil motivul pentru care îl vrei pe Odin în primul rând. Fișierele Odin variază în dimensiune, de la fișiere firmware enorme de mai mulți gigaocteți (sistemul de operare principal pentru un telefon Android) până la mici actualizări ale altor sisteme necesare, cum ar fi bootloader-ul sau radioul. De cele mai multe ori, veți folosi Odin pentru a afișa fie o imagine de software stoc, nemodificată, fie una ușor modificată, care adaugă instrumente precum accesul la rădăcină.
Din nou, vă uitați în primul rând la site-urile pasionaților de utilizatori, cum ar fi XDA, ca distribuitori principali pentru aceste fișiere. În general, utilizatorii vor găsi software-ul, îl vor încărca într-un serviciu de găzduire de fișiere, cum ar fi AndroidFileHost, apoi vor face o nouă postare pe forum pentru a-l anunța și a trimite la serviciul de găzduire. Aceste postări au o altă funcție importantă: vă permit să vă asigurați că fișierul pe care îl utilizați este de fapt compatibil cu dispozitivul dvs.
Există mai multe lucruri pe care ar trebui să le verificați înainte de a alege un fișier de descărcat și de flash:
- Compatibilitate dispozitiv : asigurați-vă că fișierul este destinat să fie intermitent pe dispozitivul dvs. specific și pe varianta de dispozitiv. Nu toate telefoanele „Samsung Galaxy S8” sunt la fel: diferențele regionale pot fi ușoare sau majore, cu variații la procesoare, radiouri și alte componente hardware. Verificați numărul complet de model pentru a fi sigur... și dacă nu sunteți sigur, probabil că nu ar trebui să clipească.
- Compatibilitate operator : Unele variante de telefoane Samsung sunt doar pentru anumiți operatori de telefonie mobilă, în timp ce altele pot fi utilizate pentru mai mulți operatori. Asta face ca unele telefoane să fie incompatibile cu unele firmware. Din nou, probabil că puteți face această determinare pe baza numărului de model al telefonului dvs.
- Blocuri de downgrade : dacă o actualizare a software-ului este deosebit de extinsă, este posibil să nu fie posibilă flasharea din nou a unei versiuni mai vechi a software-ului telefonului. Aproape singura modalitate de a ști acest lucru este să verifici rapoartele altor utilizatori. Citiți mult în firele relevante înainte de a trece la pasul următor dacă încercați să downgradezi software-ul.
- Compatibilitate cu Odin : versiunile mai vechi ale programului Odin ar putea să nu poată afișa cele mai recente fișiere firmware, așa că este posibil să trebuiască să așteptați ca cea mai recentă versiune să apară înainte de a continua.
După ce ați verificat totul, verificați din nou. Nu pot sublinia îndeajuns acest lucru: fișierele incompatibile probabil vă vor strica telefonul atunci când le veți flash. Dacă sunteți sigur că aveți totul în regulă, descărcați fișierul. De obicei, sunt încărcate într-o arhivă ZIP sau RAR - extrageți-o într-un folder ușor de găsit de pe desktop.

Pasul trei: Conectați-vă telefonul sau tableta
Opriți telefonul, apoi porniți-l în „Modul de descărcare”. Acesta este un mod special de pre-pornire care pregătește dispozitivul pentru intermiterea unui nou software. Pornirea în acest mod necesită o combinație specifică de apăsări de butoane; pentru telefoanele Samsung mai vechi, a fost adesea Power+Home+Volume Down, menținut timp de cinci secunde. Pe seria Galaxy S8 și Note 8, este butonul Power+Bixby+Volume Down. O căutare rapidă pe Google ar trebui să vă spună combinația de care aveți nevoie pentru modelul dvs. specific.
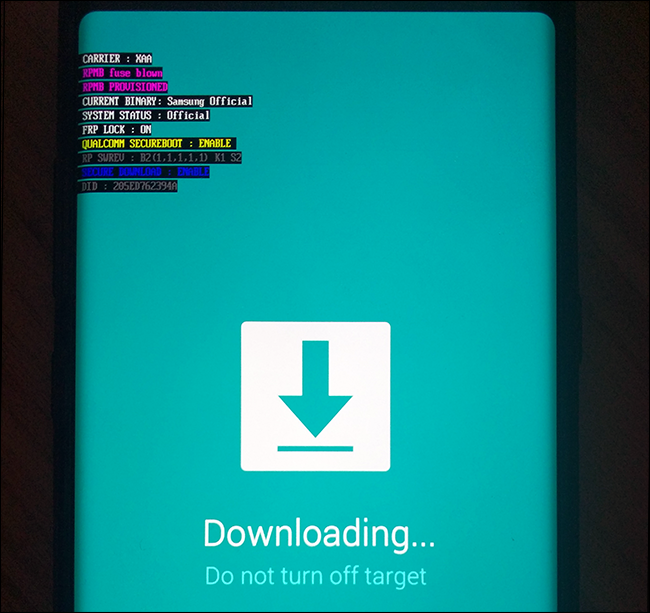
Rețineți că „Modul de descărcare” este specific dispozitivelor Samsung și este o stare diferită de „Modul de recuperare”, în care pot intra toate dispozitivele Android. Telefonul sau tableta dvs. vor avea secvențe de butoane separate pentru fiecare. Vor arăta similar între ele, dar modul de recuperare tinde să aibă o mână de opțiuni accesibile utilizatorului într-o listă, în timp ce modul de descărcare este doar un ecran în care telefonul așteaptă intrarea prin USB.
Acum că sunteți în modul Descărcare, conectați telefonul la computer cu cablul USB.
Pasul patru: Utilizarea Odin pentru flash
Cu telefonul sau tableta conectată la computer, lansați aplicația Odin. Ar trebui să vedeți o singură intrare în câmpul ID:COM, albastru colorat în cea mai recentă versiune, precum și un „Adăugat!!” mesaj în secțiunea Jurnal a interfeței. Dacă nu vedeți acest lucru, poate fi necesar să căutați un driver Samsung pentru telefonul dvs.
În acest moment, opțiunile dvs. vor varia. Pentru un flash ROM stoc complet, veți apăsa fiecare dintre următoarele butoane:
- BL : fișierul bootloader.
- AP : „Partiția Android”, fișierul principal al sistemului de operare.
- CP : firmware-ul modemului.
- CSC : „Personalizare software pentru consumatori”, o partiție suplimentară pentru date regionale și de transport.
Faceți clic pe fiecare buton și selectați fișierul .md5 corespunzător din ROM sau alt software pe care l-ați descărcat în pasul doi. În funcție de exact ceea ce faci, este posibil ca pachetul tău să nu aibă toate cele patru tipuri de fișiere. Dacă nu, ignoră-l. Asigurați-vă că ați introdus fișierul potrivit în câmpul potrivit. Faceți clic pe bifa de lângă fiecare fișier încărcat. Fișierele mai mari, în special „AP”, pot face programul să se blocheze pentru un minut sau două, dar doar lăsați-i timp să încarce fișierul.
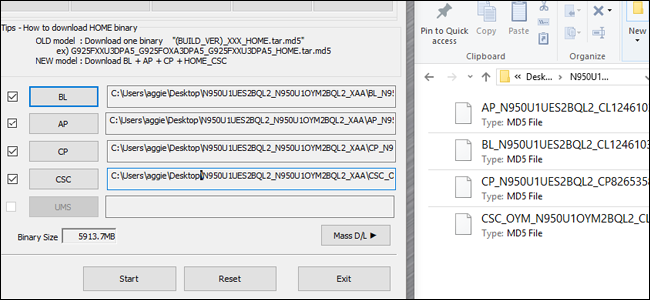
Acest pas al procesului poate varia foarte mult în funcție de faptul că flashezi un ROM stoc, un nou bootloader sau un fișier modem etc. Verificați instrucțiunile pentru fișier pe baza postării de pe care l-ați descărcat pentru a afla exact ce trebuie să faceți. Dacă nu sunteți sigur ce fișier md5 merge unde, nu continuați până nu o faceți.
Dacă totul arată corect, faceți clic pe butonul „Start” pentru a începe procesul de intermitent. Transferul tuturor acestor date poate dura destul de mult, mai ales dacă sunteți conectat prin USB 2.0. Veți vedea fișierele afișate în câmpul „Jurnal” sau „Mesaj”, iar o bară de progres va apărea lângă zona ID:COM.
Odată ce procesul este încheiat, un buton „RESETARE” va apărea deasupra ID:COM. Faceți clic pe el și telefonul se va reporni și se va încărca în noul său software. Felicitări!
Pașii de mai sus sunt generalizați. Simțiți-vă liber să modificați procesul dacă instrucțiunile furnizate pentru dispozitivul dvs. specific și software-ul intermitent sunt diferite, mai ales dacă încercați să flashați o versiune personalizată a software-ului telefonului care nu a venit de la Samsung.
Credit imagine: Samsung, Marvel.
