Cum să vă gestionați finanțele personale cu funcția Microsoft „Bani în Excel”
Publicat: 2022-01-29Dacă doriți să vă gestionați conturile financiare, dar nu aveți nevoie de un program cu funcții complete și scumpe precum Quicken, Microsoft oferă un serviciu suplimentar gratuit numit Money in Excel. Această opțiune vă ajută să integrați conturile bancare și alte date financiare în Excel, astfel încât să vă puteți urmări cheltuielile, obiceiurile de cheltuieli, investițiile și multe altele.
Șablonul Money in Excel poate prelua informații despre cont la majoritatea instituțiilor financiare importante. Accesul la conturile dvs. se realizează printr-un plugin terță parte furnizat de Plaid, care gestionează permisiunile dintre dvs. și Microsoft. Vă conectați datele financiare la Plaid, dar Plaid nu împărtășește datele de conectare cu Microsoft. (Pentru mai multe informații despre aspectele de securitate și confidențialitate ale acestei caracteristici, consultați Întrebările frecvente Microsoft Money in Excel.)
Ca șablon Excel premium, Money in Excel este disponibil pentru abonații Microsoft 365 Personal și Family din SUA. Funcția este accesibilă doar pe desktop; nu va funcționa pe mobil. Iată cum să utilizați Money in Excel pentru a vă gestiona finanțele personale direct dintr-o foaie de calcul.
Obțineți bani în Excel
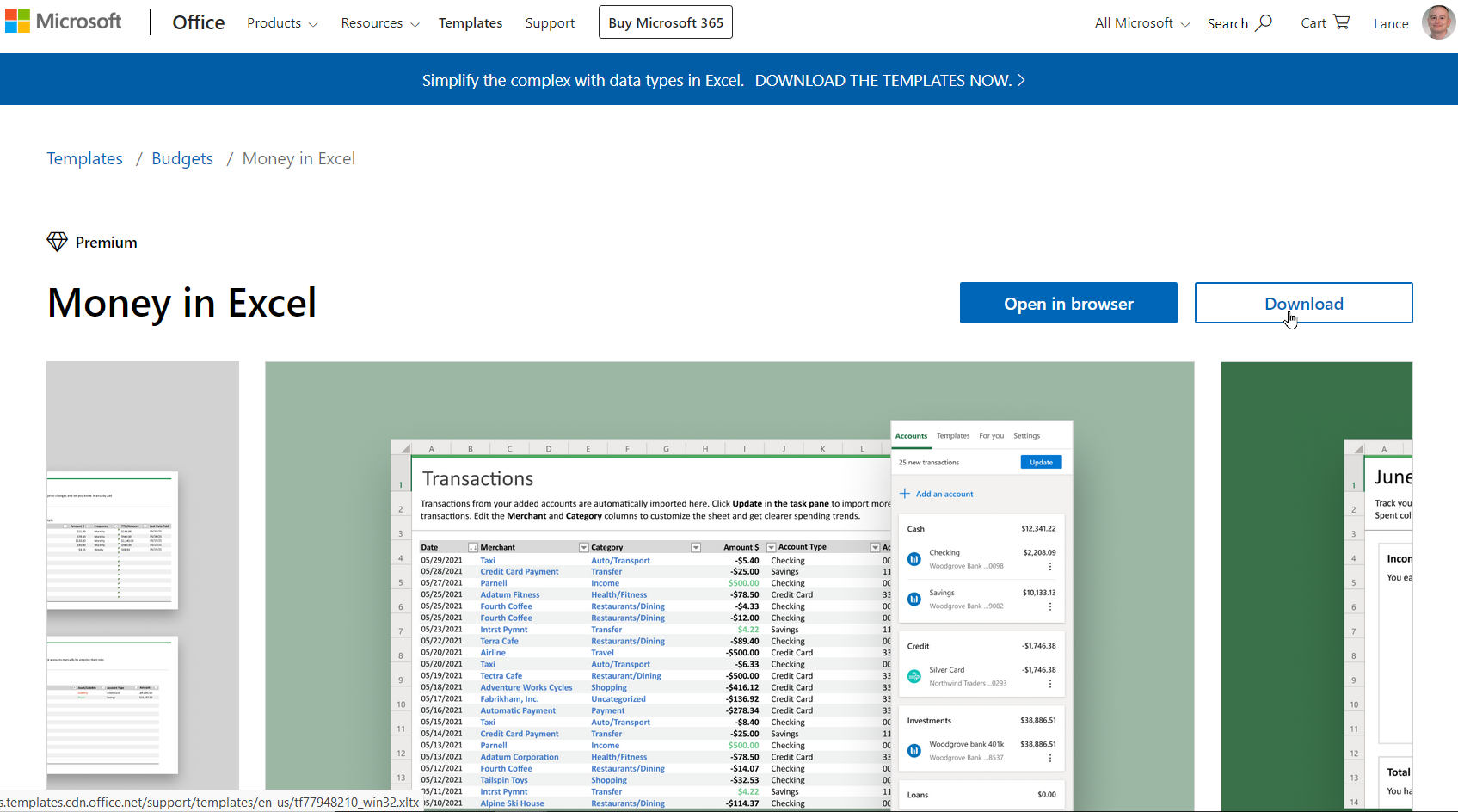
Înainte de a putea începe să utilizați Money în Excel, trebuie mai întâi să-l adăugați la instanța dvs. de Excel. Pentru a prelua șablonul Money, accesați pagina Microsoft Money in Excel și conectați-vă ca abonat Microsoft 365. Faceți clic pe Editare în browser pentru a adăuga șablonul la versiunea Excel bazată pe browser sau faceți clic pe Descărcare pentru a-l obține pentru versiunea desktop a programului.
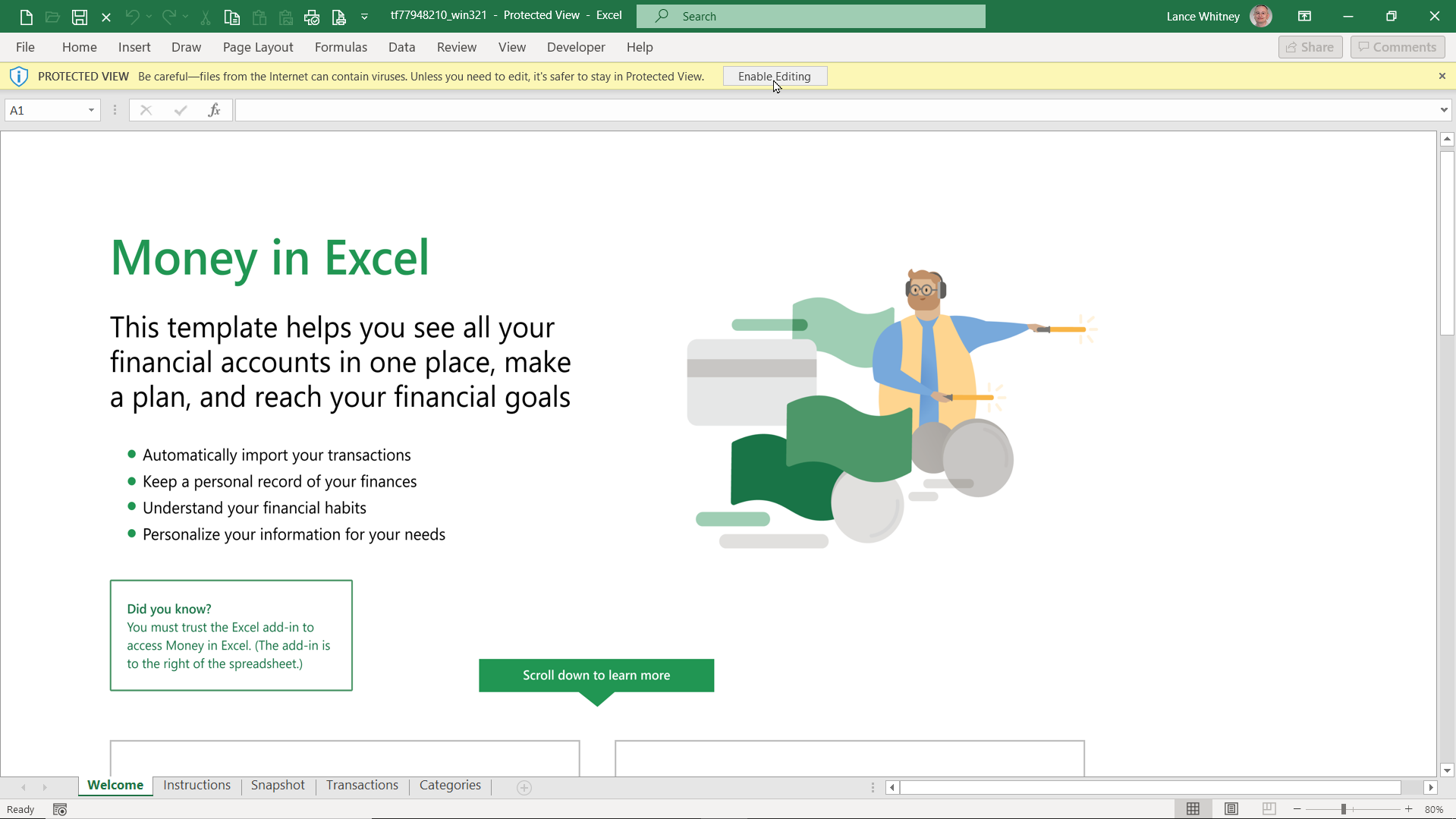
Ambele versiuni funcționează la fel. Dacă doriți să utilizați Money în Excel oriunde de pe orice computer, alegeți versiunea bazată pe browser. Dacă doriți să-l restricționați doar la anumite computere pe care Excel este instalat local, mergeți cu opțiunea de descărcare.
După ce ați ales versiunea de browser, faceți clic pe butonul Continuare pentru a adăuga șablonul. Cu opțiunea Descărcare, descărcați și deschideți fișierul XLTX. După ce fișierul se deschide în Excel în vizualizarea protejată, faceți clic pe butonul Activare editare din partea de sus pentru a adăuga șablonul.
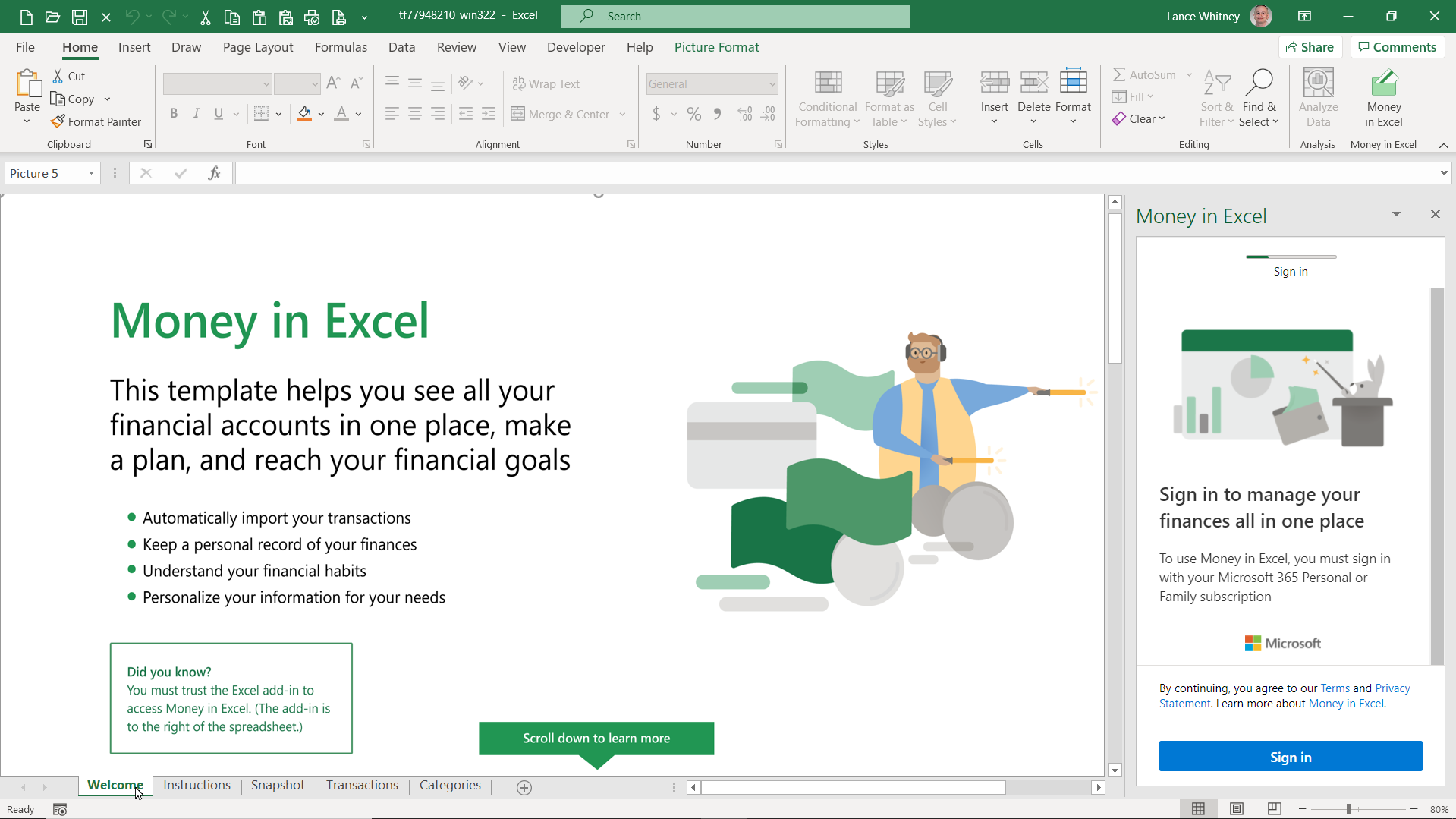
Faceți clic pe filele Bun venit și Instrucțiuni din partea de jos a foii de lucru pentru a afla cum să configurați și să utilizați Money în Excel. Faceți clic pe butonul Conectați -vă din panoul Money in Excel din partea dreaptă pentru a vă conecta cu contul Microsoft.
Conectați-vă conturile financiare
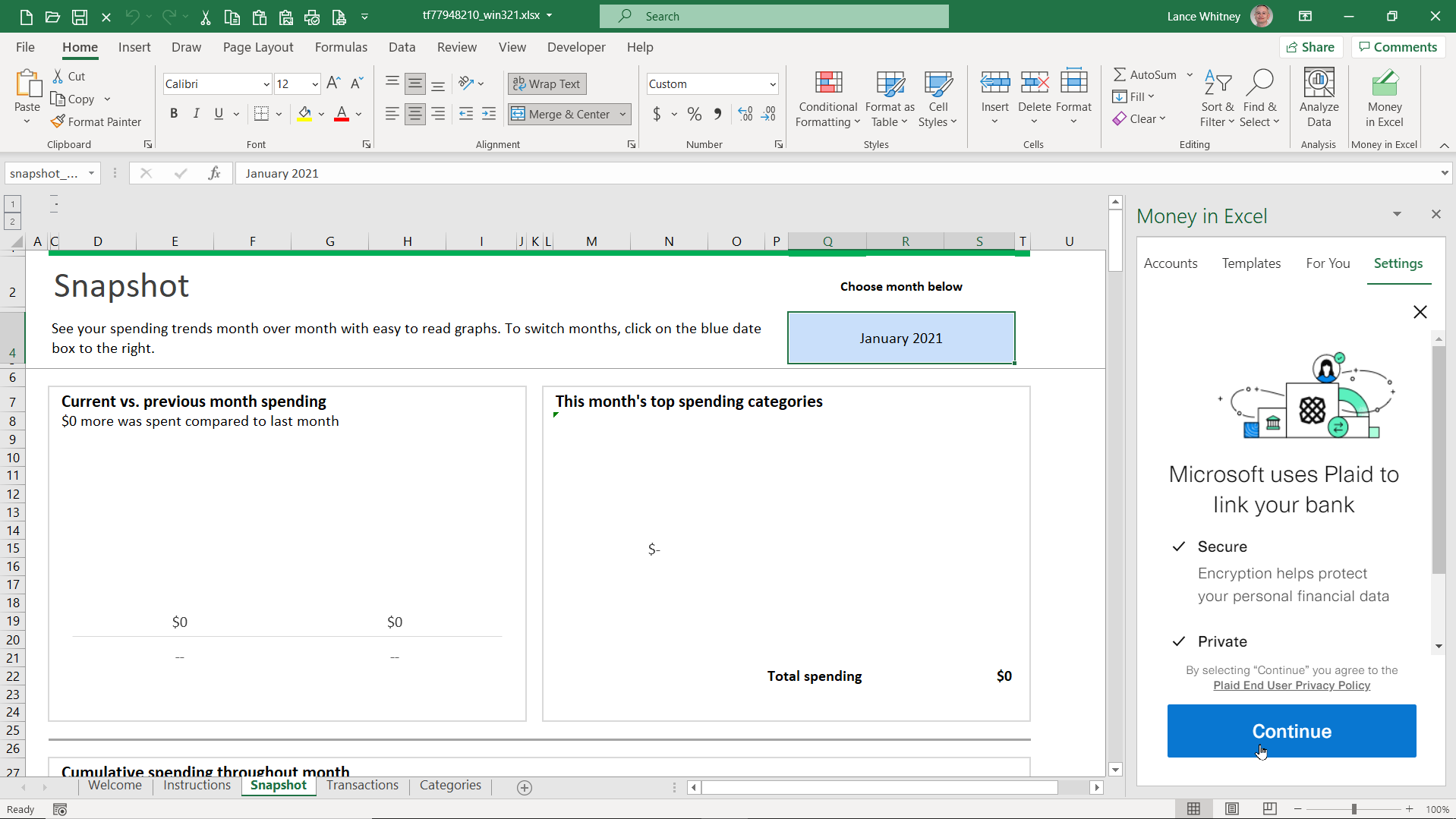
Apoi, trebuie să vă sincronizați conturile financiare cu Excel. Panoul din dreapta explică modul în care Plaid se va conecta la conturile dvs. financiare și modul în care Microsoft utilizează Plaid. Faceți clic pe Continuare prin fiecare ecran pentru a continua configurarea.
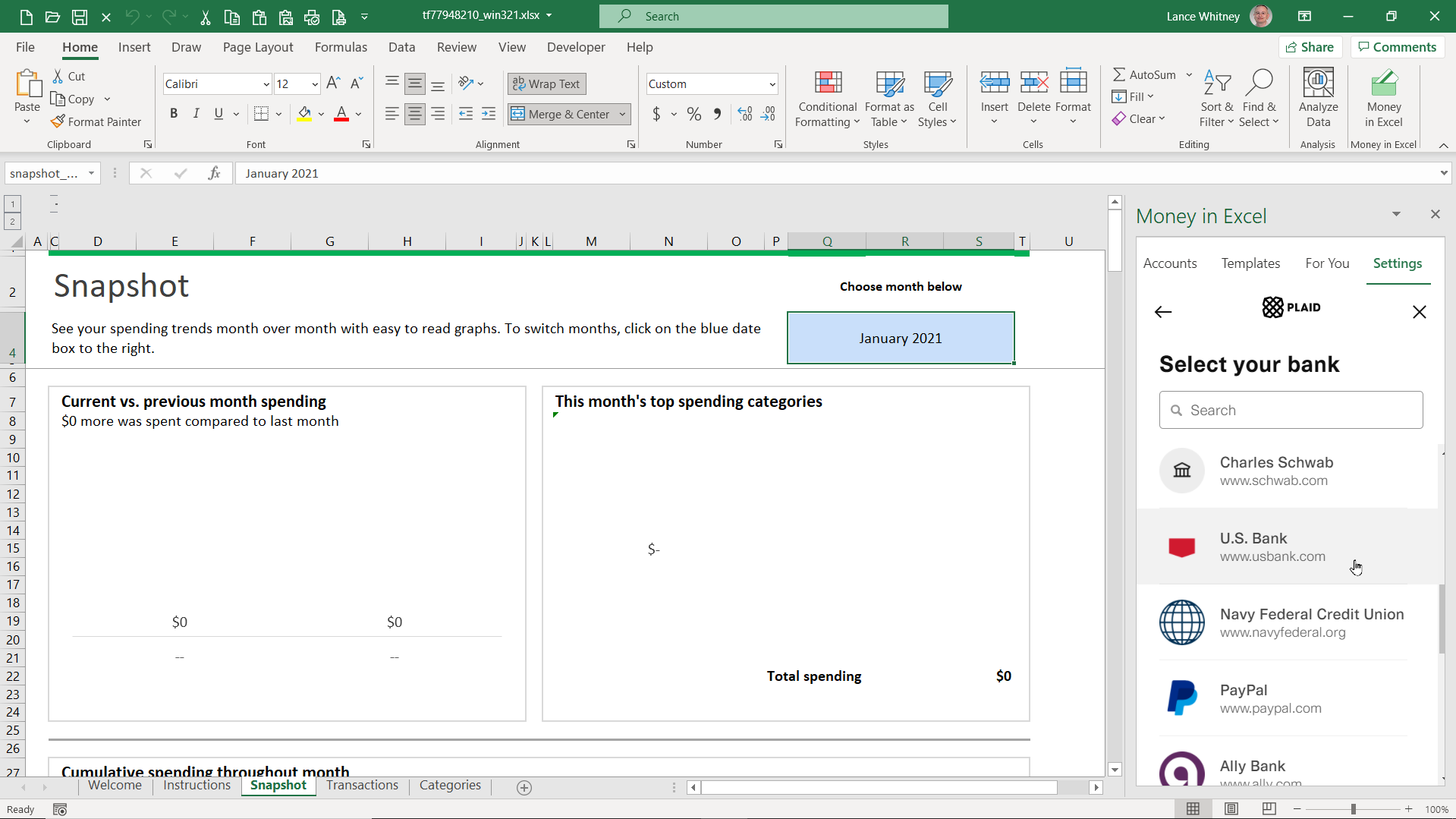
Următorul ecran prezintă o listă de bănci. Alegeți banca la care aveți un cont pentru a vă încorpora informațiile financiare. Dacă nu vedeți banca dvs. în listă, introduceți numele acesteia în câmpul Căutare din partea de sus și selectați-o din rezultate.
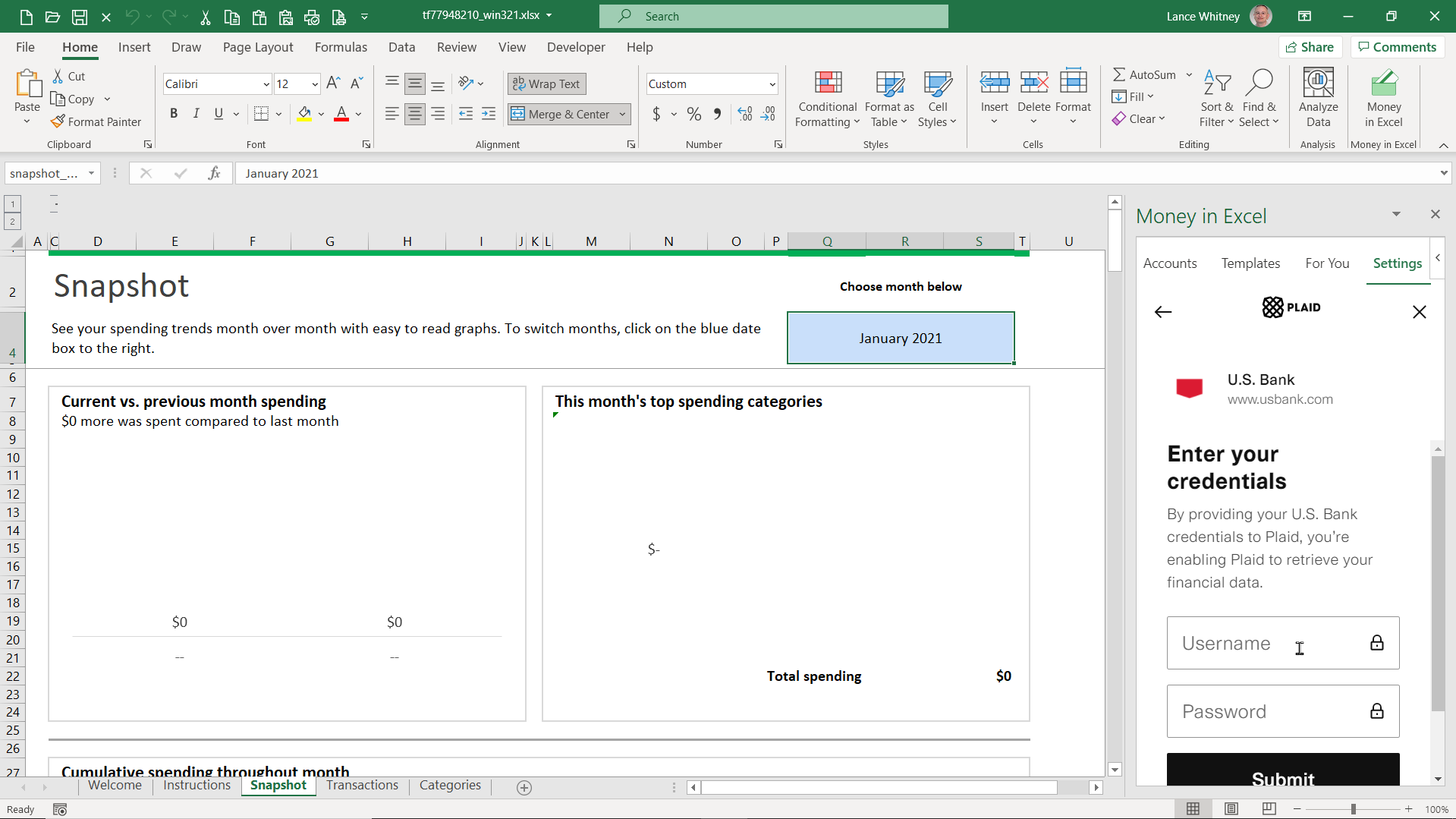
Conectați-vă cu datele de conectare ale contului dvs. bancar și faceți clic pe Trimiteți . Apoi alegeți cum doriți să primiți un cod de securitate pentru a vă autentifica identitatea. Puteți selecta e-mail, apel telefonic sau text. Faceți clic pe Continuare , introduceți codul în câmpul corespunzător, apoi faceți clic pe Trimitere .
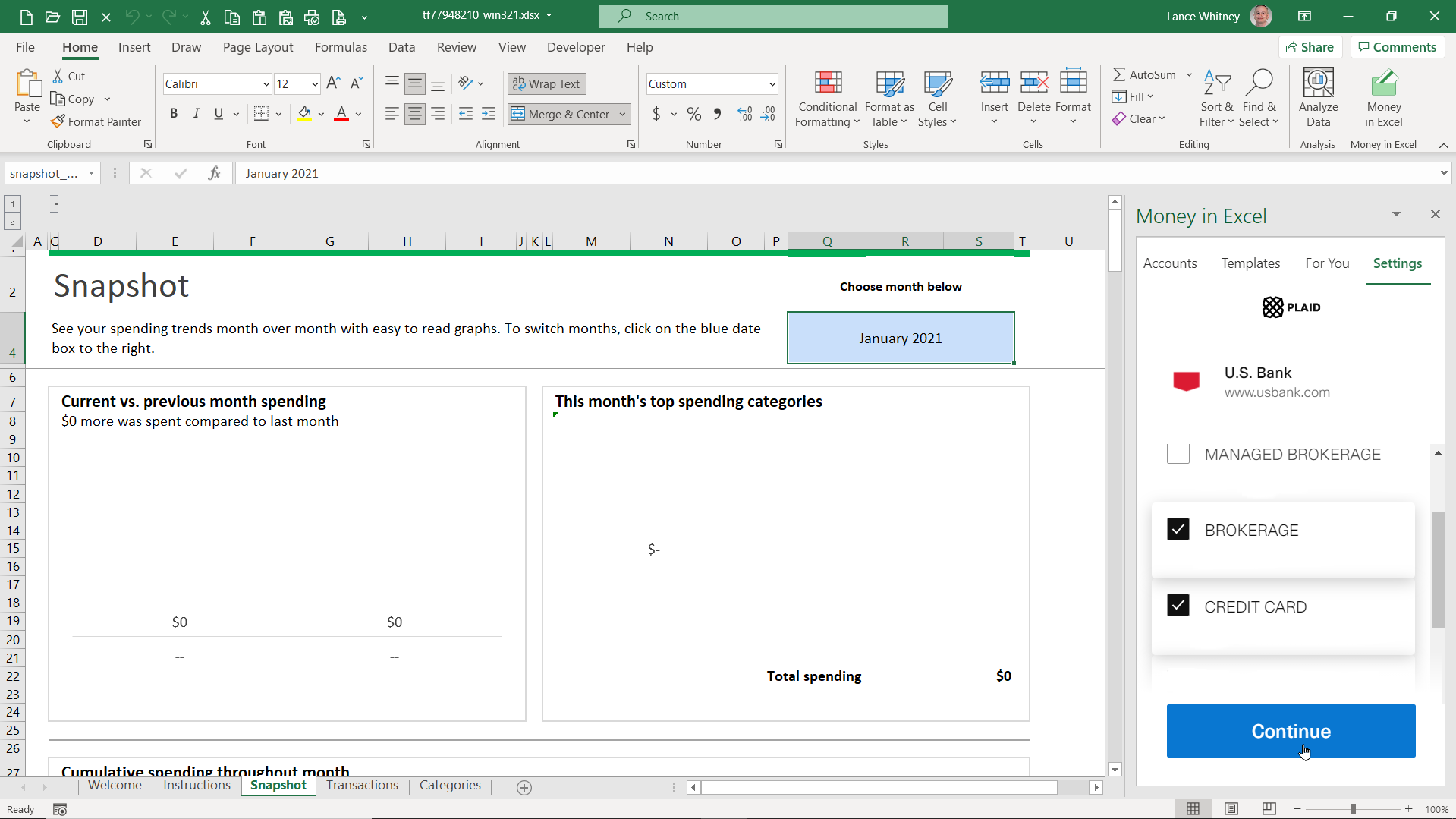
Dacă aveți mai multe conturi la banca pe care ați ales-o, verificați conturile pe care doriți să le vizualizați în Excel. Faceți clic pe Continuați , iar conturile dvs. sunt apoi sincronizate cu registrul de lucru Excel. Din panoul din dreapta, faceți clic pe intrarea Adăugați cont sau tranzacție și selectați Conectați un cont sau Adăugați un cont manual dacă doriți să adăugați un cont bancar suplimentar.

Vizualizați și filtrați datele
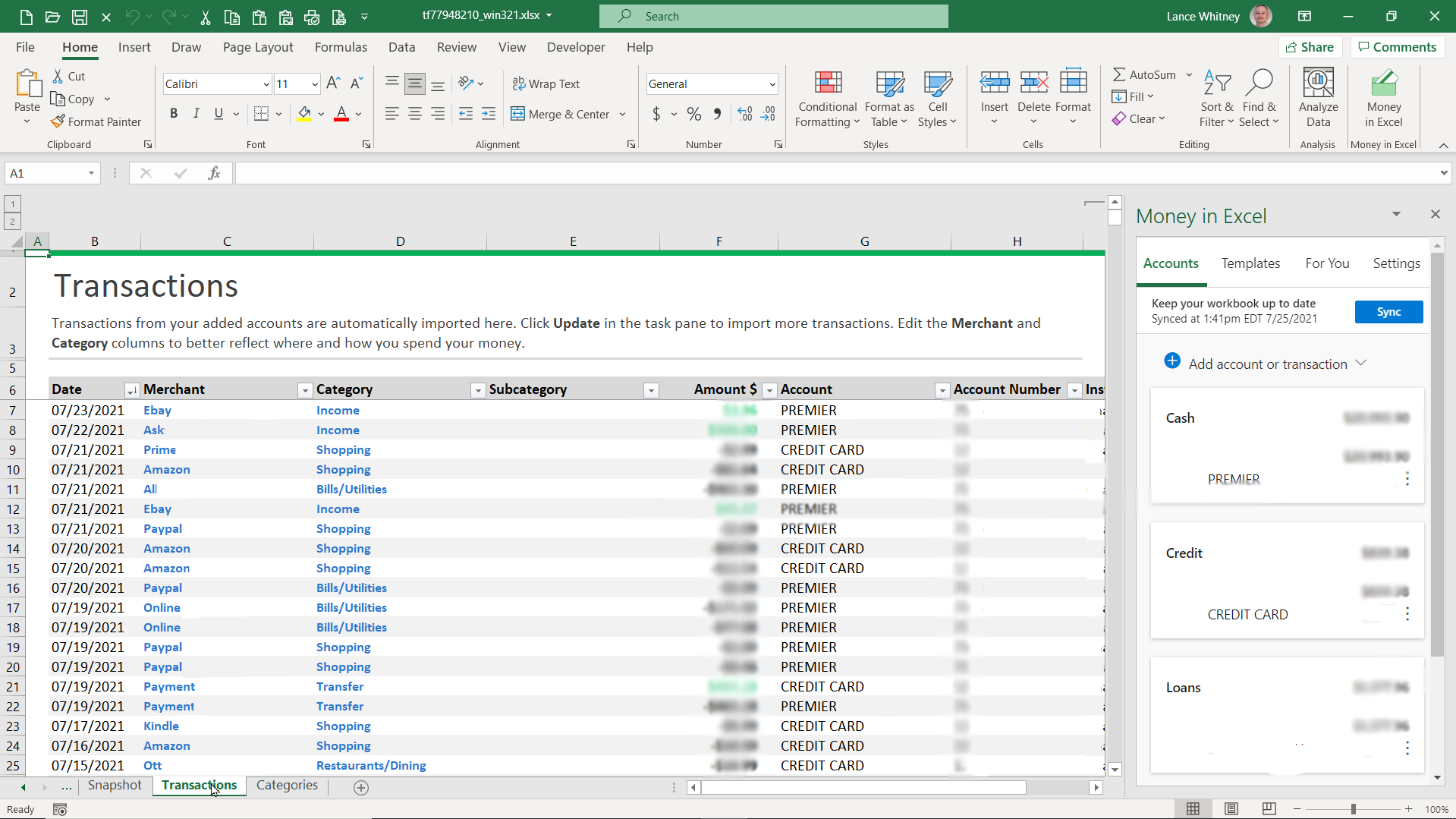
Tranzacțiile dvs. din conturile accesate apar apoi în registrul de lucru, în special în foaia de lucru Tranzacții . Faceți clic pe fila Tranzacții și derulați prin fiecare tranzacție pentru a vedea data, comerciantul, categoria, suma, contul, numărul de cont și instituția.
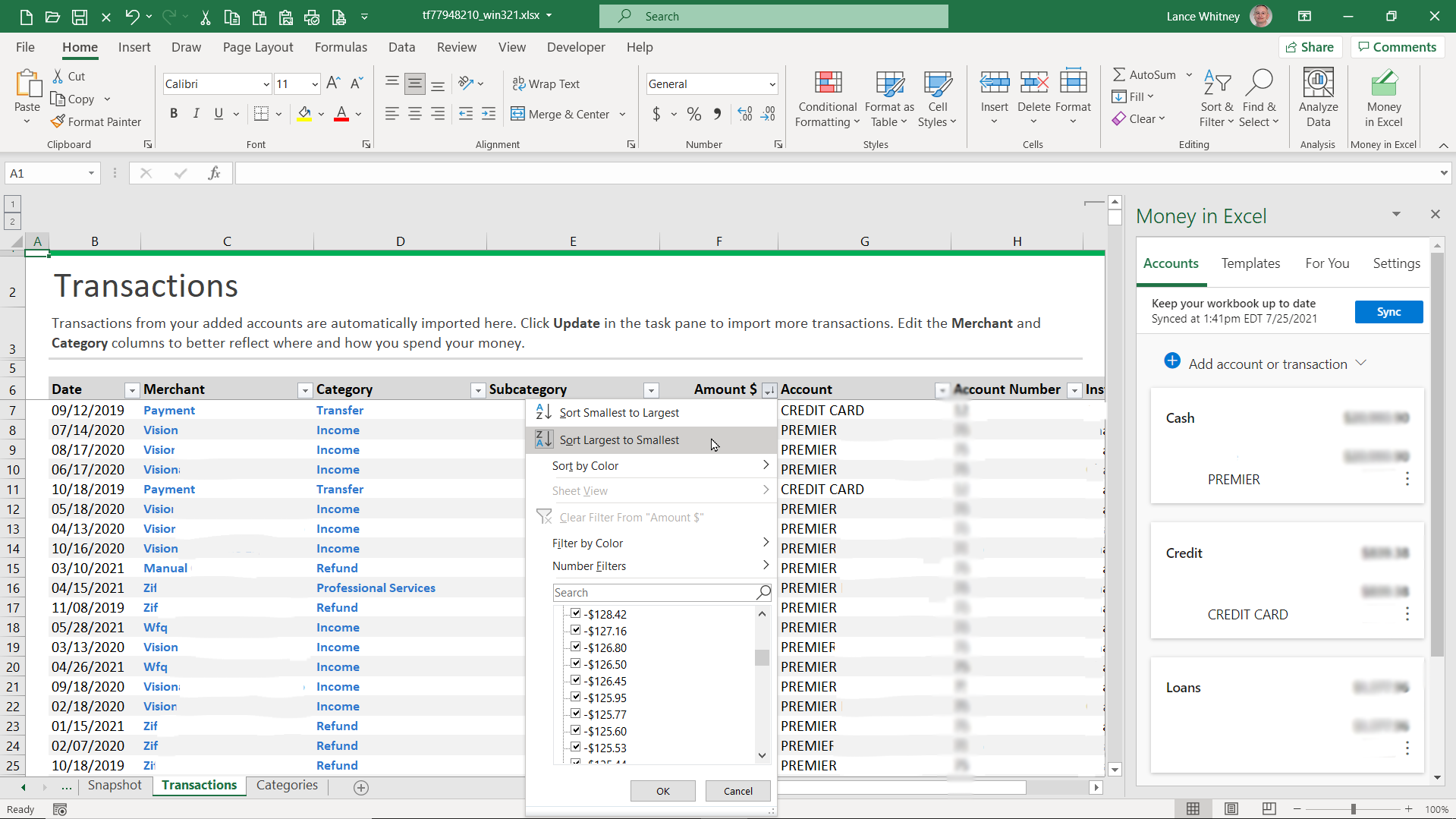
Veți vedea că rândul de antet necesar și filtrarea datelor sunt activate automat în foaia de lucru, permițându-vă să schimbați ordinea de sortare în fiecare coloană. Faceți clic pe săgeata în jos de lângă antetul unei coloane pentru a schimba ordinea dintre oricare dintre următoarele criterii: cel mai vechi și cel mai nou sau cel mai nou și cel mai vechi; A la Z sau Z la A; și de la cel mai mic la cel mai mare sau de la cel mai mare la cel mai mic.
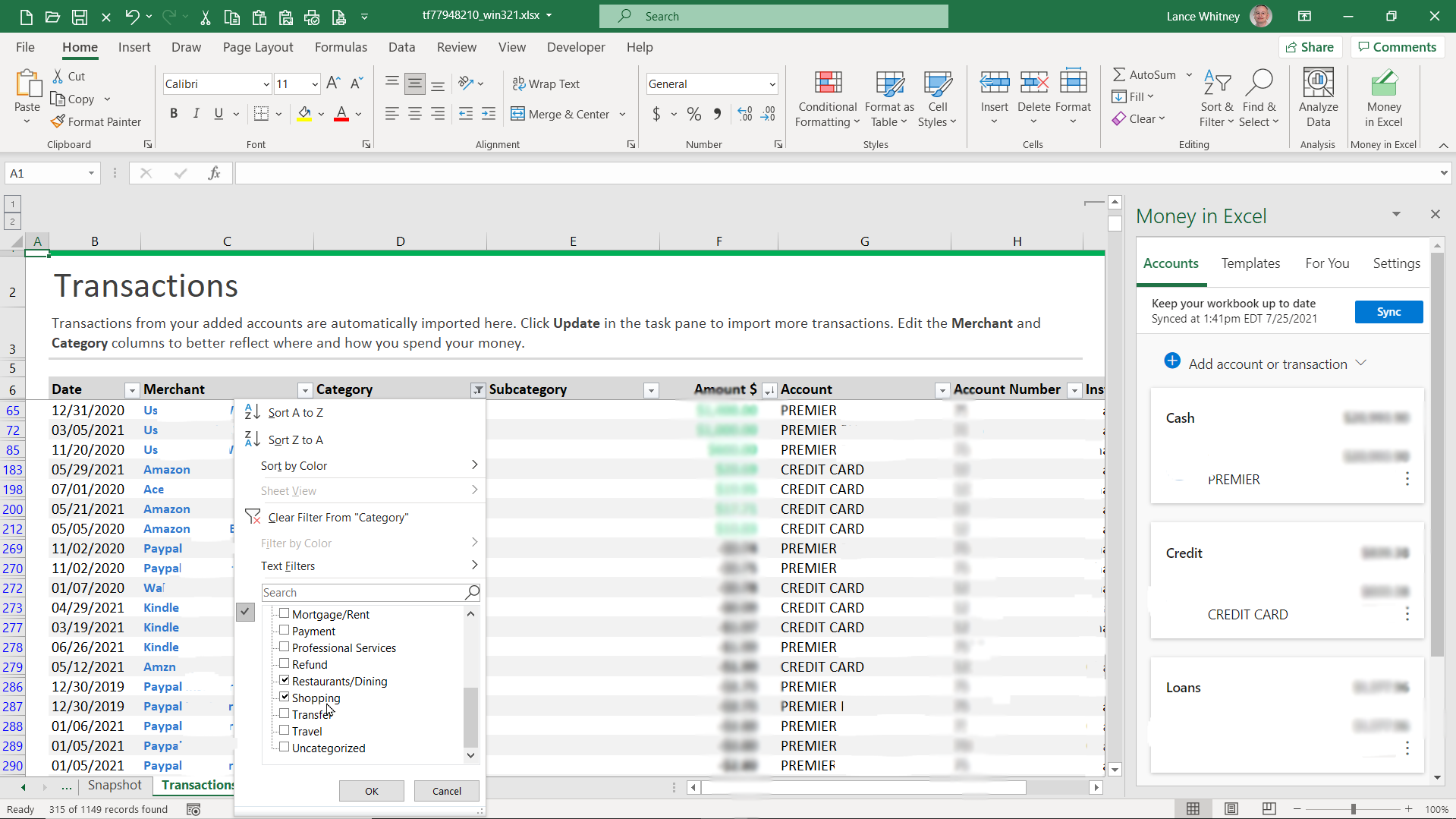
De asemenea, puteți filtra rezultatele pentru a vedea numai anumite categorii. De exemplu, faceți clic pe săgeata în jos pentru antetul coloanei Categorie și modificați filtrul pentru a afișa cheltuielile numai pentru restaurante sau doar pentru cumpărături.
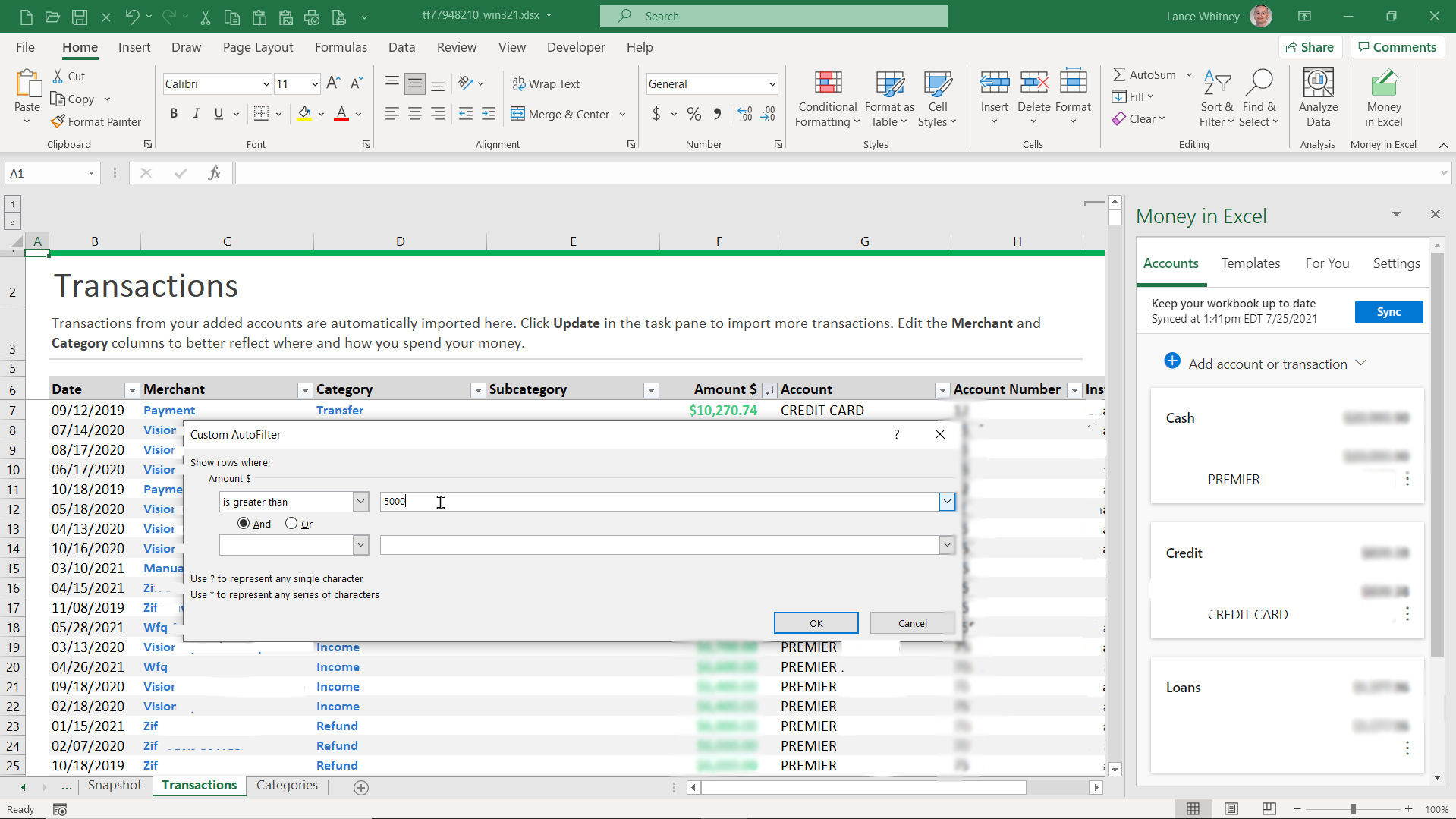
Apoi, puteți filtra rezultatele pentru a afișa numai tranzacțiile dintr-un anumit interval. De exemplu, faceți clic pe săgeata în jos pentru antetul coloanei Sumă , treceți la Filtre de numere , apoi selectați un criteriu, cum ar fi Mai mare decât . Introduceți un număr pentru a vedea doar sumele mai mari decât numărul pe care l-ați introdus. Faceți clic pe săgeata în jos pentru antetul coloanei și alegeți Clear Filter pentru a elimina filtrul.
Diagrame și categorii
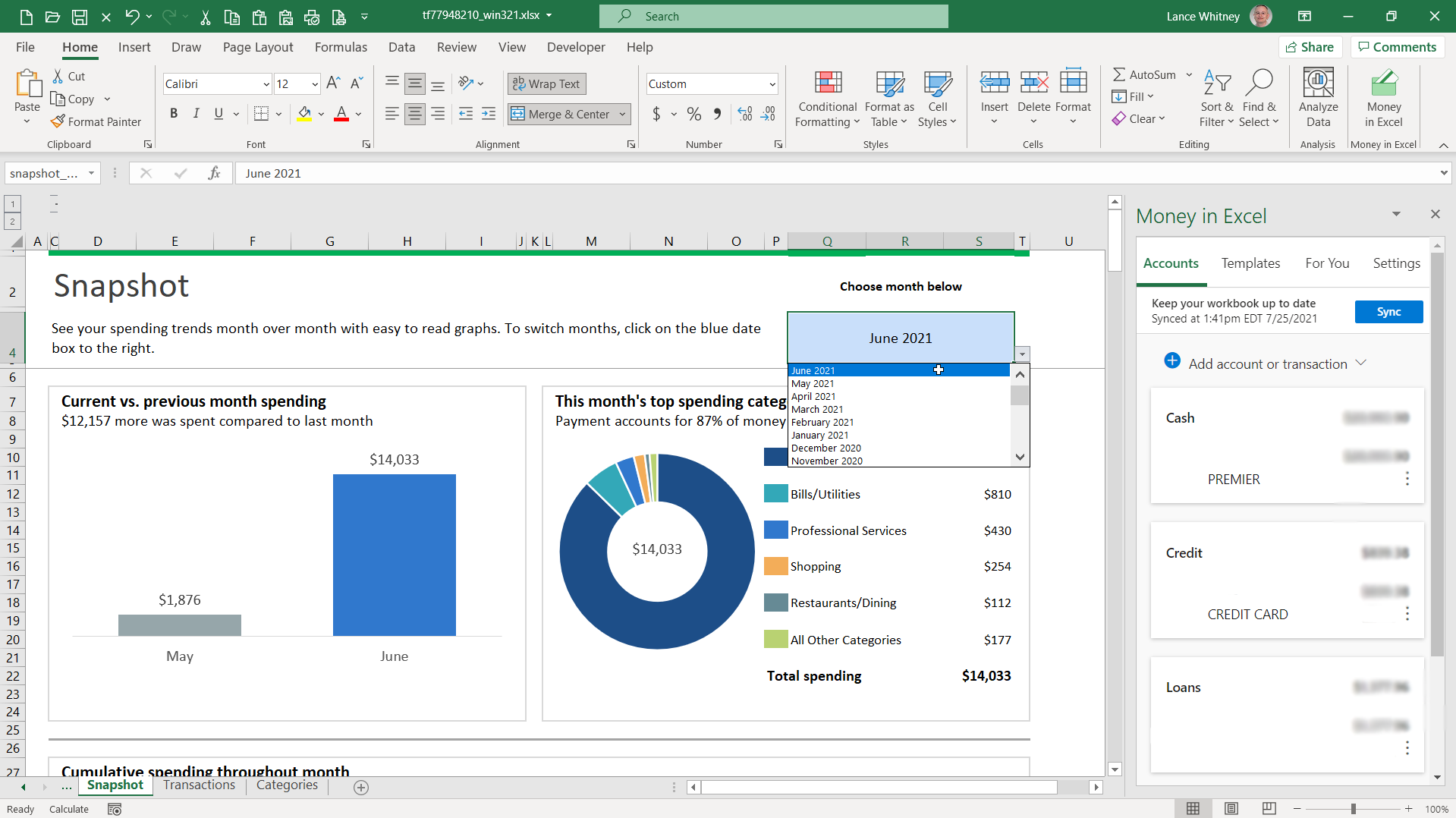
Faceți clic pe fila Instantaneu pentru a vedea diagrame și grafice care arată cheltuielile dvs. pentru luna în comparație cu luna anterioară. Pentru a vedea o anumită lună, faceți clic pe săgeata în jos de lângă luna afișată în partea de sus și schimbați-o într-o nouă lună. De asemenea, puteți vedea unde și cum vă cheltuiți banii pe lună.
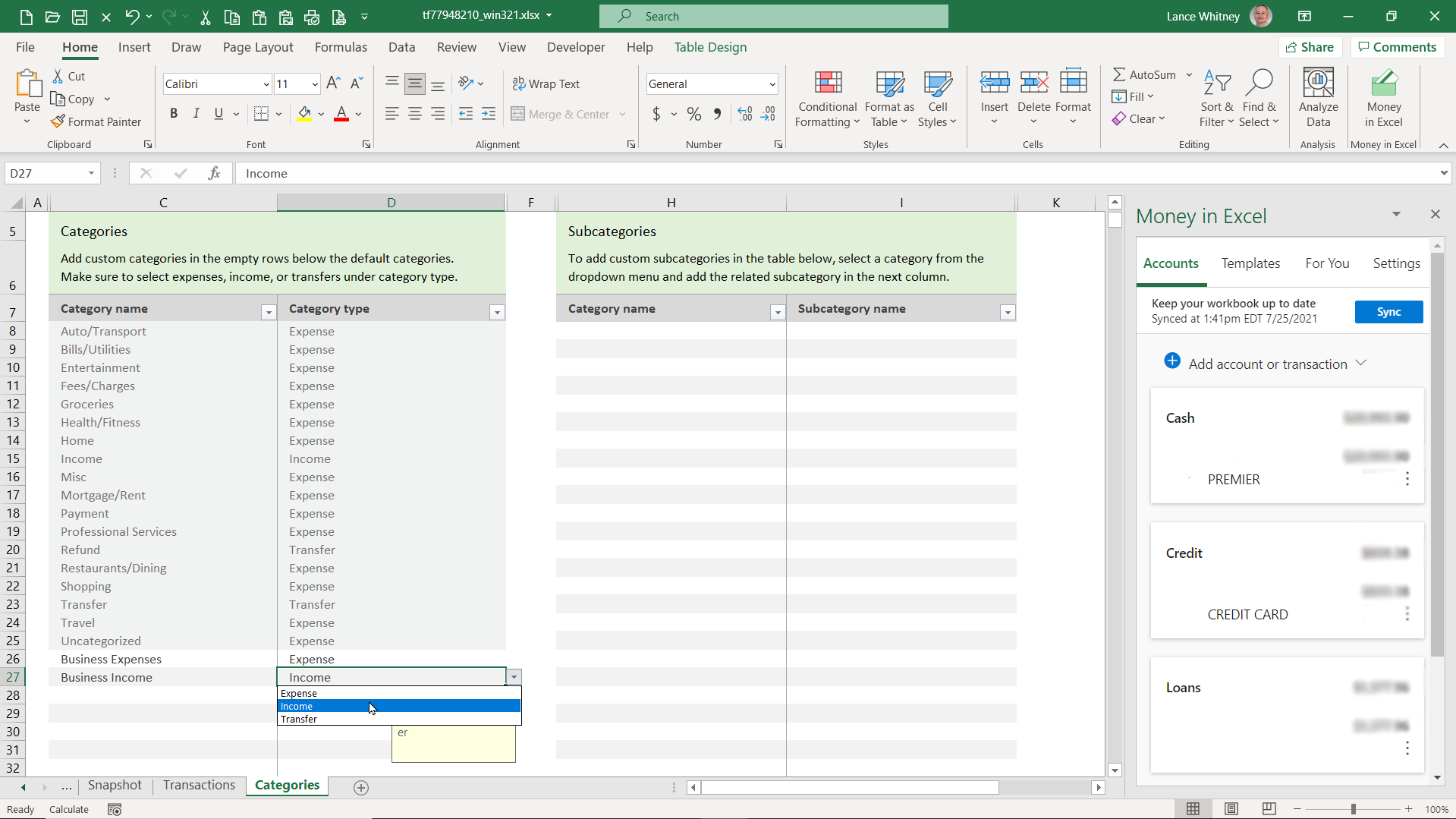
Puteți adăuga propriile categorii personalizate pentru a urmări anumite tranzacții făcând clic pe fila Categorii . Accesați secțiunea Categorii și selectați opțiunea Personalizat . Introduceți numele categoriei în coloana Nume categorie și tipul categoriei, cum ar fi Venituri sau Cheltuieli, în coloana Tip categorie .
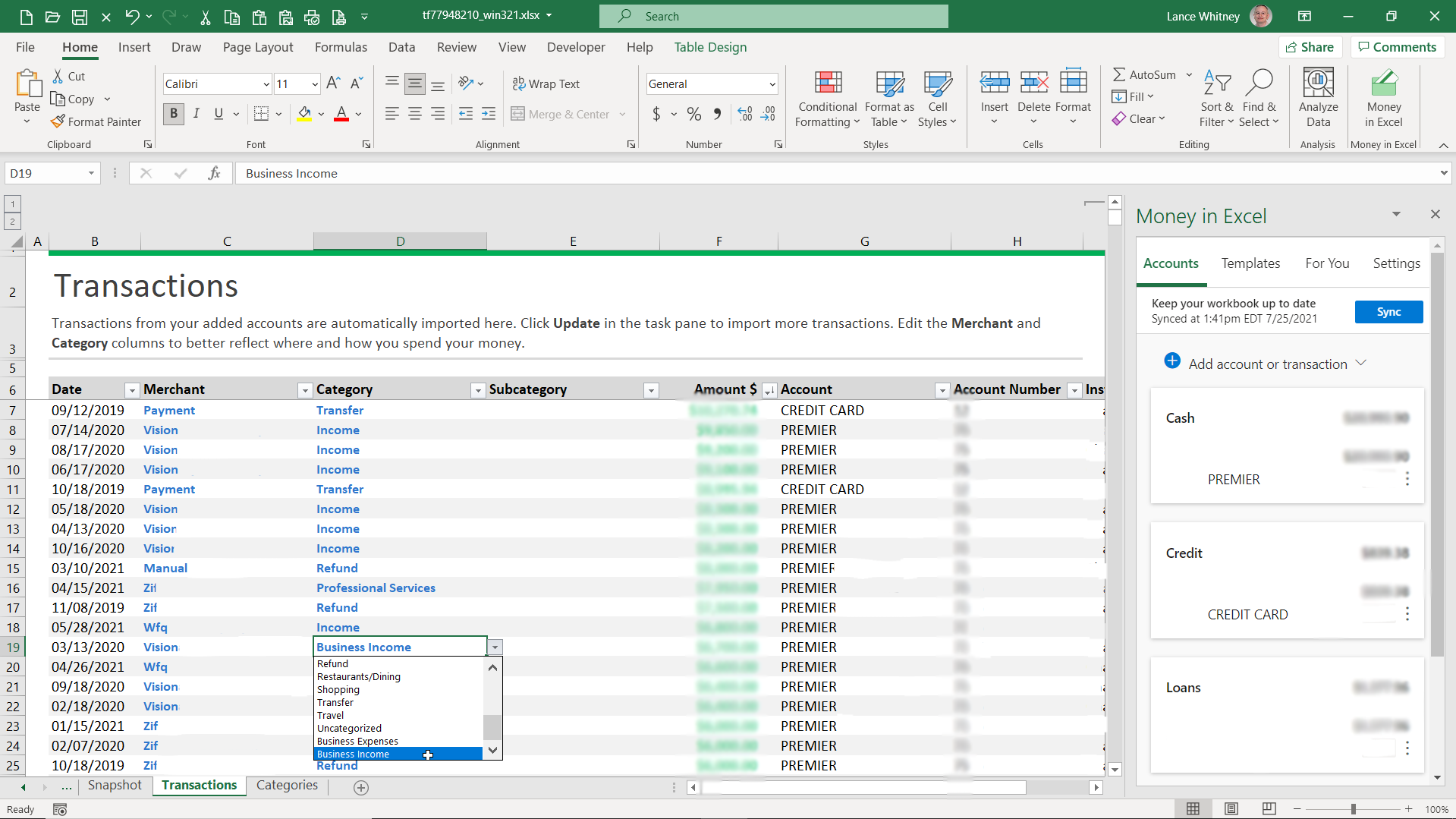
Accesați foaia Tranzacții . Faceți clic pe săgeata în jos de lângă o tranzacție căreia doriți să aplicați una dintre noile categorii personalizate și selectați acea categorie din listă. În timp ce sunteți aici, poate fi necesar să schimbați categoria pentru orice tranzacții pentru care Excel a ales o categorie greșită.
Actualizați datele și modificați setările
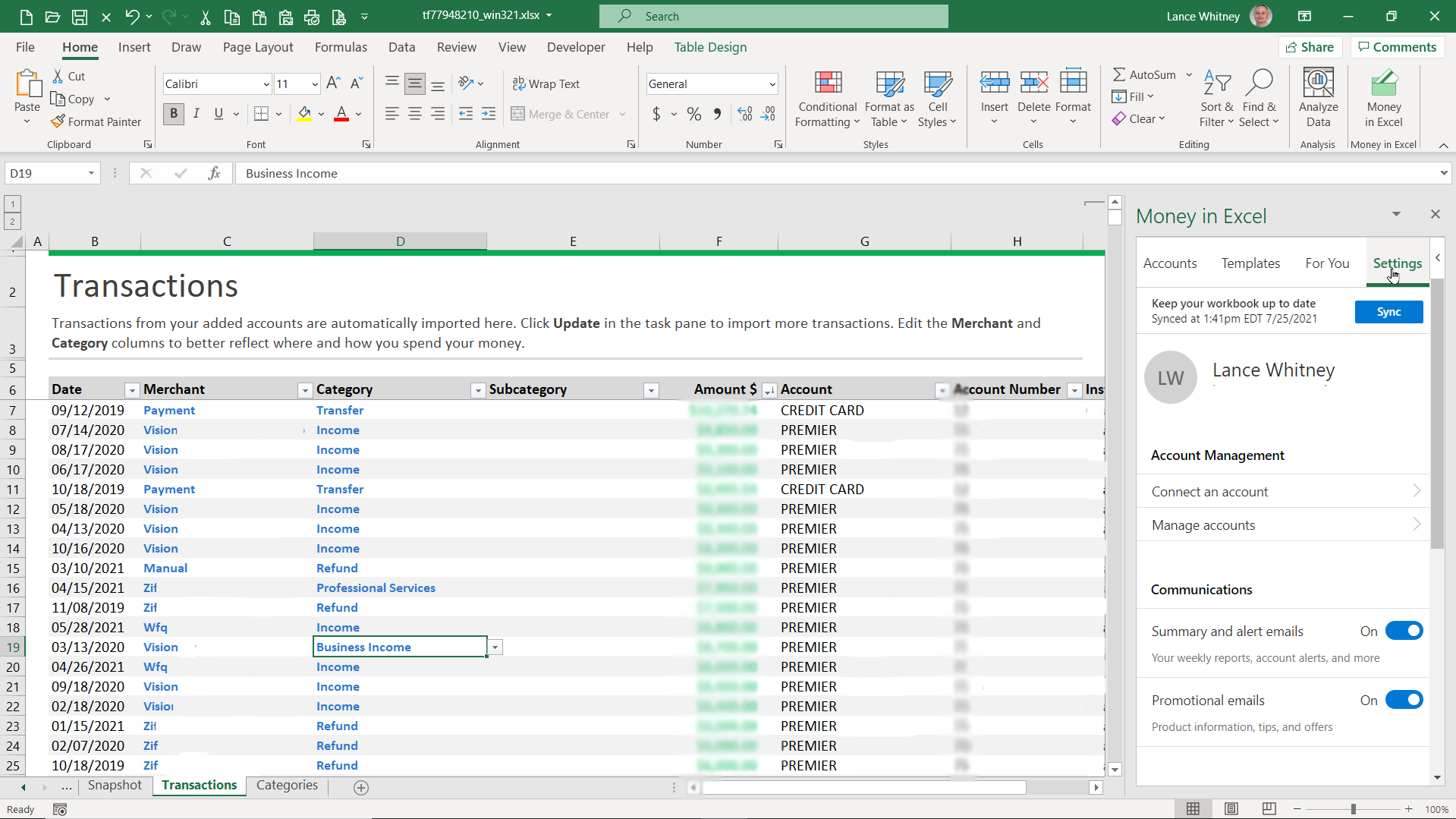
Dacă doriți vreodată să adăugați sau să modificați informații din registrul de lucru, consultați panoul din dreapta. Faceți clic pe butonul Actualizare pentru a vă actualiza foaia de calcul cu cele mai recente tranzacții. Conturi financiare noi pot fi întotdeauna adăugate făcând clic pe fila Conturi și selectând Adăugați cont sau tranzacție .
Adăugați șabloane suplimentare pentru a calcula valoarea netă și cheltuielile recurente în fila Șabloane . Fila Pentru tine vă arată cel mai mare comerciant pe care ați cheltuit bani, iar fila Setări vă permite să vizualizați și să modificați setările cheie.
Asigurați-vă că salvați registrul de lucru cu un anumit nume înainte de a-l închide, astfel încât să îl puteți deschide și actualiza de fiecare dată când doriți să vă revizuiți conturile financiare, tranzacțiile și modelele de cheltuieli.
