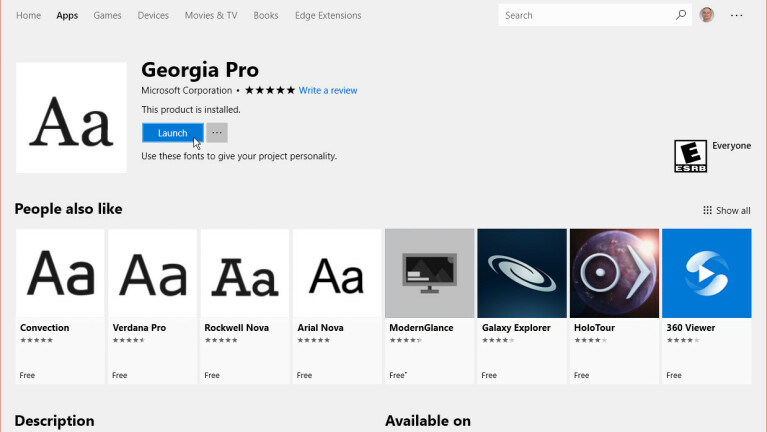Cum să vă gestionați fonturile în Windows 10
Publicat: 2022-01-29Probabil că aveți o armată de fonturi pe computerul cu Windows 10 pe care le puteți folosi pentru a vă condimenta documentele, prezentările și alte fișiere. Dar de unde știi ce fonturi sunt disponibile, cum vor apărea și cum să obții altele noi?
Dacă utilizați Windows 10, Microsoft oferă câteva instrumente care vă pot ajuta. Cu instrumentul standard Fonturi din Panoul de control, puteți vedea ce fonturi sunt instalate și puteți vizualiza și tipări o previzualizare a fiecăruia.
Cu actualizarea Windows 10 aprilie 2018 sau o versiune ulterioară, puteți efectua alte trucuri prin intermediul ecranului Fonturi din Setări: vedeți cum arată fiecare font fără a fi nevoie să-l previzualizați; dezinstalați fonturile de care nu aveți nevoie; și descărcați mai multe fonturi de la Microsoft. Actualizarea Windows 10 mai 2019, între timp, adaugă opțiunea de a instala un font prin glisarea și plasarea acestuia.
Pentru a verifica acest lucru, accesați Setări > Sistem > Despre . Derulați în jos ecranul Despre. Dacă versiunea Windows spune 1903, aveți actualizarea din mai. Dacă nu, accesați categoria Actualizare și securitate din Setări. Dacă computerul este pregătit și compatibil, veți vedea o actualizare numită „Actualizare caracteristică la Windows 10, versiunea 1903”, pe care o puteți instala apoi.
Vizualizați fonturile instalate
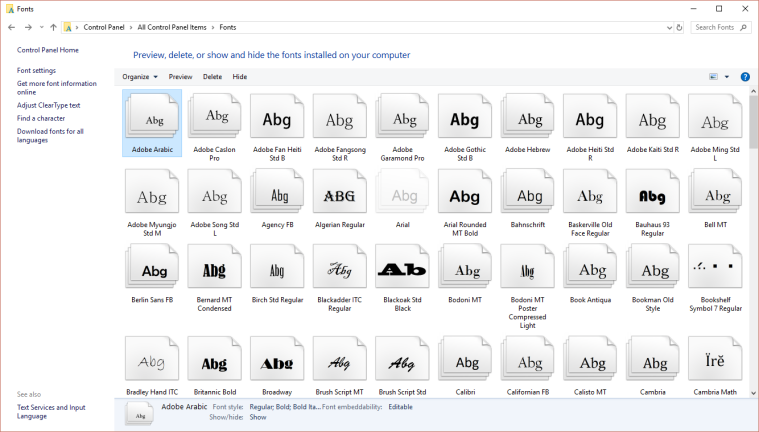
Previzualizare fonturi
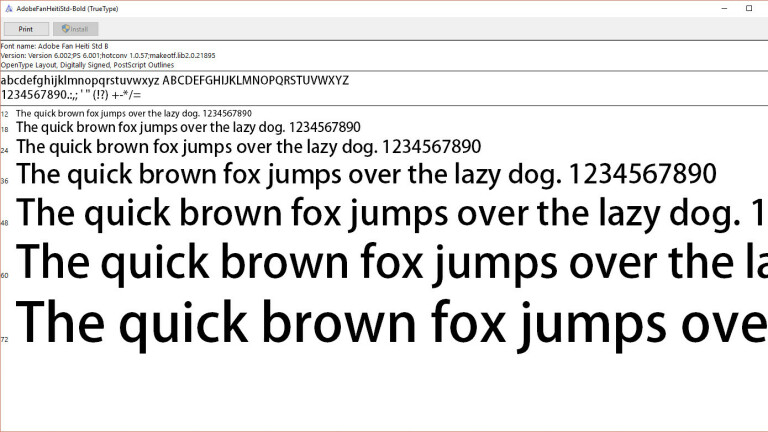
Previzualizează familiile de fonturi
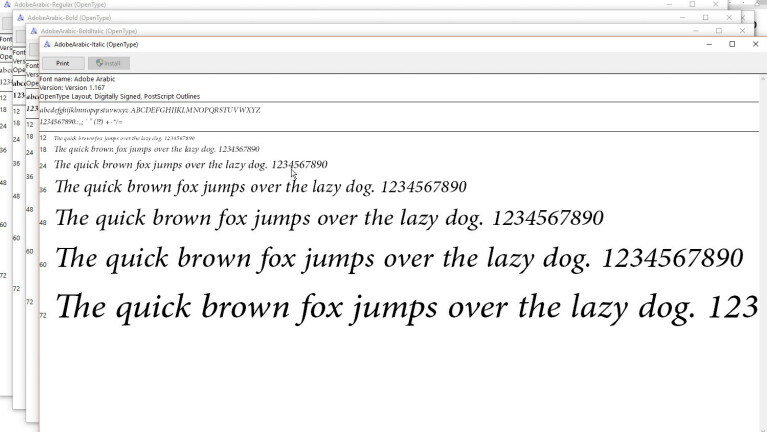
Dacă fontul este o familie (orice font reprezentat de mai multe pagini), făcând dublu clic se deschide o pagină care afișează fiecare membru al familiei. Apoi puteți previzualiza fiecare font individual. Dacă selectați Previzualizare pentru o familie de fonturi, se deschid mai multe vizualizatoare pentru a afișa fontul cu diferite atribute, cum ar fi aldine, cursive și cursive aldine.
Pentru familiile de fonturi care necesită mai mult de câteva ecrane de vizualizare, Windows vă întreabă mai întâi dacă doriți să le deschideți pe toate. Apoi, trebuie să închideți fiecare fereastră de previzualizare individuală.
Ascunderea fonturilor
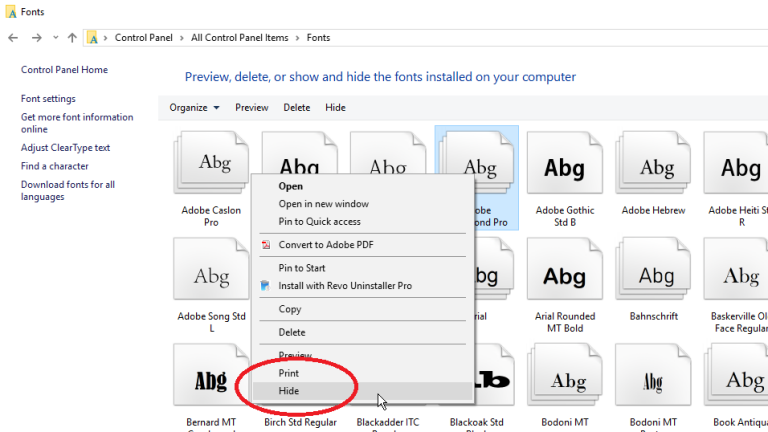
Puteți ascunde un font pe care nu doriți să îl vedeți sau să îl utilizați atunci când lucrați cu anumite programe și aplicații. Cu toate acestea, acest truc nu funcționează peste tot. Ascunderea fonturilor prin ecranul Fonturi le face invizibile pentru anumite aplicații încorporate, cum ar fi WordPad și Notepad.
Aplicații precum Microsoft Office își generează propriile meniuri de fonturi, așa că ascunderea fonturilor prin Panoul de control nu are niciun efect asupra lor. Pentru a ascunde un font, faceți clic dreapta pe el și selectați Ascunde din meniul pop-up.
De asemenea, puteți ascunde automat toate fonturile care nu sunt concepute pentru setările dvs. de limbă. Pentru a face acest lucru, faceți clic pe linkul pentru setările fontului din bara laterală din stânga. În fereastra Setări font, bifați caseta pentru a Ascunde fonturile pe baza setărilor de limbă. Faceți clic pe OK.
Dezinstalați fonturi
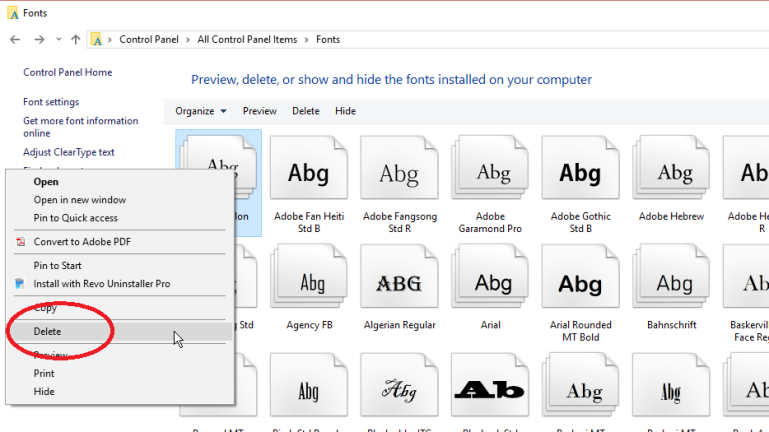
Faceți backup pentru fonturi
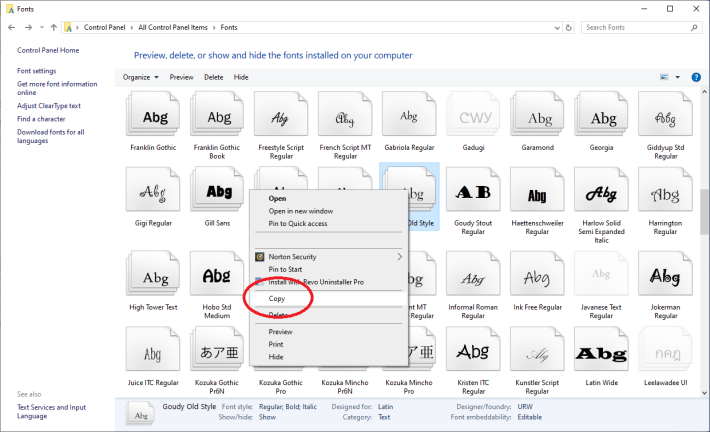
Reinstalați fonturile
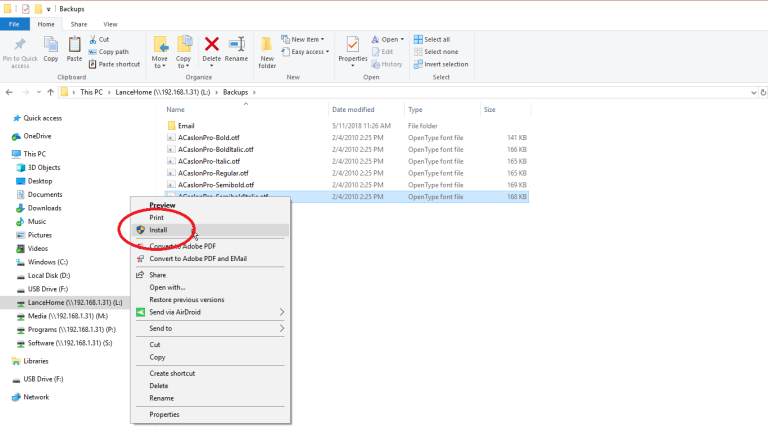
Instrumentul Fonturi
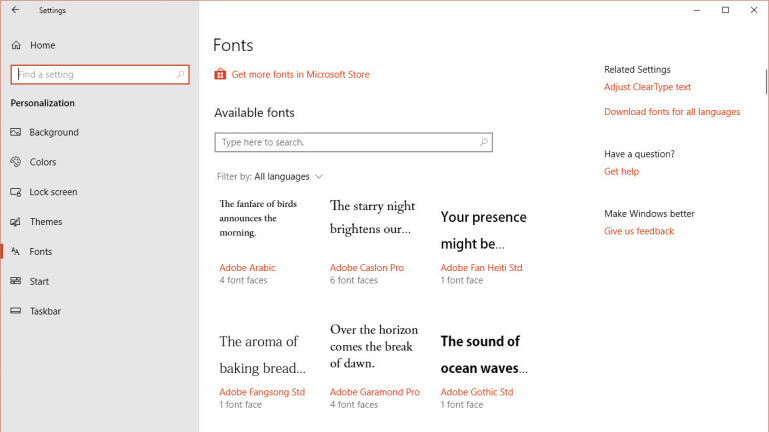
Vedeți detaliile fontului
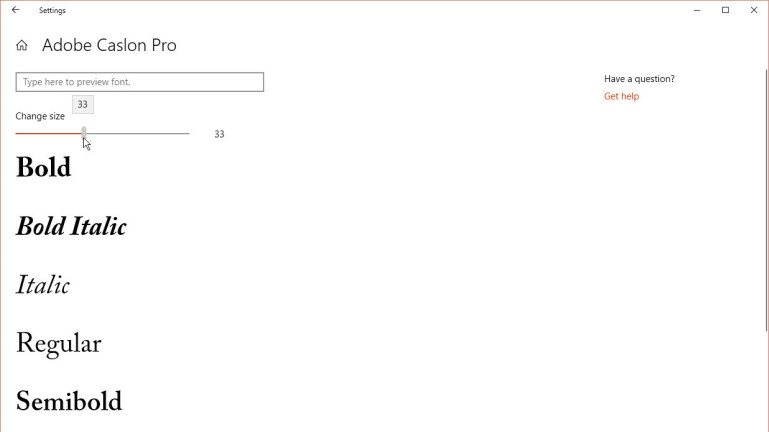
Previzualizare personalizată
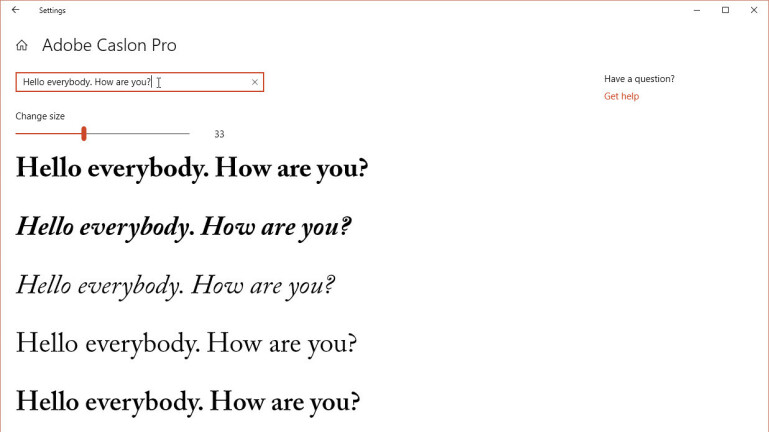
Dezinstalați fontul
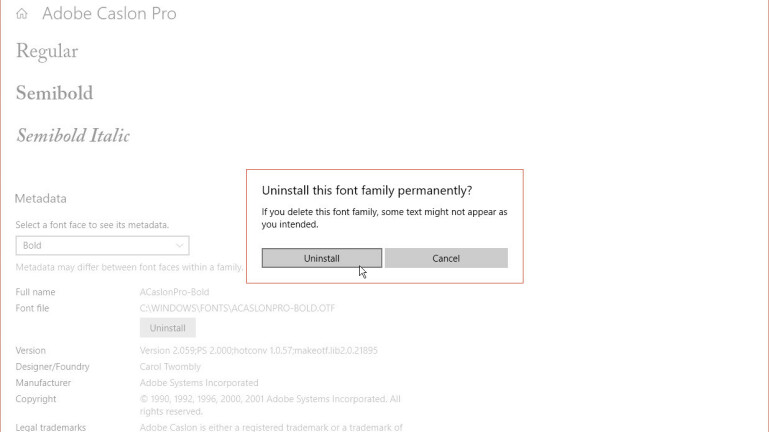
Adăugați fonturi
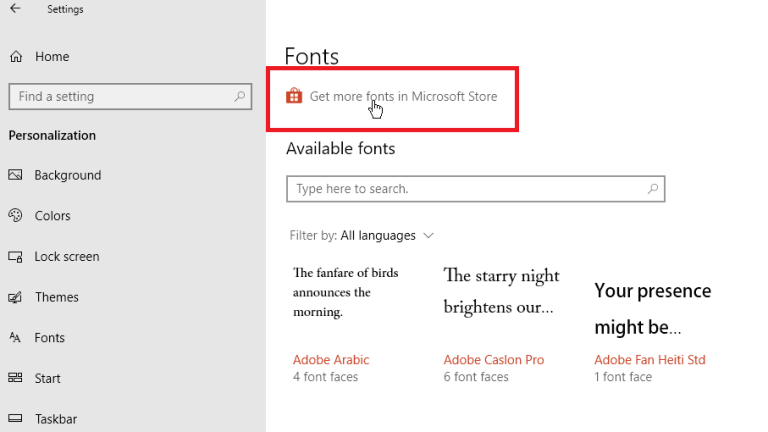
Găsiți un font nou
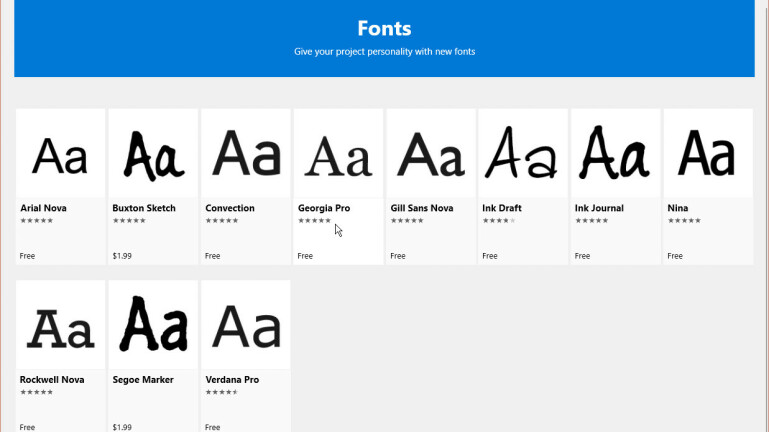
Obțineți un font nou
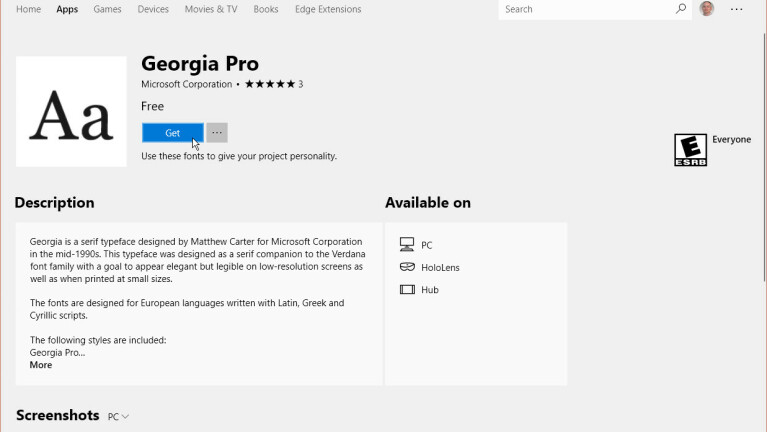
Vizualizați font nou
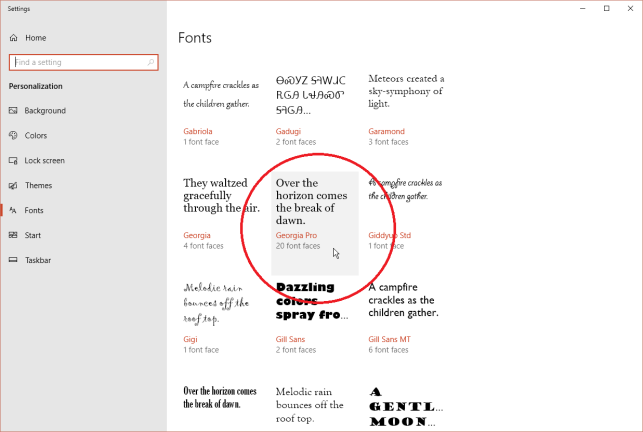
Trageți și plasați un font
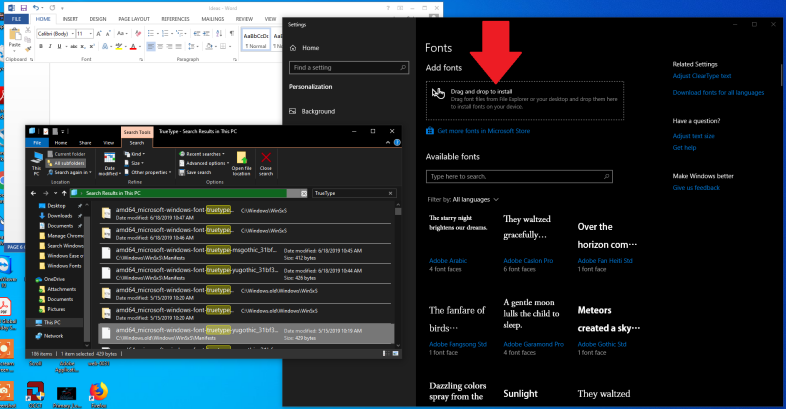
În cele din urmă, cu actualizarea Windows 10 mai 2019, puteți instala un font prin glisarea și plasarea acestuia. Acest lucru poate fi util dacă ați făcut o copie de rezervă și ați șters un font neprotejat și acum doriți să-l reinstalați. De asemenea, puteți utiliza glisarea și plasarea pentru a instala un font pe care l-ați descărcat de pe web. Multe site-uri oferă fonturi, atât gratuite, cât și plătite.

Pentru a instala un font folosind drag and drop, deschideți File Explorer și căutați fișierul TrueType (TTF). Trageți fișierul în panoul din ecranul Font care scrie Trage și plasați pentru a instala. Eliberați-l pe font când vedeți pictograma Copiere și ar trebui să fie instalat.