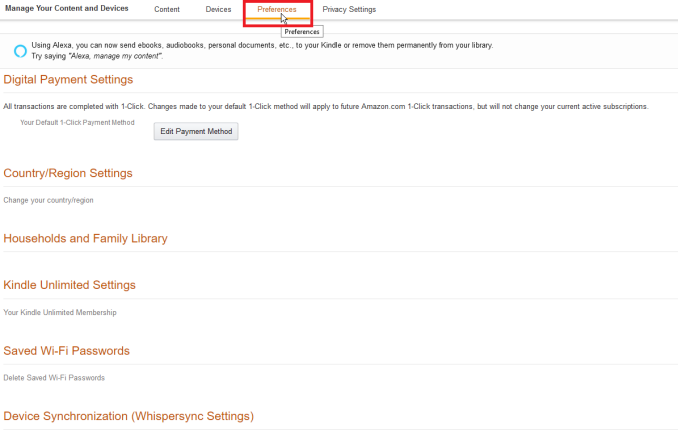Cum să vă gestionați dispozitivele și conținutul Amazon Kindle
Publicat: 2022-01-29Indiferent dacă utilizați un Amazon Kindle sau rulați aplicația Kindle pe un computer sau pe un dispozitiv mobil, poate fi dificil să gestionați toate cărțile electronice pe care le-ați colectat și dispozitivele pe care le-ați conectat la contul dvs. Vestea bună este că Amazon oferă o pagină web dedicată de unde puteți elimina dispozitivele Kindle pe care nu le mai folosiți, puteți transfera cărți electronice altor persoane și puteți șterge cărțile electronice pe care nu le mai doriți. Iată cum să vă gestionați dispozitivele și conținutul Kindle.
Gestionați conținutul Kindle
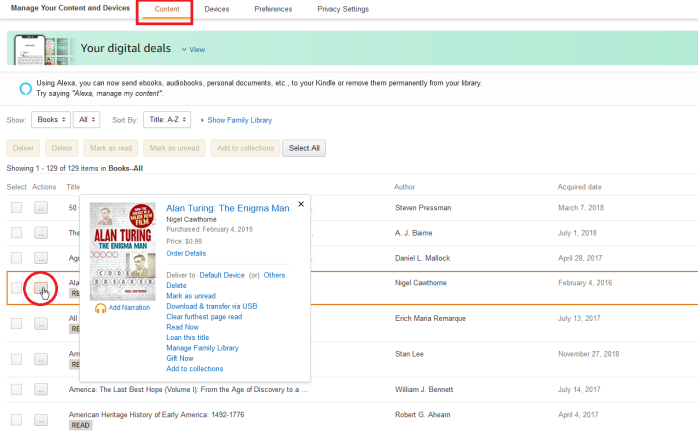
Conectați-vă la pagina Amazon Manage Your Content and Devices și faceți clic pe Conținut din partea de sus pentru a vedea toate cărțile dvs. electronice. Puteți aranja cărți făcând clic pe meniul Sortare după și schimbând ordinea de sortare la Titlu, Autor sau Data achiziției.
Pentru a gestiona un singur articol, faceți clic pe butonul Acțiune de lângă acesta. Apare un meniu pop-up cu diverse opțiuni: ștergeți titlul din contul dvs. și din toate dispozitivele conectate; marcați-l Citit/Necitit; ștergeți cea mai îndepărtată pagină citită dacă doriți să începeți de la început; sau faceți clic pe Citiți acum pentru a începe să citiți imediat.
Gestionați mai multe cărți
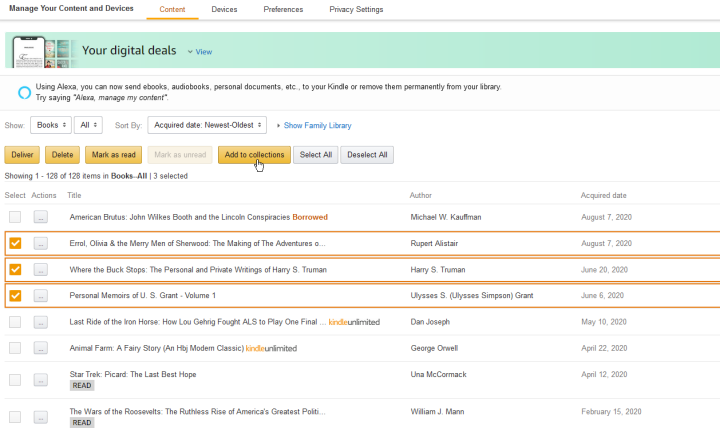
Dacă doriți să gestionați mai multe cărți într-o singură fotografie, faceți clic pe butonul Selectați pentru fiecare. Puteți alege apoi să le livrați pe un anumit dispozitiv Kindle, să le ștergeți, să le marcați ca Citite sau să le adăugați pe toate într-o colecție.
Livrați cărți pe dispozitivele dvs
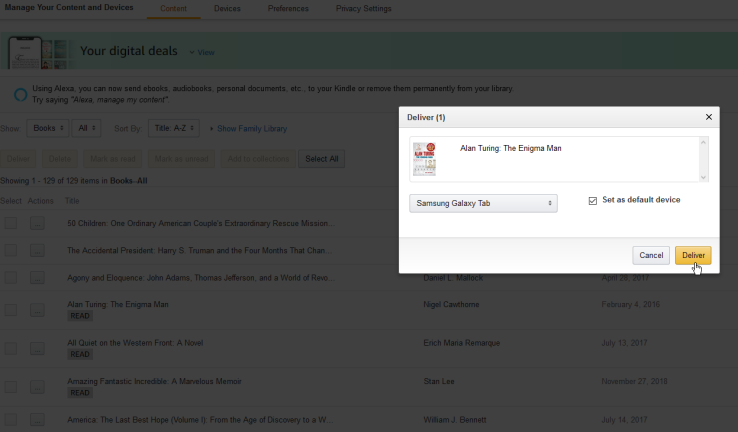
Livrați cărți electronice pe un anumit dispozitiv făcând clic pe butonul de acțiune de lângă titlu și folosind secțiunea Livrare la din fereastra pop-up. Faceți clic pe Dispozitiv implicit pentru a trimite cartea electronică către dispozitivul pe care l-ați configurat ca prestabilit. Dacă trebuie să meargă în altă parte, dați clic pe Alții pentru a căuta prin dispozitivele conectate la contul dvs.
Transferați cărți cu un cablu USB
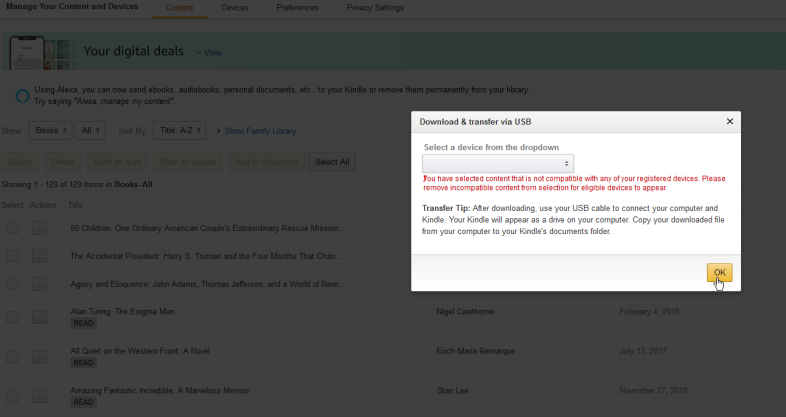
Dacă dețineți un dispozitiv Kindle și doriți să transferați manual conținut printr-un cablu USB, faceți clic pe butonul Acțiune de lângă titlu și faceți clic pe Descărcare și transfer prin USB în meniul pop-up. Puteți descărca apoi cartea electronică pe computer și transferați fișierul pe dispozitiv cu un cablu USB. Rețineți că aceasta funcționează numai cu dispozitivele Kindle acceptate, nu și cu dispozitivele terțe echipate cu aplicația Kindle.
Împrumută Cărți
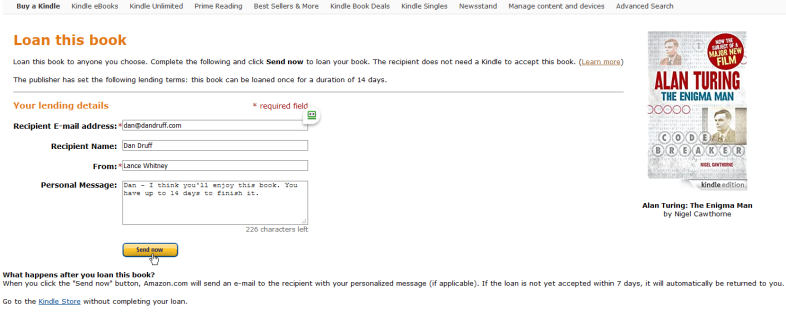
Dacă doriți să partajați temporar o carte cu cineva din afara dispozitivelor conectate ale contului dvs., puteți împrumuta o carte electronică. Faceți clic pe butonul de acțiune de lângă titlu și faceți clic pe Împrumută acest titlu , apoi introduceți adresa de e-mail a persoanei și adăugați un mesaj de trimis. Această metodă funcționează chiar dacă persoana care o primește nu are un dispozitiv Kindle. Cartea electronică va fi partajată prin e-mail și vor avea la dispoziție 14 zile pentru a citi titlul înainte de a vi se returna automat.
Rețineți, totuși, că nu toate cărțile vor oferi opțiunea de împrumut, așa că, dacă nu o vedeți, editorul a restricționat probabil partajarea.
Partajați cărți cu membrii familiei
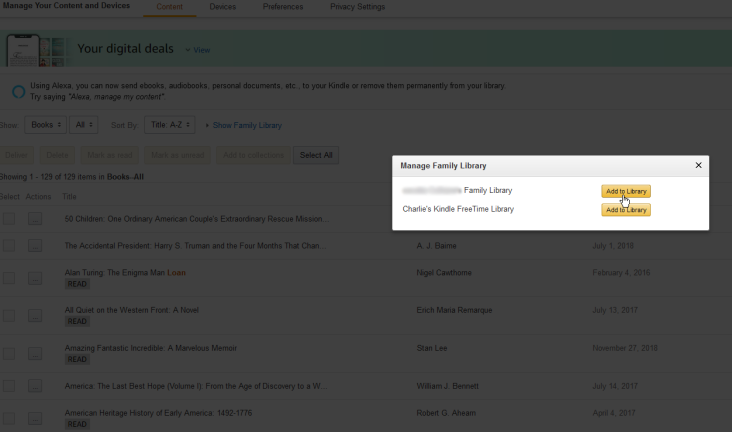
Dacă ați configurat o bibliotecă de familie pentru conținutul dvs. Kindle, cărțile electronice pot fi trimise altor membri ai gospodăriei. Faceți clic pe butonul de acțiune de lângă titlu și selectați Gestionați biblioteca de familie din meniul pop-up. Ar trebui să vedeți o listă cu membrii familiei; faceți clic pe butonul Adăugați la bibliotecă de lângă persoana potrivită.
Cărți cadou
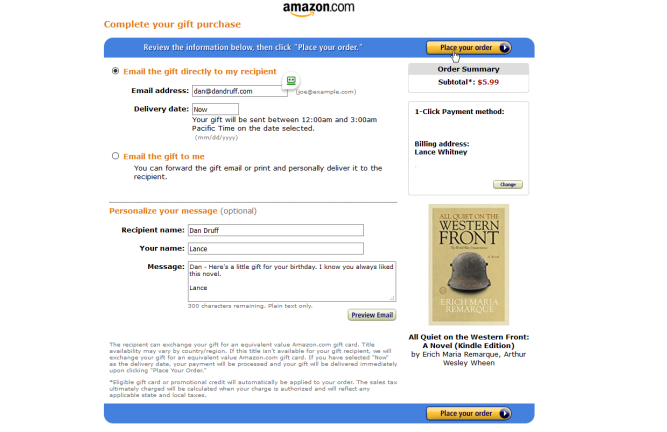
Amazon vă permite să trimiteți cuiva o carte electronică ca cadou. Tot ce trebuie să faceți este să selectați butonul de acțiune de lângă titlu și să faceți clic pe Cadou acum în meniul pop-up. Adăugați o adresă de e-mail și un mesaj personalizat, apoi faceți clic pe Plasați comanda pentru a face achiziția și a trimite cadoul.

Adăugați cărți la colecții
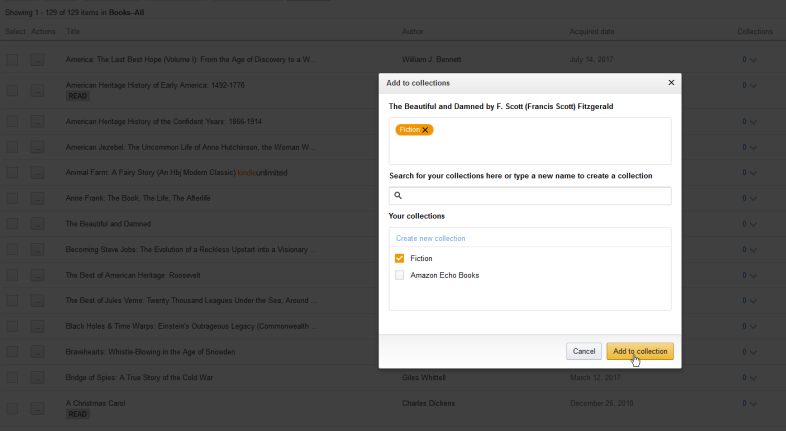
Adăugați cărți la anumite colecții făcând clic pe butonul de acțiune de lângă un titlu și selectând Adăugați la colecții din meniul pop-up. Puteți crea colecții noi ca o modalitate de a vă organiza cărțile, cum ar fi o colecție pentru non-ficțiune istorică, o altă colecție pentru SF și poate o a treia pentru autobiografii. O carte poate fi apoi adăugată la o colecție nouă sau existentă.
Returnează cărțile împrumutate
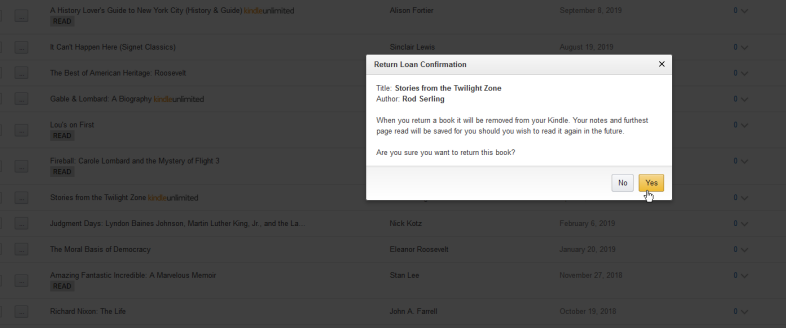
Dacă ați împrumutat o carte de la un serviciu cu abonament precum Kindle Unlimited sau electronic prin biblioteca locală, curățați dezordinea din cont returnându-l. Faceți clic pe butonul de acțiune și selectați Returnați această carte . Odată returnată, aceasta va elimina cartea de pe dispozitivele dvs. Kindle.
Gestionați alte tipuri de conținut
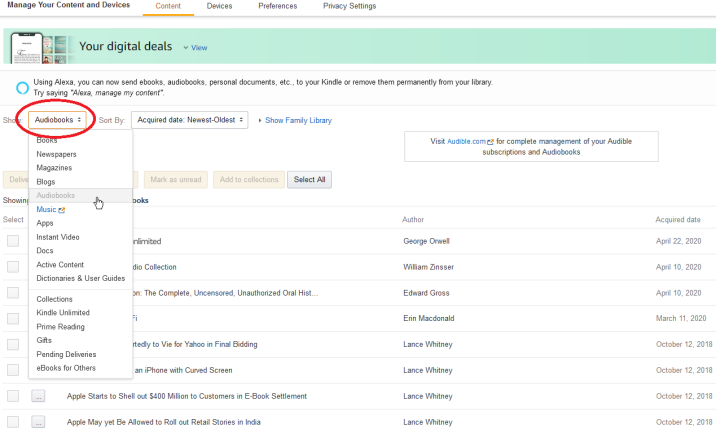
Amazon vă permite să gestionați mai mult decât doar cărți din pagina Gestionați conținutul și dispozitivele dvs. În partea de sus a paginii, dați clic pe meniul Afișare pentru a selecta alte tipuri de conținut, inclusiv ziare, reviste, bloguri, cărți audio, aplicații, videoclipuri și multe altele.
Apoi puteți selecta un anumit articol pentru a-l livra pe un dispozitiv, îl puteți șterge, îl puteți trimite altcuiva prin biblioteca dvs. de familie, îl puteți adăuga la o colecție și îl puteți gestiona în alte moduri.
Gestionați dispozitivele
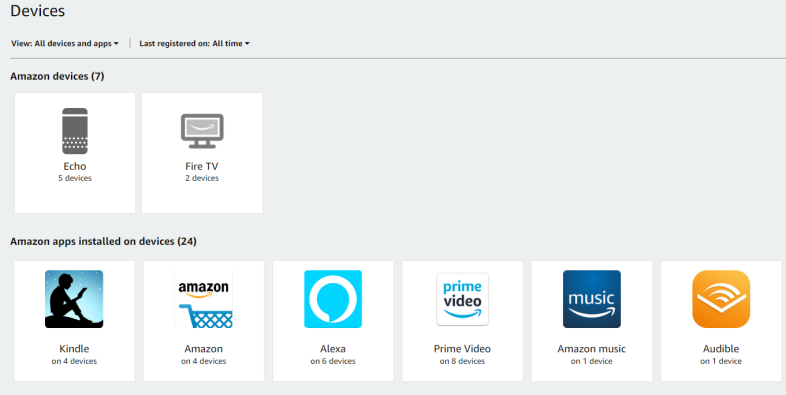
Gestionați dispozitivele conectate la contul dvs. făcând clic pe titlul Dispozitive din partea de sus a paginii Gestionați conținutul și dispozitivele dvs. Aici veți vedea toate dispozitivele dvs. care conțin aplicația Kindle sau care sunt înregistrate în alt mod pe Amazon.
În mod implicit, pagina vă arată dispozitive Amazon Echo, dispozitive pentru casă inteligentă non-Amazon și dispozitive care au aplicația Kindle și alte aplicații Amazon. Pentru a restrânge lista, faceți clic pe meniul derulant pentru Vizualizare și debifați orice tip de dispozitiv pe care nu doriți să-l vedeți.
Pentru a filtra în continuare lista, faceți clic pe meniul derulant pentru Ultima înregistrare pe și selectați un anumit interval de timp pentru a vedea dispozitivele înregistrate în perioada respectivă.
Anulați înregistrarea dispozitivelor
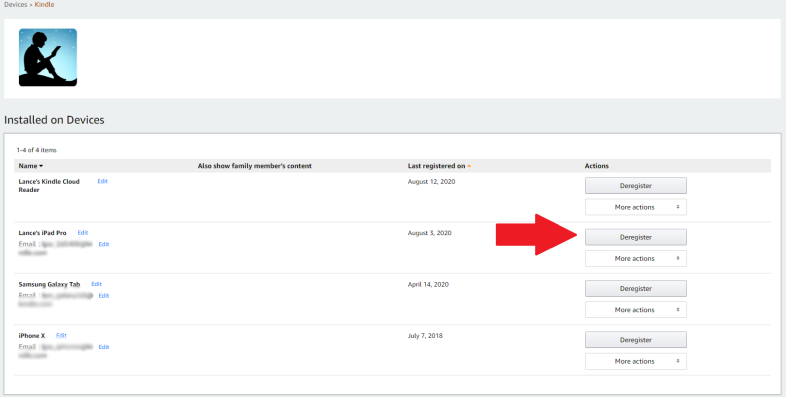
Faceți clic pe o anumită categorie pentru a vedea toate dispozitivele de acest tip. De exemplu, făcând clic pe intrarea pentru Kindle vă arată toate dispozitivele cu aplicația Kindle instalată. Dacă una dintre categorii conține un dispozitiv pe care nu îl mai utilizați sau pe care nu îl puteți identifica, anulați înregistrarea. Faceți clic pe unul dintre aceste dispozitive, apoi selectați linkul Deregister pentru a-l elimina din listă.
Schimbați dispozitivul implicit
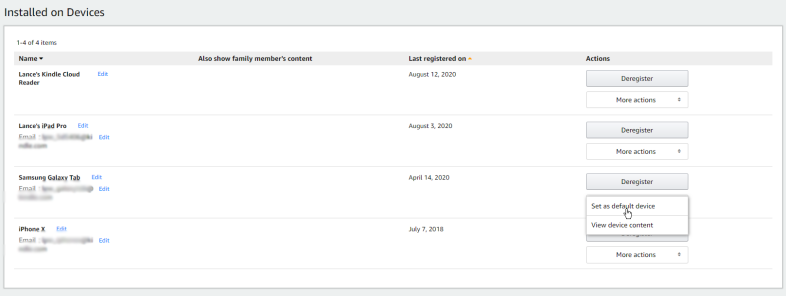
De asemenea, puteți seta sau schimba dispozitivul implicit, adică dispozitivul care primește automat orice cărți electronice și alt conținut pe care îl descărcați de pe Amazon. Faceți clic pe butonul Mai multe acțiuni pentru dispozitivul pe care îl utilizați cel mai frecvent și selectați intrarea Setare ca dispozitiv implicit .