Cum să gestionați parolele web cu Firefox Lockwise
Publicat: 2022-01-29Gestionarea parolelor site-ului dvs. este întotdeauna o provocare. Utilizarea unui manager de parole dedicat poate ajuta, dar dacă utilizați Firefox pe PC și pe mobil, puteți accesa și o funcție din Mozilla cunoscută sub numele de Firefox Lockwise. Aplicația Firefox Lockwise (iOS, Android) – care a fost cunoscută pe scurt sub numele de Firefox Lockbox înainte de rebrand – preia conectările site-ului pe care le-ați stocat în Firefox și vă conectează automat la acele site-uri pe un dispozitiv iOS sau Android.
Sună bine, dar parolele tale sunt protejate și, dacă da, cum? Mozilla spune că folosește o serie de metode diferite de criptare pentru a vă securiza parolele salvate. Browserul se bazează pe o tehnologie de criptare bloc rezistentă la manipulare numită AES-256-GCM și utilizează protocolul onepw pentru a se conecta la Conturile Firefox și a obține chei de criptare. Firefox folosește, de asemenea, PBKDF2 și HKDF cu SHA-256 pentru a crea cheia de criptare din numele de utilizator și parola contului tău Firefox.
Iată cum să configurați și să utilizați Firefox Lockwise.
Creați un cont Firefox
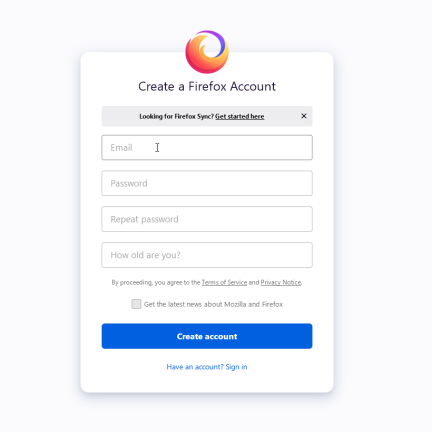
Permiteți salvarea parolei
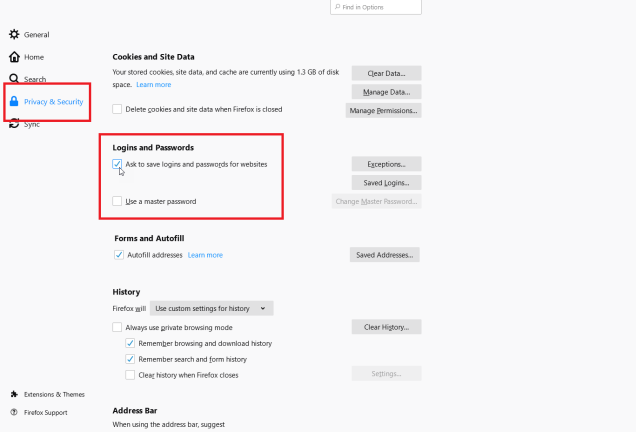
După ce vă conectați cu contul dvs. Firefox, trebuie să spuneți browserului să înceapă să vă solicite să vă salvați datele de conectare. În Firefox pe computer, faceți clic pe pictograma hamburger ( ) și selectați Opțiuni > Confidențialitate și securitate . Derulați în jos în pagină până la secțiunea Autentificări și parole și bifați caseta pentru „Solicitați salvarea autentificărilor și parolelor pentru site-uri web”.
În prezent, suplimentul pentru desktop pentru Lockwise nu acceptă Firefox Master Password. Pentru a instala și utiliza Lockwise, va trebui să dezactivați Master Password dacă este deja setată. Versiunile viitoare de Firefox vor suporta caracteristica Master Password, potrivit Mozilla.
Salvați parolele
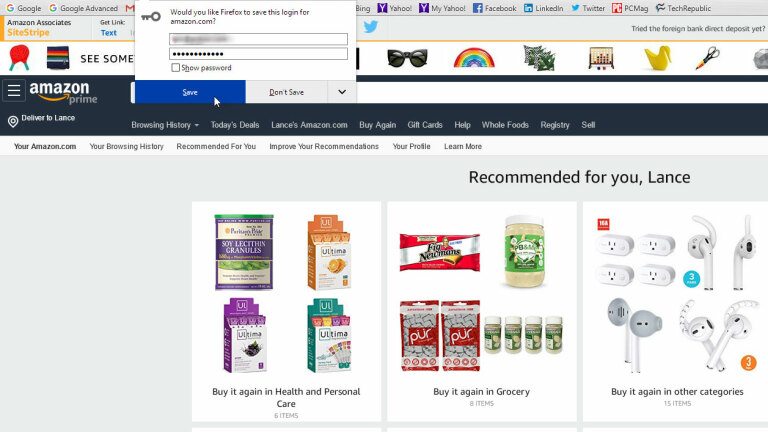
Gestionați parolele
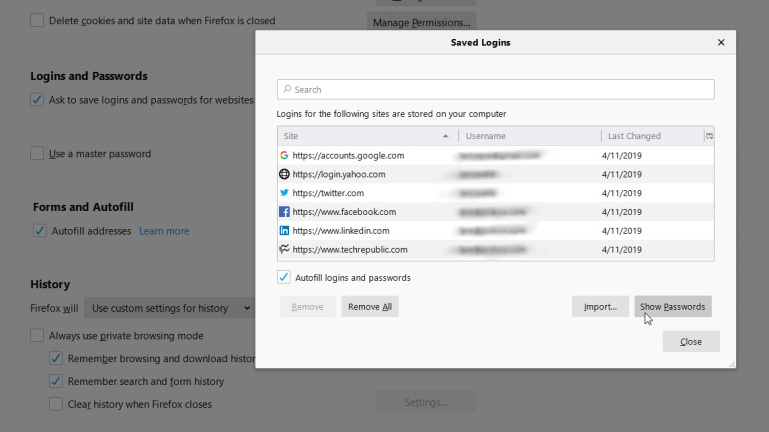
Activați sincronizarea autentificărilor
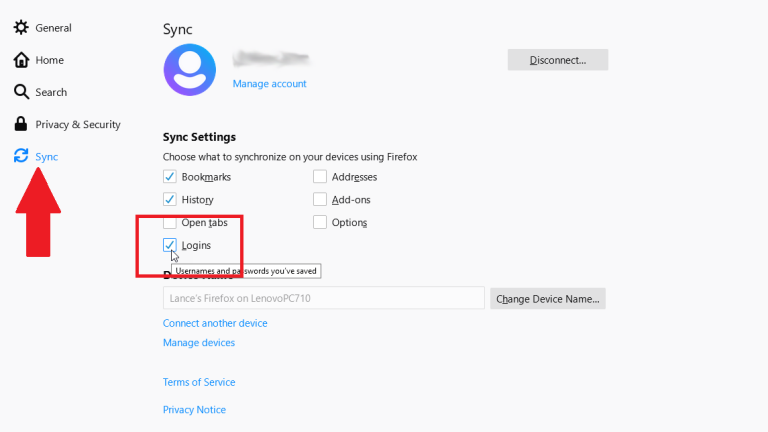
Activați sincronizarea pe iOS
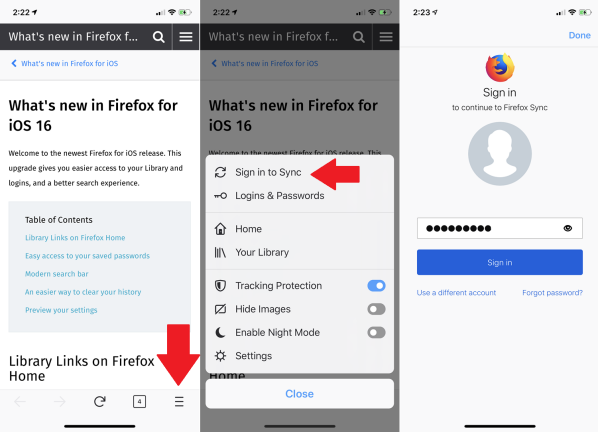
Setări de sincronizare pe iOS
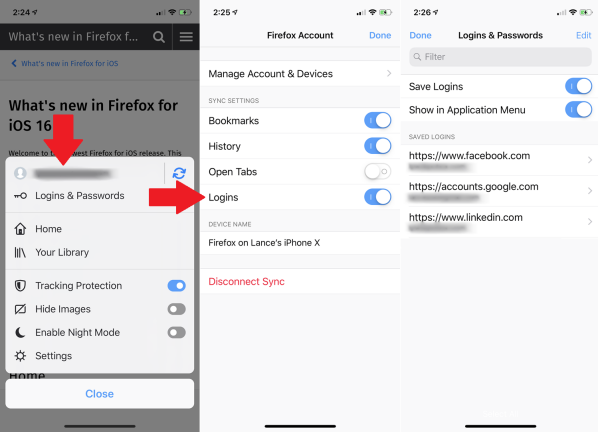
Acum că e-mailul dvs. a fost introdus, verificați pentru a vă asigura că totul este sincronizat corect. Deschideți din nou meniul de hamburgeri. Adresa dvs. de e-mail va fi afișată în partea de sus a meniului, iar un indicator rotativ de sincronizare va arăta că sincronizarea este în curs.
Dacă atingeți e-mailul, veți putea controla ce informații va sincroniza Firefox. Asigurați-vă că opțiunea Conectare este activată, apoi atingeți Efectuat. Pentru a vedea toate login-urile salvate în Firefox, deschideți meniul hamburger și selectați Login-uri și parole.
Protejați-vă datele de conectare prin blocarea telefonului
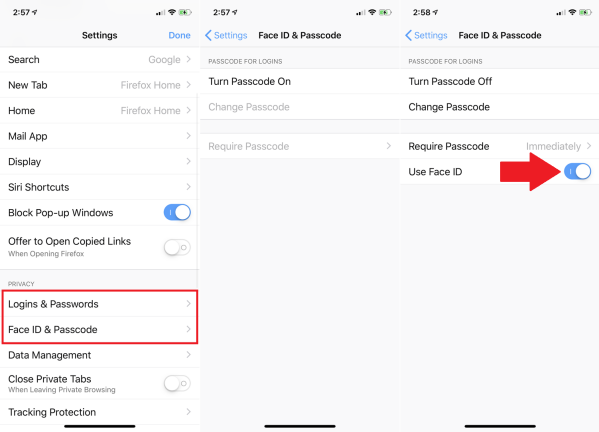
Activați sincronizarea pe Android
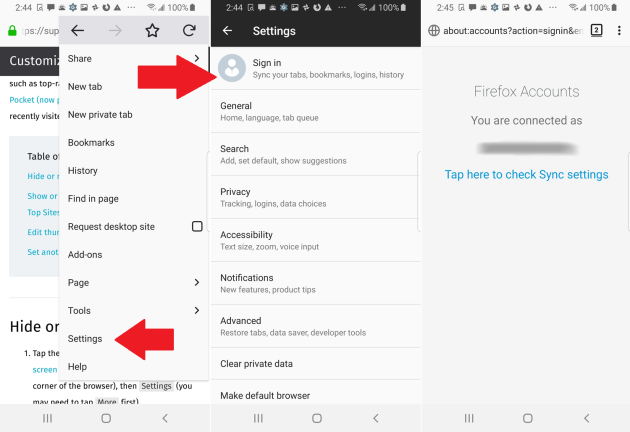
Setări de sincronizare pe Android
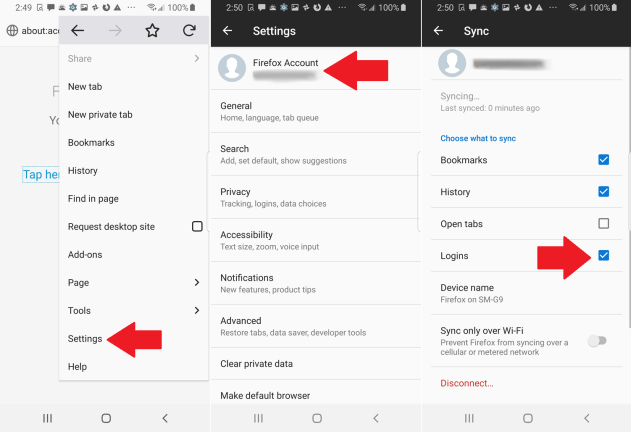
Protejați parolele pe Android
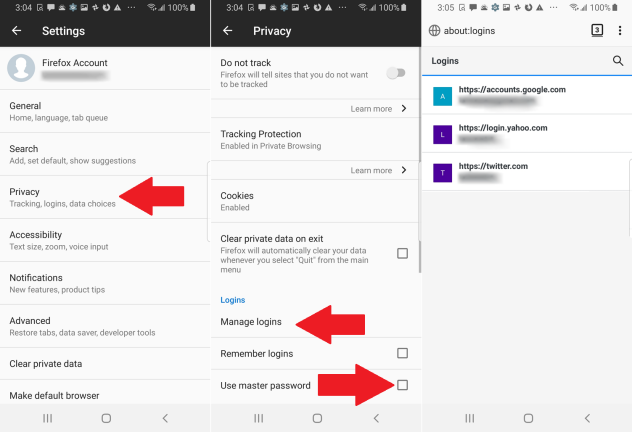
Configurați Firefox Lockwise pe computerul dvs
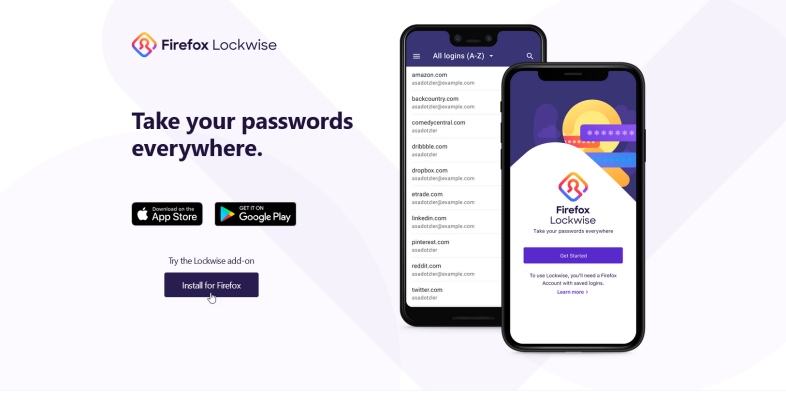
Acum este timpul să configurați Lockwise. Primul pas este să îl instalați ca supliment în Firefox pe computer. Navigați la pagina Firefox Lockwise și faceți clic pe butonul Instalare pentru Firefox. Continuați cu instalarea și faceți clic pe butonul Adăugare pentru a adăuga Lockwise la Firefox.

Configurați Firefox Lockbox pe iOS
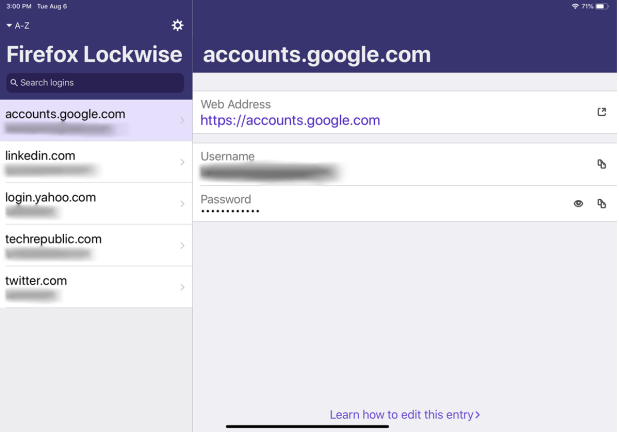
Apoi, va trebui să instalați aplicația Lockwise pe dispozitivul dvs. mobil. Dacă utilizați un iPhone sau iPad, descărcați-l din App Store. Deschideți aplicația și atingeți butonul Deblocare, apoi introduceți adresa de e-mail și parola pentru contul dvs. Firefox. Aplicația vă poate întreba dacă doriți să utilizați Face ID sau Touch ID. Atingeți OK pentru a permite acest lucru. Apoi, ar trebui să vedeți datele de conectare la Firefox pe ecranul Lockwise.
Configurați Firefox Lockbox pe Android
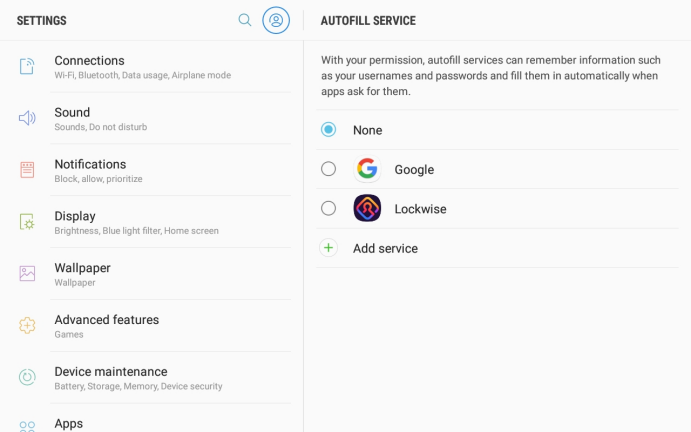
Dacă sunteți pe Android, descărcați aplicația Lockwise de pe Google Play. Deschideți aplicația și atingeți butonul Începeți. Introduceți acreditările pentru contul dvs. Firefox și confirmați conectarea prin e-mail.
Este posibil să fiți întrebat dacă doriți să deblocați Firefox Lockwise cu amprenta sau un alt mijloc de autentificare. În cele din urmă, atingeți butonul Accesați Setări. Selectați opțiunea de a utiliza Lockwise pentru serviciul de completare automată. Atinge OK pentru a confirma. Ar trebui să vedeți apoi autentificarea site-ului dvs.
Începeți să utilizați Firefox Lockbox
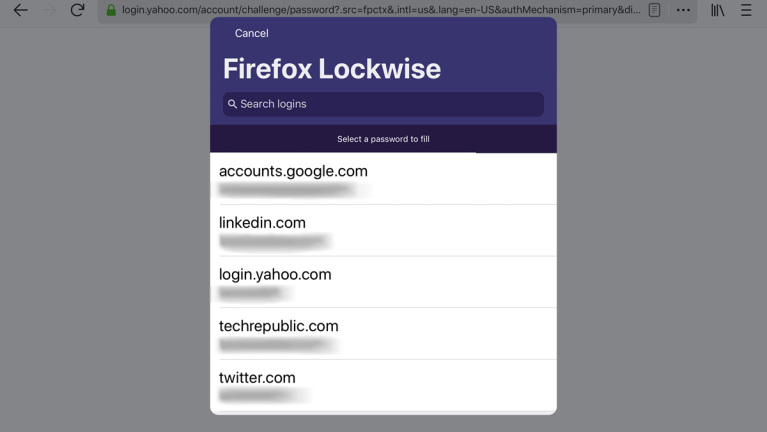
Acum puteți testa Firefox Lockwise în acțiune. Lansați Firefox pe dispozitivul iOS sau Android și deschideți un site pentru care v-ați salvat datele de conectare. În ecranul de conectare, atingeți câmpul pentru numele de utilizator sau adresa de e-mail.
Pe iOS, atingeți intrarea Parole de deasupra tastaturii, apoi selectați autentificarea corectă pentru site-ul web. Pe Android, atingeți numele de utilizator care apare. Câmpurile de nume de utilizator și parolă sunt apoi completate. Atingeți butonul Conectare sau Conectare.

