Cum să gestionați partițiile pe Windows fără a descărca orice alt software
Publicat: 2022-01-29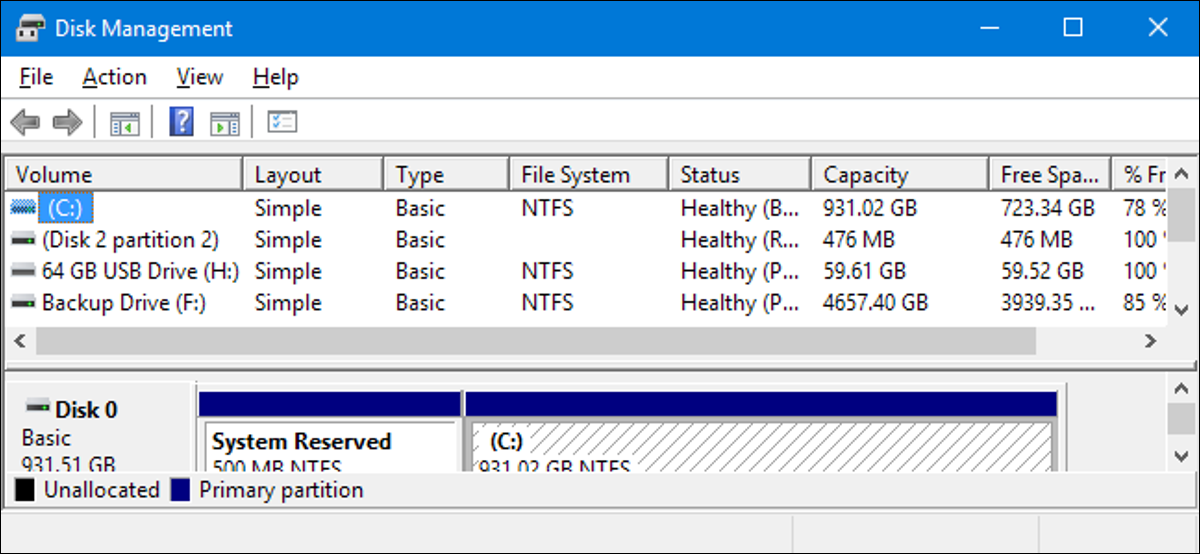
Există o mulțime de manageri de partiții de la terți pentru Windows, dar știați că Windows îi include și pe al său? Microsoft a făcut o treabă bună ascunzând instrumentul de gestionare a discurilor, dar este acolo.
RELATE: Începători Geek: Partițiile de hard disk explicate
Puteți utiliza instrumentul de gestionare a discurilor pentru a redimensiona, a crea, a șterge și a formata partiții și volume, precum și pentru a schimba literele de unitate, totul fără a descărca sau a plăti pentru orice alt software.
Accesarea Gestionării discurilor
Cea mai rapidă modalitate de a lansa instrumentul de gestionare a discurilor este apăsând pe Start, tastând „partiție” în caseta de căutare și apoi făcând clic pe opțiunea „Creați și formatați partițiile de disc” care apare.
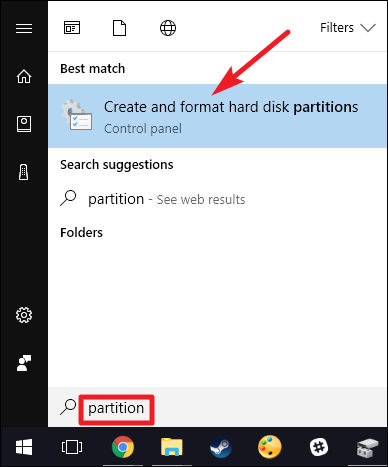
Fereastra „Gestionare disc” este împărțită în două panouri. Panoul de sus vă arată o listă a volumelor dvs. Panoul de jos arată o reprezentare grafică a discurilor dvs. și a volumelor care există pe fiecare disc. Dacă selectați un volum în panoul de sus, panoul de jos sare pentru a afișa discul care conține acel volum. Și dacă selectați un disc sau un volum în panoul de jos, panoul de sus sare pentru a afișa și volumul corespunzător acolo.
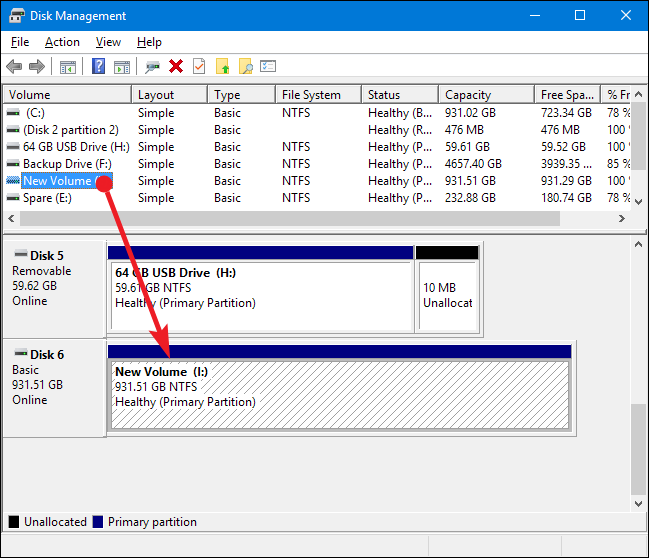
Notă : Tehnic vorbind, volumele și partițiile sunt puțin diferite. O partiție este spațiul care este pus deoparte pe un disc separat de celălalt spațiu de pe acel disc. Un volum este o partiție care a fost formatată cu un sistem de fișiere. În cea mai mare parte, vom vorbi despre volume în acest articol, deși este posibil să menționăm partiții sau spațiu nealocat unde acești termeni sunt adecvați.
Cum să redimensionezi un volum
Ocazional, poate fi necesar să redimensionați un volum. De exemplu, este posibil să aveți nevoie de un disc cu un volum mare și apoi decideți că doriți să îl transformați în două volume separate. Puteți face acest lucru micșorând volumul existent și apoi folosind spațiul eliberat pentru a crea un nou volum. Sau poate că discul tău era împărțit în două volume, dar ai șters unul dintre ele. Puteți extinde apoi volumul existent în acel spațiu nou eliberat pentru a crea un volum mare.
Reduceți un volum
Faceți clic dreapta pe un volum în oricare dintre panouri și selectați opțiunea „Reducere volum”.
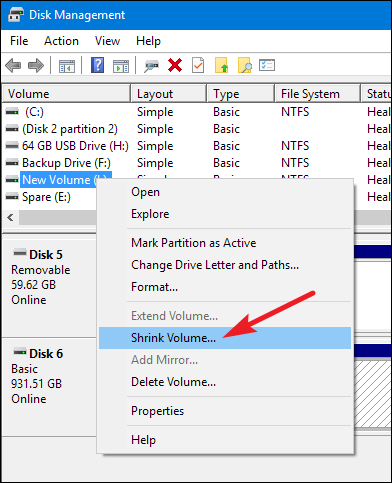
Puteți micșora un volum doar dacă are suficient spațiu liber. De exemplu, să presupunem că aveți un disc de 1 TB care conține un singur volum, dar încă nu aveți nimic stocat pe el. Puteți micșora volumul cu până la aproape 1 TB.
În exemplul de mai jos, micșorăm cu aproximativ 500 GB un volum gol (nu sunt stocate date pe acesta) de 1 TB. Observați că fereastra arată dimensiunea totală a volumului curent și spațiul disponibil pe care îl aveți pentru micșorare (care în cazul volumului nostru gol este aproape de dimensiunea totală). Singura opțiune pe care o aveți este cu cât doriți să micșorați volumul - cu alte cuvinte, cantitatea de spațiu nealocat care va rămâne după micșorare. Fereastra arată, de asemenea, dimensiunea totală nouă a volumului curent după ce îl micșorați cu cât selectați.
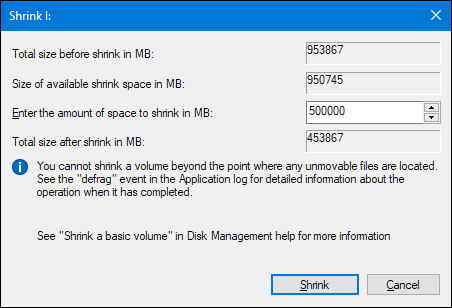
Și acum că am micșorat volumul, puteți vedea că discul conține volumul nostru redus în stânga și noul spațiu nealocat pe care l-am eliberat în dreapta.

Extinde un volum
Puteți extinde un volum numai dacă are spațiu nealocat în partea dreaptă a acestuia pe același disc. Windows nu poate extinde o partiție de bază în stânga sa - veți avea nevoie de software terță parte pentru asta.
Pentru a extinde un volum, faceți clic dreapta pe volumul existent (care are spațiu nealocat în dreapta sa), apoi faceți clic pe „Extindeți volumul”.
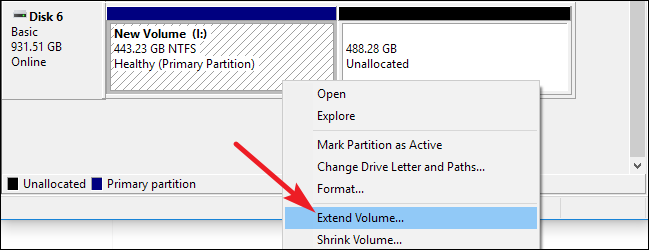
În fereastra „Extend Volume Wizard”, faceți clic pe „Next”.
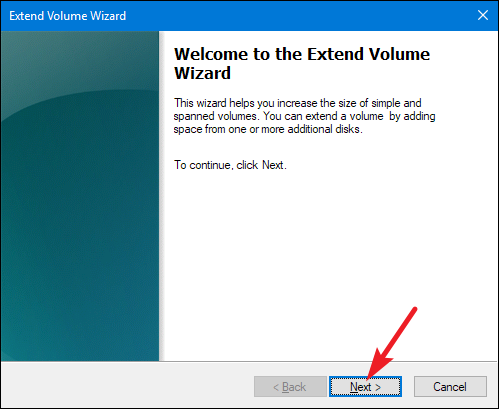
Ecranul „Select Disks” va avea deja selectat discul corespunzător. De asemenea, arată dimensiunea totală a volumului și spațiul maxim disponibil de care aveți pentru a extinde volumul. Doar selectați spațiul pe care doriți să-l utilizați și apoi faceți clic pe butonul „Următorul”. Aici, ne extindem volumul pentru a folosi tot spațiul disponibil nealocat.
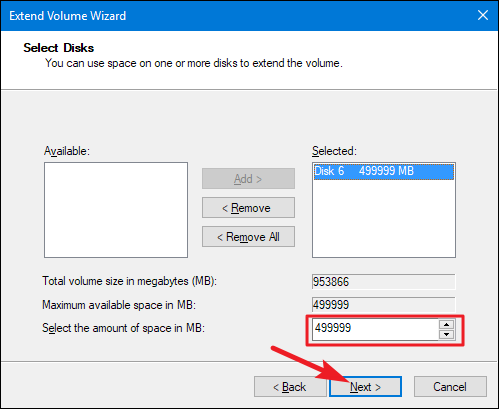
Și, în sfârșit, faceți clic pe butonul „Terminare” pentru ca Windows să extindă volumul.
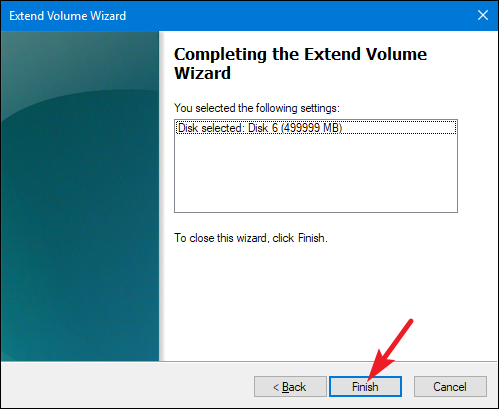
Creați un volum nou
Dacă ați micșorat o partiție – sau aveți spațiu nealocat pe un disc din orice motiv – puteți utiliza spațiul liber pentru a crea un volum suplimentar. Doar faceți clic dreapta în spațiul nealocat și selectați opțiunea „Nou volum simplu”.
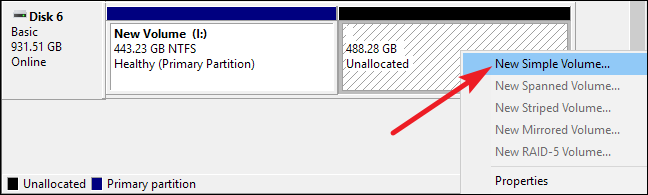
În fereastra „New Simple Volume Wizard”, faceți clic pe „Next” pentru a începe.
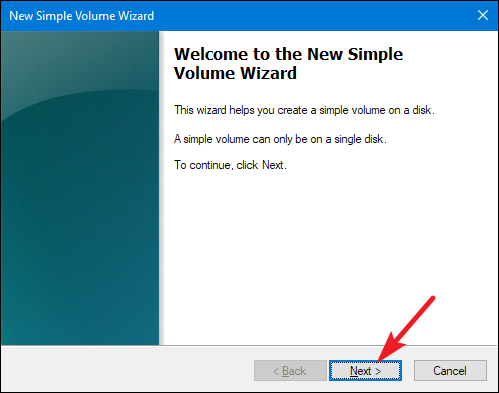
Specificați dimensiunea volumului pe care doriți să îl creați și apoi faceți clic pe butonul „Următorul”. Aici, creăm un nou volum care utilizează tot spațiul disponibil nealocat de pe disc.
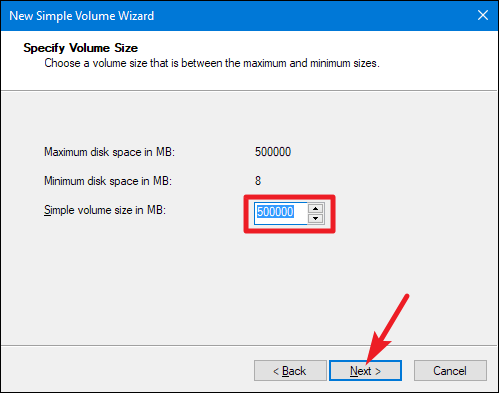
Atribuiți o literă de unitate (sau acceptați atribuirea implicită) și apoi faceți clic pe butonul „Următorul”.
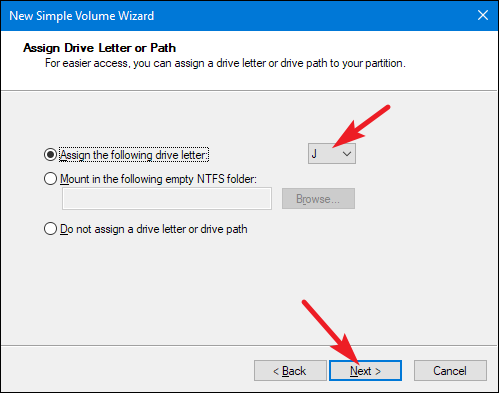
Puteți alege dacă să continuați sau nu să formatați partiția, dar va trebui să o formatați la un moment dat înainte de a o putea utiliza. Singurul motiv real pentru care ați putea dori să nu îl formatați imediat este dacă trebuie să lăsați un alt instrument să facă formatarea.

Un exemplu în acest sens ar fi dacă intenționați să instalați un nou sistem de operare în noul volum, astfel încât să puteți porni computerul în două sisteme de operare diferite. În acest caz, este posibil să doriți să lăsați noul sistem de operare să formateze unitatea în timpul instalării.
RELATE: Explicație de pornire dublă: Cum puteți avea mai multe sisteme de operare pe computer
În caz contrar, continuați și formatați discul, alegeți un sistem de fișiere de utilizat și atribuiți o etichetă de volum. Faceți clic pe „Următorul” când sunteți gata.
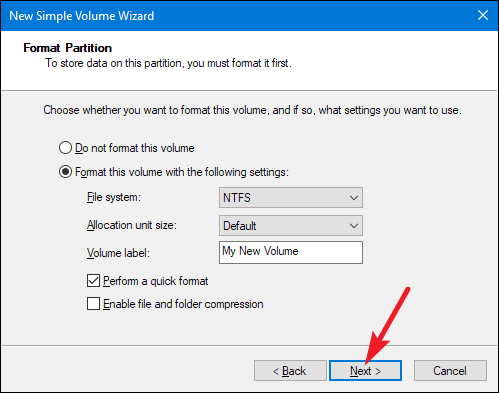
Apoi faceți clic pe butonul „Terminare” pentru ca Windows să înceapă să creeze volumul și, dacă ați ales, să îl formateze.
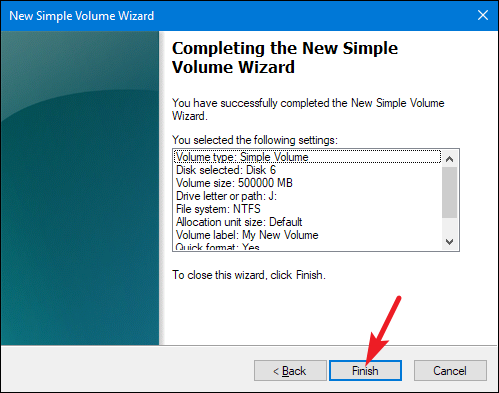
Când este gata, veți vedea noua dvs. partiție listată în instrumentul de gestionare a discurilor și ar trebui să o vedeți dacă deschideți și File Explorer.

Cum să ștergeți un volum
Uneori, poate fi necesar să ștergeți un volum existent. Un motiv bun pentru aceasta este dacă nu mai folosiți volumul. Prin ștergerea acestuia, returnați acel spațiu în pool-ul nealocat și apoi îl puteți folosi pentru a extinde un volum existent. Avertisment corect: ștergerea unui volum șterge, de asemenea, toate datele de pe acel volum, așa că asigurați-vă că este gol sau ați făcut backup înainte de a continua.
Faceți clic dreapta pe volum în oricare dintre panourile ferestrei „Gestionare disc”, apoi selectați opțiunea „Ștergere volum”.
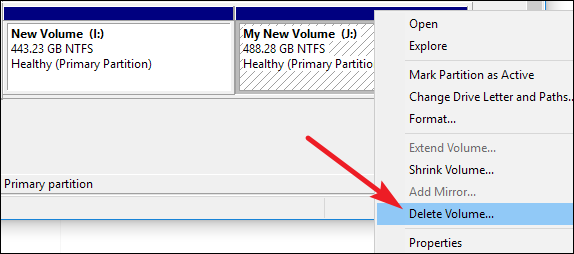
În fereastra de avertizare care apare, faceți clic pe butonul „Da”.
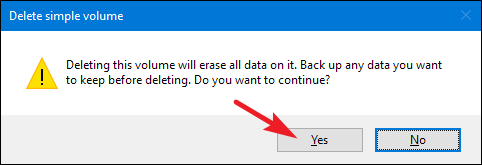
Volumul pe care l-ați șters devine spațiu nealocat, pe care apoi îl puteți utiliza cum doriți.

Cum să schimbați litera de unitate a unui volum
Dacă ați dorit vreodată să rearanjați literele de unitate pentru diferitele volume, instrumentul de gestionare a discurilor este locul potrivit. Poate doriți doar să fie grupate toate hard disk-urile principale sau poate doriți să utilizați o anumită literă pentru o anumită unitate.
Faceți clic dreapta pe orice volum și selectați opțiunea „Schimbați litera și căile unității”.
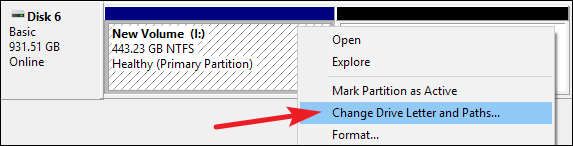
În fereastra „Schimbați litera și căile de unitate”, faceți clic pe butonul „Modificați”.
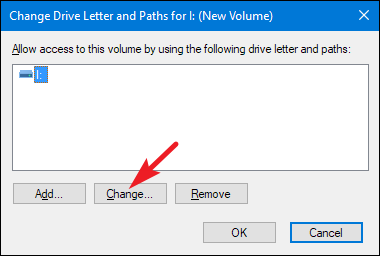
În meniul drop-down din dreapta opțiunii „Atribuiți următoarea literă de unitate”, selectați o nouă literă de unitate. Rețineți că numai literele care nu au fost deja atribuite volumelor sunt disponibile în meniul drop-down. Dacă rearanjați mai multe litere de unitate, poate fi necesar să le schimbați mai întâi pe altele pentru a le face disponibile literele. După ce ați selectat o literă, faceți clic pe butonul „OK”.
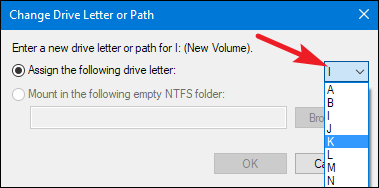
Un mesaj de avertizare vă informează că unele aplicații se pot baza pe litere de unitate și nu vor rula corect dacă schimbați litera. De obicei, acest lucru se aplică numai aplicațiilor mult mai vechi, așa că ar trebui să fiți în siguranță să continuați și să faceți clic pe butonul „Da”. Dacă întâmpinați probleme, puteți schimba litera de unitate înapoi.
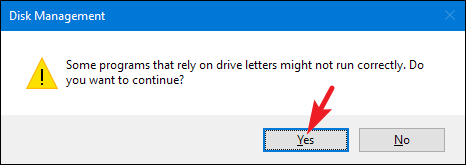
De asemenea, puteți utiliza același proces de bază pentru a atribui o literă de unitate permanentă unei unități amovibile sau pentru a elimina litera de unitate a unui volum și a o ascunde.
LEGATE: Cum să atribuiți o literă de unitate persistentă unei unități USB în Windows
Cum să ștergeți sau să formatați un volum
De asemenea, puteți utiliza Disk Management pentru a formata un volum. Utilizarea Gestionării discurilor pentru a face acest lucru oferă toate aceleași opțiuni ca instrumentul de format obișnuit pe care îl accesați prin File Explorer, astfel încât orice doriți să utilizați depinde de dvs. Puteți formata un volum indiferent dacă volumul a fost deja formatat sau nu. Trebuie doar să știți că veți pierde toate datele atunci când formatați un volum.
Faceți clic dreapta pe un volum și alegeți opțiunea „Format”.
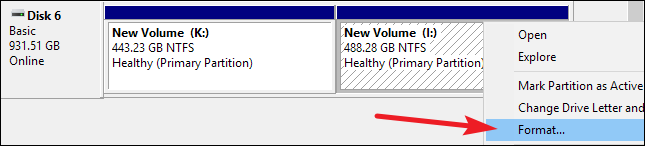
RELATE: Care este diferența dintre un format rapid și un format complet?
În fereastra „Format”, tastați o etichetă de volum, specificați un sistem de fișiere și alegeți dacă doriți să efectuați un format rapid sau nu. Când sunteți gata, faceți clic pe butonul „OK”.
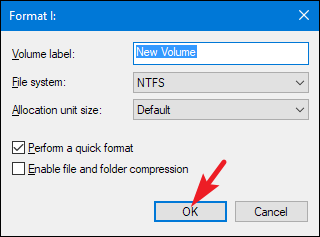
Sunteți avertizat că formatarea va șterge toate datele de pe volum, așa că, dacă sunteți sigur, mergeți mai departe și faceți clic pe butonul „OK”.
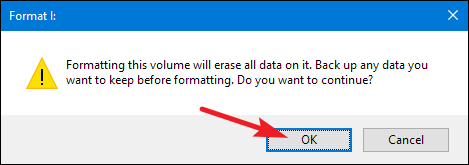
Formatarea poate dura de la câteva secunde la un minut sau cam asa ceva, în funcție de dimensiunea volumului. Când este gata, vei fi gata să folosești volumul.
Instrumentul de gestionare a discurilor nu este la fel de strălucitor ca unele instrumente terțe - de fapt, încă arată ca ceva din Windows 2000 - dar își face treaba. Managerii de partiții de la terți includ uneori funcții mai avansate, cum ar fi crearea de discuri bootabile, recuperarea informațiilor din volumele deteriorate și capacitatea de a extinde volumele în spațiul nealocat din stânga volumului. Deci, dacă aveți nevoie de oricare dintre aceste funcții, ar putea merita să aruncați o privire în jur. Opțiunile populare includ EaseUS și GParted.
