Cum să gestionați serverele Linux cu interfața web Cockpit
Publicat: 2022-01-29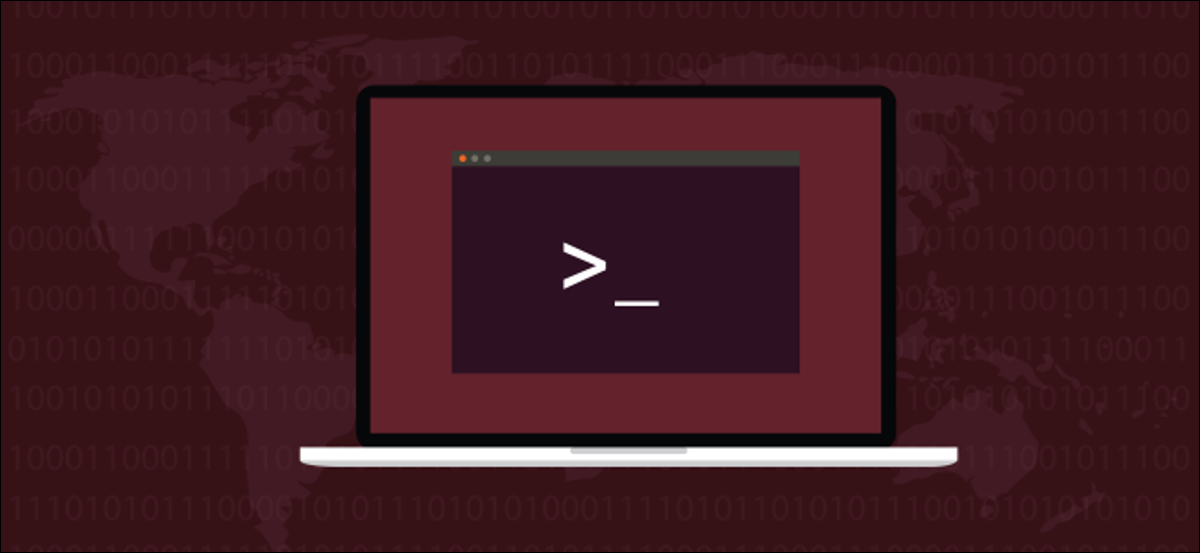
Puteți monitoriza și gestiona cu ușurință mai multe computere Linux cu Cockpit, un instrument de administrare și tablou de bord bazat pe browser. Este autonom, simplu de configurat și ușor de utilizat. Vă vom arăta cum să începeți.
Gestionarea mai multor servere Linux
Dacă aveți mai multe computere sau servere Linux de monitorizat, aveți o provocare. Acest lucru este valabil mai ales dacă unele dintre ele rulează ca sisteme fără cap fără monitor atașat. De exemplu, este posibil să aveți servere montate în rack sau la distanță situate în diferite clădiri sau o colecție de Raspberry Pi-uri împrăștiate în jurul casei dvs.
Cum puteți monitoriza starea de sănătate și performanța tuturor acestora?
Dacă utilizați Secure Shell (SSH) pentru a vă conecta la acestea, puteți rula top sau un alt instrument de monitorizare bazat pe terminal. Veți obține câteva informații utile, dar fiecare instrument are propriul său domeniu de interes specific. Este incomod să fii nevoit să treci de la un instrument la altul pentru a vedea diferitele valori ale computerului tău Linux de la distanță.
Din păcate, nu există o modalitate convenabilă de a trece între diferitele instrumente care vă oferă o parte din aceste informații. În plus, dacă trebuie să efectuați sarcini de remediere sau administrative, trebuie să faceți o nouă conexiune la computerul de la distanță sau să închideți aplicația de monitorizare. Apoi, trebuie să utilizați sesiunea SSH existentă pentru a executa comenzile de administrare.
Cockpit leagă multe cerințe comune de monitorizare și administrare într-o consolă bazată pe browser, facilitând monitorizarea și întreținerea mai multor computere Linux.
Cockpit își obține informațiile de la interfețele de programare a aplicațiilor (API) care există deja în Linux. Deoarece informațiile provin direct de la sursă, nu există o colectare personalizată sau generare a informațiilor, astfel încât acestea pot fi considerate nealterate.
Cockpit și Conturi de utilizator
Cockpit folosește acreditările dvs. de conectare Linux, așa că nu este nevoie să configurați utilizatorii în cadrul acestuia. Pentru a vă conecta la Cockpit, trebuie doar să utilizați numele de utilizator și parola actuală. Dacă aveți conturi pe diferite computere Linux care folosesc același nume de utilizator și parolă, Cockpit va folosi acele acreditări pentru a se conecta la mașinile de la distanță.
Desigur, folosirea aceleiași parole pe computere diferite reprezintă un risc de securitate și este considerată o practică proastă. Cu toate acestea, dacă lucrați numai cu computere locale care nu sunt expuse la internet, ați putea concluziona că riscul este suficient de mic.
O soluție mult superioară, totuși, este să configurați chei SSH pe fiecare computer și apoi să permiteți Cockpit să le folosească pentru a se conecta la computerele de la distanță.
LEGATE: Cum se creează și se instalează chei SSH din Shell Linux
Instalarea Cockpit
Cockpit este în depozitele de bază pentru marile familii Linux. Pentru a instala Cockpit pe Ubuntu, tastați următoarele:
sudo apt-get install cockpit

Pe Fedora, comanda este:
sudo dnf install cockpit

Pe Manjaro, trebuie să instalați Cockpit și un pachet numit packagekit . Acest pachet independent de platformă se află deasupra sistemului nativ de gestionare a pachetelor al unei distribuții Linux. Oferă un API consistent pentru aplicații software.
Dezvoltatorii pot scrie software care funcționează cu packagekit , iar software-ul lor poate vorbi apoi cu managerul de pachete al oricărei distribuții Linux. Aceasta înseamnă că nu trebuie să scrie o versiune care să funcționeze cu dnf , alta pentru pacman și așa mai departe.
Din fericire, packagekit este deja instalat pe Ubuntu și Fedora, așa că trebuie doar să tastați următoarele două comenzi:
sudo pacman -Sy cockpit

sudo pacman -Sy packagekit

Lansarea Cockpit
Pentru a începe să utilizați Cockpit, deschideți browserul, introduceți următoarele în bara de adrese, apoi apăsați Enter:
localhost:9090
Ar trebui să vedeți apoi ecranul de conectare Cockpit. Dacă apare o eroare care vă spune că site-ul nu poate fi accesat sau conexiunea a fost refuzată, este posibil să trebuiască să tastați următoarele comenzi pentru a activa și a porni demonul Cockpit:
sudo systemctl enable cockpit

sudo systemctl start cockpit

Când se lansează Cockpit, apare ecranul de conectare; trebuie doar să vă conectați cu acreditările Linux existente.
Pentru a vă conecta la alte computere folosind aceleași acreditări, bifați caseta de selectare de lângă „Reutilizați parola mea pentru conexiuni la distanță”. Dacă utilizați chei SSH pentru a vă conecta la computere de la distanță sau nu veți monitoriza deloc alte mașini de la distanță, puteți lăsa această casetă nebifată.
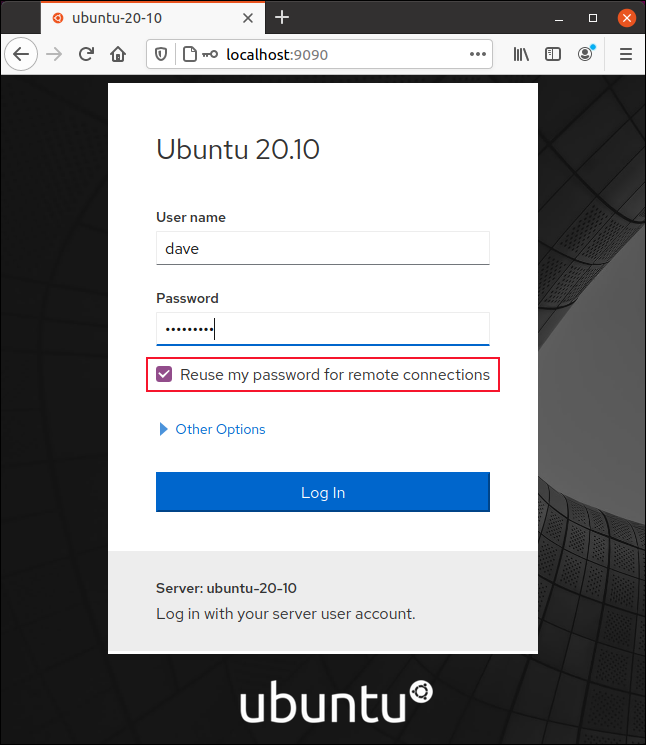
Privire de ansamblu
Pagina web Cockpit este complet receptivă și se va ajusta în mod sensibil dacă modificați dimensiunea ferestrei browserului.
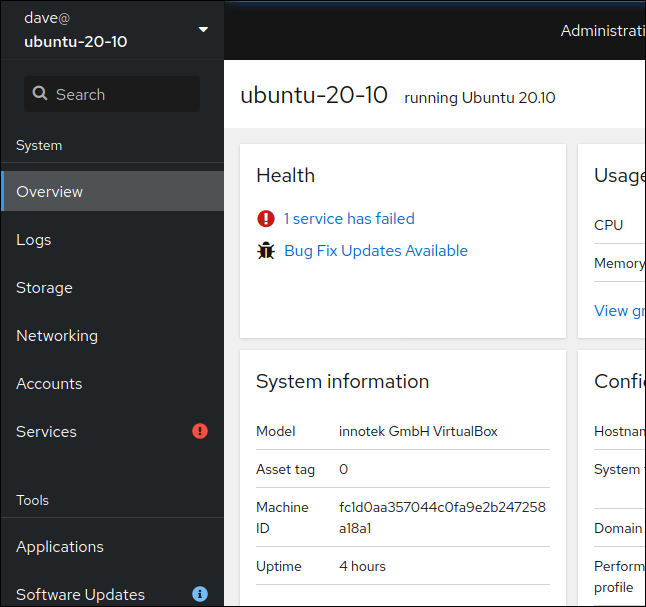
Afișajul principal prezintă o listă de categorii de activități într-o bară laterală din stânga, în timp ce restul ferestrei conține informații legate de categoria selectată. Vizualizarea implicită este „Prezentare generală”.
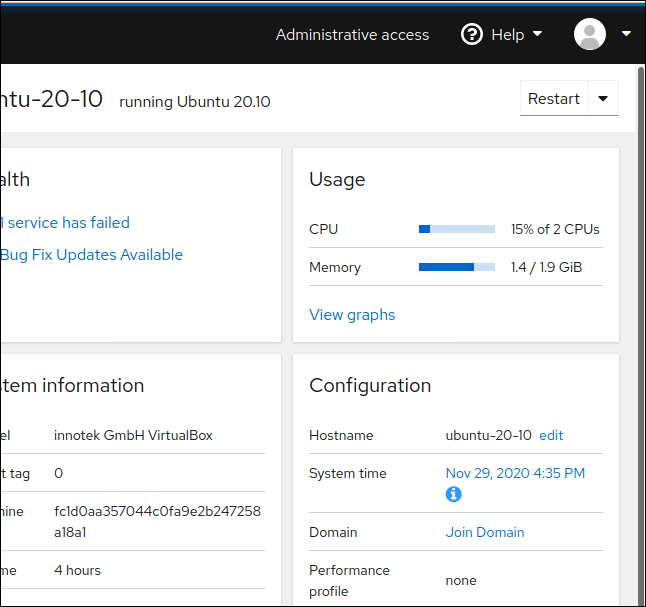

Cockpitul se adaptează și atunci când îl utilizați pe un telefon.
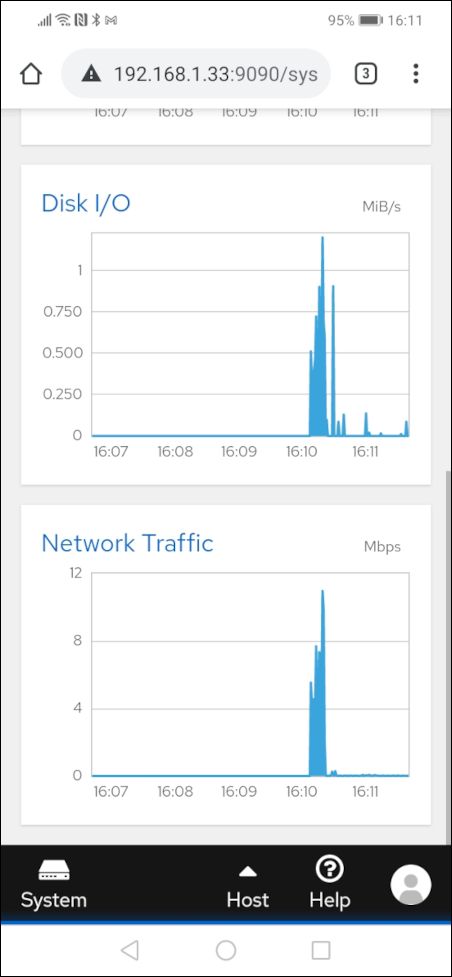
Pe computerul nostru de testare, vedem că a fost semnalată o eroare deoarece un serviciu a eșuat.
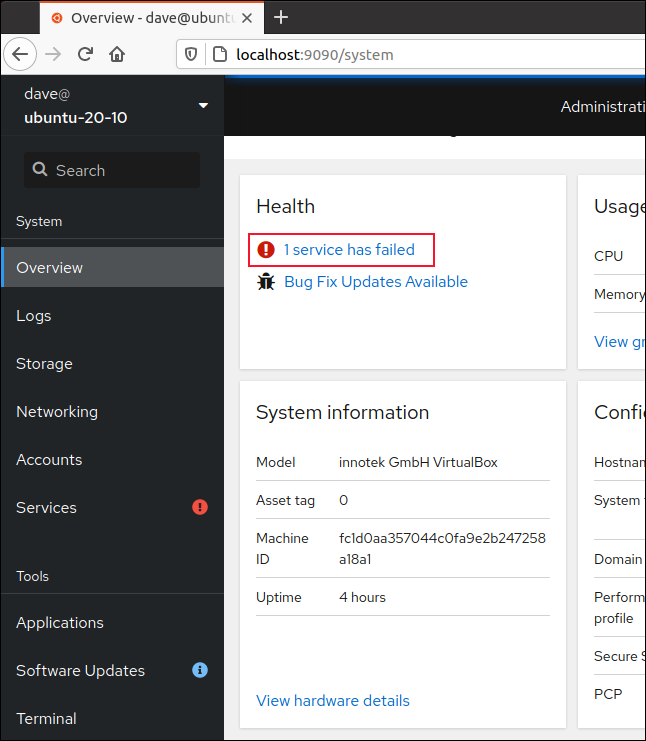
Facem clic pe linkul „1 serviciu a eșuat” pentru a trece la vizualizarea Servicii de sistem. Daemonul serviciilor de securitate a sistemului (SSSD) nu a pornit, așa că facem clic pe linkul „sssd” pentru a trece la pagina de control SSSD.

Facem clic pe „Start Service”.
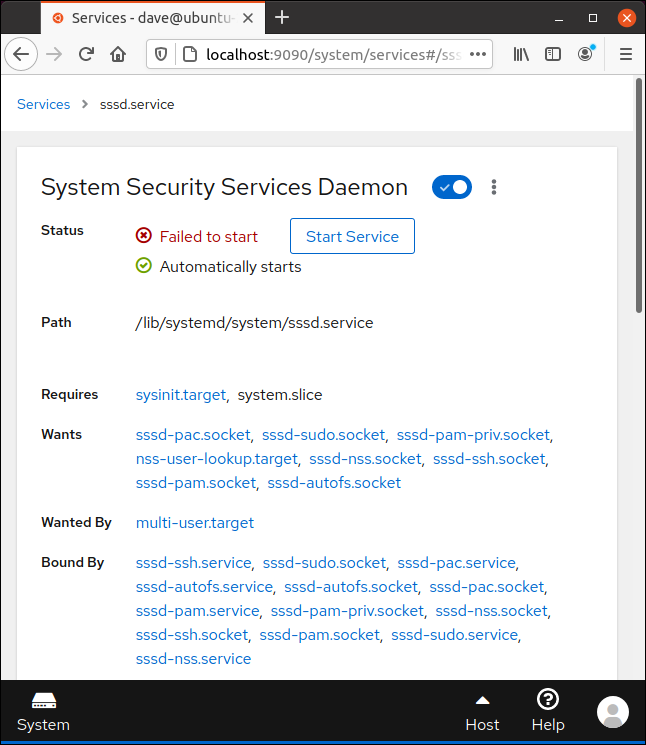
Cu serviciul care rulează acum, putem explora mai mult din sistemul nostru monitorizat.
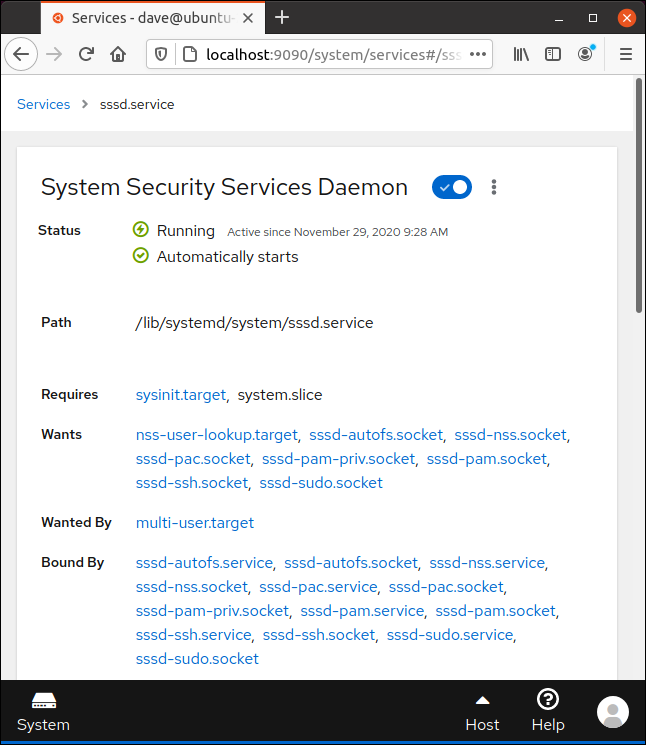
Puteți face clic pe „Prezentare generală” dacă este vizibil în bara laterală; dacă nu, faceți clic pe pictograma Sistem, apoi faceți clic pe „Prezentare generală”.
Grafice CPU și memorie
În panoul de utilizare a CPU și a memoriei, faceți clic pe „Vizualizare grafice”.
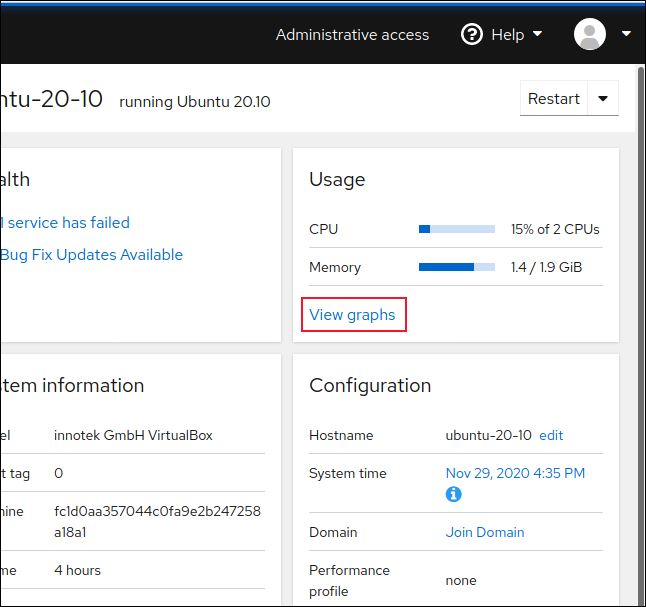
Sunt afișate următoarele grafice:
- „Utilizare CPU” : Utilizarea CPU combinată pentru numărul total de procesoare.
- „Memory & Swap” : memoria RAM și utilizarea de schimb.
- „Disk I/O” : Unitatea de disc citește și scrie.
- „Trafic de rețea” : tot traficul din și dinspre computer.
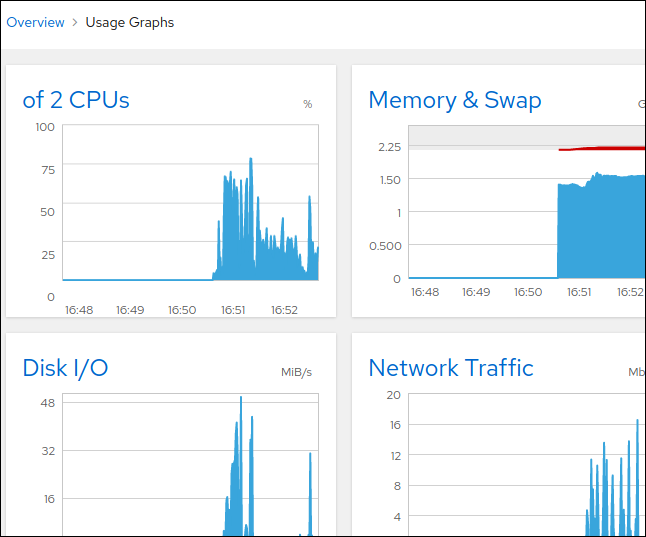
Dacă faceți clic pe numele fiecărui grafic, puteți vedea totuși informații mai detaliate:
- Dacă faceți clic pe „I/O disc”, veți vedea aceleași informații care se află sub „Stocare” în bara laterală.
- Dacă dați clic pe „Trafic de rețea”, veți vedea aceleași informații care se află sub „Rețea” în bara laterală.
Actualizări software
Puteți face clic pe „Actualizări software” în bara laterală pentru a vedea o listă de actualizări disponibile.
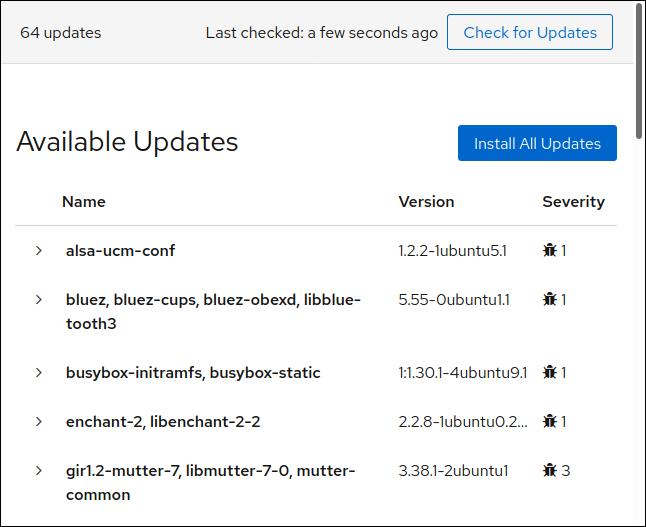
Pentru a le instala, faceți clic pe „Instalați toate actualizările”.
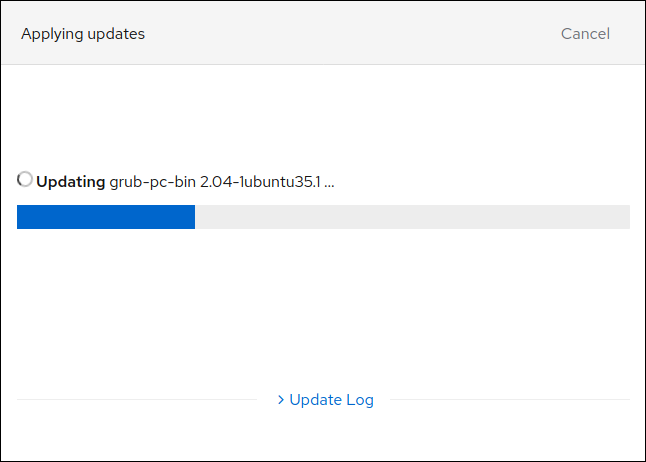
Monitorizarea mai multor computere
Înainte de a încerca să monitorizați un alt computer, efectuați următorii pași:
- Instalați Cockpit pe celălalt computer, apoi conectați-vă la Cockpit pentru a verifica dacă funcționează. Nu trebuie să aveți interfața browserului care rulează pe mașina de la distanță atunci când o monitorizați de la distanță. Cu toate acestea, dacă o faceți, va dovedi că Cockpit a fost instalat corect și este complet operațional.
- Utilizați SSH pentru a vă conecta de la distanță la celălalt computer de pe cel pe care îl monitorizați. Confirmați că puteți utiliza SSH pe computerul de la distanță și apoi conectați-vă, folosind fie ID-ul și parola actuale, fie cheile SSH.
Asigurarea faptului că acești doi pași funcționează conform așteptărilor face ca monitorizarea unui computer de la distanță să fie o simplă ușoară. Amintiți-vă, dacă vă conectați la gazde la distanță cu același nume de utilizator și parolă ca și computerul de monitorizare, trebuie să selectați caseta „Reutilizați parola mea pentru conexiuni la distanță”.
Pe computerul de monitorizare, faceți clic pe săgeata derulantă de lângă gazdă.
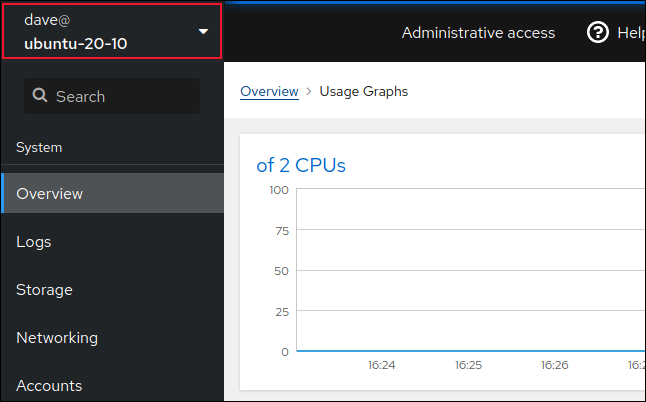
Faceți clic pe „Adăugați o gazdă nouă”.
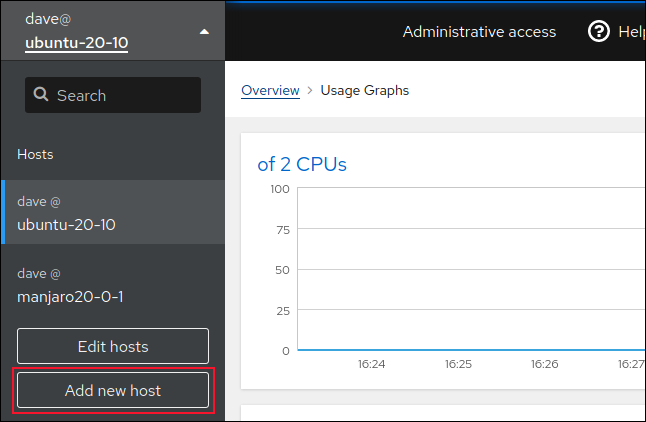
Introduceți detaliile computerului de la distanță (fie o adresă IP, fie un nume de gazdă). O evidențiere de culoare apare în partea de sus a browserului pentru a vă ajuta să identificați computerul la care vă uitați.
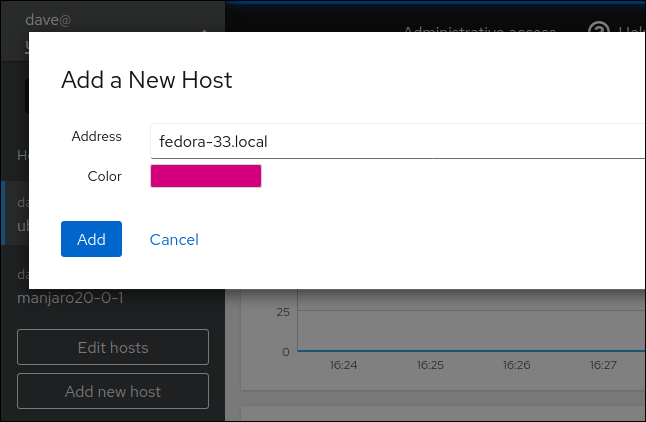
Faceți clic pe „Adăugați” când sunteți gata. Acum ar trebui să vedeți computerul de la distanță în lista gazdelor disponibile; faceți clic pe săgeata derulantă de lângă ea.
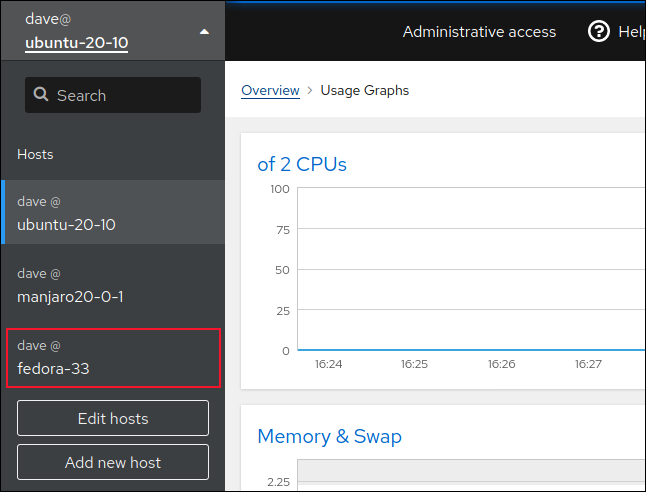
Faceți clic pe noul computer la distanță pentru a-l monitoriza.
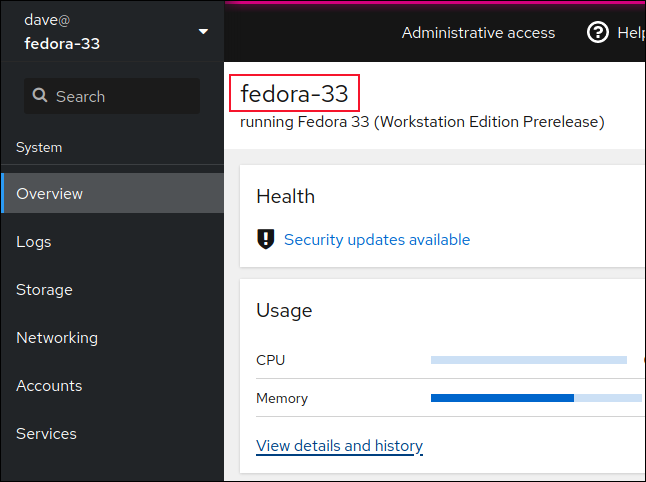
Va fi afișat numele gazdei pe care o monitorizați. Evidențierea de culoare din partea de sus a ferestrei browser va fi, de asemenea, cea pe care ați selectat-o când ați adăugat gazda respectivă.
Multe mai multe caracteristici
Există multe altele pe care le puteți cu Cockpit, inclusiv următoarele:
- Obțineți starea generală de sănătate a unui computer.
- Monitorizați performanța cu CPU, memorie, disc și activitatea de rețea.
- Schimbați numele gazdei.
- Conectați gazda la un domeniu.
- Deschide o fereastră de terminal.
- Gestionați actualizările software, conturile de utilizator, serviciile și demonii, tabelele de partiții, legăturile și punțile de rețea și adresele IP.
- Creați un dispozitiv RAID.
Mai multe caracteristici sunt pe drum, de asemenea. Dezvoltatorii au o versiune de dovadă a conceptului care afișează o vedere combinată a mai multor gazde simultan. Cockpit nu este cel mai sofisticat instrument de management, dar este bogat în funcții, simplu de utilizat și va satisface majoritatea nevoilor.
