Cum să-ți pornești PC-ul Windows mai rapid
Publicat: 2022-01-29Calculatoarele au parcurs un drum lung de la cutiile bej de odinioară, dar chiar și cu viteze măsurate în gigaherți și gigaocteți pe secundă, ele implică încă o așteptare ocazională. Dacă te-ai săturat să rezolvi Cuburile Rubik în timp ce aștepți ca computerul să pornească, iată câteva modalități de a accelera procesul.
Activați modul de pornire rapidă al Windows
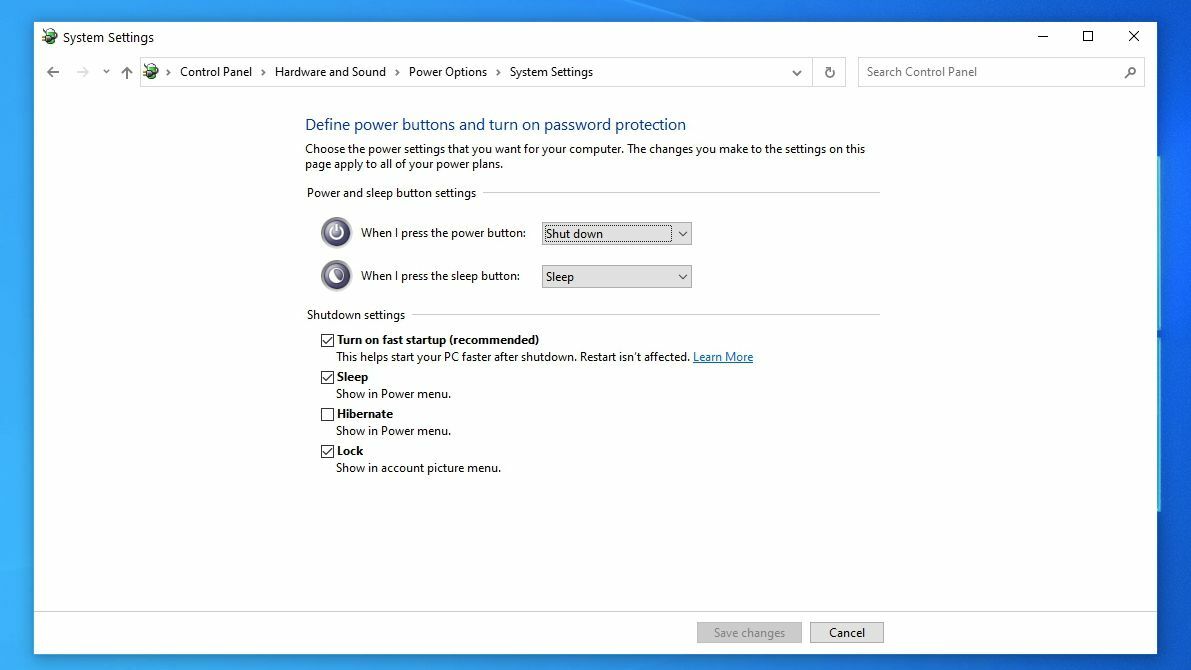
Windows 10 are o funcție numită Pornire rapidă, care face exact ceea ce sună, iar aceasta este o primă oprire evidentă în căutarea ta. În esență, acesta este un fel de mod la jumătatea drumului între hibernare și închidere. Nu vă va salva aplicațiile deschise, cum va face hibernarea, dar sistemul de operare sub capotă va intra în modul de hibernare, ajutându-vă să porniți mai repede cu o stare curată.
Totuși, repornirea nu este afectată, așa că dacă întâmpinați probleme cu Windows Update sau accesați BIOS-ul, este posibil să fie necesar să reporniți computerul pentru a efectua acele sarcini, în loc să vă închideți.
Pe multe mașini, acest lucru poate fi activat în mod implicit, dar dacă l-ați dezactivat vreodată – sau dacă dintr-un motiv oarecare nu a fost activat pe desktopul pe care l-ați construit singur – puteți comuta destul de ușor.
Accesați Setări > Sistem > Alimentare și repaus și faceți clic pe linkul Setări suplimentare de alimentare din partea dreaptă a ferestrei. De acolo, faceți clic pe Alegeți ce fac butoanele de alimentare și ar trebui să vedeți o casetă de selectare lângă Activare pornire rapidă în lista de opțiuni.
Dacă este gri, mai întâi va trebui să faceți clic pe linkul Modificați setările care sunt momentan indisponibile din partea de sus a ferestrei respective, apoi activați funcția Pornire rapidă. Asigurați-vă că faceți clic pe butonul Salvare modificări când ați terminat.
Ajustați setările UEFI/BIOS
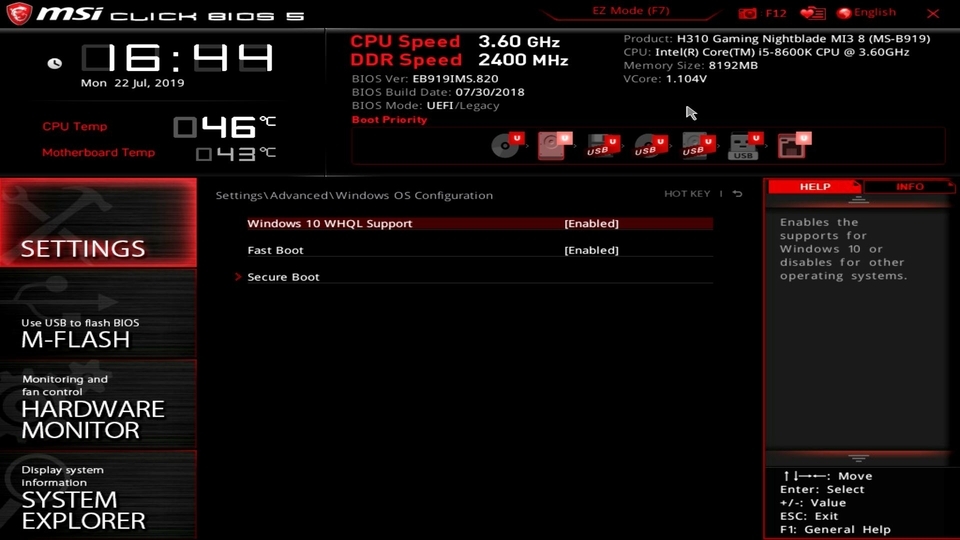
Unele computere au o altă setare Fast Boot în BIOS. Spre deosebire de Fast Startup din Windows, setarea Fast Boot (sau cum se numește aceasta pe placa de bază) ocolește unele dintre testele inițiale pe care le rulează computerul la prima pornire. Dacă faceți overclock sau dacă aveți nevoie de acces regulat la BIOS, este posibil să doriți să opriți acest lucru, dar majoritatea oamenilor ar putea beneficia de activarea acestuia dacă nu este deja.
Reporniți computerul, apăsați Delete pentru a intra în configurația BIOS (sau altă cheie, dacă vi se solicită) și căutați orice setări de pornire rapidă în meniu. Unii oameni recomandă, de asemenea, schimbarea priorității ordinii de pornire (asigurându-vă că hard diskul este în partea de sus a listei, mai degrabă decât o unitate DVD sau un boot de rețea), dar nu am găsit niciodată că acest lucru să miște prea mult acul.
Fiecare placă de bază este diferită, așa că cercetați setările UEFI/BIOS pentru a vedea dacă există alte funcții pe care le puteți activa sau dezactiva pentru a accelera procesul de pornire — placa de bază sau manualul PC-ului vă poate îndruma în direcția corectă.
Reduceți programele de pornire
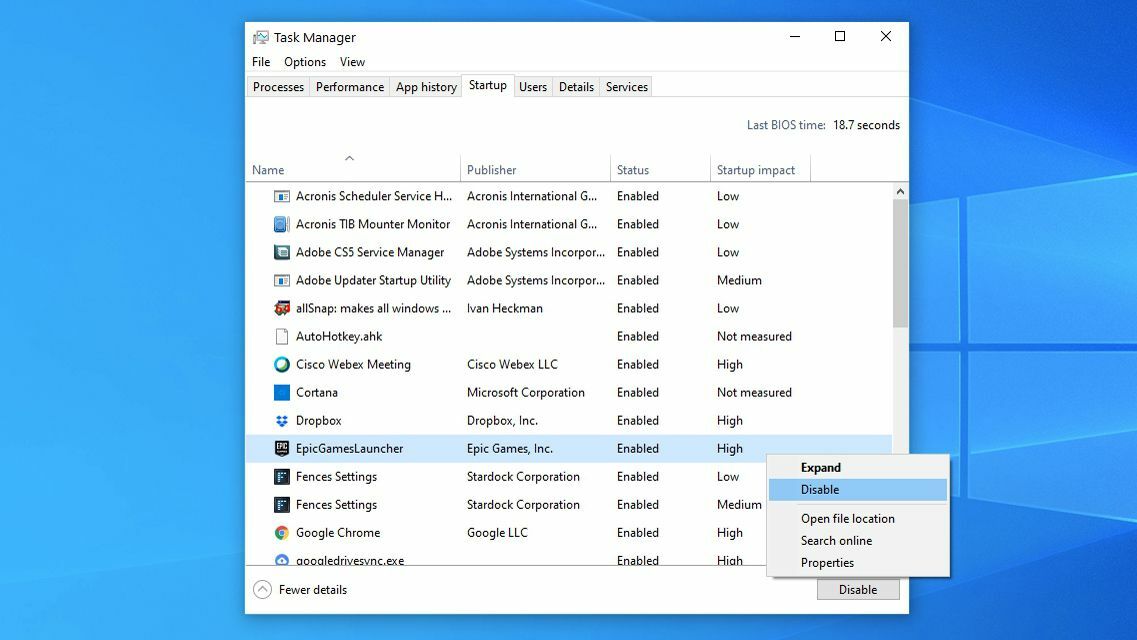
Cu cât ați setat să lanseze mai multe programe la pornire, cu atât computerul va dura mai mult pentru a ajunge într-o stare de utilizare când îl porniți. Unele dintre programele dvs. de pornire pot fi necesare pentru a rula tot timpul, dar multe probabil că nu sunt.
Pentru a vedea ce se lansează la pornire, apăsați Ctrl+Shift+Esc pentru a afișa Managerul de activități. Faceți clic pe Mai multe detalii în partea de jos, apoi mergeți la fila Pornire. Vi se va prezenta o listă de programe care încep cu computerul dvs., împreună cu estimarea Windows despre cât de mult influențează timpul de pornire.
Veți vedea, de asemenea, „Timpul ultimului BIOS” în colțul din dreapta sus—care vă spune cât timp durează BIOS-ul pentru a preda controlul către Windows, așa că, dacă acest număr este mai mare de câteva secunde, este posibil să doriți să aruncați o altă privire la setările BIOS așa cum este descris mai sus. În unele cazuri, este posibil să aveți doar o placă de bază lentă ca mine.
Dacă vedeți un program în această listă de care nu aveți nevoie la pornire - mai ales dacă are un impact mare la pornire - intrați în setările programului respectiv și debifați opțiunea de lansare cu Windows. (Dropbox, de exemplu, merită impactul pornirii, deoarece doriți ca acesta să ruleze tot timpul, dar Epic Games Launcher probabil că nu trebuie să se lanseze cu computerul dvs.)
Dacă nu vedeți o opțiune în setările de pornire ale programului respectiv, o puteți dezactiva din această fereastră Task Manager pentru a preveni lansarea acesteia la pornire. De asemenea, puteți deschide Setări > Aplicații > Pornire și dezactivați orice nu doriți să deschideți la pornire.
Deschideți File Explorer și tastați %APPDATA%\Microsoft\Windows\Start Menu\Programs\Startup în bara de adrese pentru a accesa folderul Startup. Orice comenzi rapide adăugate aici se vor lansa automat la pornire, așa că dacă există ceva aici pe care nu doriți să îl lansați, ștergeți-l din folder.

Recomandat de editorii noștri


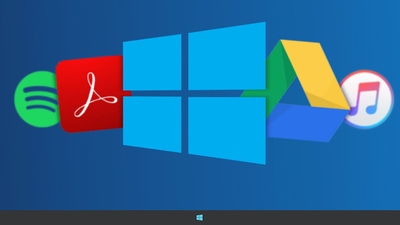
În cele din urmă, dacă în acest proces vezi vreun program de care nu ai nevoie deloc, continuă și dezinstalează-le complet - și nu strica niciodată să rulezi o scanare a programelor malware în timp ce faci asta. Actorii răi care rulează în fundal vă pot încetini cu siguranță procesul de pornire.
Lăsați actualizările Windows să ruleze în timpul opririi
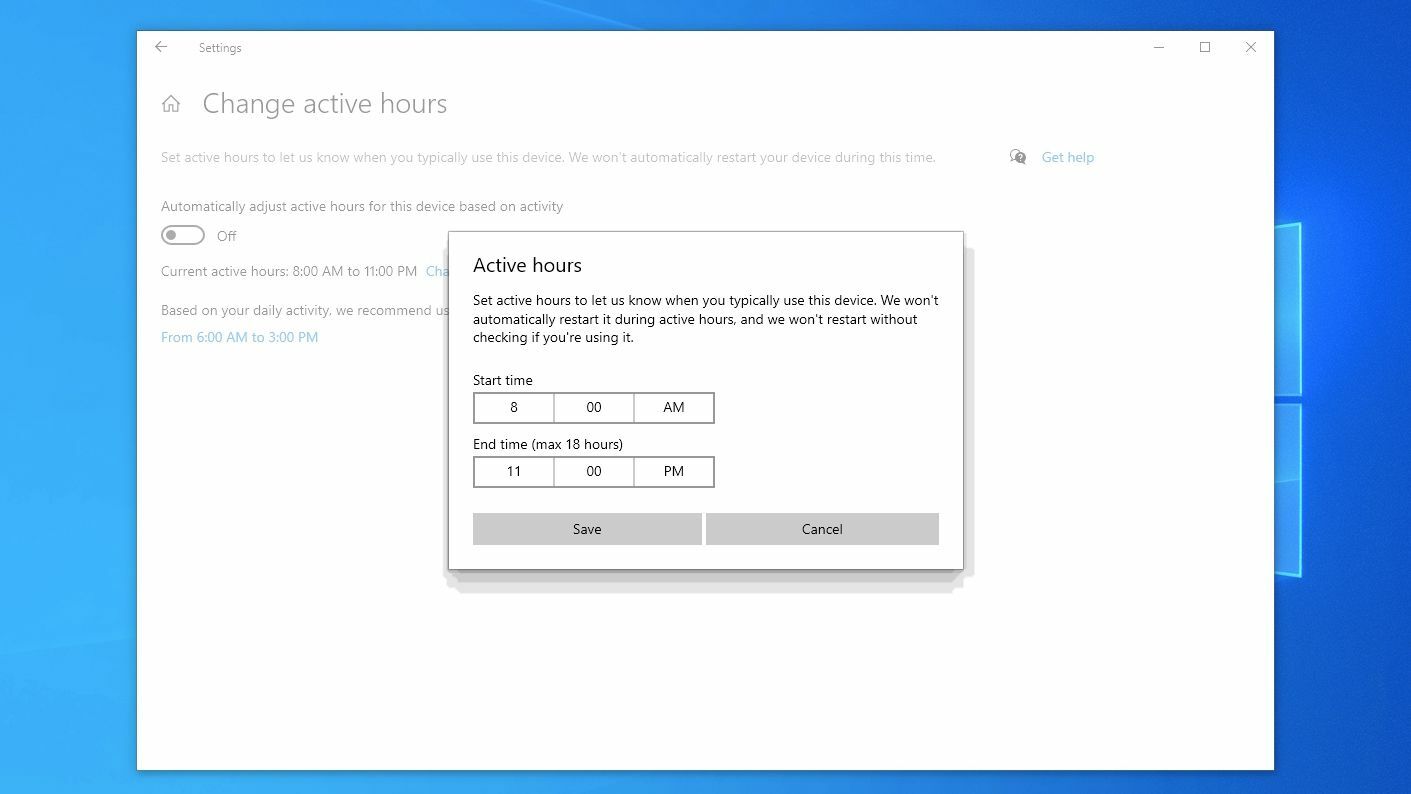
Când se actualizează Windows, trebuie să dureze timp pentru a instala acele actualizări atunci când închideți și, adesea, când porniți o copie de rezervă. Dacă te-ai săturat de computerul tău „Getting Windows Ready” după o actualizare atunci când vrei doar să joci câteva jocuri, ar trebui să lași Windows să-și facă treaba atunci când nu folosești computerul. Acest lucru înseamnă totuși să lăsați mașina să ruleze actualizări automate.
Pentru a face acest lucru fără a vă întrerupe munca, mergeți la Setări > Actualizare și securitate > Actualizare Windows și faceți clic pe butonul Modificați orele active. Spuneți Windows la ce oră aveți tendința de a utiliza cel mai mult dispozitivul - să zicem, de la 9 la 5 - și va încerca să ruleze actualizări și reporniri automate în perioadele în care sistemul este inactiv. Citiți mai multe despre cum funcționează acest lucru în ghidul nostru pentru controlul actualizărilor în Windows 10.
Faceți upgrade la o unitate SSD

Din ce în ce mai multe computere moderne au renunțat la hard disk-urile mecanice care se învârteau de altădată și au trecut la unități cu stare solidă, sau SSD-uri, care sunt mult mai rapide. Dacă încă utilizați unul dintre acele discuri vechi, este timpul să faceți upgrade. Nu numai că programele se vor lansa aproape instantaneu în comparație cu vechiul tău hard disk, dar și computerul tău va porni mult mai repede.
Aproape orice computer cu un disc care se învârte ar trebui să fie ușor de actualizat la un SSD precum Samsung 870 EVO, pe care îl puteți cumpăra la prețuri de 65 USD pentru 500 GB. Căutați instrucțiunile de reparație pentru laptopul sau desktopul dvs. pentru pas cu pas, deoarece acestea pot varia de la o mașină la alta. Pentru majoritatea, nu ar trebui să aveți nevoie de mai mult de o șurubelniță (și ocazional de un bit torx).
Utilizați doar modul Sleep
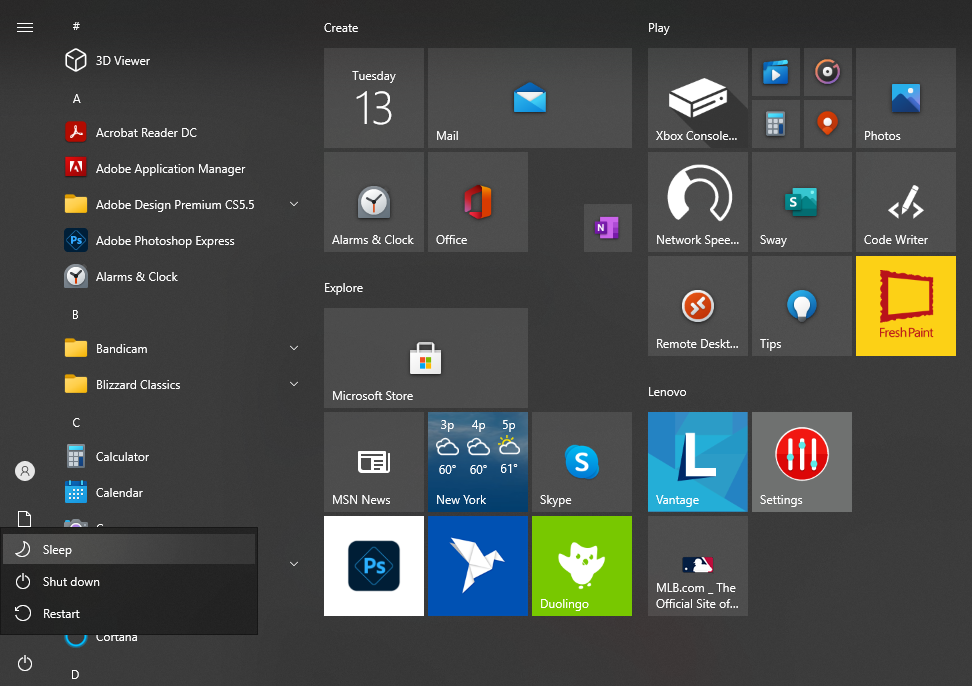
Iată problema: pornirea proaspătă de pe hard disk va fi întotdeauna mai lentă decât reluarea din repaus. Dacă sunteți frustrat de cât timp durează pornirea computerului, luați în considerare doar să-l puneți în stare de repaus.
La urma urmei, în timp ce somnul folosește puțin mai multă energie decât o oprire completă, diferența este probabil neglijabilă în ceea ce privește costurile cu electricitatea. Somnul poate fi, de asemenea, puțin mai complicat dacă computerul are programe de fundal care îl trezesc la momente aleatorii, dar avem și un ghid pentru a remedia asta. Închiderea are locul ei — dacă îmi pun laptopul în geantă pentru câteva zile, de exemplu, probabil că îl voi închide complet — dar cu cât folosești mai des somnul, cu atât mai puține vei avea de ce să-ți faci griji. acel timp de pornire plictisitor.
