Cum să-ți faci Raspberry Pi să arate ca Windows sau macOS
Publicat: 2022-01-29
Oferă-ți Raspberry Pi o schimbare cu sistemul de operare Twister. Este o distribuție Linux cu tematică încorporată cu un singur clic care imită sistemele de operare Windows și macOS. Există opțiuni moderne și retro: de exemplu, puteți alege teme în stil Windows 10, Windows 7, Windows XP sau Windows 95.
Incredibilul Raspberry Pi
Ce măsoară 3,5 inchi pe 2,2 inchi pe 0,7 inchi (85 mm pe 56 mm pe 17 mm) și are vânzări de peste 30 de milioane de unități? Este al treilea computer general cel mai bine vândut după PC și Mac, precum și cel mai de succes computer britanic din toate timpurile. Este computerul cu o singură placă Raspberry Pi.
A fost lansat în februarie 2012 ca un mijloc de a atinge un scop. Ebon Upton, fondatorul Fundației Raspberry Pi, a vrut să producă ceva care să-i facă pe școlari britanici să treacă la computere și la codificare, aproape în același mod în care microcomputerul BBC a făcut-o în anii 1980.
Microcomputerul BBC a fost o colaborare între British Broadcasting Corporation și Acorn Computers Limited. BBC a realizat programe educaționale despre computere și programare cu microcomputerul BBC sub titlul BBC Computer Literacy Project. În școlile britanice, microcomputerul BBC era computerul educațional implicit.

Primele două modele de Raspberry Pi au fost denumite model A și model B în omagiu celor două variante ale microcomputerului original BBC. De fapt, Acorn a continuat să proiecteze procesorul ARM, cel mai folosit procesor din lume și inima lui Raspberry Pi.
Unde ar fi diferit Raspberry Pi de microcomputerul BBC a fost prețul. Un model B BBC a costat 399 GBP (563 USD) în 1981. Prețul unui model B Raspberry Pi în 2012 a fost de 22 GBP (31 USD). Cel mai ieftin model Raspberry Pi se vinde cu 5 USD (4 GBP).
Prețul scăzut și designul deschis și prietenos al Raspberry Pi îl fac perfect pentru sute de aplicații în afara educației. Este folosit de amatori și de industrie deopotrivă și alimentează o industrie prosperă de suplimente aftermarket.
Alegeți sistemul dvs. de operare Raspberry Pi
Sistemul de operare oficial Raspberry Pi este o versiune personalizată a Debian Linux numită sistemul de operare Raspberry Pi. Dar nu ești blocat cu asta. Există peste 20 de sisteme de operare bazate pe Linux disponibile pentru Raspberry Pi și, de asemenea, o mulțime de sisteme de operare non-Linux. De exemplu, puteți utiliza Windows 10 IoT, Haiku sau RISC OS Open pe Raspberry Pi.
Dar dacă doriți să aveți ceva care să semene cu macOS sau o versiune de Windows? Windows 10 IoT nu vine cu o interfață grafică pentru desktop, așa că va trebui să găsiți o altă soluție. Twister OS este soluția pe care o cauți.
Twister OS este o versiune personalizată a sistemului de operare Raspberry Pi, cu o selecție extinsă de teme – până la pictograme – care oferă aspectul general al diferitelor versiuni de Windows și macOS. Twister OS conține un mic utilitar care vă permite să săriți înainte și înapoi între teme foarte ușor.
Acesta va funcționa cel mai bine pe un Raspberry Pi 4, dar va fi aproape la fel de receptiv pe un Raspberry Pi 3+. De curiozitate, l-am încercat pe un Raspberry Pi Model B+ și a funcționat, dar într-un ritm glacial.
Instalarea sistemului de operare Twister
Descărcați versiunea Raspberry Pi a sistemului de operare Twister de pe pagina de descărcare a sistemului de operare Twister. Găsiți fișierul descărcat și faceți clic dreapta pe el. Selectați „Open With Archive Manager” din meniul contextual. Dacă această opțiune nu apare, selectați opțiunea „Deschide cu altă aplicație” și selectați Managerul de arhive de acolo.
În Managerul de arhive, faceți clic dreapta pe un singur fișier din arhivă și selectați „Extract” din meniul contextual.
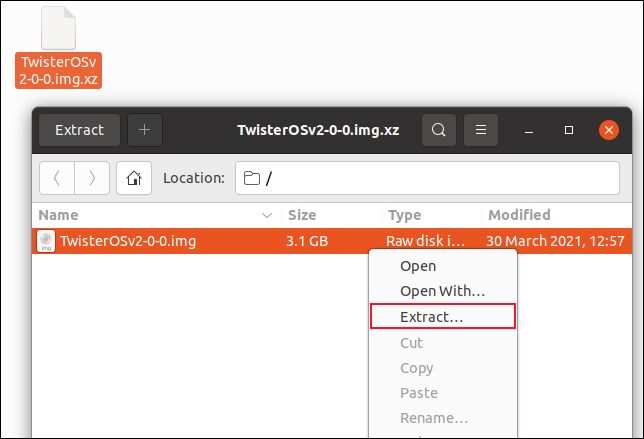
Vi se va solicita o locație pentru a salva fișierul extras. Deschideți o fereastră de terminal și schimbați directoarele în locația în care ați salvat fișierul extras.
Va trebui să ardem imaginea pe un card SD. Imaginea extrasă este de 10 GB, așa că veți avea nevoie de un card cu minim 16 GB, dar se recomandă 32 GB.
Înainte de a vă conecta cardul SD la computer, utilizați comanda lsblck pentru a identifica hard disk-urile din computer.
lsblck
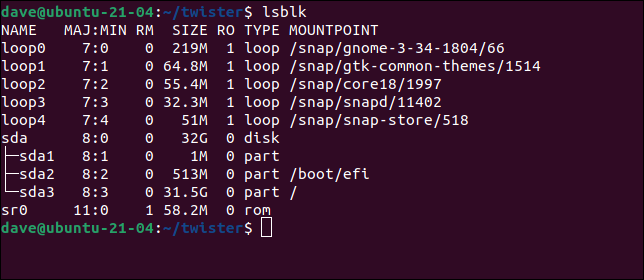
Conectați cardul SD la computer. Vom folosi din nou lsblck . Dispozitivul care nu a fost listat anterior este cardul dvs. SD.
lsblck
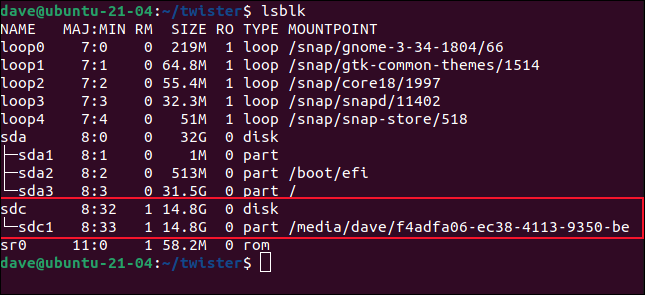
Pe aparatul folosit pentru cercetarea acestui articol, cardul SD a apărut ca device sdc . Notați numele dispozitivului cardului SD. Este vital să înțelegi bine acest lucru. Dacă restaurați imaginea sistemului de operare Twister pe dispozitivul greșit, veți suprascrie unul dintre hard disk-urile existente.
Comanda de a arde imaginea pe cardul SD este:
sudo dd bs=4M if=TwisterOSv2-0-0.img of=/dev/sdc conv=fdatasync status=progress
Sunt multe în acea comandă. Iată ce înseamnă diferiții biți:
- sudo : Trebuie să fii un superutilizator pentru a emite comenzi dd.
- dd : Numele comenzii pe care o folosim.
- bs=4M : Opțiunea
-bs(dimensiunea blocului) definește dimensiunea fiecărei bucăți care este citită din fișierul de intrare și copiată pe dispozitivul de ieșire. - if= : Opțiunea
-if(fișier de intrare) este calea și numele fișierului imagine Twister OS. - of= :
-of(fișierul de ieșire) este parametrul critic. Acesta este dispozitivul pe care vom scrie imaginea. În exemplul nostru, este/dev/sdc. Asigurați-vă că ați identificat corect dispozitivul corect pe computer. - conv=fdatasync : Acest lucru asigură că buffer-urile de scriere sunt curățate corect și complet înainte ca procesul de creare să fie semnalat ca fiind încheiat.
- status=progress : Acesta oferă un feedback vizual că se întâmplă ceva.


Vi se va solicita parola și apoi va începe copierea.

Procesul poate dura destul de mult. Pe aparatul nostru de testare modest, a durat peste 10 minute. Când procesul se încheie, este afișat numărul total de blocuri citite și scrise.
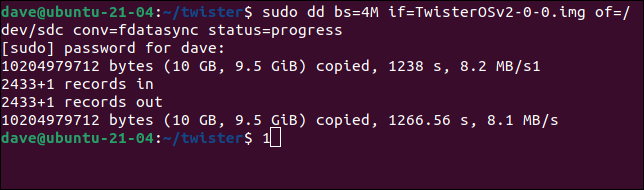
Puteți demonta cardul SD și îl puteți introduce în Raspberry Pi.
Pornirea sistemului de operare Twister
Odată ce Twister OS pornește, veți vedea desktop-ul standard Twister OS. Utilizează mediul desktop xfce.
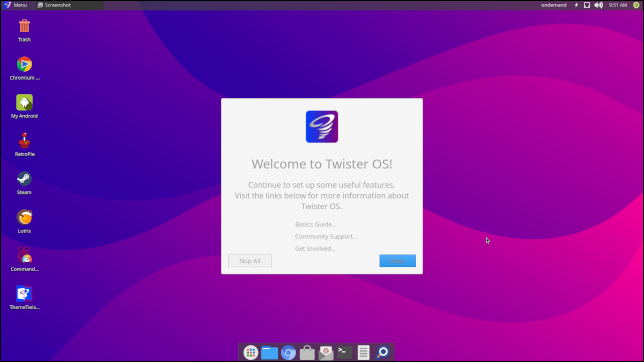
Este o instalare Linux perfect funcțională. Deschiderea unui terminal și căutarea în interiorul fișierului „/etc/os-release” dezvăluie că acesta se bazează pe Raspberry Pi Os (cunoscut anterior ca Raspbian), care, la rândul său, este derivat din versiunea Debian Linux Buster.
cat /etc/os-release
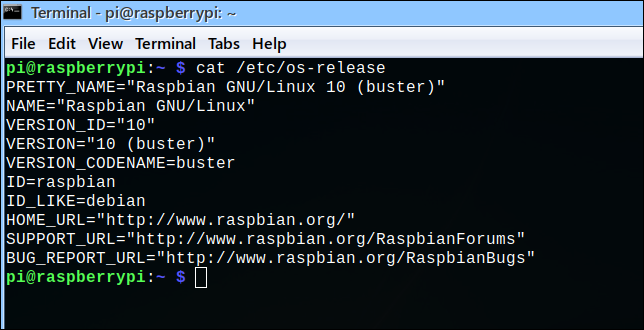
Pictograma „ThemeTwister” se află pe desktop. Acesta este instrumentul de selectare a temei.
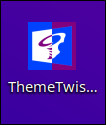
Făcând dublu clic pe pictogramă se lansează dialogul de selecție a temei.
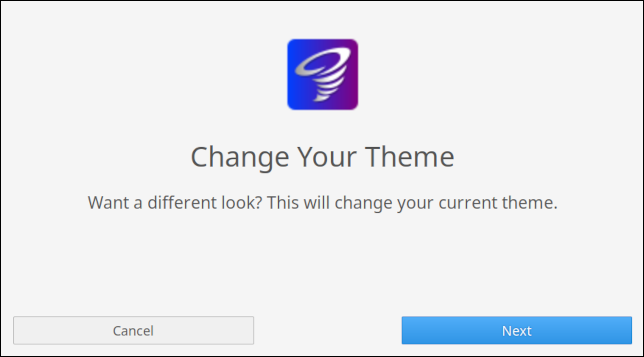
Faceți clic pe butonul albastru „Următorul” pentru a vedea selecția temelor sistemului de operare.
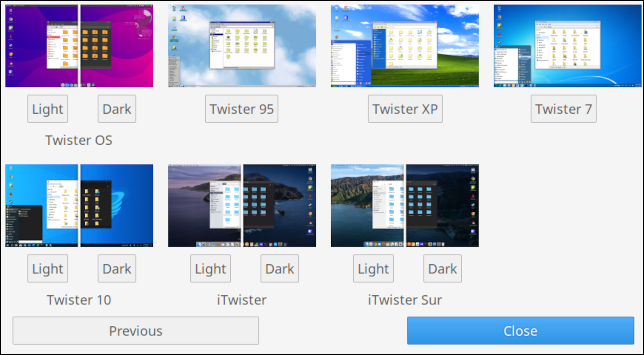
Unele dintre teme au un mod întunecat. Puteți alege dintre următoarele:
- Modul de lumină Twister OS.
- Twister OS modul întunecat.
- Twister 95, o temă Windows 95.
- Twister XP, o temă Windows XP.
- Twister 7, o temă Windows 7.
- Twister 10 light, o temă Windows 10.
- Twister 10 dark, o temă Windows 10 în modul întunecat.
- iTwister light, o temă macOs.
- iTwister dark, o temă macOs în modul întunecat.
- iTwister Sur light, o temă macOS Big Sur.
- iTwister Sur dark, o temă macOS Big Sur în modul întunecat.
Nu există teme pentru Windows Vista sau Windows 8.
Ar trebui să subliniem că, de îndată ce faceți clic pe oricare dintre butoanele de sub miniaturile temei, procesul de tematică va începe. Nu există avertismente „Ești sigur”. De asemenea, schimbarea temelor va necesita o repornire. Un mesaj vă va spune când să apăsați „Enter” pentru a reporni Raspberry Pi.
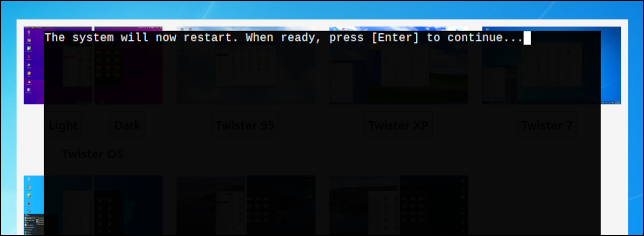
Temele
Am încercat temele Windows 7, Windows 10 și macOS Big Sur. Acesta este desktopul Windows 7:
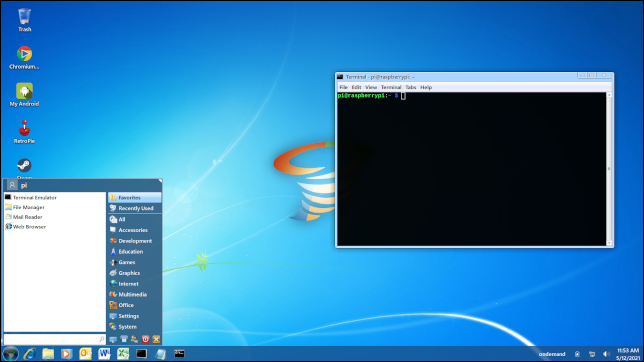
Face o treabă destul de bună evocând aspectul și senzația clasică Windows 7. Butonul de pornire afișează meniul familiar de sistem. Când rulează, aplicațiile apar în bara de activități din partea de jos a ecranului. Schema de culori te duce înapoi în timp cu 10 ani.
Icoanele sunt reutilizate în mod obraznic. Pictograma Internet Explorer deschide browserul Chromium, iar pictogramele Word și Excel deschid LibreOffice Writer și Calc. Pictograma Outlook deschide aplicația de e-mail Evolution. Butonul Start este decorat cu o siglă Microsoft Twister OS.
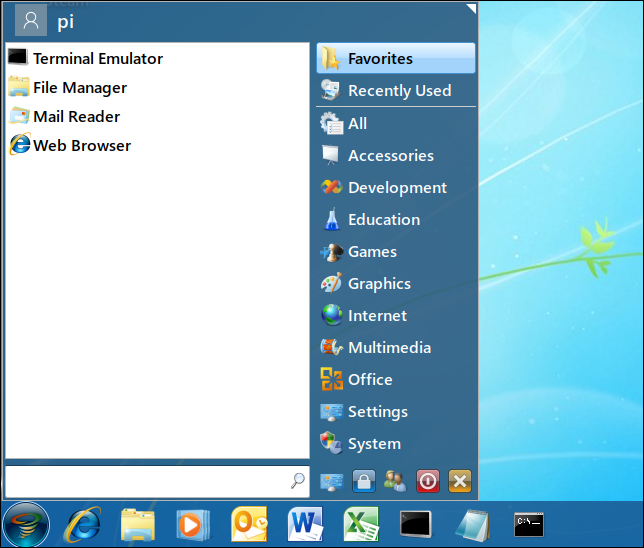
Modul întunecat Windows 10 face o treabă la fel de convingătoare. Desktopul are o siglă Twister OS în loc de o siglă Windows, dar aspectul și senzația și atenția la detalii evocă puternic experiența Windows 10.
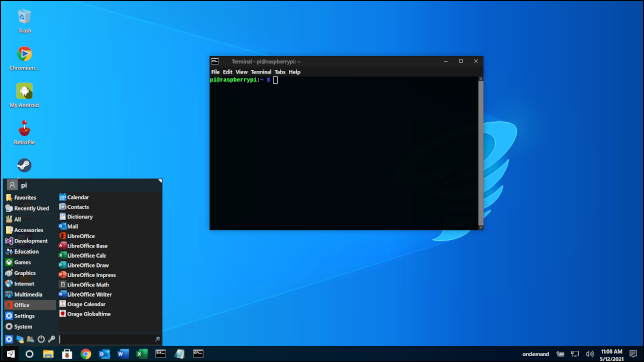
Micile atingeri frumoase abundă. Meniul Office din meniul de sistem folosește sigla Microsoft Office, dar duce la aplicațiile LibreOffice.
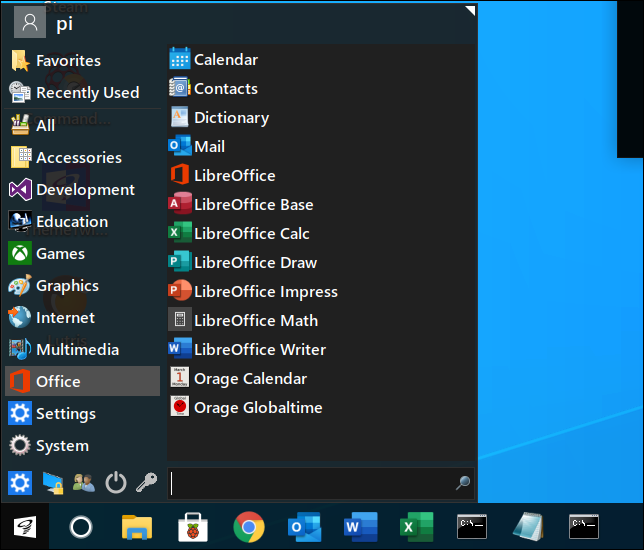
Pictogramele din bara de activități iau forma pictogramelor actuale Microsoft Word, Excel și Outlook.
Tema Twister Sur încearcă să copieze aspectul sistemului de operare macOS Big Sur, precum și amplasarea elementelor de pe desktop. Există un dock în partea de jos a ecranului și o bară de meniu în partea de sus.
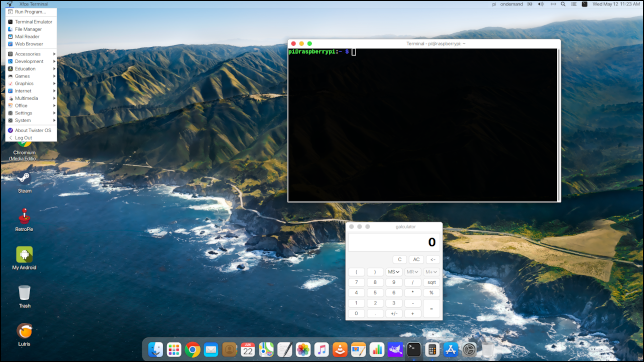
Pictogramele de pe andocare vor arăta foarte familiare utilizatorilor de Mac. Ele deschid aplicațiile desktop Linux echivalente.

Raspberry Pi este menit să fie distractiv
Twister OS este un Linux sunet bazat pe Debian, iar desktopul xfce este o interfață grafică ușoară și de încredere. Există multe distribuții Linux principale construite pe aceste două baze Linux bine-cunoscute. Experiența dvs. de utilizator Linux nu este degradată în niciun fel prin utilizarea Twister OS.
Diferitele teme ar putea ajuta la aclimatizarea unui nou venit la Linux, oferindu-le o interfață familiară cu care să lucreze. Dar bănuiesc că majoritatea utilizatorilor Twister OS se vor bucura de lejeritate și de oportunitatea de a spune cuiva că da, au un Mac Raspberry.
