Cum să inscripționați orice fișier video pe un DVD care poate fi redat
Publicat: 2022-01-29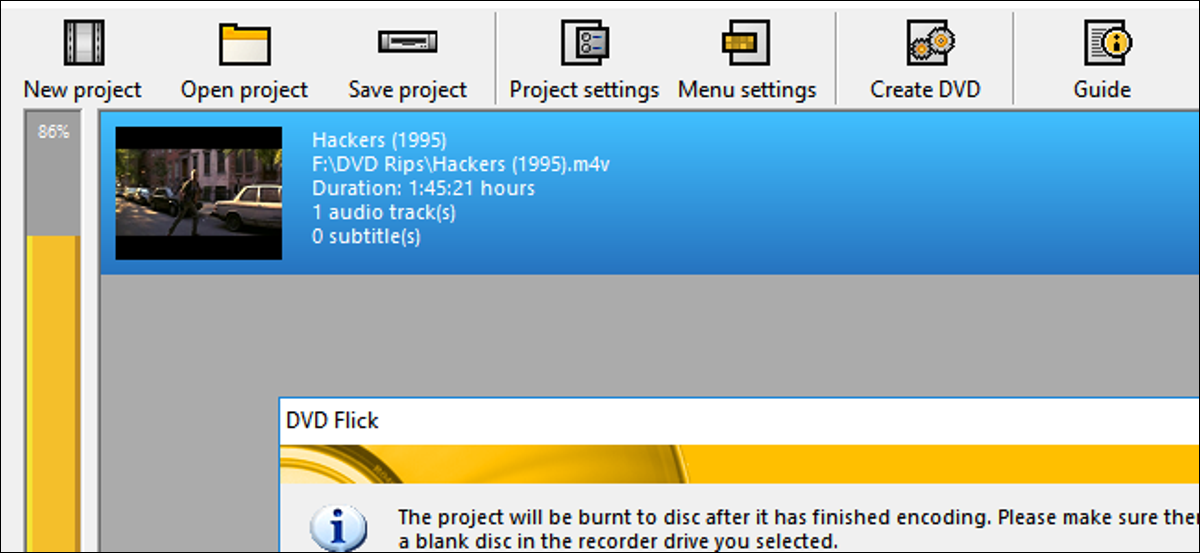
Transmiterea în flux poate fi cea mai convenabilă modalitate de a viziona majoritatea filmelor, dar nu strica să aveți o copie fizică a filmelor sau videoclipurilor dvs. de acasă ca o alternativă. Dacă doriți să faceți o copie de rezervă a colecției dvs. de filme sau doar să inscripționați un DVD redabil cu propriile videoclipuri, este destul de ușor și gratuit. Iată cum să inscripționați videoclipuri pe un disc redabil pe Windows și macOS.
De ce vei avea nevoie
Pentru a inscripționa propriile videoclipuri pe un DVD, veți avea nevoie de câteva lucruri pentru a începe:
- O unitate de inscripționare DVD: majoritatea computerelor care mai vin cu orice tip de unitate optică pot, probabil, să inscripționeze DVD-uri, dar dacă nu aveți deja una, va trebui să cumpărați un inscripționare DVD. Unitățile interne de inscripționare DVD pot costa până la 20 USD, iar arzătoarele externe sunt de obicei cu doar 5-10 USD în plus.
- Un DVD gol: DVD -urile goale sunt destul de ieftine și sunt chiar mai ieftine pe disc în fuse. Veți vedea două tipuri de discuri goale: DVD+R și DVD-R. Aceste două formate sunt aproape identice și aproape fiecare unitate vândută astăzi le acceptă pe ambele, așa că probabil că nu va conta pe care o obțineți. Cu toate acestea, dacă aveți un inscriptor DVD mai vechi, verificați dacă acesta acceptă DVD+R sau DVD-R. Dacă acceptă doar unul, dar nu și celălalt, cumpărați DVD-urile compatibile cu unitatea dvs. În plus, puteți cumpăra ceea ce se numește discuri cu două straturi dacă filmele dvs. sunt cu adevărat mari. Discurile cu un singur strat pot stoca 4,7 GB, iar discurile cu două straturi pot stoca 8,5 GB. Dacă puteți scăpa cu un singur strat, vă recomandăm, deoarece discurile cu două straturi pot crea ocazional probleme în timpul procesului de ardere, dar ambele ar trebui să funcționeze. Încă o dată, asigurați-vă că unitatea dvs. DVD acceptă arderea cu două straturi înainte de a cumpăra acele discuri.
- Un videoclip de gravat: fie că este vorba despre propriile filme de acasă sau despre un film pe care l-ați extras din propria colecție, veți avea nevoie de un fișier video (sau mai multe videoclipuri) pentru a fi inscripționat pe disc. Dimensiunea totală a tuturor videoclipurilor pe care le puneți pe disc nu trebuie să fie mai mare de 4,7 GB (pentru discuri cu un singur strat) sau 8,5 GB (pentru discurile cu două straturi).
- DVD Flick și ImgBurn (Windows): veți avea nevoie de două instrumente pentru a vă inscripționa discurile pe Windows, dar, din fericire, ambele sunt gratuite. DVD Flick convertește videoclipurile în formatul adecvat și creează meniuri redate, apoi transmite videoclipul convertit la ImgBurn pentru a-l inscripționa pe disc. Continuați și descărcați-le acum înainte de a începe. ( Actualizare : programul de instalare ImgBurn de pe site-ul său oficial pare să includă software nedorit. Vă recomandăm să descărcați ImgBurn de pe MajorGeeks. Această versiune nu include fișierele nedorite. Avertisment: Descărcarea ImgBurn de pe MajorGeeks pare să includă acum și software dăunător.)
- Burn (macOS): Burn este o altă aplicație gratuită pentru macOS pe care o puteți folosi pentru a vă inscripționa DVD-urile. Acest lucru vă poate converti videoclipurile în formatul adecvat, poate crea un meniu simplu și îl poate inscripționa pe disc într-un singur pachet la îndemână. Descărcați aplicația acum și apoi derulați în jos la secțiunea Mac pentru instrucțiuni despre cum să o utilizați.
Odată ce aveți tot ce aveți nevoie, treceți la secțiunea pentru platforma dvs. pentru a începe să ardă.
Windows: Înregistrați fișiere video pe DVD cu DVD Flick
Cea mai simplă opțiune pe care am găsit-o pe Windows este o aplicație gratuită numită DVD Flick. Această aplicație poate converti tone de fișiere video comune într-un format video redabil și poate adăuga un meniu de bază. Puteți chiar să adăugați mai multe piese pe un singur disc și să alegeți pe care doriți să o redați cu telecomanda DVD. Apoi va trece acel videoclip convertit la ImgBurn pentru a-l inscripționa pe un disc. Atâta timp cât aveți ambele aplicații instalate, puteți începe în DVD Flick și ImgBurn se va lansa automat când este necesar.
Pentru a fi privit, deschideți DVD Flick și faceți clic pe „Adăugați titlu”.
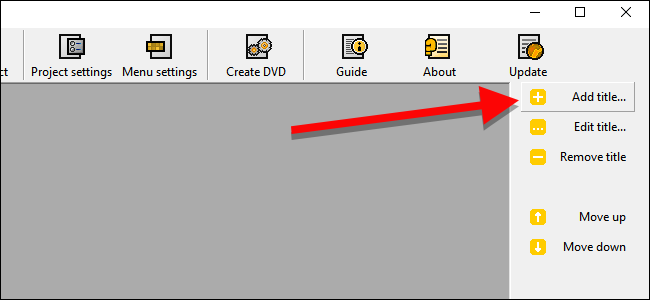
Alegeți fișierul video pe care doriți să îl inscripționați pe un disc. DVD Flick acceptă un număr mare de formate și containere video și audio. Puteți vedea lista completă aici dacă doriți să vă asigurați că fișierul dvs. este compatibil.
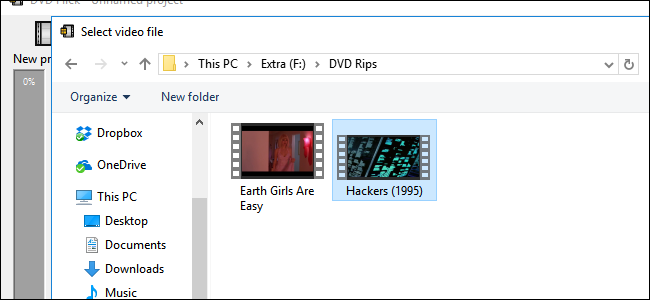
Înainte ca DVD Flick să vă poată inscripționa videoclipul pe disc, va trebui să îl convertească în structura de foldere VIDEO_TS și AUDIO_TS pe care o folosesc DVD-urile. Veți avea nevoie de până la 8,5 GB de spațiu (în funcție de dimensiunea fișierului video și de discurile pe care inscripționați) pe hard disk pentru a stoca fișierele convertite. În colțul din dreapta jos al ferestrei, faceți clic pe Răsfoire pentru a alege un loc pentru a stoca (temporar) fișierele video convertite.
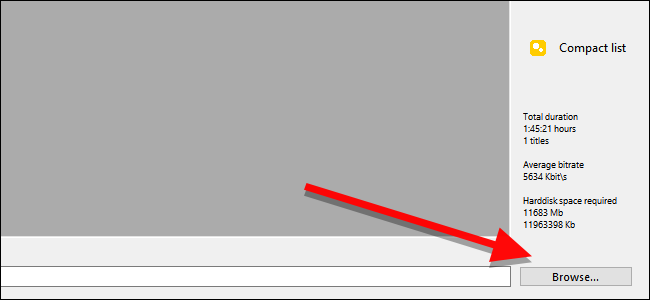
Apoi, faceți clic pe „Setări proiect” pentru a modifica câteva setări video importante.
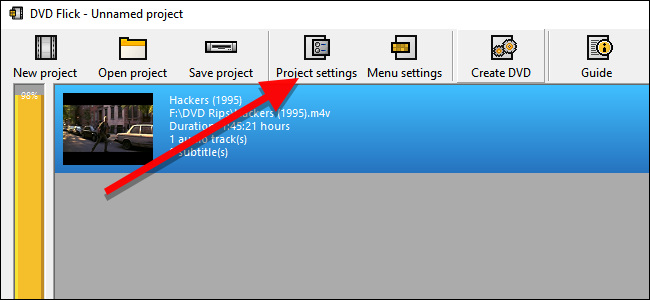
În fila General, dați un titlu discului. Apoi, faceți clic pe meniul derulant de lângă „Dimensiunea țintă” și alegeți dimensiunea discului pe care urmează să îl inscripționați.
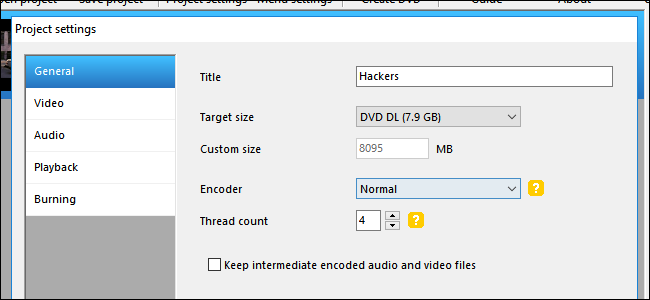
În fila Video, asigurați-vă că „Format țintă” este setat la NTSC (pentru redarea pe playerele DVD distribuite în America de Nord) sau PAL (pentru playerele DVD din Europa și Asia). De asemenea, puteți ajusta opțiunile de codificare sau debitrate aici dacă doriți să vă modificați videoclipul, dar pentru majoritatea utilizatorilor acest lucru nu va fi necesar.
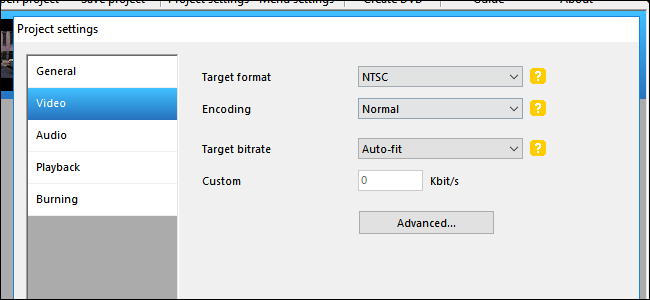
În cele din urmă, în fila Inscripționare, bifați caseta marcată „Inscripționați proiectul pe disc”. Puteți da discului o etichetă, care va apărea dacă introduceți DVD-ul într-un computer. De asemenea, puteți alege viteza cu care doriți să inscripționați DVD-ul. Deși puteți utiliza o viteză mai mare dacă unitatea dvs. este capabilă de aceasta, este recomandată o viteză de 4-6x, deoarece reduce șansa de a obține o eroare critică și de a trebui să o luați de la capăt. Dacă doriți să fiți foarte atenți, bifați „Verificați discul după ardere”. Aceasta va executa o serie de verificări pentru a vă asigura că discul dumneavoastră funcționează corect după ce s-a terminat de inscripționat.
Când ați terminat, faceți clic pe Accept.
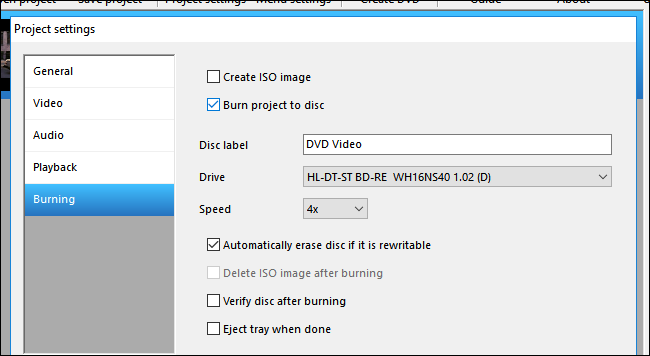
După aceasta, puteți modifica meniul DVD pe care îl va adăuga DVD Flick. Deși acest lucru nu este strict necesar, este un pas frumos să personalizați și să vă oferiți un meniu de bază, precum cele pe care le au DVD-urile cumpărate din magazin. Pentru a le modifica, faceți clic pe Meniu Setări.

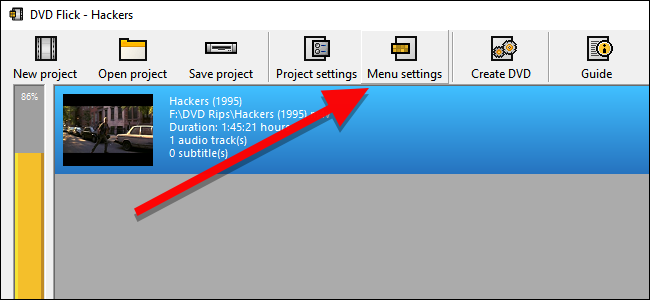
Pe acest ecran, veți vedea o mică selecție de meniuri DVD din care să alegeți. Nu sunt cel mai chic lucru din lume, dar implicit nu este deloc un meniu, care va începe imediat redarea videoclipurilor de pe disc. Dacă preferați să aveți opțiunea de a apăsa pe redare sau dacă inscripționați mai multe fișiere video pe un singur disc și doriți să alegeți pe care să îl redați, alegeți un stil de meniu care vă place și faceți clic pe Accept.
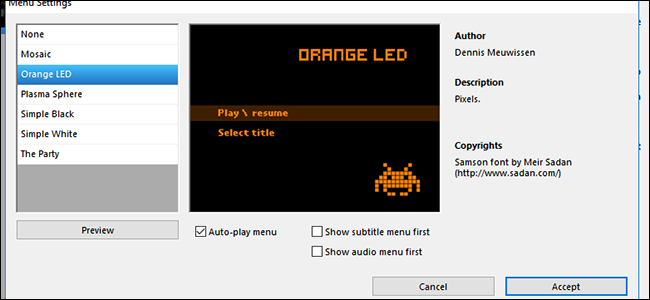
După ce sunteți gata, faceți clic pe Creare DVD pentru a începe procesul de conversie. Va apărea o fereastră care vă va anunța că proiectul va fi inscripționat pe un disc odată ce conversia este finalizată. Faceți clic pe Ok. Acest proces va dura puțin, așa că puteți lua o pauză, dar asigurați-vă că fiți cu ochii pe computer, deoarece va trebui să confirmați câteva casete odată ce ImgBurn se lansează.
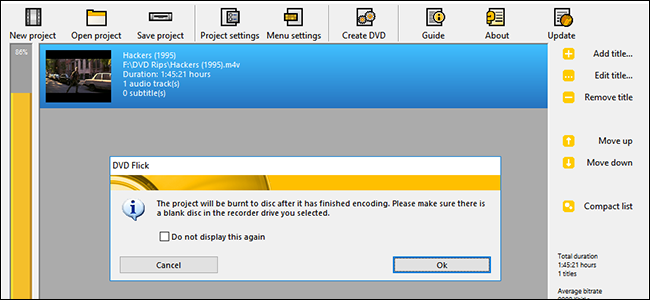
După ce DVD Flick a terminat de convertit videoclipul și de adăugat meniurile, ImgBurn ar trebui să se deschidă automat. Vă va cere să confirmați câteva opțiuni. În primul rând, ImgBurn vă va cere să confirmați eticheta DVD-ului. Dacă nu răspundeți la această casetă în 30 de secunde, ImgBurn va folosi eticheta implicită.
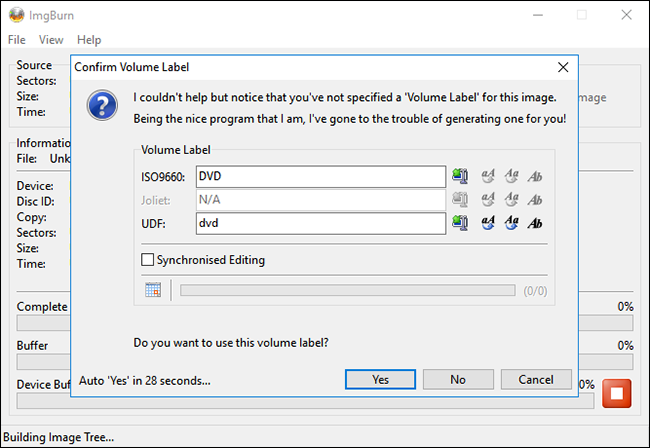
În continuare, ImgBurn vă va arăta un rezumat a ceea ce va fi inscripționat pe disc și o mulțime de detalii tehnice. Nu este nimic de decis aici, așa că este puțin enervant. ImgBurn nu folosește și un cronometru pentru asta, dar așa cum este, trebuie totuși să faceți clic pe OK pentru a confirma. Doar asigurați-vă că sunteți în preajma computerului pentru a confirma această mică casetă când apare pentru a începe pasul de ardere.
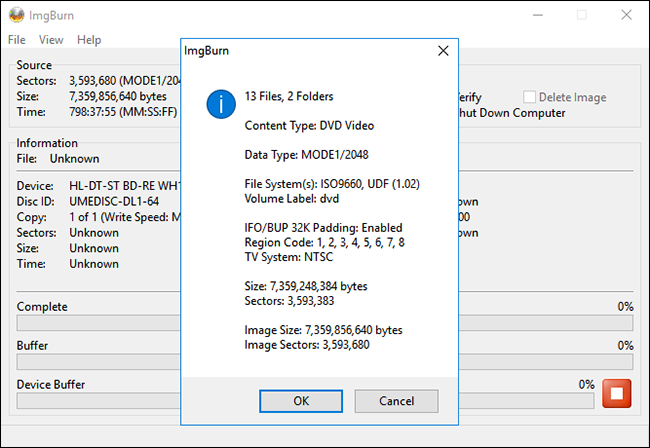
ImgBurn va dura ceva timp pentru a finaliza videoclipul, apoi va apărea o casetă pe care scrie „Operațiunea finalizată cu succes!” Unitatea dvs. DVD ar putea, de asemenea, să scoată discul când este gata, așa că asigurați-vă că unitatea nu are obstacole.
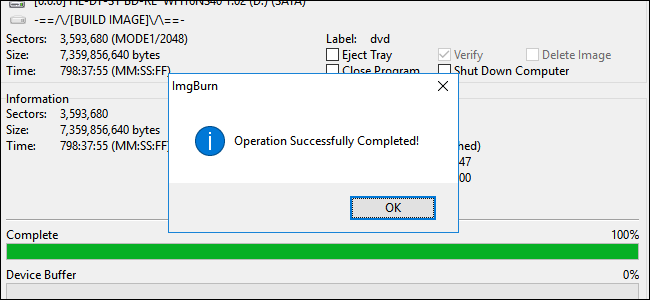
Introduceți discul în orice player DVD și ar trebui să vedeți meniul pe care l-ați ales pe ecran. Faceți clic pe „Redați/Reluați” pentru a începe filmul.
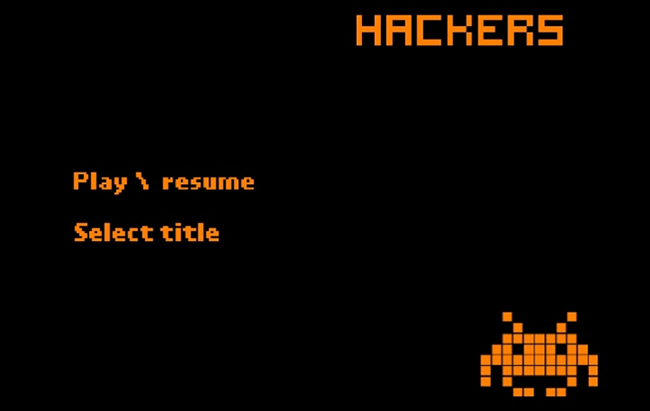
DVD Flick creează un meniu foarte simplu, dar videoclipul dvs. ar trebui să fie redat pe orice player DVD compatibil NTSC (sau compatibil PAL, dacă ați ales asta).
Mac: Inscripționați fișiere video pe DVD cu Burn
Inscripționarea unui DVD video pe un Mac este puțin mai simplă decât pe Windows. Aveți nevoie de o singură aplicație, numită corespunzător Burn, pe care o puteți descărca aici.
După ce este instalat, deschideți aplicația și faceți clic pe fila Video din partea de sus.
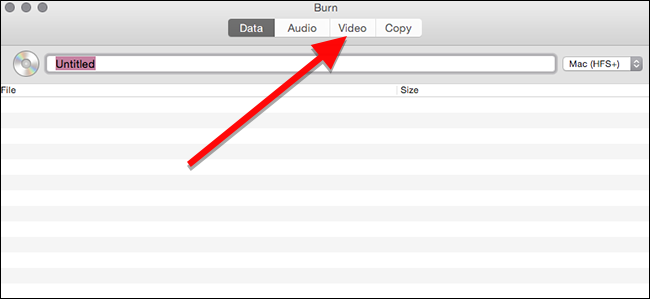
În partea de sus a ferestrei, dați un nume discului și alegeți „DVD-Video” din meniul drop-down din dreapta.
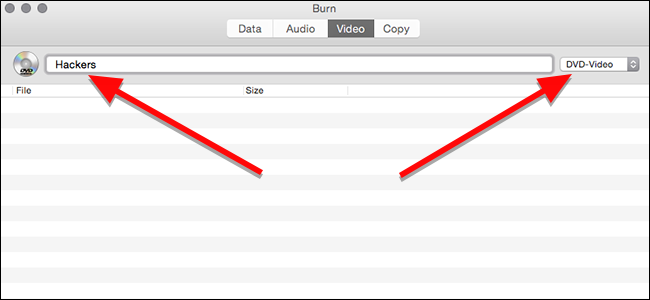
În partea de jos a ferestrei, faceți clic pe butonul plus pentru a adăuga un fișier video la proiectul dvs.
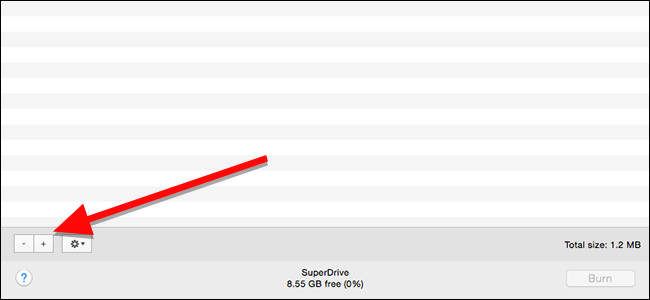
În fereastra care apare, alegeți filmul pe care doriți să îl inscripționați și faceți clic pe Deschidere. Burn este construit pe mai multe instrumente de conversie open source, cum ar fi ffmpeg, lame și spumux, așa că ar trebui să se ocupe de cele mai comune formate video.
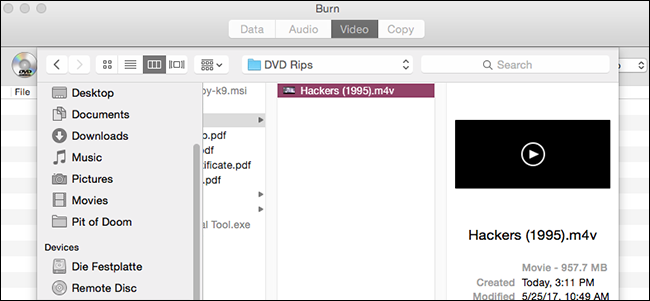
Din punct de vedere tehnic, DVD-urile trebuie să fie într-un format de folder VIDEO_TS și AUDIO_TS. Videoclipurile dvs. probabil nu sunt deja în acest format, așa că Burn vă va oferi să le convertească. Faceți clic pe Conversie pentru a începe acest proces. Vi se va cere să alegeți undeva pe hard disk pentru a stoca (temporar) fișierele video. Asigurați-vă că aveți suficient spațiu pe computer și alegeți o locație unde o puteți găsi cu ușurință mai târziu.
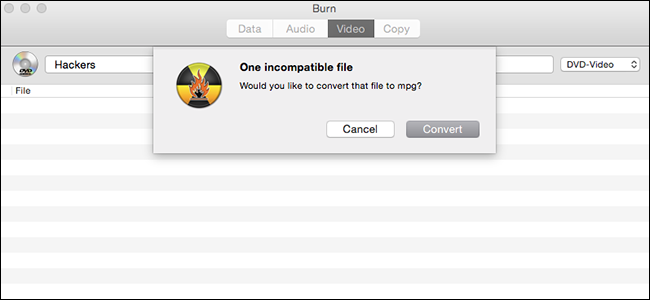
Burn vă va afișa o bară de progres în timpul conversiei. Luați o gustare, aceasta poate dura puțin. După ce ați terminat, vă puteți inscripționa videoclipul pe un disc.
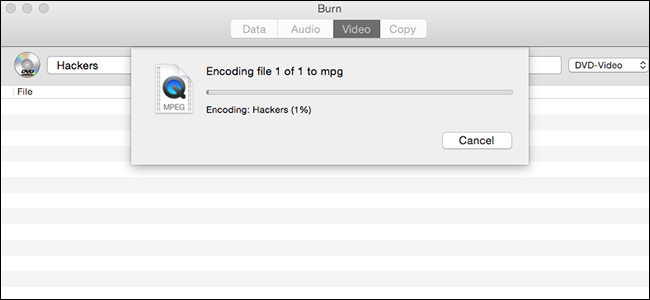
Odată ce conversia este finalizată, filmul dvs. va apărea în lista de fișiere care urmează să fie inscripționate. De asemenea, puteți vedea cât de mare este fișierul aici, ceea ce vă va indica ce tip de disc aveți nevoie. Amintiți-vă, DVD-urile cu un singur strat au maximum 4,7 GB, dar DVD-urile cu două straturi pot stoca până la 8,5 GB. Când sunteți gata, puneți un disc gol în unitate și faceți clic pe Inscripționare.
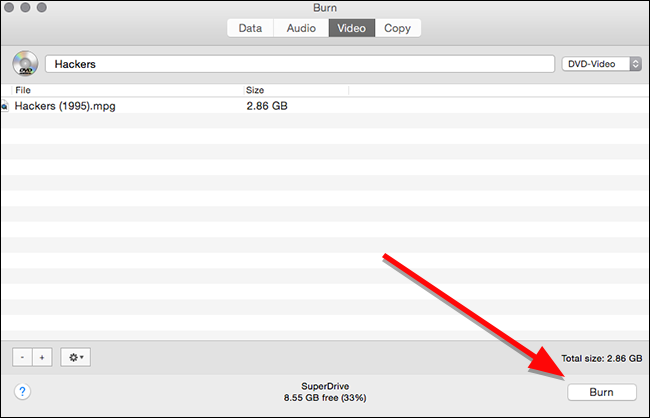
În fereastra care apare, puteți alege pe ce unitate de disc să inscripționați și cu ce viteză doriți să o inscripționați. Deși puteți personaliza viteza, probabil că cel mai bine este să mergeți cu setările recomandate. Presupunând că unitatea dvs. se poate descurca, este posibil să o puteți arde mai repede, dar acest lucru vă poate crește șansele de a obține o defecțiune critică, forțându-vă să reporniți întregul proces de ardere. Doar pentru a fi în siguranță, rămâneți cu setările implicite recomandate și faceți clic pe Inscripționare.
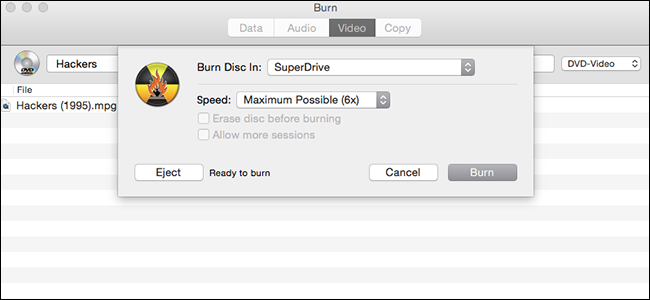
Odată ce inscripția este terminată, introduceți discul în orice player DVD și veți vedea un meniu super simplificat. Faceți clic pe piesa pe care doriți să o vizionați pentru a reda filmul.
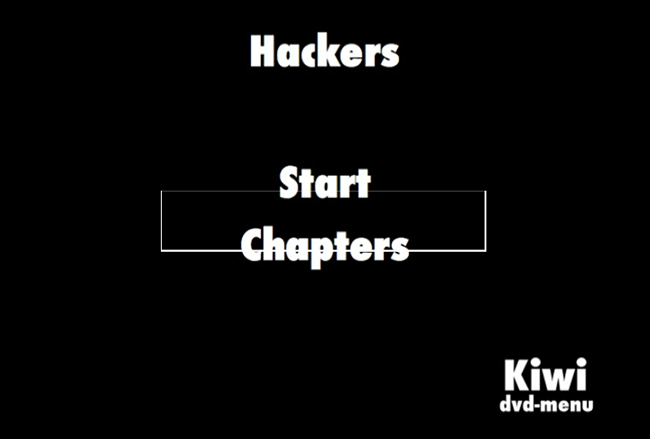
După cum puteți vedea, meniul nu este perfect. De ambele ori l-am testat, evidențierile de deasupra butoanelor nu s-au aliniat corect, dar este destul de ușor să vă dați seama cum să faceți clic pe Start pentru a reda filmul. În caz contrar, filmul se redă la fel ca orice alt DVD pe care l-ai cumpăra de la magazin.
