Cum să faci Windows mai ușor pentru ochii tăi
Publicat: 2022-01-29Ați avut vreodată probleme în a vedea textul, meniurile, cursorul sau alte elemente în Windows? Poate textul este prea mic, cursorul este prea subțire sau ecranul nu are suficient contrast. Oricare ar fi problema, puteți personaliza și redimensiona diferite elemente ajustând setările pentru ușurință de acces în Windows 10.
Puteți: schimba dimensiunea și culoarea pentru text, aplicații și cursor; activați filtrele de culoare sau un mod de contrast ridicat pentru a face ecranul mai ușor de citit; și utilizați o lupă pentru a mări anumite părți ale ecranului. Actualizarea Windows 10 mai 2019 aduce câteva trucuri noi, cum ar fi capacitatea de a modifica dimensiunea textului printr-o bară de glisare.
Cele mai multe dintre opțiunile pentru modificarea ecranului și a elementelor de afișare se află în ecranul Acces facil, sub Setări > Acces facil > Afișare . Citiți mai departe pentru a vedea ce ar trebui să verificați.
Măriți textul în Windows
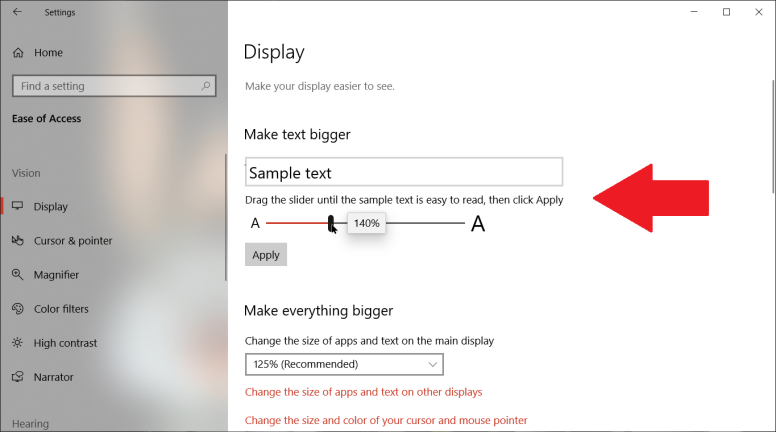
Faceți totul mai mare în Windows
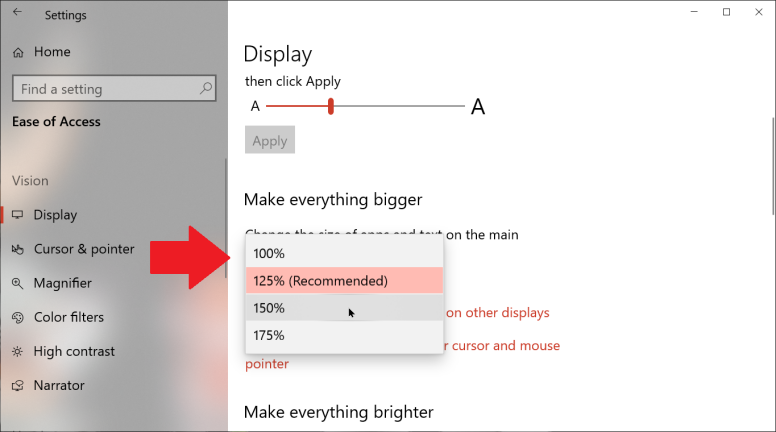
Modificați dimensiunea aplicațiilor și a textului
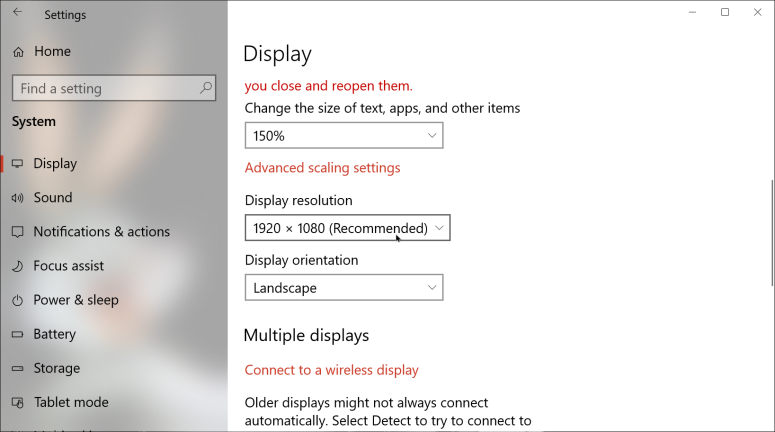
Sub secțiunea „Măriți totul”, faceți clic pe linkul către „Schimbați dimensiunea aplicațiilor și a textului pe alte ecrane”. Aceasta vă duce la ecranul Setări afișare; derulați în jos la secțiunea pentru Scalare și aspect.
Aici puteți modifica rezoluția afișajului. Alegerea unei rezoluții mai mici va crește dimensiunea textului și a ferestrelor. Cu toate acestea, ecranele sunt adesea optimizate pentru o anumită rezoluție, astfel încât modificarea acesteia ar putea crea efecte secundare, cum ar fi textul neclar. Cu siguranță vă puteți juca cu diferite rezoluții, dar de obicei este mai bine să utilizați setările din Ușurință de acces pentru a personaliza dimensiunea textului și a ferestrelor.
Ajustați software-ul grafic
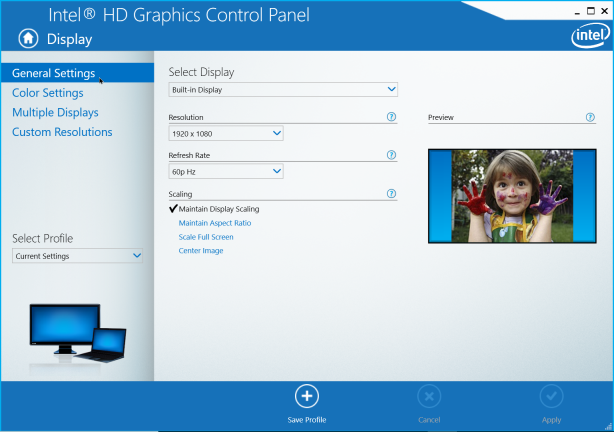
Personalizați cursorul și indicatorul
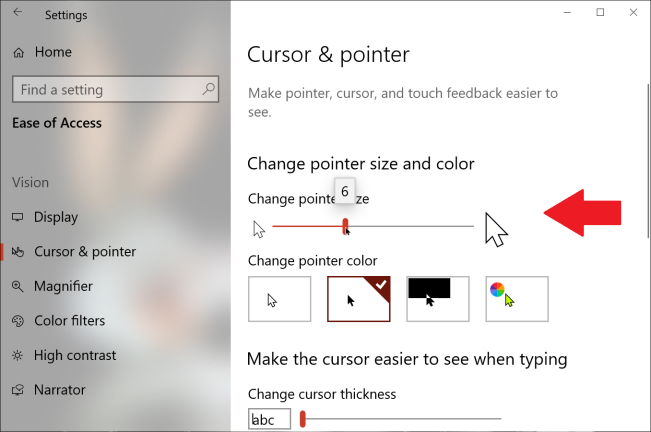
Reveniți la ecranul Acces ușor și selectați intrarea pentru Cursor și indicator. Aici, puteți modifica dimensiunea și alte atribute ale cursorului de text și ale mouse-ului. Microsoft a făcut câteva modificări aici în Actualizarea din mai. Acum puteți alege dimensiunea punctului printr-o bară de glisare și puteți selecta o anumită culoare pentru indicatorul mouse-ului. Sub Schimbați dimensiunea indicatorului, mutați glisorul spre dreapta pentru a-i mări dimensiunea.

Puteți schimba culoarea indicatorului dintre cele patru opțiuni. Prima opțiune afișează indicatorul în alb cu un chenar negru. A doua opțiune îl afișează în negru cu un chenar alb. Al treilea aplică un indicator care se schimbă între alb și negru, în funcție de culoarea de fundal. Al patrulea servește o paletă de culori diferite. Alege culoarea pe care o preferi.
Schimbați imaginea indicatorului
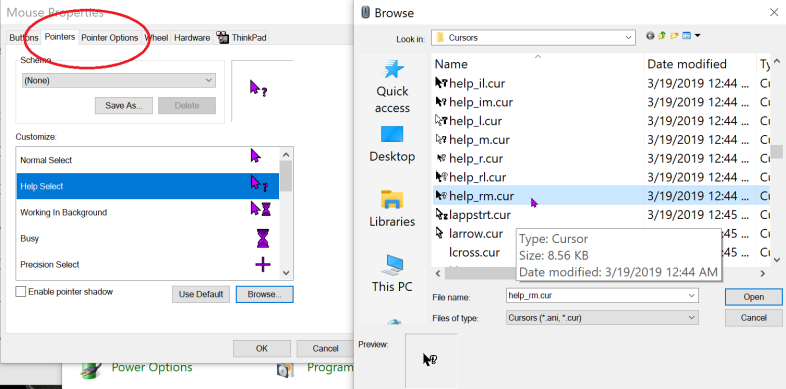
Puteți modifica și mai mult dimensiunea, culoarea și alte atribute ale cursorului mouse-ului prin Panoul de control. Deschide Panoul de control în vizualizarea pictogramei și selectează aplicația pentru Mouse. În fereastra Mouse Properties, selectați fila pentru Pointers. Aici, puteți schimba imaginea afișată pe indicator pentru diferite activități. Pentru a face acest lucru, selectați indicatorul pe care doriți să îl modificați și faceți clic pe Răsfoire. Apoi selectați cursorul pe care doriți să îl utilizați.
Apoi, faceți clic pe fila pentru Opțiuni indicator. Aici, puteți afișa trailere cu indicatori, care pot fi enervante sau utile, în funcție de preferințele dvs. Puteți ascunde indicatorul în timp ce introduceți text. Și puteți opta pentru a afișa locația indicatorului dacă apăsați CTRL, o opțiune utilă dacă tot pierdeți din vedere indicatorul.
Vizibilitatea cursorului
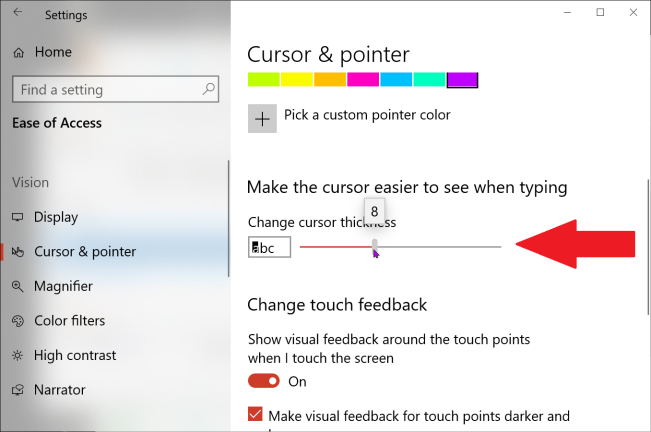
Filtre de culoare
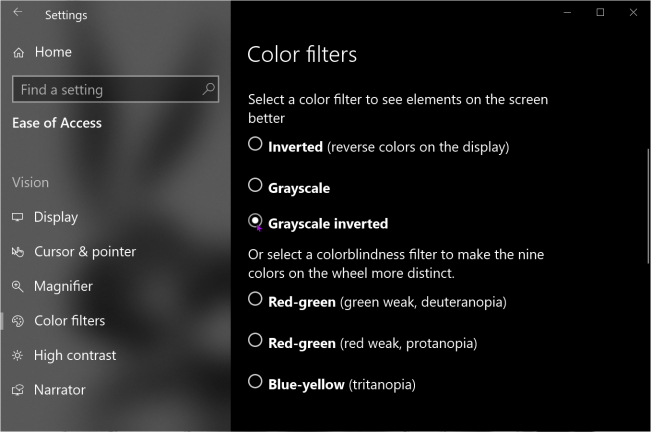
Contrast mare
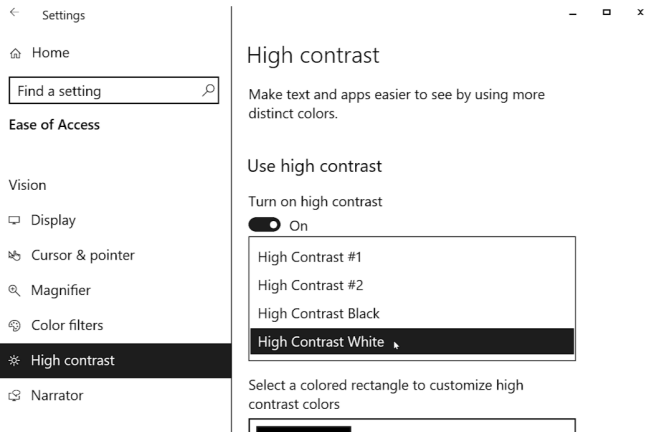
Lupă
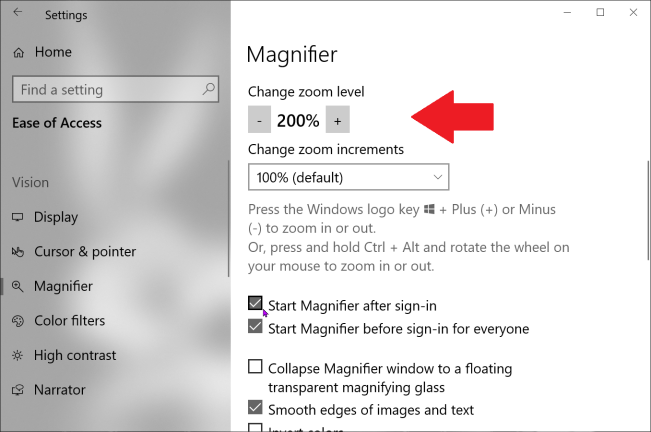
Dacă aveți nevoie de ajutor pentru a vedea o anumită secțiune a ecranului, Windows vă oferă propria lupă. Faceți clic pe categoria pentru Lupă și comutați comutatorul „Activați lupa” la pornit. Aici, puteți, de asemenea, să activați anumite opțiuni, cum ar fi schimbarea nivelului de zoom și a incrementelor, pornirea Lupă după conectare, pornirea acesteia înainte de conectare și netezirea marginilor imaginilor și textului.
Cu toate acestea, s-ar putea să vi se pară mai ușor de utilizat apăsările de taste pentru lupă. Găsiți o zonă a ecranului pe care doriți să o măriți. Apăsați tasta Windows ( ) și tasta plus pentru a activa lupa. Țineți apăsată tasta Win și continuați să apăsați + pentru a mări. Țineți apăsată pe Win și continuați să apăsați - pentru a micșora. Apăsați Win + Esc pentru a ieși din lupă.
