Cum să faceți Windows să funcționeze mai bine pe ecrane cu DPI ridicat și să remediați fonturile neclare
Publicat: 2022-01-29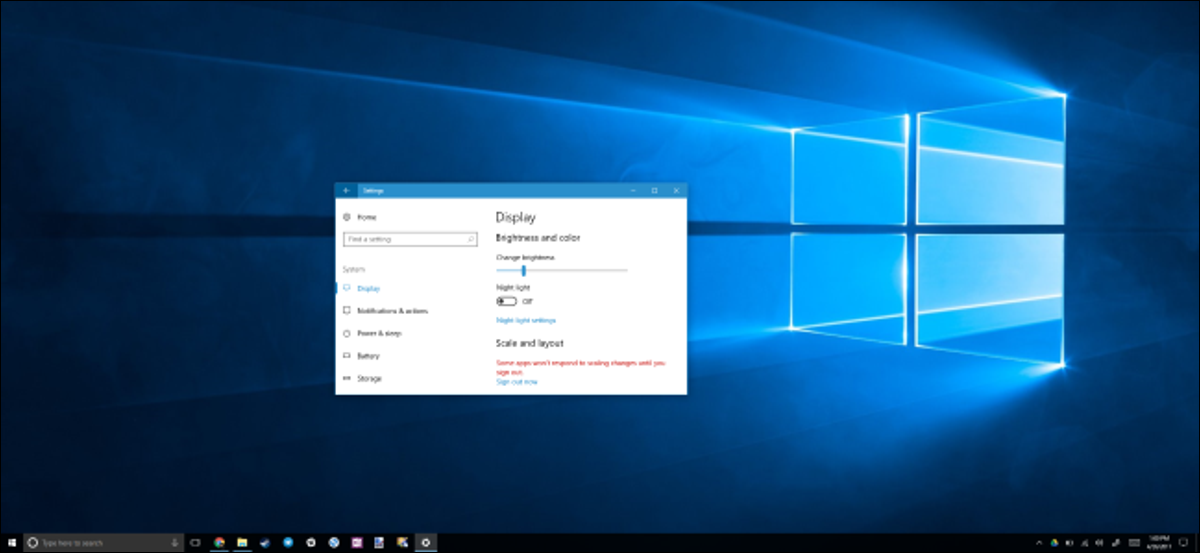
Ecranele cu densitate mare de pixeli sunt acum obișnuite pe noile PC-uri Windows, la fel ca și pe smartphone-uri, tablete și Mac-uri. Dar ai grijă ce îți dorești – multe aplicații desktop au încă probleme pe ecranele cu DPI ridicat.
Windows a oferit suport pentru scalarea DPI de mult timp, dar multe aplicații desktop Windows nu au profitat niciodată de el. Totuși, Microsoft lucrează la această problemă, la fel și mulți dezvoltatori de aplicații. Între timp, iată câteva setări pe care le puteți modifica pentru ca aplicațiile să arate mai bine.
Faceți upgrade la Windows 10
RELATE: Toate modurile în care puteți face upgrade gratuit la Windows 10
Windows 7 este încă perfect pentru multe lucruri, dar nu este bine pe ecrane cu DPI ridicat. Windows 7 nu a fost niciodată construit pentru aceste afișaje de super-înaltă rezoluție, iar utilizarea lor cu Windows 7 va fi o luptă. Microsoft a îmbunătățit dramatic suportul pentru DPI ridicat cu Windows 8, iar Windows 10 este și mai bun. Nici Microsoft nu a stat pe loc de la lansarea Windows 10. Actualizări precum Actualizarea creatorilor de la Windows 10 continuă să adauge îmbunătățiri la scalarea la DPI ridicat.
Dacă încercați să utilizați un afișaj cu DPI ridicat cu Windows 7, vă recomandăm să faceți upgrade la Windows 10. Există încă modalități de a face upgrade gratuit la Windows 10, dacă sunteți eligibil.
Ajustați setările de scalare a afișajului
Dacă laptopul, decapotabilul sau tableta dvs. au un afișaj de înaltă densitate, Windows 10 va alege automat o setare de scalare a afișajului adecvată pentru acesta. Cu toate acestea, poate doriți să ajustați singur această setare pentru a face elementele să pară mai mari și mai lizibile, sau pentru a face elementele să pară mai mici, astfel încât să aveți mai multă suprafață pe ecran.
Pentru a schimba această setare pe Windows 10, accesați Setări > Sistem > Afișare. Schimbați opțiunea din „Scalare și aspect” la setarea preferată. Dacă aveți mai multe afișaje conectate la computer, le puteți selecta în partea de sus a acestei pagini și puteți configura niveluri de scalare separate pentru fiecare. Setarea ideală va depinde de afișaj și de ochi, așa că nu ezitați să experimentați. De asemenea, puteți să faceți clic pe „Scalare personalizată” și să setați o valoare procentuală personalizată între 100% și 500% de aici, dar Microsoft vă recomandă să alegeți una dintre opțiunile implicite din listă pentru compatibilitate maximă cu aplicațiile.
RELATE: Cum să remediați eroarea „Factorul de scară personalizat este setat” pe Windows
NOTĂ: dacă întâmpinați probleme la ajustarea acestor setări, vă recomandăm să consultați acest articol — unele programe software pot interfera cu setările de scalare ale Windows.
Schimbarea ta se va produce instantaneu. Cu toate acestea, unele programe mai vechi nu vor observa schimbarea până când nu vă deconectați de la Windows și vă conectați din nou.
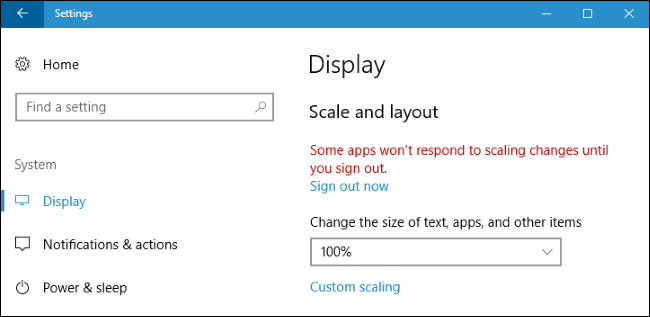
Ignorați scalarea DPI a sistemului pentru o aplicație cu fonturi neclare
Unele aplicații desktop terțe vor avea fonturi neclare și vor arăta rău atunci când activați scalarea DPI. Acest lucru se datorează faptului că Windows le aruncă în aer pentru a părea mai mari - este ca și cum ați mări o imagine. Imaginea ar părea mai mare și mai lizibilă, dar mai neclară.
Teoretic, acest lucru se aplică numai aplicațiilor „mai vechi” care nu sunt conștiente de scalarea DPI. În practică, această problemă se aplică în continuare multor aplicații desktop comune, inclusiv Steam.

Pentru a remedia această problemă, puteți ajusta setările de scalare DPI pentru o aplicație individuală care nu funcționează bine. Pentru a face acest lucru, faceți clic dreapta pe comanda rapidă a aplicației desktop și selectați Proprietăți. Dacă aplicația se află pe bara de activități, faceți clic dreapta pe pictograma barei de activități, faceți clic dreapta pe numele aplicației și selectați Proprietăți.
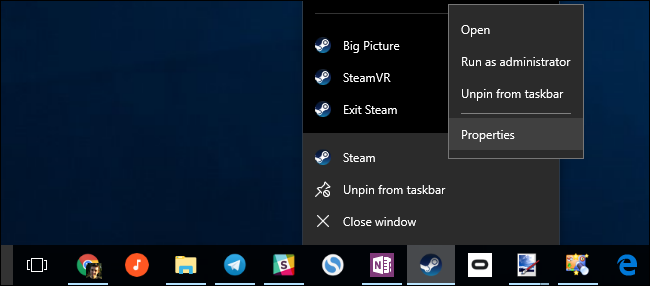
Faceți clic pe fila „Compatibilitate” și bifați opțiunea „Înlocuire comportamentul de scalare DPI ridicat”.
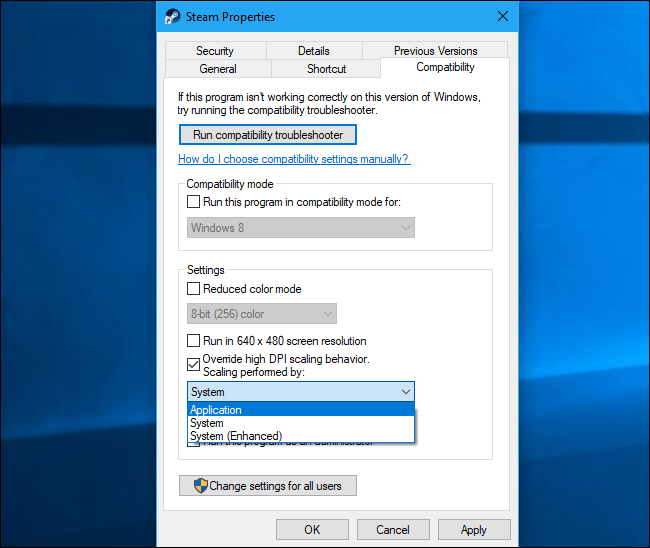
Va trebui să alegeți una dintre cele trei opțiuni de scalare DPI ridicate și din meniul drop-down. Iată ce fac ei:
- Aplicație : Windows va lăsa aplicația în pace. Acest lucru va dezactiva complet scalarea DPI pentru aplicație și va apărea minuscul, dar nu neclar. Această opțiune era cunoscută anterior ca „Dezactivați scalarea afișajului la setări DPI ridicate” și face același lucru.
- Sistem : Windows își va folosi comportamentul normal. Aplicațiile care nu respectă setările DPI ale sistemului vor fi „întinse bitmap” pentru a apărea mai mari, astfel încât să fie mai ușor de citit, dar vor apărea adesea neclare. Acesta este comportamentul implicit.
- Sistem (Îmbunătățit) : Windows va scala aplicațiile într-un mod mai inteligent. Această opțiune va avea ca rezultat text clar și alte elemente în aplicații care ar părea în mod normal neclare cu scalarea normală a sistemului. În Actualizarea creatorilor, aceasta funcționează numai cu aplicațiile bazate pe GDI. Această nouă funcție este motivul pentru care Managerul de dispozitive și alte instrumente de sistem nu au în sfârșit text neclar în Actualizarea creatorilor.
După ce ați ales opțiunea preferată, faceți clic pe „OK”. Va trebui să închideți aplicația dacă rulează și să o lansați din nou pentru ca modificările să intre în vigoare.
Dacă nu sunteți sigur ce opțiune doriți să utilizați, de exemplu, dacă nu sunteți sigur dacă dezvoltatorul a folosit GDI (Interfața pentru dispozitiv grafic Windows) pentru o aplicație desktop, nu ezitați să încercați diferite setări. Închideți programul și redeschideți-l după modificarea setărilor pentru a vedea ce funcționează cel mai bine pentru acea aplicație.
De exemplu, pentru Steam, scalarea „Sistem (Îmbunătățit)” nu funcționează corect. Steam va apărea neclar chiar dacă selectați această opțiune. Va trebui să alegeți între scalarea „Aplicație”, care face ca Steam să pară clar, dar mic, sau scalarea implicită „Sistem”, care face ca Steam să pară mare, dar neclar.
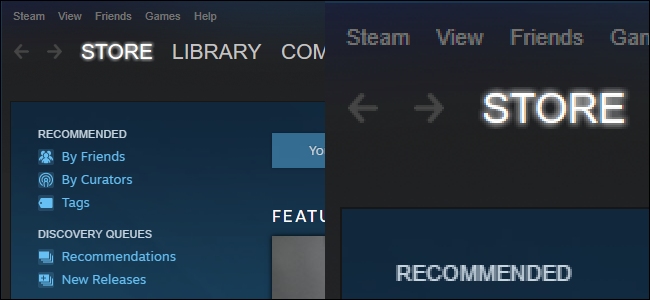
Noile aplicații Universal din Windows 10, disponibile în Magazinul Windows, se scalează frumos pe ecrane mai mari cu DPI ridicat. Dar puțini dezvoltatori au îmbrățișat platforma de aplicații Microsoft, iar Microsoft încă se luptă să tragă toate acele aplicații desktop vechi – inclusiv multe aplicații desktop integrate în Windows însuși – în viitor. Acest lucru ar trebui să continue să se îmbunătățească în timp, pe măsură ce dezvoltatorii își actualizează aplicațiile, iar Microsoft îmbunătățește suportul DPI ridicat pentru aplicațiile desktop din Windows.
