Cum să faci trecerea de la Windows la Linux
Publicat: 2022-01-29Microsoft se apropie din ce în ce mai mult de a înlocui Windows 10 cu Windows 11 mai elegant, dar dacă v-ați săturat de reclame încorporate, actualizări constante, colectare de date, blocări de software și cerințe hardware în creștere, nu vă învinovățim. Vestea bună este că aveți opțiuni.
Dacă te-ai gândit să faci saltul la un alt sistem de operare, acum este momentul perfect. Dar nu sunteți blocat cu binarul Windows-macOS și nu trebuie să vă mulțumiți cu sistemul de operare Chrome bazat pe browser. În schimb, poți apela la lumea Linux.
Alegeți distribuția dvs
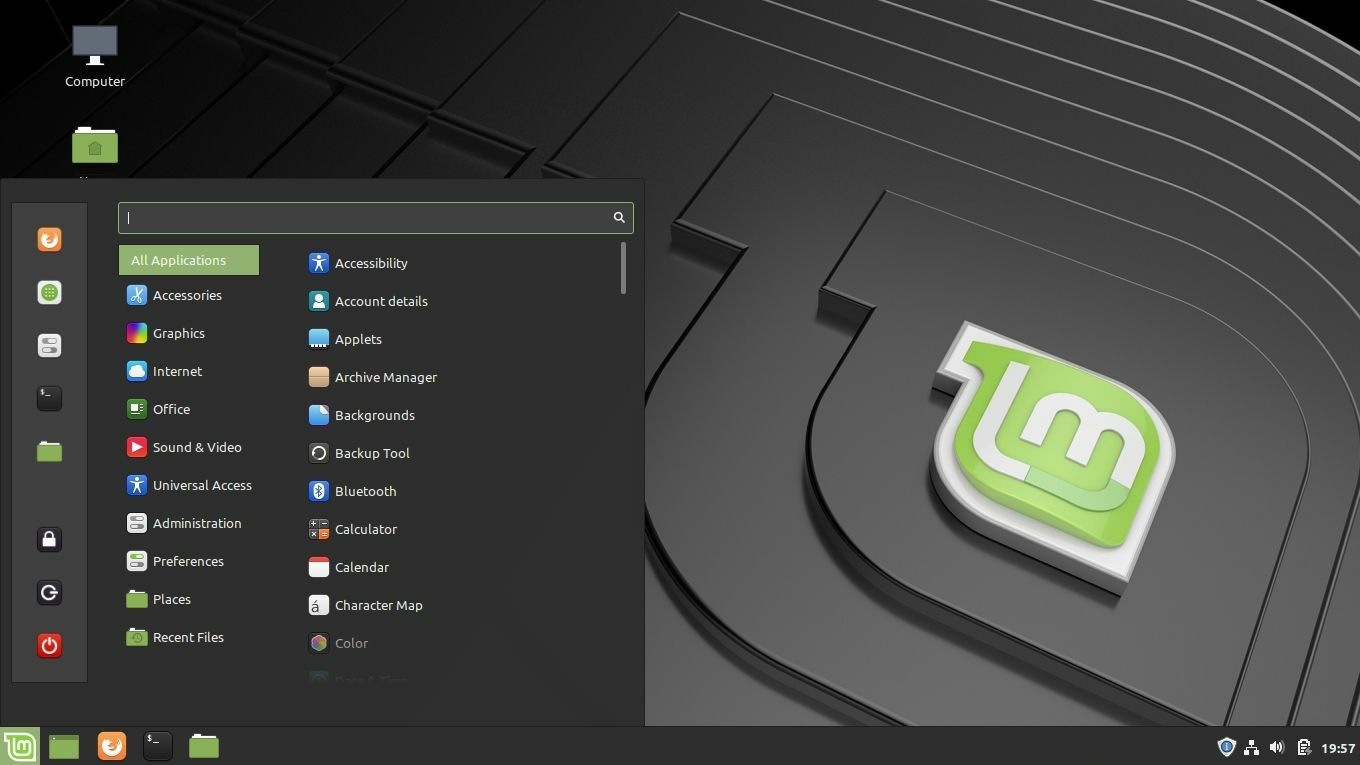
Spre deosebire de Windows și macOS, nu există o singură versiune de Linux. În schimb, Linux este împachetat în multe distribuții diferite, sau „distros”, fiecare cu propria interfață și un set de caracteristici. Se poate folosi o interfață asemănătoare Mac cu un dock și un „magazin de aplicații”, în timp ce alții pot folosi o interfață mai minimalistă și necesită instalarea de aplicații din linia de comandă.
Explorarea multitudinii de distribuții Linux este o parte distractivă a hobby-ului, dar pentru prima instalare, probabil că veți dori ceva popular și prietenos pentru începători, așa că este ușor să obțineți ajutor atunci când aveți nevoie. De aceea recomand să începeți cu Linux Mint.
Există o mulțime de distribuții care urmăresc să imite Windows în aspect și funcționalitate, cum ar fi Zorin OS, dar sunt mai mici și nu veți avea o comunitate atât de mare pe care să o atingeți pe măsură ce vă învățați. Ubuntu, pe de altă parte, este, fără îndoială, cea mai populară distribuție pe computerele desktop, dar nu este deloc asemănător Windows în zilele noastre.
Linux Mint este o opțiune intermediară perfectă: este conceput pentru începători, oferă un mediu desktop familiar și se bazează pe Ubuntu, astfel încât să puteți folosi enorma comunitate Ubuntu/Mint atunci când aveți nevoie de ajutor.
În schimb, sunteți liber să verificați alte distribuții, dar voi folosi Mint în scopul acestui ghid și vă recomand să faceți și vouă. Nu este distribuția mea personală aleasă, dar este grozavă pentru noii migranți Windows și este mai ușor să explorezi alte distribuții odată ce ai înțeles elementele de bază pe un sistem prietenos pentru începători.
Creați-vă unitatea de instalare
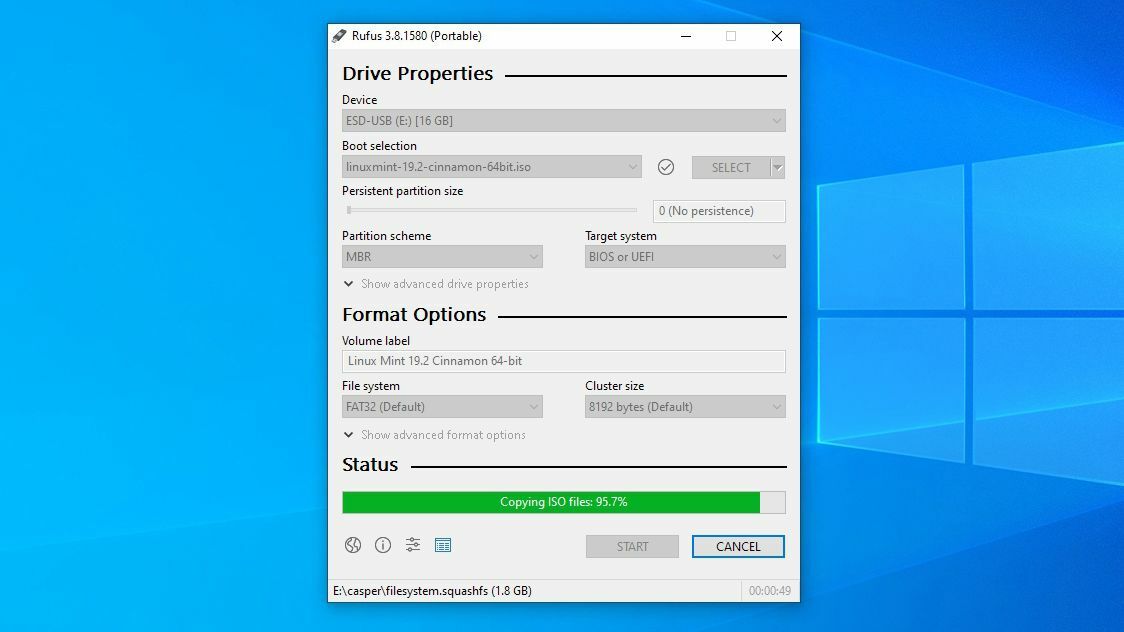
Mergeți la pagina de descărcare a lui Mint și alegeți versiunea „Cinnamon” pe 64 de biți. Cinnamon este mediul desktop pe care îl recomand foștilor utilizatori de Windows, deși MATE este, de asemenea, destul de asemănător Windows, deși este puțin mai puțin modern. XFCE este ideal pentru computerele vechi sau cu putere redusă, datorită utilizării reduse a resurselor. Pagina de descărcare a lui Mint oferă o serie de link-uri în funcție de locul în care locuiți. Dacă utilizați BitTorrent, vă recomand să luați fișierul torrent, care se va descărca mult mai repede.
Programul de instalare va veni ca fișier ISO sau imagine disc. Pentru a-l instala pe sistemul dvs., va trebui să inscripționați fișierul pe un DVD sau pe o unitate flash USB. Vom face asta din urmă folosind un instrument numit Rufus. Instalați Rufus, deschideți-l și introduceți o unitate flash de 2 GB sau mai mare. (Dacă aveți o unitate rapidă USB 3.0 sau 3.1, cu atât mai bine.) Ar trebui să vedeți că apare în meniul drop-down Dispozitiv din partea de sus a ferestrei principale a lui Rufus.
Apoi, faceți clic pe butonul Selectare de lângă Disk sau imagine ISO și alegeți ISO Linux Mint pe care tocmai l-ați descărcat. Apăsați butonul Start și, dacă vi se solicită să descărcați versiuni noi de Syslinux, faceți clic pe Da . Rețineți că aceasta vă va șterge unitatea flash, așa că asigurați-vă că nu există nimic important acolo înainte de a continua. Când s-a terminat, veți vedea un mesaj de succes și unitatea dvs. flash va fi numită LINUX MINT.
Acum este timpul să faceți o copie de rezervă a datelor și să reporniți computerul. Puneți-vă centurile de siguranță pentru că este timpul să instalați Linux.
Instalați Linux pe computerul dvs
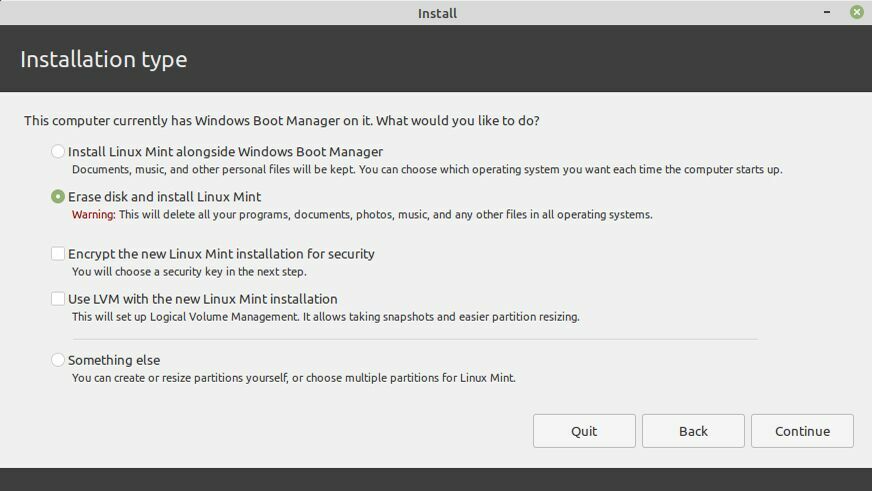
Pe măsură ce computerul se repornește, ar trebui să vedeți un mesaj care vă spune să apăsați o anumită tastă pentru a accesa meniul de pornire (de obicei ceva de genul F12). Dacă nu, veți vedea o cheie pentru a intra în Configurare (adesea Ștergere). Apăsați una dintre aceste taste și căutați opțiunea de pornire de pe unitatea USB introdusă. (Dacă intri în meniul complet de configurare, acesta va fi într-un meniu de setări de pornire undeva și va trebui să ieși din meniu pentru a reporni din nou când ai terminat.)
Veți fi apoi întâmpinat de GRUB, meniul de pornire al Linux Mint, unde puteți alege să porniți în Linux Mint. Dacă întâmpinați erori, poate fi necesar să căutați pe Google pentru o remediere. A trebuit să activez opțiunea nomodeset pentru placa mea grafică, de exemplu. Alții ar putea fi nevoiți să modifice sau să dezactiveze Secure Boot în BIOS.
Acest program de instalare este ceea ce numim un Live CD, unde puteți de fapt să căutați și să utilizați desktopul Linux Mint înainte de a-l instala. Acest lucru vă va oferi șansa de a vedea dacă această distribuție specială vă atrage fără ca aceasta să atingă unitatea de sistem. Odată ce sunteți mulțumit, faceți dublu clic pe pictograma Instalați Linux Mint și parcurgeți expertul.
Asigurați-vă că bifați caseta de lângă Instalare software terță parte , deoarece conține drivere și codecuri utile pe care aproape sigur le doriți. De aici, vă puteți șterge în întregime hard diskul, ștergând toate urmele Windows și folosind Linux ca singur sistem de operare. (Asigurați-vă că ați făcut o copie de rezervă a datelor înainte de a face acest lucru.)

Alternativ, vă puteți împărți unitatea în două partiții și dual boot Linux împreună cu Windows. Acest lucru vă va permite să reporniți unul sau altul oricând doriți. Dacă nimic altceva, este reconfortant să știi că ai acea plasă de siguranță în timpul tranziției înainte de a elimina complet Windows.
Alegeți opțiunea relevantă din meniul Tip de instalare și faceți clic pe Instalare acum . Procesul poate dura puțin, dar când se termină, veți primi un mesaj de succes. Faceți clic pe butonul Reporniți acum pentru a porni în Linux Mint și pentru a începe să vă familiarizați cu noul dumneavoastră sistem de operare.
Familiarizați-vă cu Linux și instalați unele aplicații
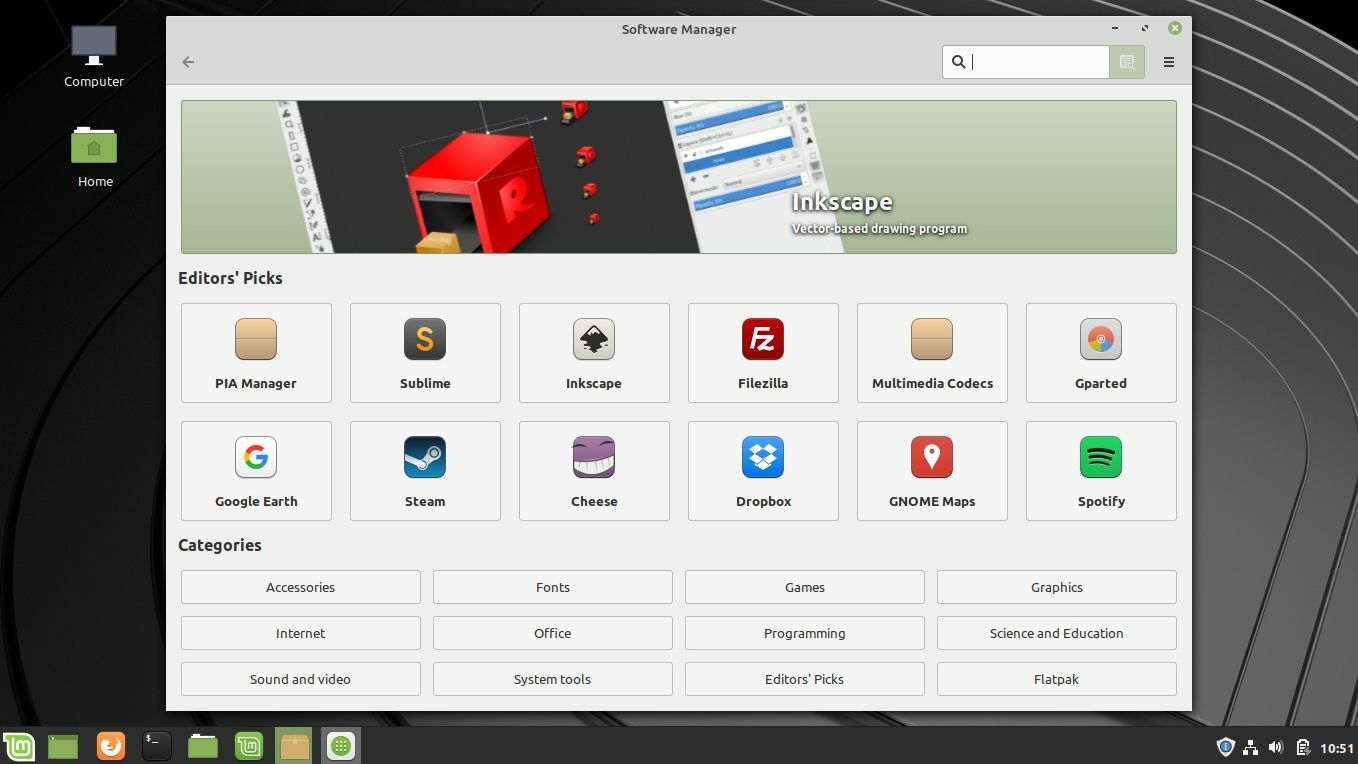
Când reporniți, veți fi introdus în desktopul Linux Mint din nou - doar de această dată, este instalat pe computer. Elementele de bază sunt destul de familiare: faceți clic pe butonul din colțul din stânga jos pentru a vedea aplicațiile, gestionați ferestrele din bara de activități de jos și așa mai departe. Există, totuși, câteva lucruri în Linux care funcționează diferit decât în Windows, aplicațiile fiind cele mai mari.
În Linux, este mai puțin obișnuit să descărcați aplicații de pe web. În schimb, fiecare distribuție are propriul său depozit - un fel ca un magazin de aplicații gratuit, cu un director de aplicații populare. Puteți instala o aplicație din depozite într-unul din două moduri: dintr-un manager de software grafic (din nou, care arată ca un magazin de aplicații) sau din linia de comandă.
Pentru a deschide Managerul de software Linux Mint, faceți clic pe butonul de meniu din colțul din stânga jos și mergeți la Administrare > Manager de software (sau începeți să tastați „manager de software”, așa cum ați face în Windows). De aici, puteți descărca o mulțime de aplicații gratuite, open-source.
Unele sunt versiuni Linux ale omologilor lor Windows, cum ar fi Steam și Spotify, în timp ce altele sunt alternative open-source la aplicațiile obișnuite (Banshee este un player muzical similar cu iTunes, Gimp este un editor de imagini asemănător Photoshop). Puteți naviga aici sau puteți căuta aplicații folosind bara din partea de sus.
Cum se instalează și dezinstalează aplicații

Dacă știți ce căutați, este în general mai rapid să instalați aplicații din linia de comandă. Și, deși poate părea intimidant la început, Linux se bazează pe linia de comandă pentru diverse sarcini, așa că ar trebui să vă simțiți confortabil cu ea. Pentru a instala o aplicație - să spunem playerul media open-source VLC - deschideți o fereastră Terminal și rulați:
Sudo apt update
sudo apt install vlc
Să dezvăluim asta: „sudo” spune sistemului să ruleze comanda ca root (sau, așa cum s-ar putea numi în Windows, ca administrator), „apt” este numele managerului de pachete Linux Mint, iar „update” asigură lista de aplicații disponibile este actualizată.
A doua comandă, care include „install vlc”, se explică de la sine. Ar trebui să rulați „sudo apt update” înainte de a instala orice aplicație și puteți înlocui „vlc” cu numele oricărei aplicații pe care doriți să o instalați. Dacă nu ești sigur cum îl numește depozitul, poți rula:
sudo apt cache search vlc
Pentru a dezinstala o aplicație, rulați:
sudo apt remove vlc
Aceasta va elimina aplicația, dar nu și fișierele de configurare, așa că dacă decideți să o reinstalați mai târziu, setările dvs. vor fi în continuare acolo.
Dacă doriți să eliminați și fișierele de configurare, puteți rula:
sudo apt purge vlc
Cum să actualizați aplicațiile

De asemenea, veți dori să actualizați periodic acele aplicații, astfel încât să aveți cele mai recente versiuni. Puteți face acest lucru, din nou, în două moduri: din instrumentul grafic sau din linia de comandă.
Pentru instrumentul grafic, faceți clic pe pictograma scut din colțul din dreapta jos pentru a deschide aplicația Update Manager. Apoi puteți face clic pe butonul Instalați actualizări pentru a vă actualiza tot software-ul.
Alternativ, puteți deschide un terminal și rula două comenzi:
sudo apt update
sudo apt upgrade
Din nou, comanda „update” verifică dacă există noi versiuni ale software-ului dvs., iar comanda „upgrade” vă actualizează de fapt toate aplicațiile. Veți dori să rulați aceste două împreună, la fel cum faceți pentru instalarea de aplicații noi.
Acestea sunt cele mai importante lucruri pe care trebuie să le știi acum, dar ia-ți timp pentru a răsfoi interfața Mint și setările acesteia pentru a vedea ce are de oferit. Fereastra de întâmpinare care apare la pornire poate fi de mare ajutor – zona Primii pași vă va arăta cum să alegeți diferite aspecte de desktop, să instalați codecuri multimedia pe care le doriți și să instalați driverele necesare pentru hardware-ul dvs.
Veți înțelege noțiunile de bază destul de repede, dar forumurile Mint și Ubuntu sunt întotdeauna acolo pentru a vă ajuta dacă rămâneți blocat. Asigurați-vă că căutați în jur, deoarece există șanse mari ca cineva înainte de dvs. să fi pus aceeași întrebare.
