Cum să dezactivezi actualizarea automată pe Steam
Publicat: 2022-09-15
Steam este o platformă online pentru cumpărarea și descărcarea de jocuri pentru computer. Clientul Steam actualizează automat jocul de fiecare dată când este repornit. Acest proces de actualizare este automat după ce computerul este conectat online. Deoarece actualizările clientului Steam sunt frecvente, datele de internet sunt consumate rapid, ceea ce poate frustra un utilizator. Acest lucru este valabil și pentru jocul oricărui joc, deoarece jocurile pot fi jucate numai după actualizarea Steam în modul online. În acest articol, veți învăța Cum să faceți Steam să dezactiveze actualizarea automată, care va dezactiva actualizările automate Steam și va salva datele dvs. de internet. Să începem.

Cuprins
- Cum să dezactivezi actualizarea automată pe Steam
- Metoda 1: Folosiți Steam în modul Offline
- Metoda 2: Limitați lățimea de bandă a rețelei
- Metoda 3: Schimbați programul de actualizare a clientului Steam
- Metoda 4: Opriți manual actualizarea automată pentru fiecare joc
- Metoda 5: Dezactivați procesul de pornire Steam
- Metoda 6: Dezactivați manual actualizările automate
Cum să dezactivezi actualizarea automată pe Steam
Noile actualizări pentru Steam sunt lansate frecvent pentru a remedia eventualele erori și probleme care ar putea apărea. Acest lucru se face pentru securitatea utilizatorilor, astfel încât să poată juca jocuri fără probleme. Aici am enumerat toate metodele posibile de depanare pentru a face Steam să dezactiveze actualizările automate.
Metoda 1: Folosiți Steam în modul Offline
Dacă doriți ca Steam să nu actualizeze jocul doar pentru o perioadă de timp, puteți încerca să deconectați temporar internetul. Aceasta este o metodă simplă de a nu lăsa clientul Steam să descarce singur actualizări. Aceasta este cea mai simplă remediere pentru a dezactiva actualizarea automată pe Steam
1. Deconectați-vă internetul și lansați jocul pe Steam .
2. Veți primi o eroare Nu s-a putut conecta la rețeaua Steam . Apoi, faceți clic pe opțiunea START ÎN MOD OFFLINE .
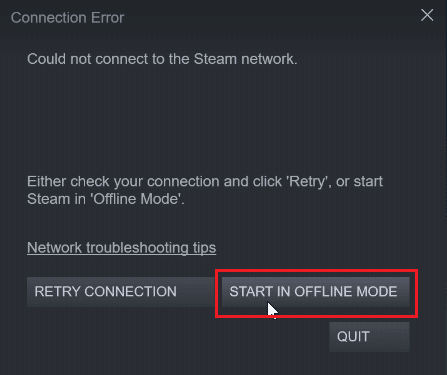
În cazul în care v-ați conectat online, trebuie să vă deconectați manual prin clientul Steam, urmând pașii de mai jos.
1. Apăsați tasta Windows , tastați Steam și faceți clic pe Deschidere .
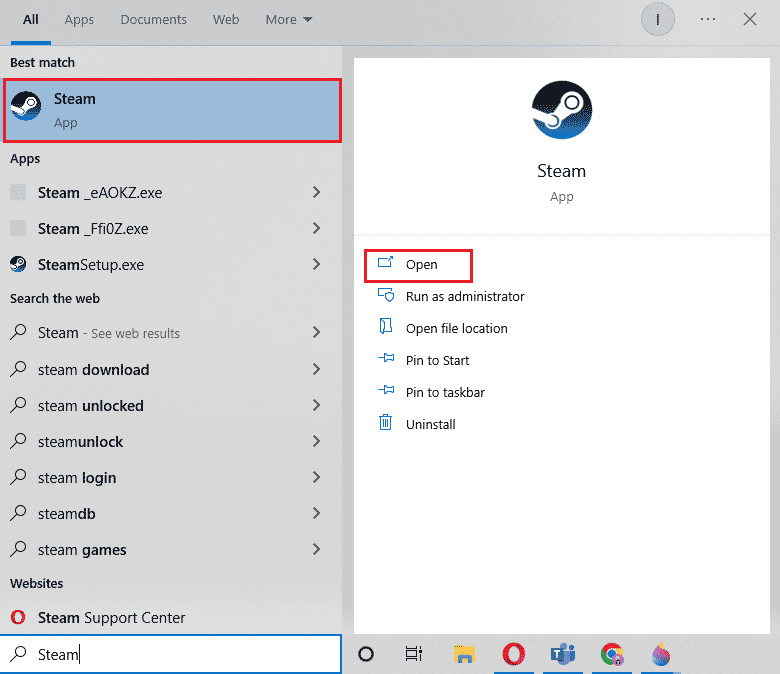
2. Faceți clic pe Steam în colțul din stânga sus al ecranului și faceți clic pe Go Offline...
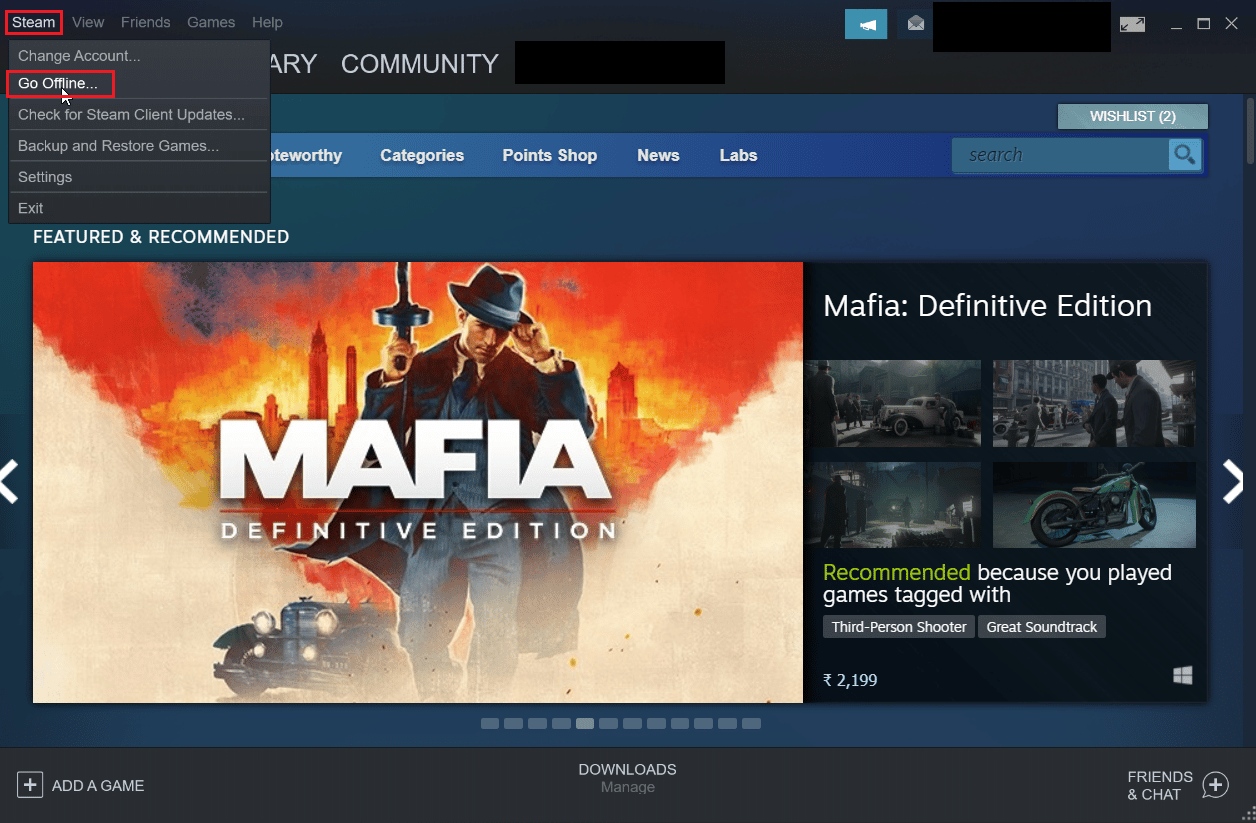
3. În cele din urmă faceți clic pe ENTER OFFLINE MODE pentru a porni clientul în modul offline.
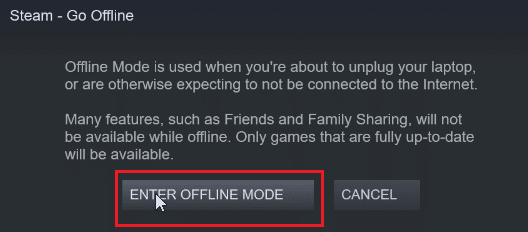
Metoda 2: Limitați lățimea de bandă a rețelei
Puteți încerca să limitați lățimea de bandă a rețelei în clientul Steam însuși. Acest lucru limitează viteza de descărcare a unui joc în clientul Steam, ceea ce duce la consumul de mai puține date.
1. Deschideți aplicația Steam .
2. Apoi, faceți clic pe Steam prezent în colțul din stânga sus și faceți clic pe Setări.
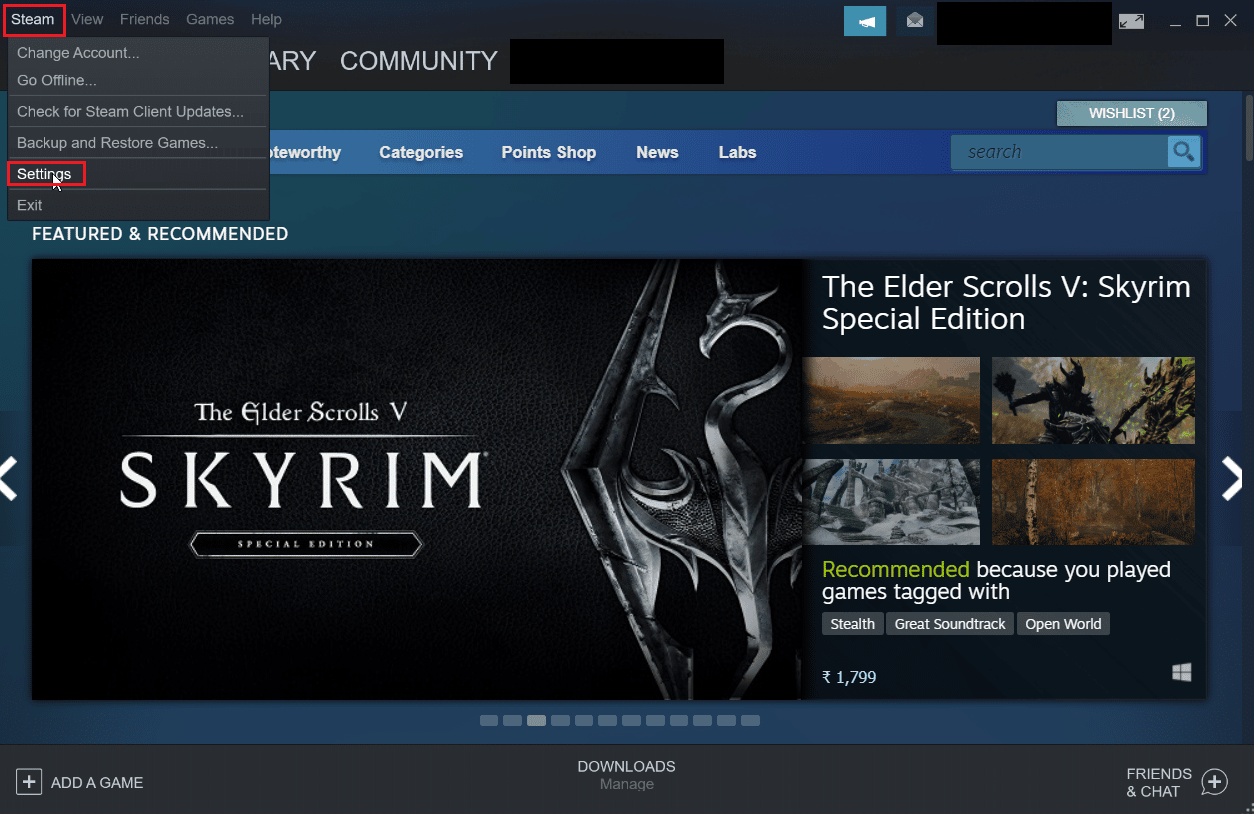
3. Navigați la fila Descărcări și faceți clic pe Limitați lățimea de bandă la: .
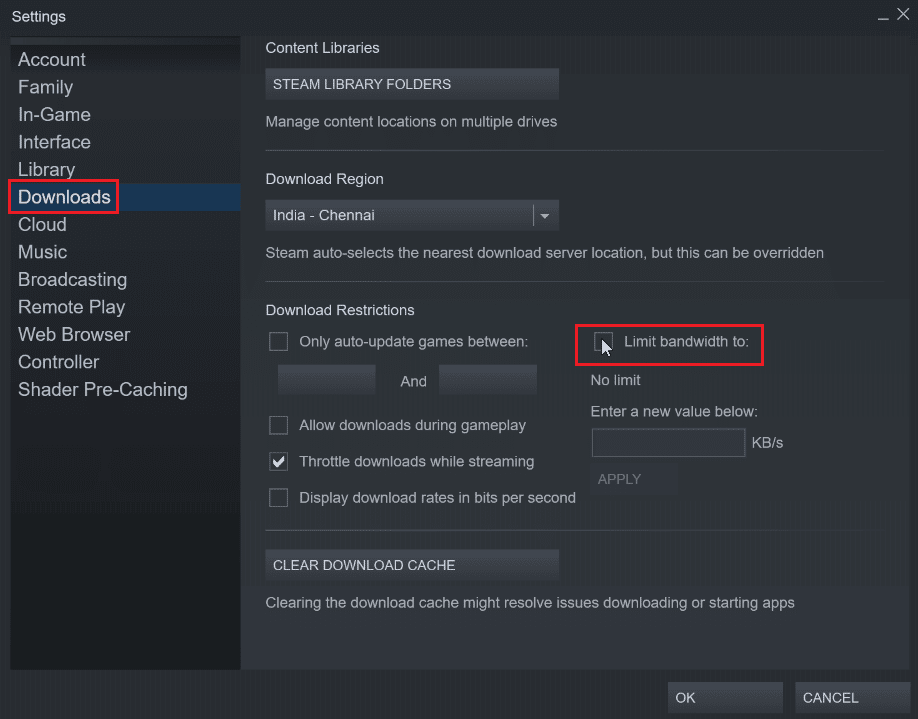
4. Introduceți KB/s în Introduceți o nouă valoare de mai jos: și faceți clic pe APPLY . Acest lucru va face ca Steam să dezactiveze actualizarea automată.
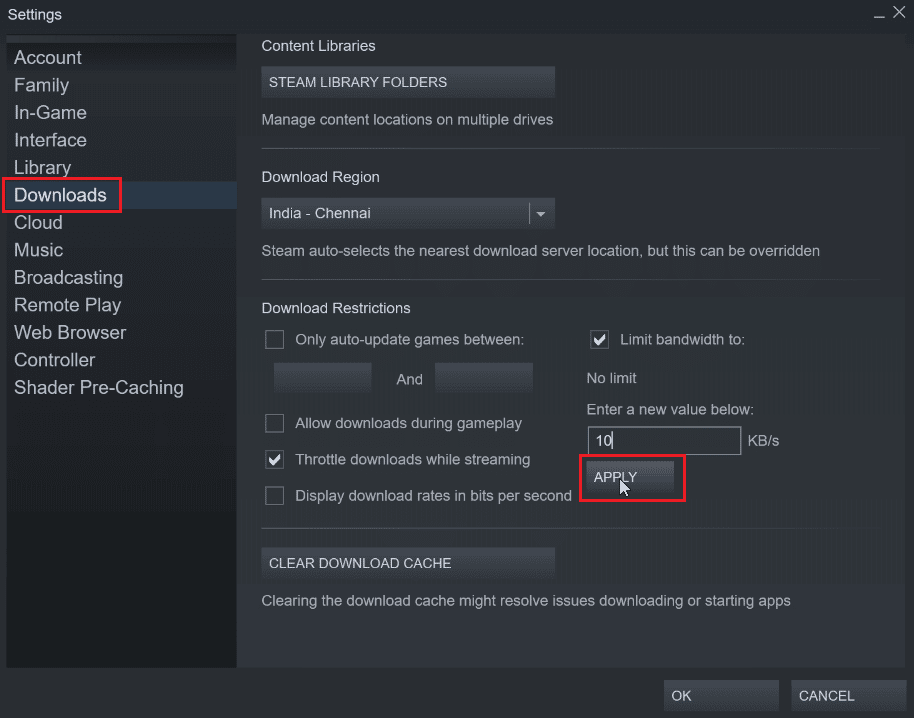
Citiți și: Remediați codul de eroare Steam e502 l3 în Windows 10
Metoda 3: Schimbați programul de actualizare a clientului Steam
Puteți modifica programul actualizărilor clientului Steam, deoarece acest lucru va face clientul Steam să descarce actualizările doar între timpul stabilit. Pentru a seta un program de actualizare a clientului Steam, urmați pașii de mai jos:
1. Navigați la Setările Steam .
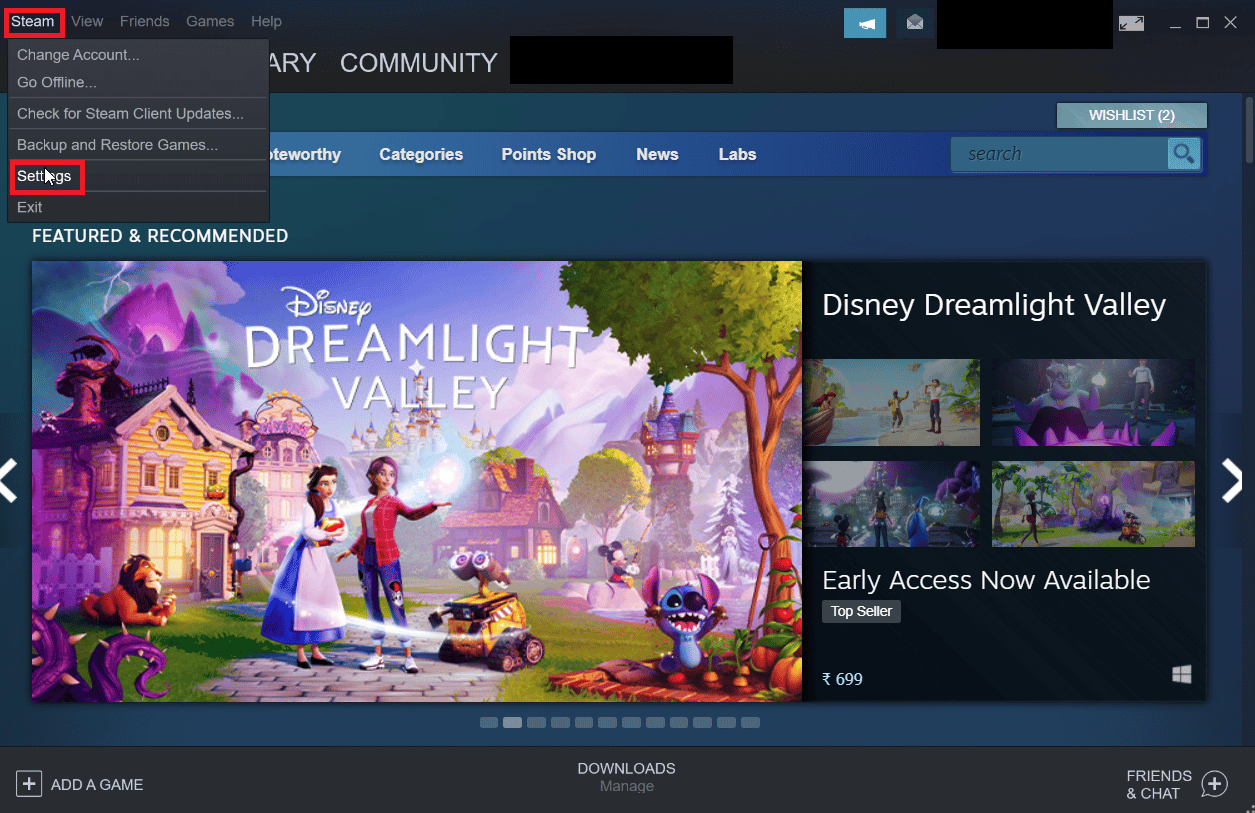
2. Acum, navigați la fila Descărcări , sub Restricții de descărcare , faceți clic pe caseta de selectare care scrie Numai jocuri cu actualizare automată între .
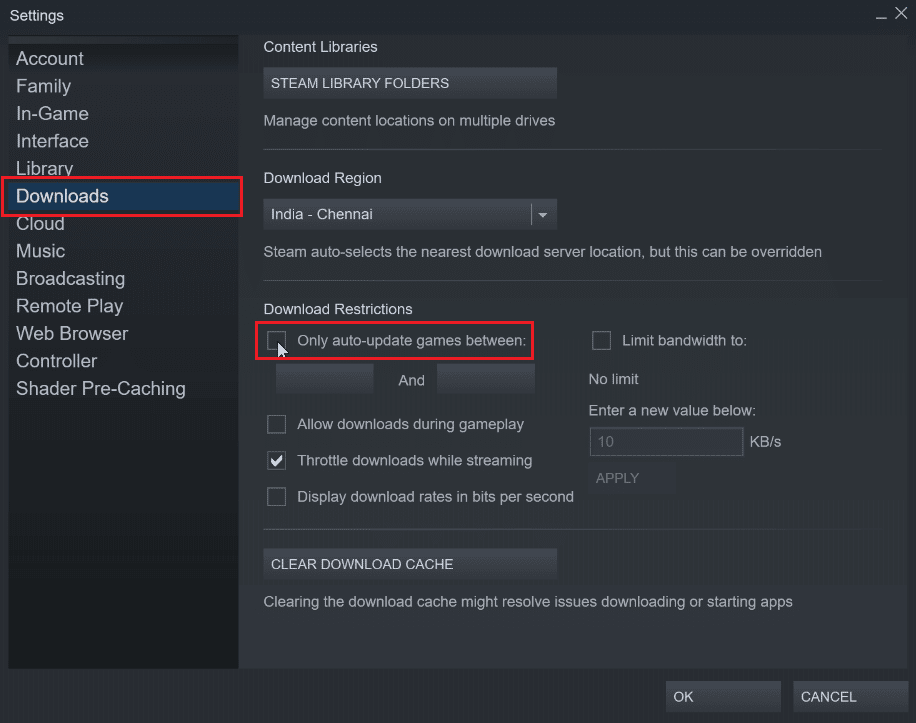
3. Acum alegeți ora la care se fac actualizările, primul drop-down este ora de începere și al doilea drop-down este ora de încheiere. Acest lucru asigură că actualizările se fac numai între aceste două momente.
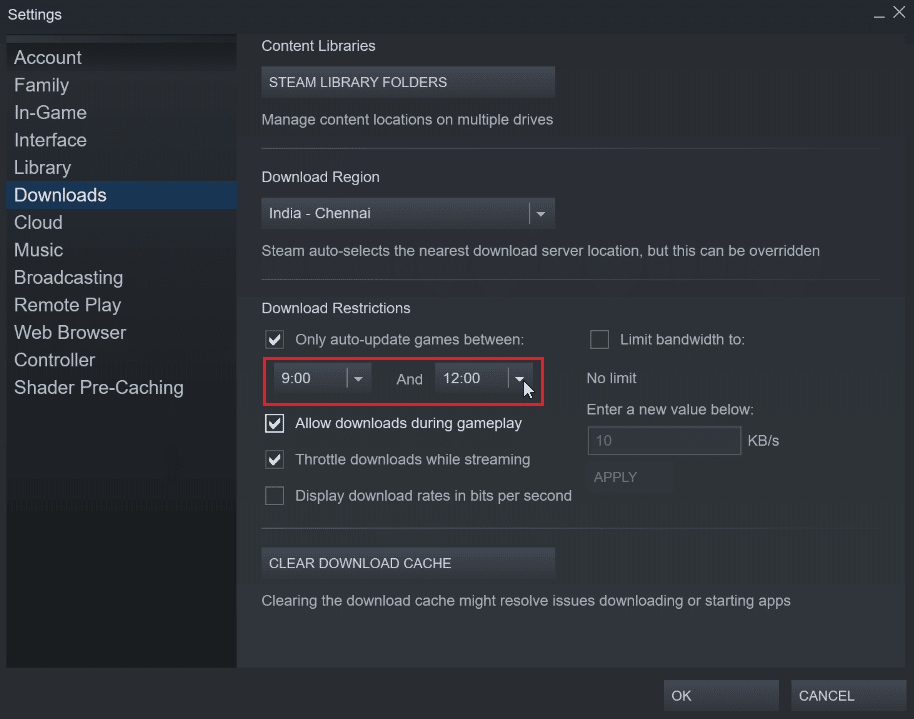
4. În cele din urmă, faceți clic pe OK pentru a salva modificările efectuate.
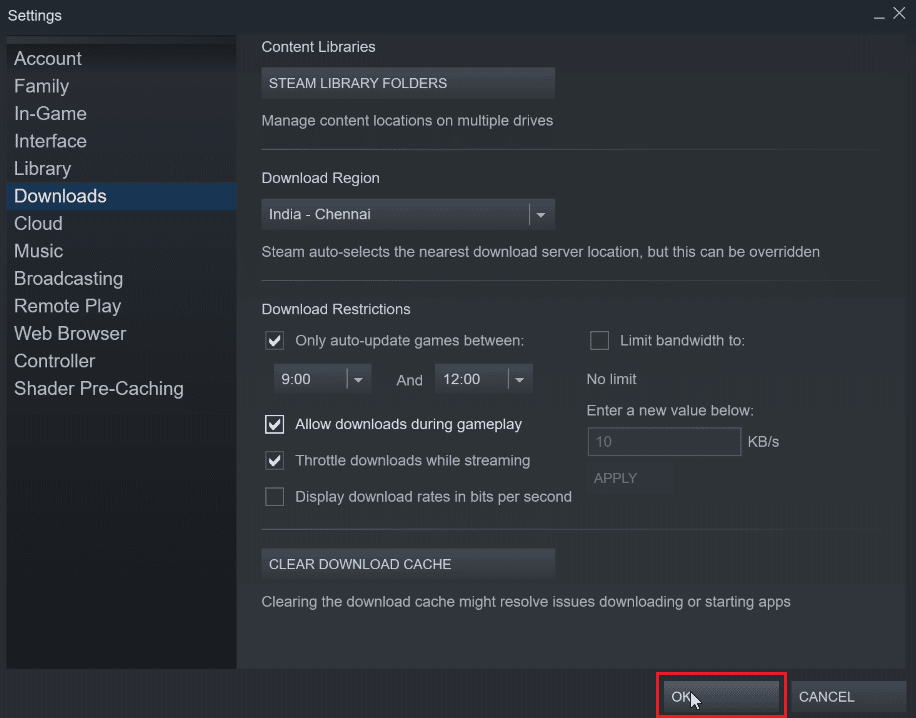
Metoda 4: Opriți manual actualizarea automată pentru fiecare joc
Dacă nu jucați un joc, nu trebuie să fiți actualizat. Puteți face ca Steam să dezactiveze actualizarea automată pentru un joc până când acesta este lansat. Acest lucru va fi util, deoarece clientul Steam nu va descărca automat actualizări fără să lansați mai întâi jocul.
1. Lansați aplicația Steam .
2. Acum, navigați la fila Bibliotecă care va consta din toate jocurile instalate.
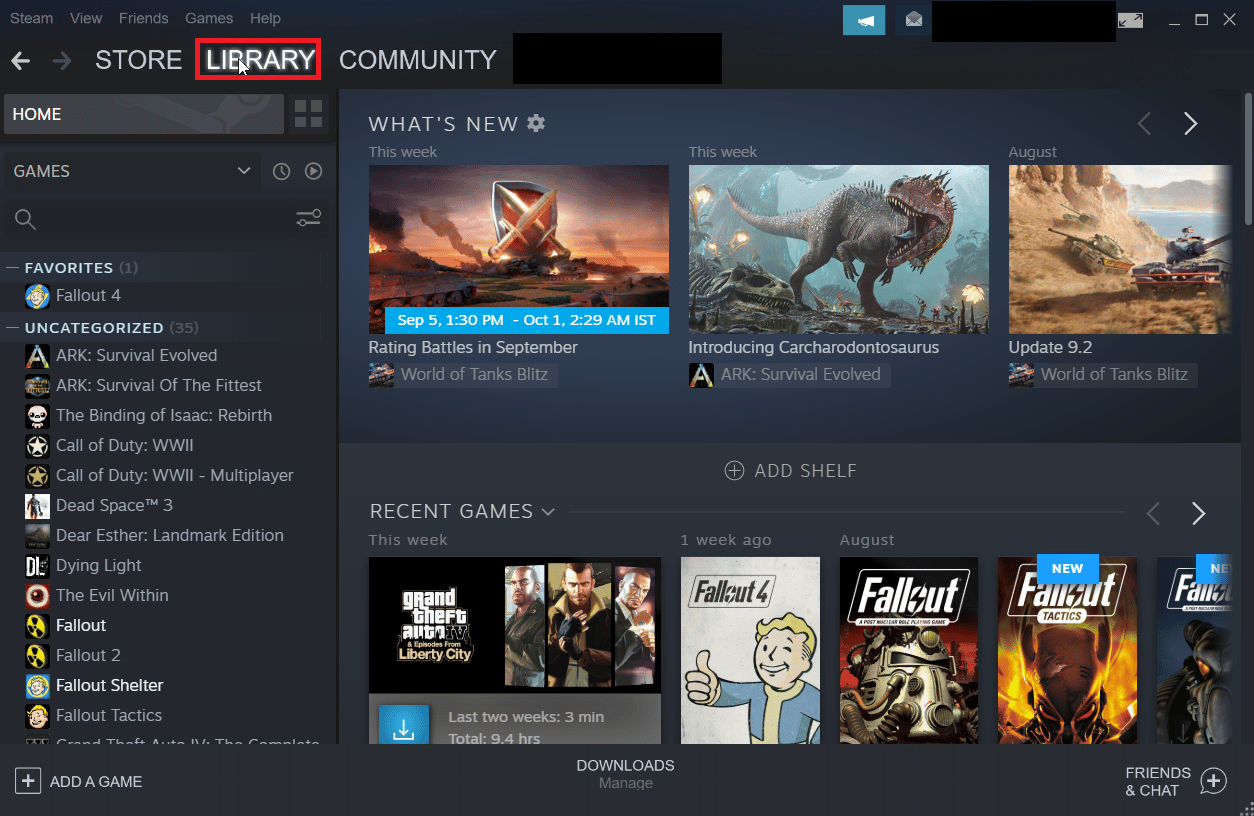
3. În lista de jocuri adăugate, faceți clic dreapta pe orice joc în care doriți să opriți actualizarea automată și faceți clic pe Proprietăți...
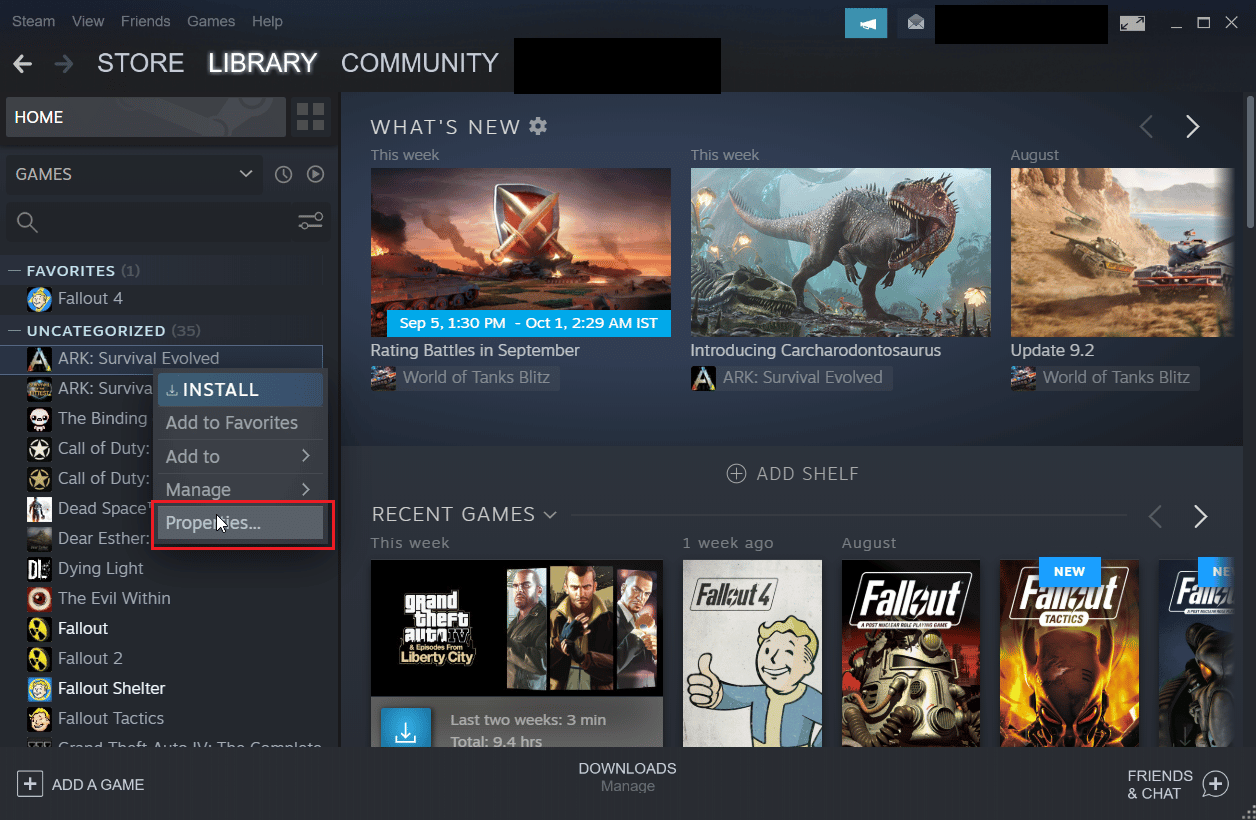
4. În fereastra care urmează, faceți clic pe fila Actualizări .
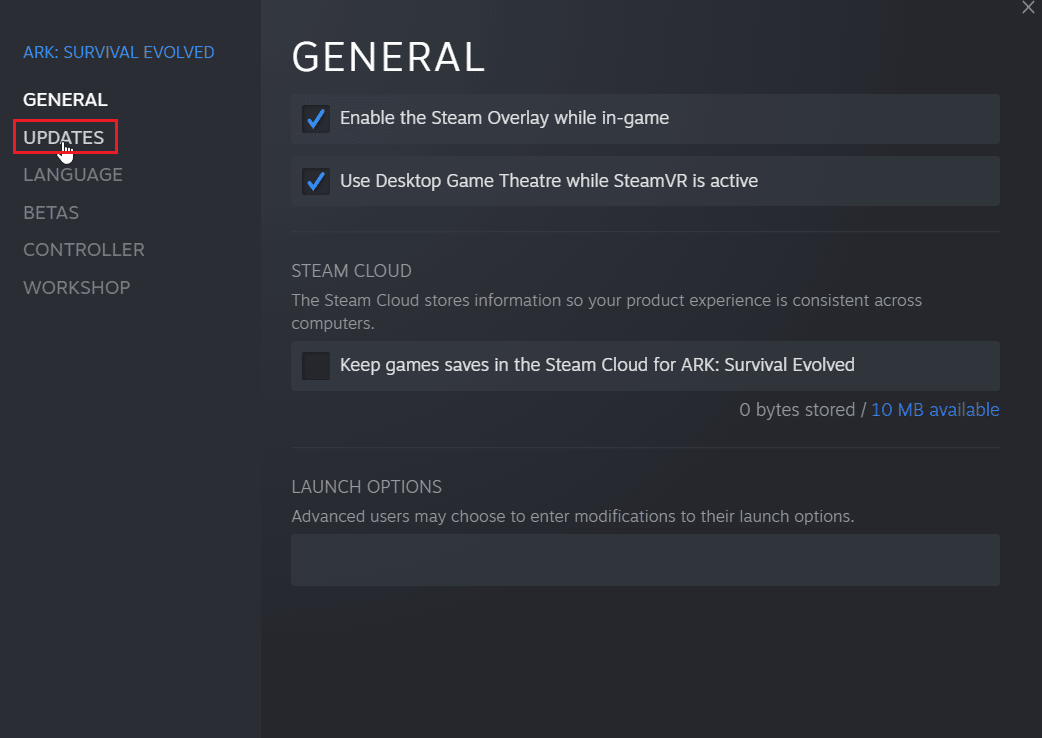
5. Faceți clic pe meniul derulant sub Păstrați întotdeauna acest joc actualizat.
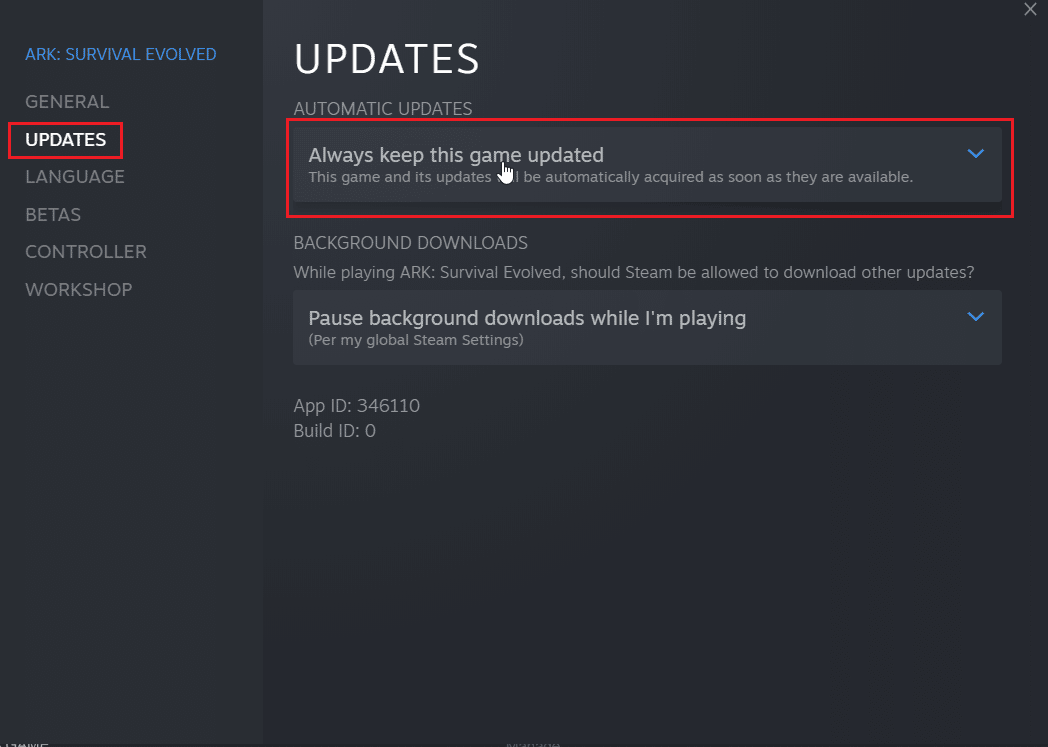

6. În cele din urmă, selectați Actualizați acest joc numai când îl lansez.
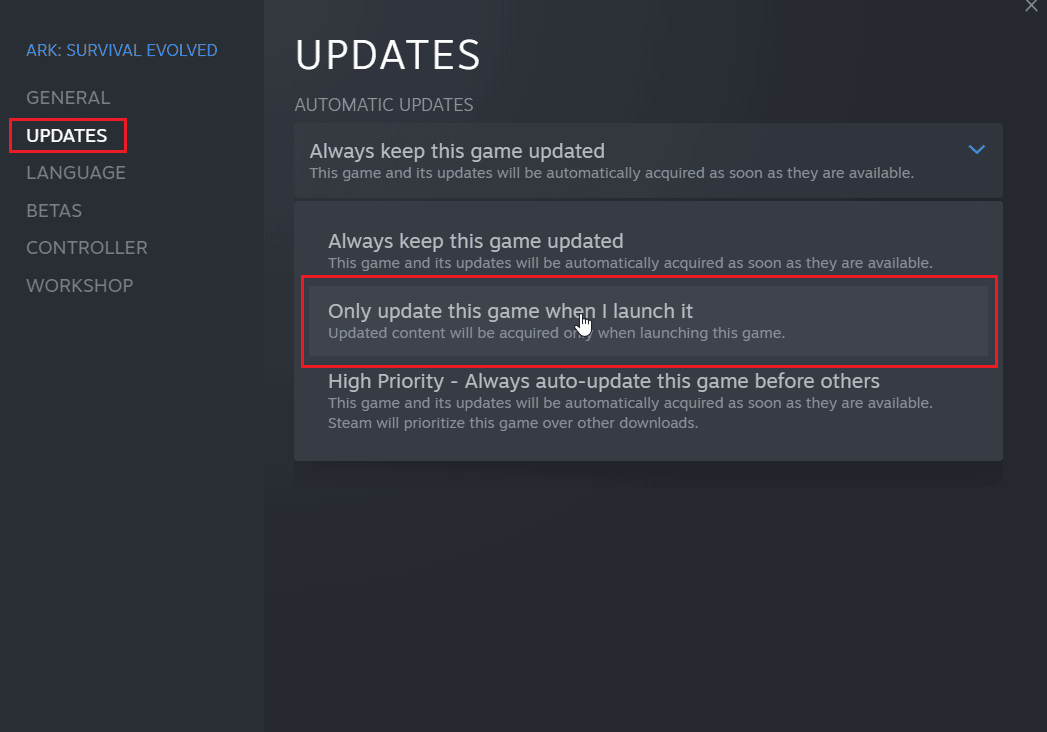
Citiți și: Cum să dezactivați suprapunerea Steam în Windows 10
Metoda 5: Dezactivați procesul de pornire Steam
Clientul Steam pornește împreună cu Windows și rămâne în bara de activități. Aceasta înseamnă că clientul Steam rulează în prezent și efectuează actualizări dacă computerul este conectat la internet, puteți alege să dezactivați pornirea automată pentru clientul Steam. Acest lucru va face ca steam să nu pornească atunci când Windows pornește.
1. Accesați Setările Steam așa cum se arată în metodele de mai sus.
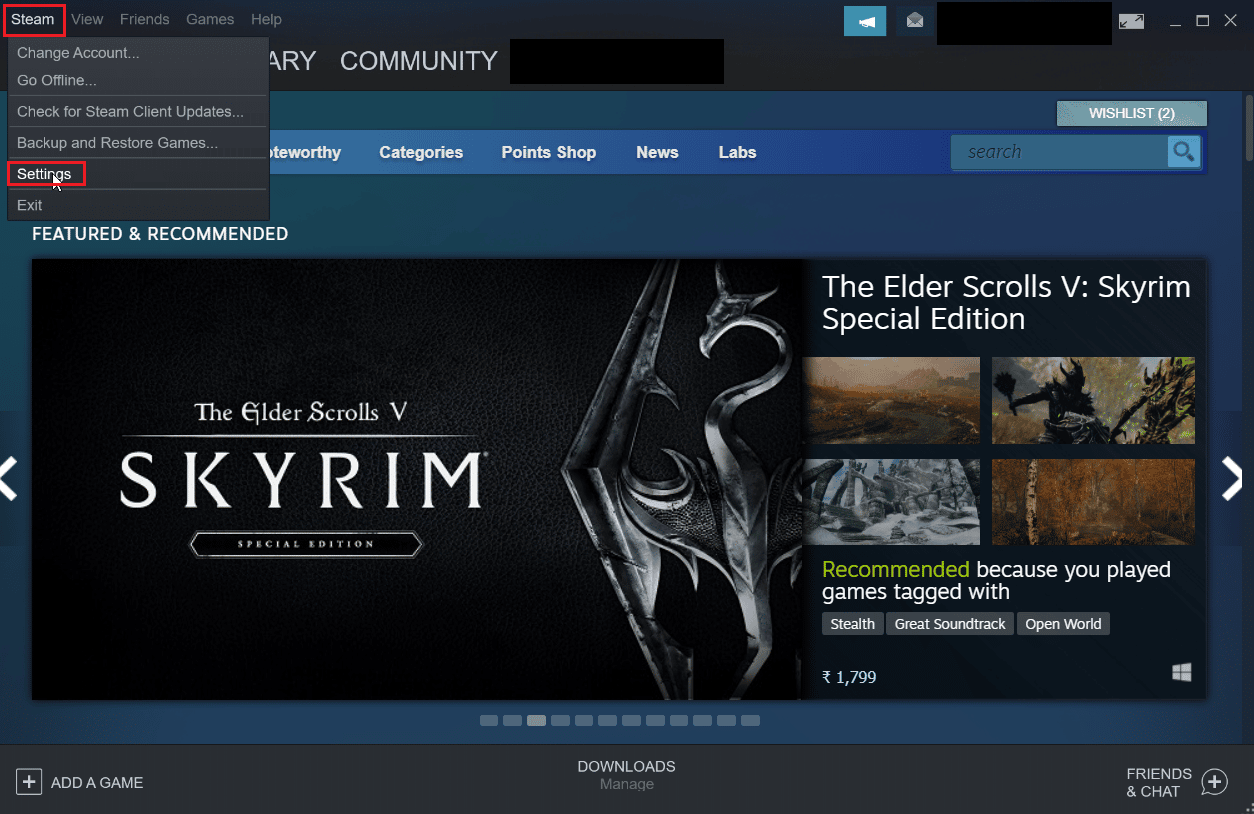
2. În meniul Setări , faceți clic pe fila Interfață din partea stângă.
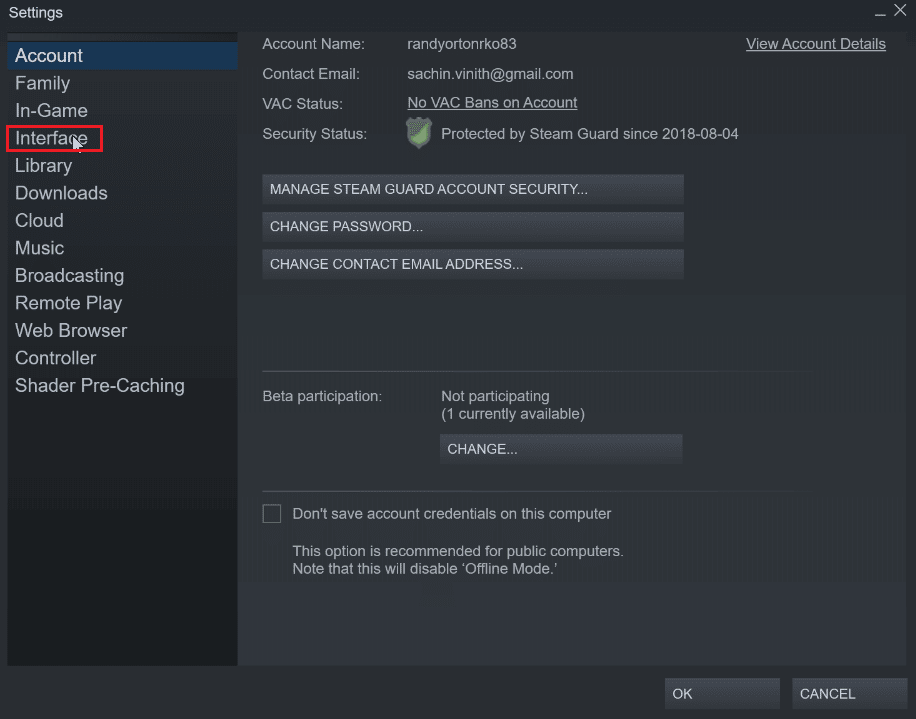
3. În cele din urmă, debifați caseta de selectare care scrie Run Steam când pornește computerul .
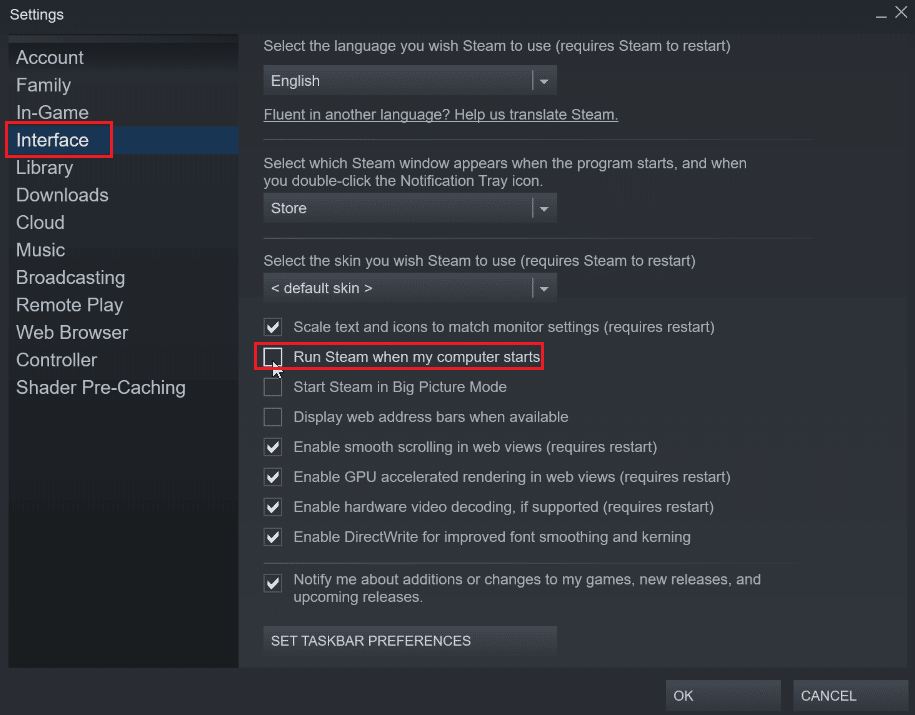
4. Faceți clic pe OK pentru a salva modificările.
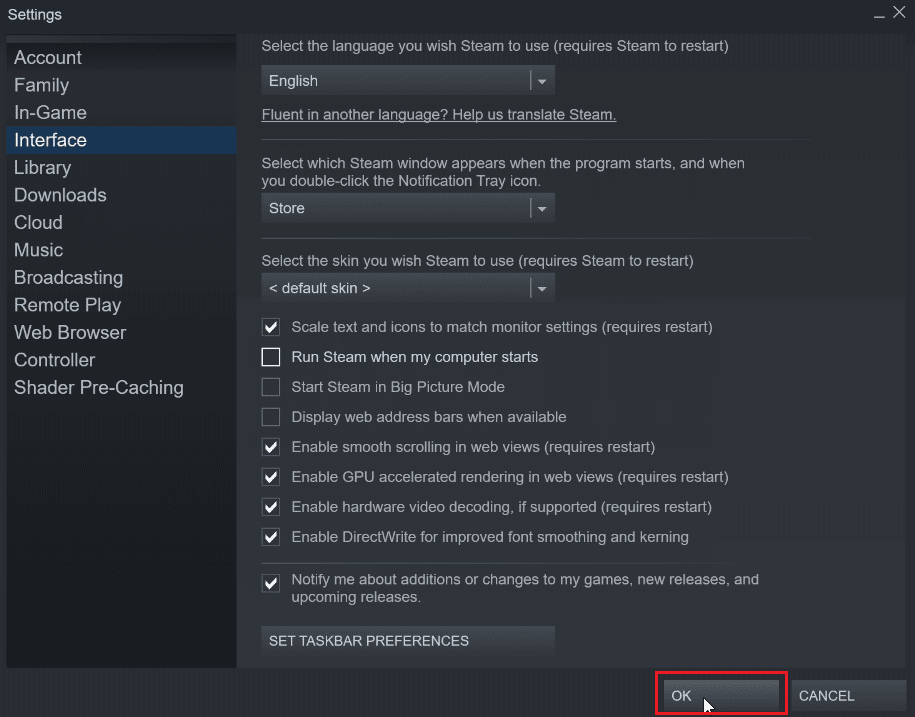
Citiți și: Remediați imposibilitatea inițializării API-ului Steam în Windows 10
Metoda 6: Dezactivați manual actualizările automate
Urmați acești pași pentru a modifica manual setările de configurare ale Steam pentru a dezactiva actualizările automate.
Opțiunea I: Prin Proprietăți Steam
Puteți dezactiva manual actualizările automate, nu există nicio opțiune pentru dezactivarea completă a actualizărilor automate, dar puteți dezactiva manual actualizările automate introducând atributele de mai jos în meniul de proprietăți al clientului Steam.
1. Faceți clic dreapta pe pictograma comenzii rapide Steam de pe desktop și faceți clic pe Proprietăți .
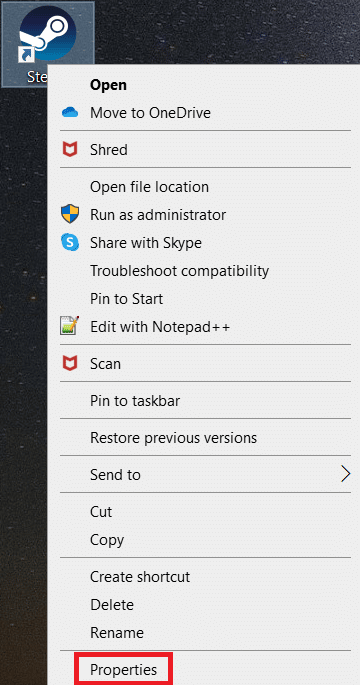
2. În secțiunea Țintă , adăugați următorul atribut la sfârșitul căii .
-noverifyfiles -nobootstrapupdate -skipinitialbootstrap -norepairfiles –overridepackageurl
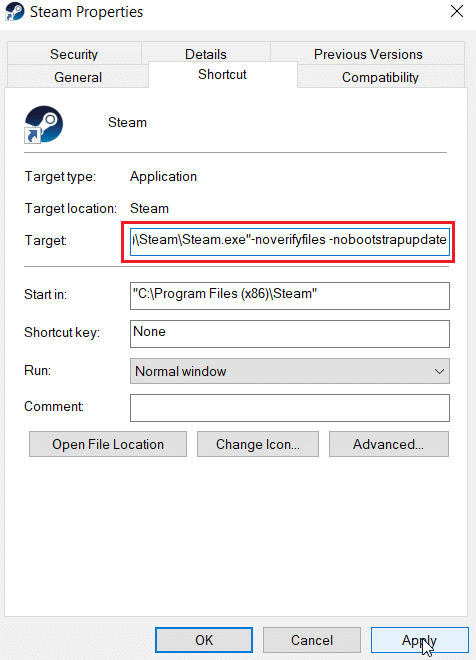
3. În cele din urmă faceți clic pe Aplicare și apoi pe OK .
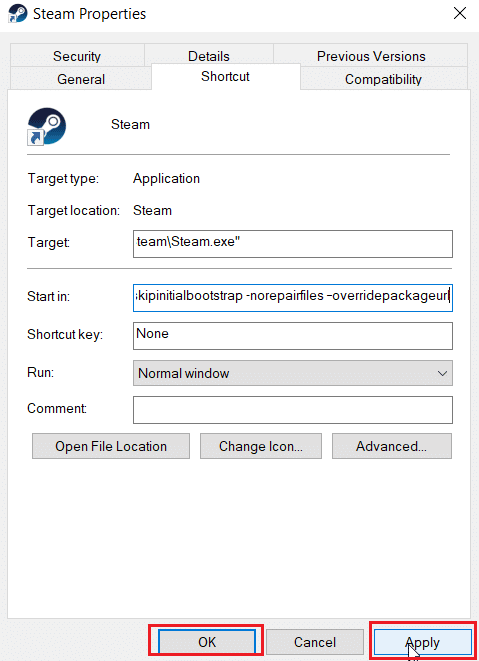
Opțiunea II: Creați fișierul de configurare Steam
Puteți utiliza Steam dezactivați actualizarea automată fără a modifica proprietățile prin crearea unui fișier de configurare Steam în Notepad++
1. Apăsați tasta Windows , tastați Notepad++ și faceți clic pe Deschidere .
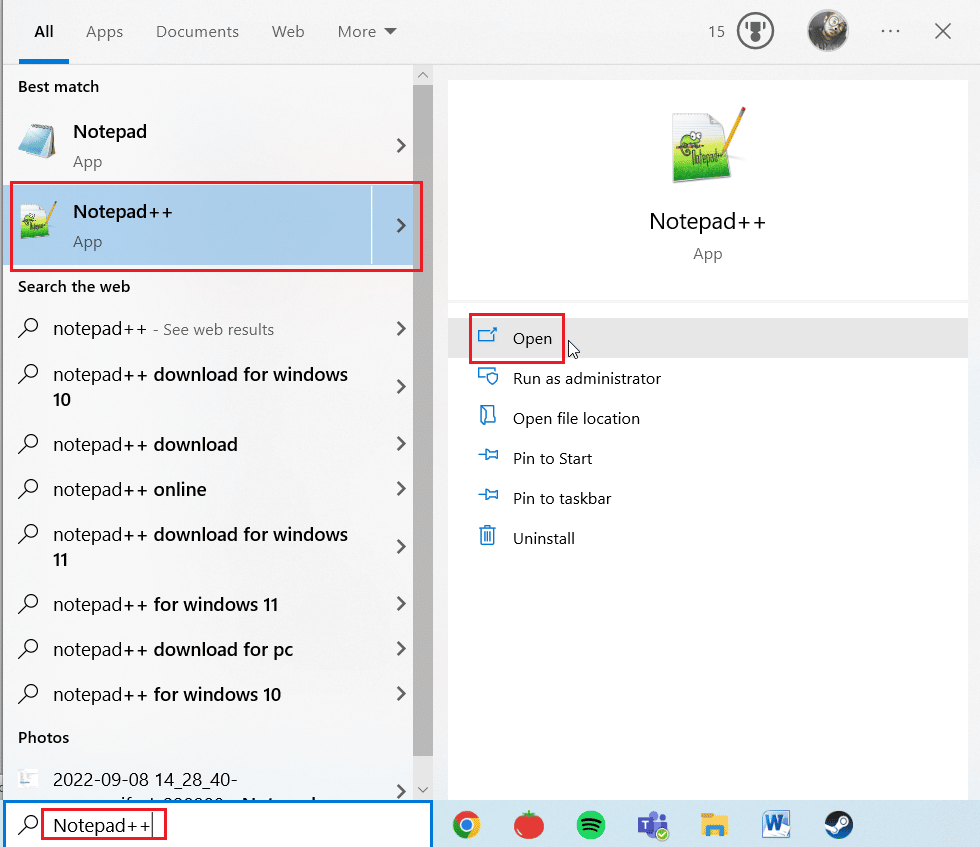
2. Lipiți comanda de mai jos în Notepad++ .
BootStrapperInhibitAll=Activare
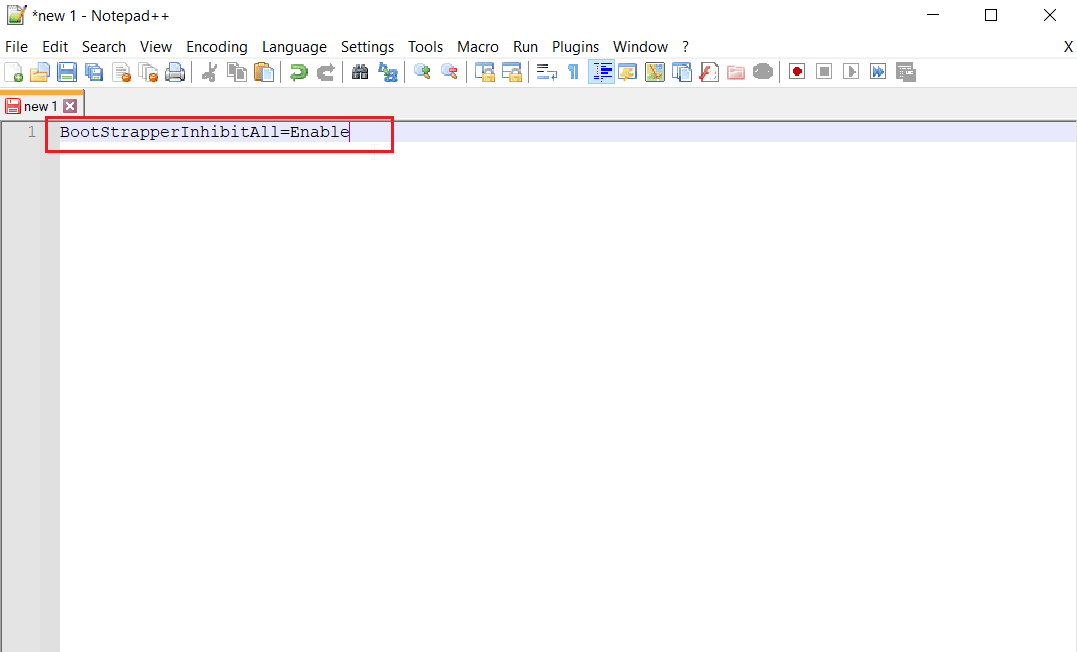
3. Apoi selectați Fișier și faceți clic pe Salvare ca în colțul din stânga sus.
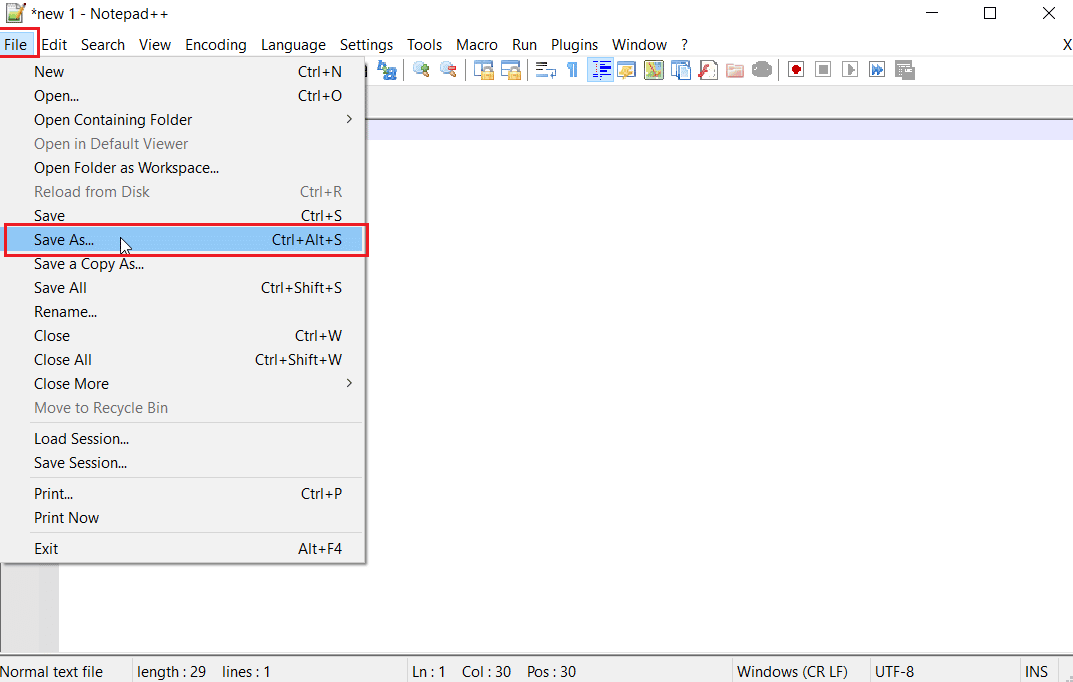
4. Faceți clic pe Save As type și selectați Toate tipurile și introduceți Steam.cfg în File name .
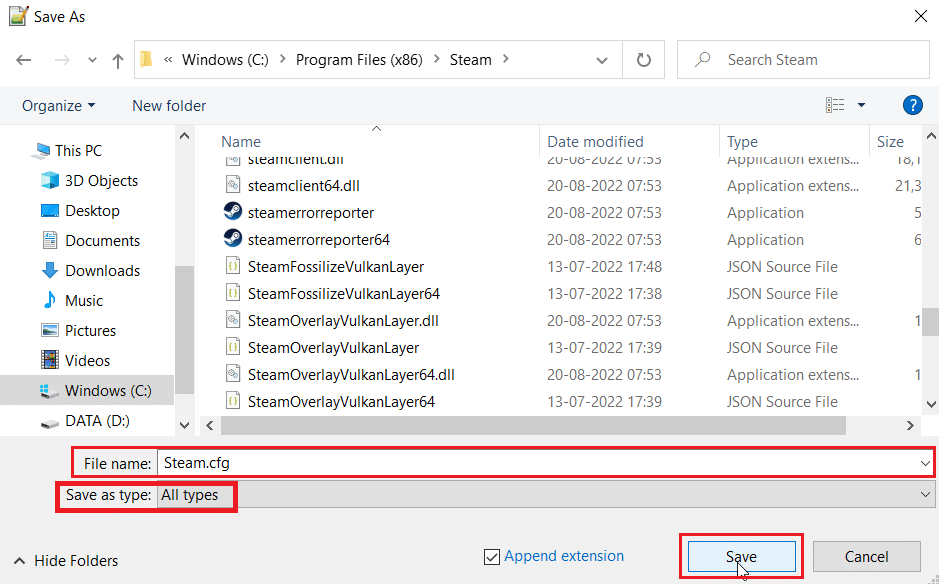
5. În cele din urmă, faceți clic pe butonul Salvare .
Citiți și: Remediați încărcarea eșuată a imaginii Steam
Opțiunea III: Modificați Appmanifest
Appmanifest este un fișier care constă din informații legate de clientul Steam, acest fișier poate fi găsit în folderul de instalare a clientului Steam. Editarea acestui fișier nu este recomandată, deoarece orice alte modificări, altele decât cele menționate în această metodă, pot fi periculoase, ceea ce poate face ca clientul Steam să nu se lanseze.
1. Deschideți File Explorer apăsând împreună tastele Windows + E.
2. Acum navigați la folderul de instalare Steamapps, folderul de instalare implicit este
C:\Program Files (x86)\Steam\steamapps
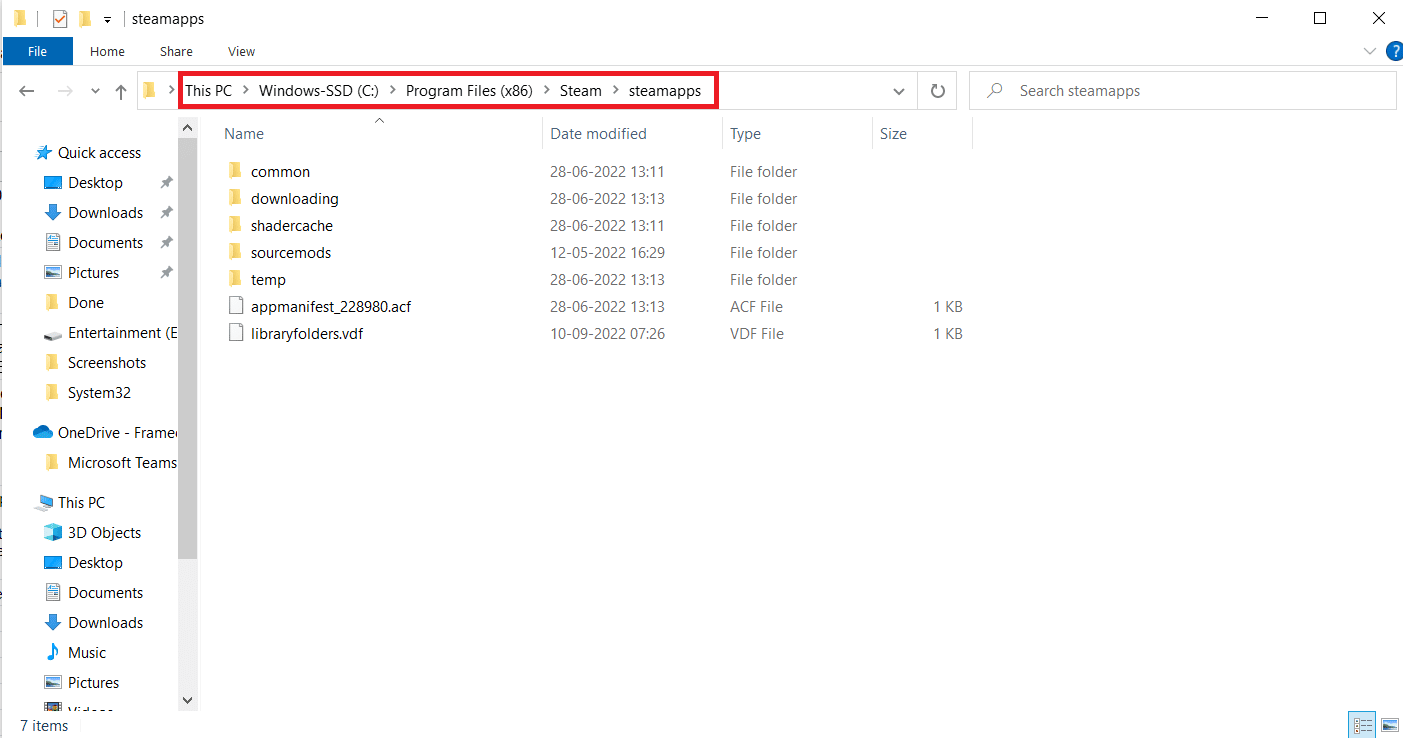
3. Apoi selectați Appmanifest.acf și faceți clic dreapta pe fișier.
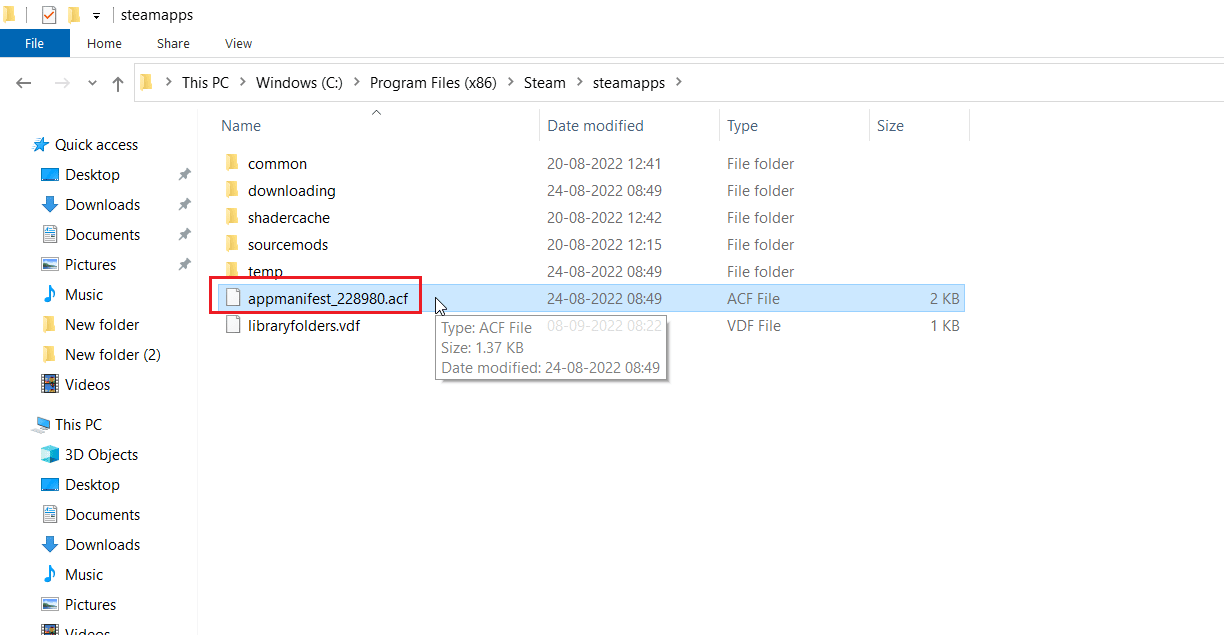
4. Acum faceți clic pe Editare cu Notepad++ .
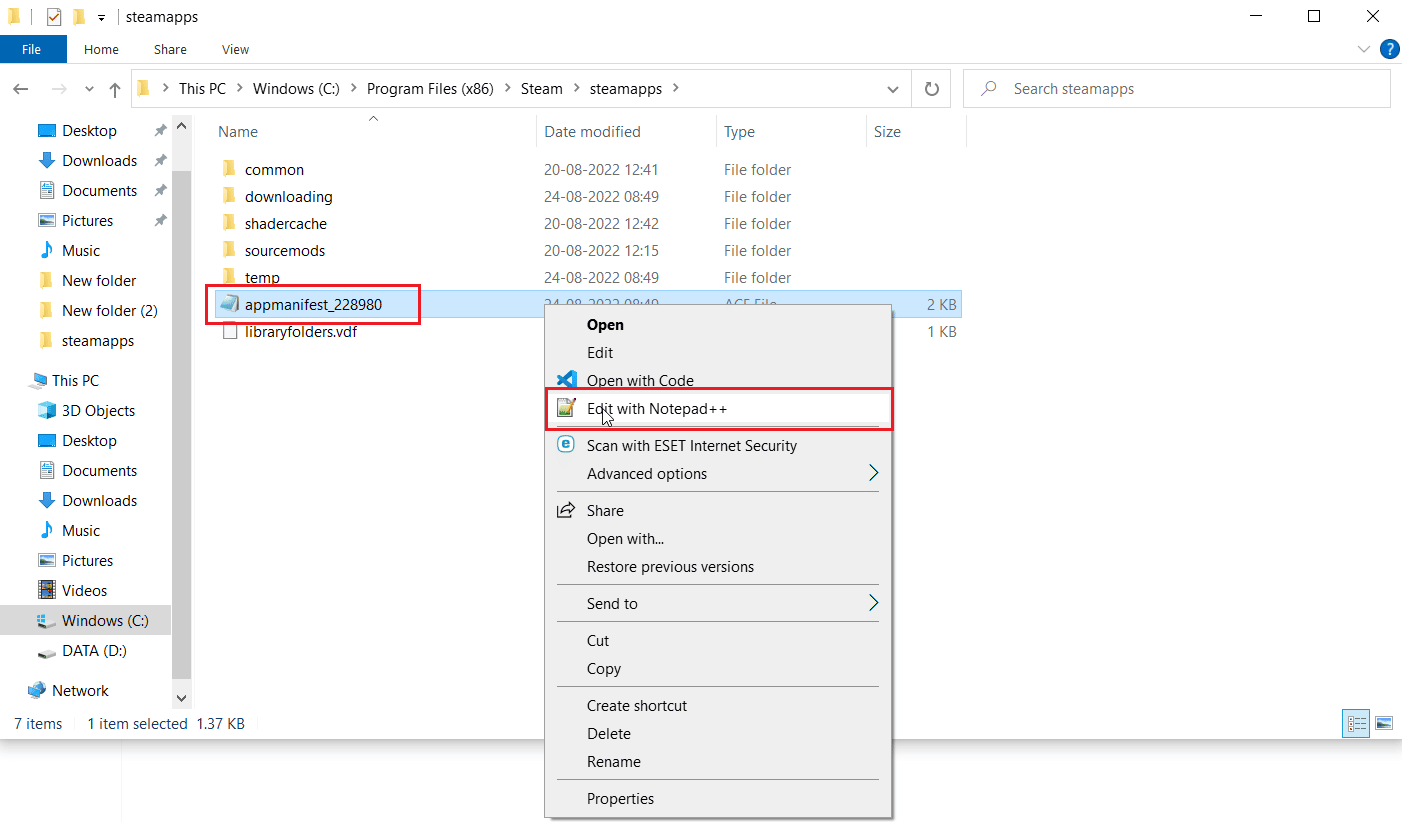
5. În căutarea fișierului pentru o comandă numită Autoupdatebehavior 0 , această valoare este setată la 0 dacă actualizarea automată este activată, setați-o la 1.
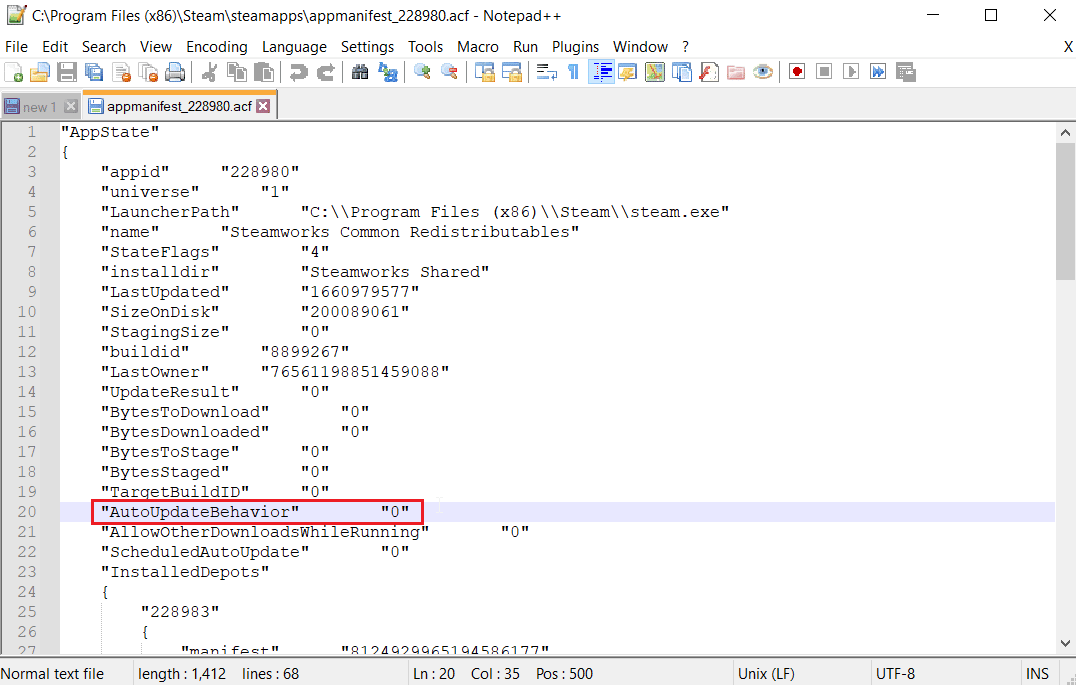
6. În cele din urmă, salvați modificările și ieșiți. Aceasta va dezactiva actualizarea automată Steam.
Întrebări frecvente (FAQs)
Î1. Cum să opriți actualizările clientului Steam?
Ans. Poate fi dezactivat prin crearea unui fișier de configurare, dezactivat manual în meniul de setări. Citiți ghidul de mai sus pentru a vă face o idee.
Q2. Cum să oprești actualizarea unui anumit joc?
Ans. Accesați fila Bibliotecă și faceți clic dreapta pe orice joc pe care doriți să îl actualizați. Faceți clic pe proprietăți... , în fila ACTUALIZĂRI faceți clic pe opțiunea numită Actualizări automate , selectați opțiunea pentru a actualiza acest joc doar când îl lansez , citiți ghidul de mai sus pentru instrucțiuni mai detaliate.
Recomandat:
- Sistemul de reparații nu a putut găsi opțiunea de mediu care a fost introdusă
- Remediați codul de eroare Steam 51 în Windows 10
- Remediați DayZ Imposibil de localizat o instanță de rulare a Steam
- Remediați eroarea Steam VR 306 în Windows 10
Sperăm că ghidul de mai sus despre Cum să dezactivați actualizarea automată pe Steam a fost util și că ați putut învăța cum să o faceți. spune-ne care dintre metode a funcționat pentru tine în acest articol. Nu uitați să lăsați întrebările sau sugestiile dvs. în secțiunea de comentarii.
