Cum să faceți salvari în cloud din Steam Delete
Publicat: 2022-07-27
Steam este una dintre cele mai bune platforme pentru cumpărarea de jocuri, deoarece digitalizarea crește rapid în societatea actuală, steam permite descărcarea de jocuri digital. Jucătorii din întreaga lume pot cumpăra din client și pot descărca jocul de pe client. Steam permite salvarea în cloud a jocului descărcat. Această funcționalitate este utilă, deoarece este transferabilă pe sisteme diferite folosind același cont Steam. Salvările în cloud Steam sunt utile și importante, dar ce se întâmplă dacă sunt pline sau dacă salvează fișiere care sunt corupte. S-ar putea să vă întrebați cum să ștergeți salvarile din cloud pe Steam. Deoarece Steam salvează setările jocului, iar jocul salvează în cloud, atunci ați dori să elimine datele din cloud. Dacă vă întrebați cum să realizați acest lucru, atunci sunteți la locul potrivit, aici voi discuta cu dvs. Cum să ștergeți datele salvate pe Steam, Să începem.

Cuprins
- Cum să faceți salvari în cloud din Steam Delete
- Metoda 1: Prin Setări Steam Cloud
- Pasul I: Backup jocuri pe PC
- Pasul II: Eliminați fișierele jocului din Steam Cloud
- Metoda 2: Prin Windows PowerShell
- Metoda 3: Ștergeți manual datele salvate
Cum să faci salvari în cloud Steam Delete
Metodele prezentate mai jos trebuie urmate metoda cu metoda pentru rezultate de succes. Înainte de a efectua oricare dintre aceste metode despre cum să ștergeți salvarile din cloud pe Steam, asigurați-vă că efectuați o copie de rezervă a jocului.
Metoda 1: Prin Setări Steam Cloud
Următorii sunt pașii pentru a crea copia de rezervă a jocului în Steam.
Pasul I: Backup jocuri pe PC
1. Deschideți Steam și faceți clic pe meniul Steam din colțul din stânga sus și selectați Backup și restaurați jocuri .
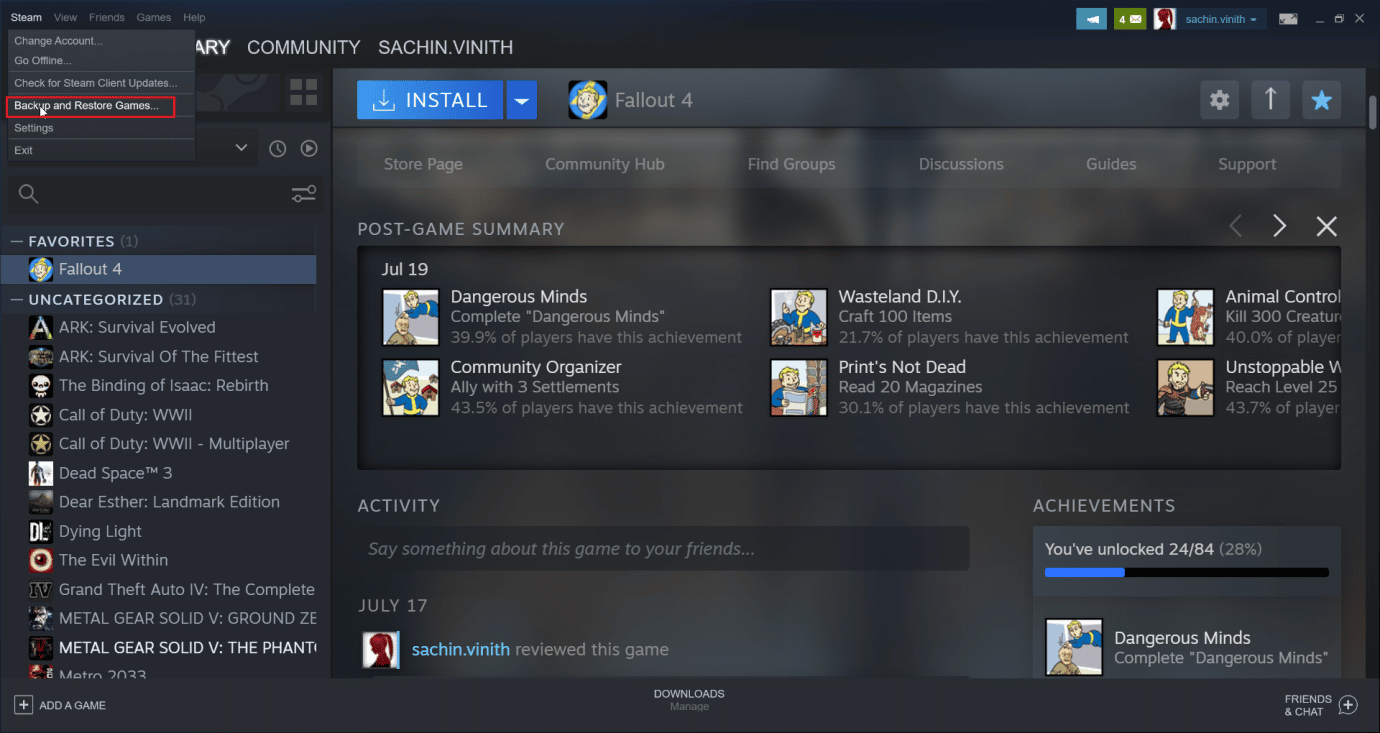
2. Faceți clic pe butonul radio Copiere de rezervă pentru programele instalate în prezent și selectați opțiunea Următorul > .
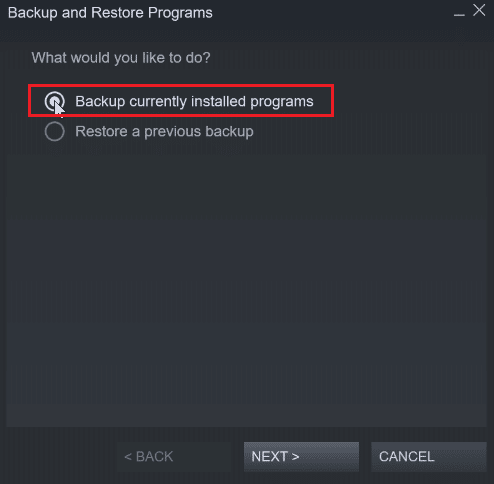
3. Apoi, faceți clic pe caseta de selectare pentru a selecta jocurile pe care doriți să le faceți backup și faceți clic pe opțiunea Următorul > .
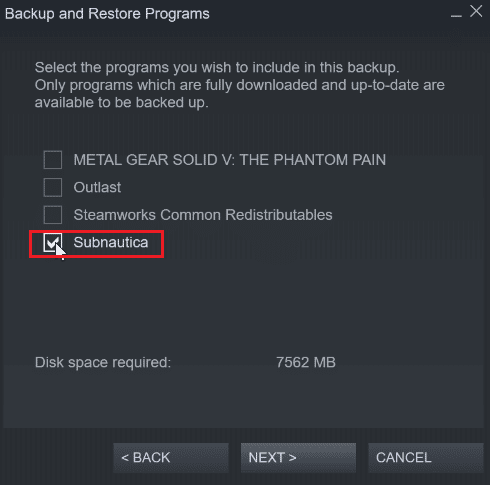
4. Veți vedea locația de rezervă a fișierului jocului, puteți schimba locația fișierului, dar este recomandat să o lăsați așa cum este.
5. Faceți clic pe opțiunea Următorul > .
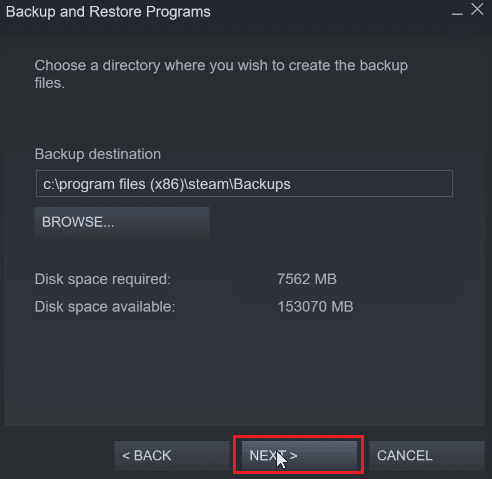
6. Acum, faceți clic pe meniul derulant pentru dimensiunea fișierului și selectați DVD și faceți clic pe Următorul pentru a începe procesul de backup.
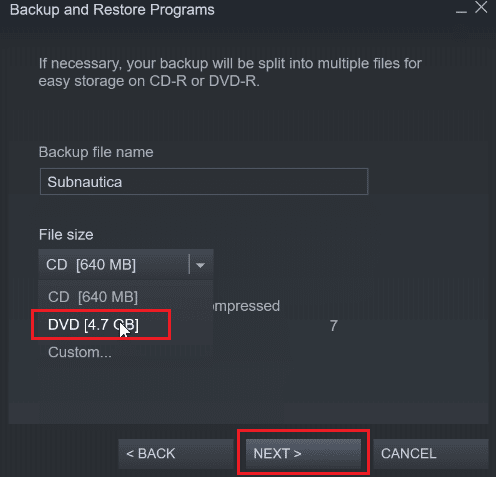
Pasul II: Eliminați fișierele jocului din Steam Cloud
1. Lansați clientul Steam .
2. Faceți clic dreapta pe jocul (de ex. METAL GEAR SOLID GEAR V ) pe care doriți să îl ștergeți din salvarea în nor de aburi.
3. Selectați opțiunea Proprietăți... și accesați fila GENERAL .
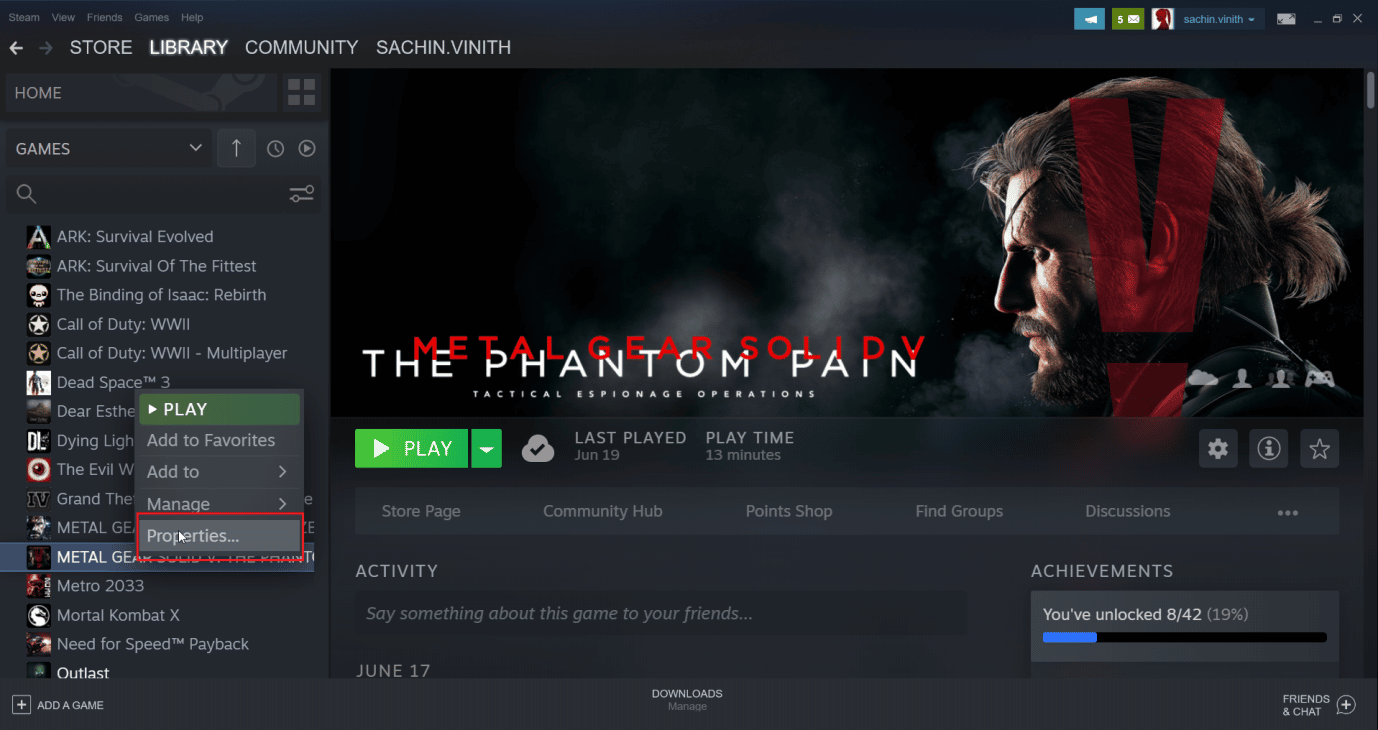
4. Acum, debifați opțiunea Păstrați salvările de jocuri în norul de aburi , aceasta va șterge orice fișier rămas salvat în cloud
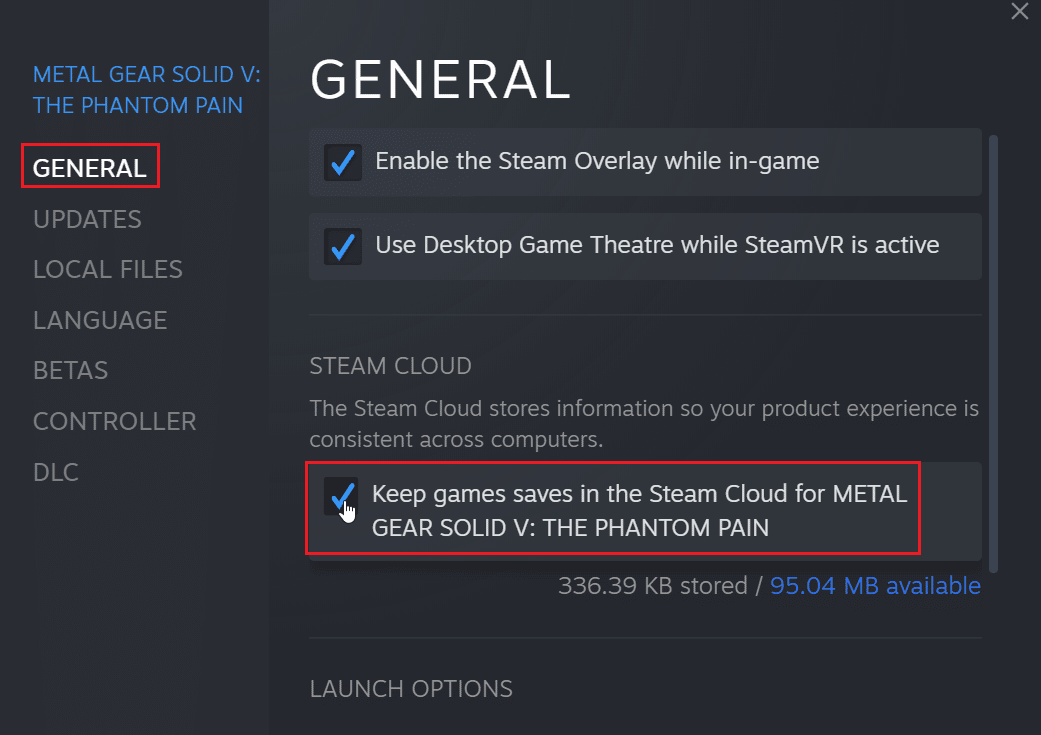
Citiți și: Cum să dezactivați suprapunerea Steam în Windows 10
Metoda 2: Prin Windows PowerShell
1. Apăsați tasta Windows , tastați Steam și apăsați tasta Enter .
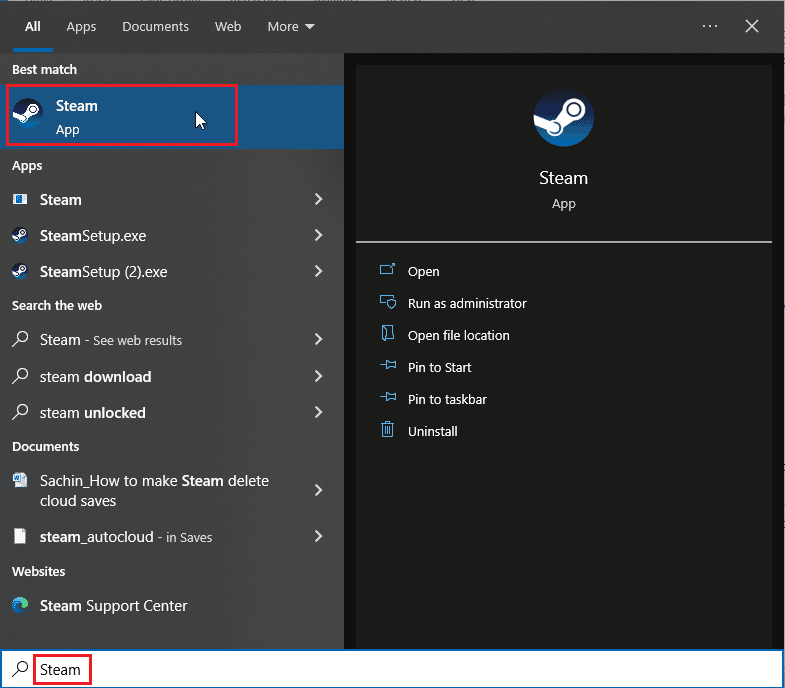
2. Faceți clic pe opțiunea Steam din colțul din stânga sus al ferestrei.
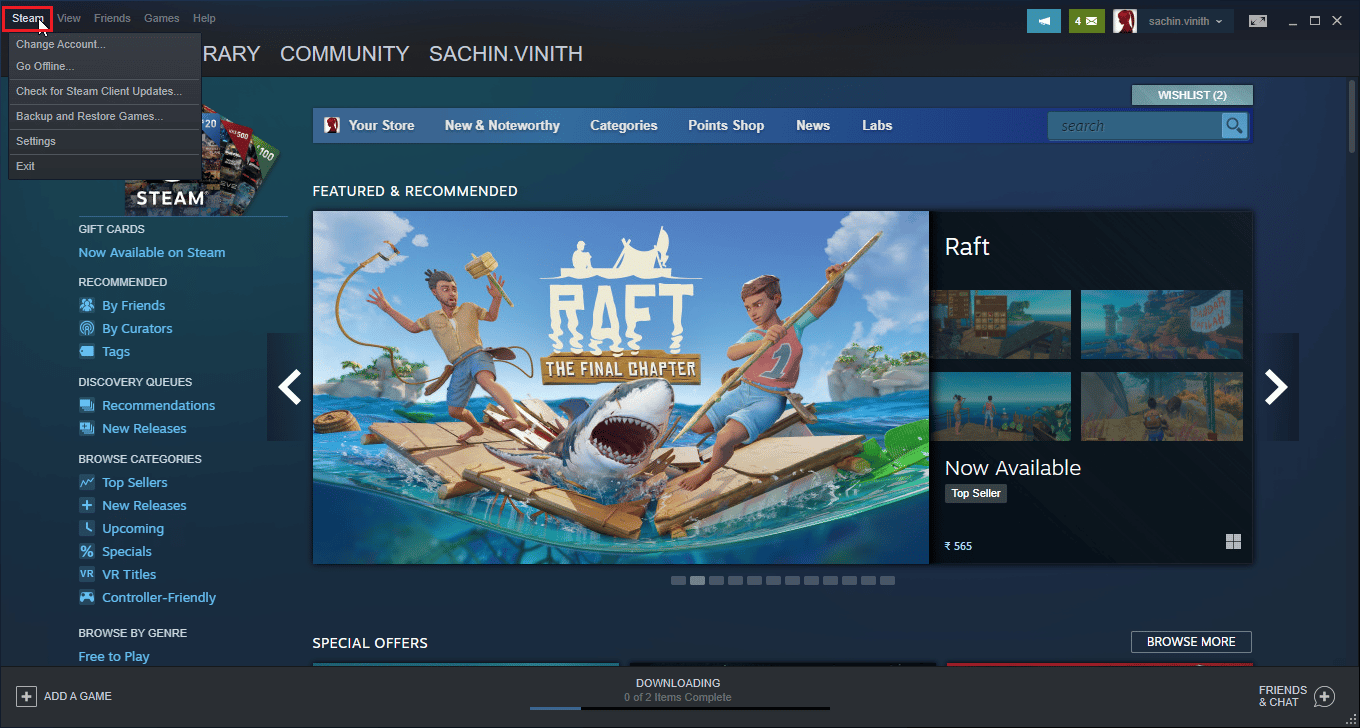
3. Acum, selectați opțiunea Setări .
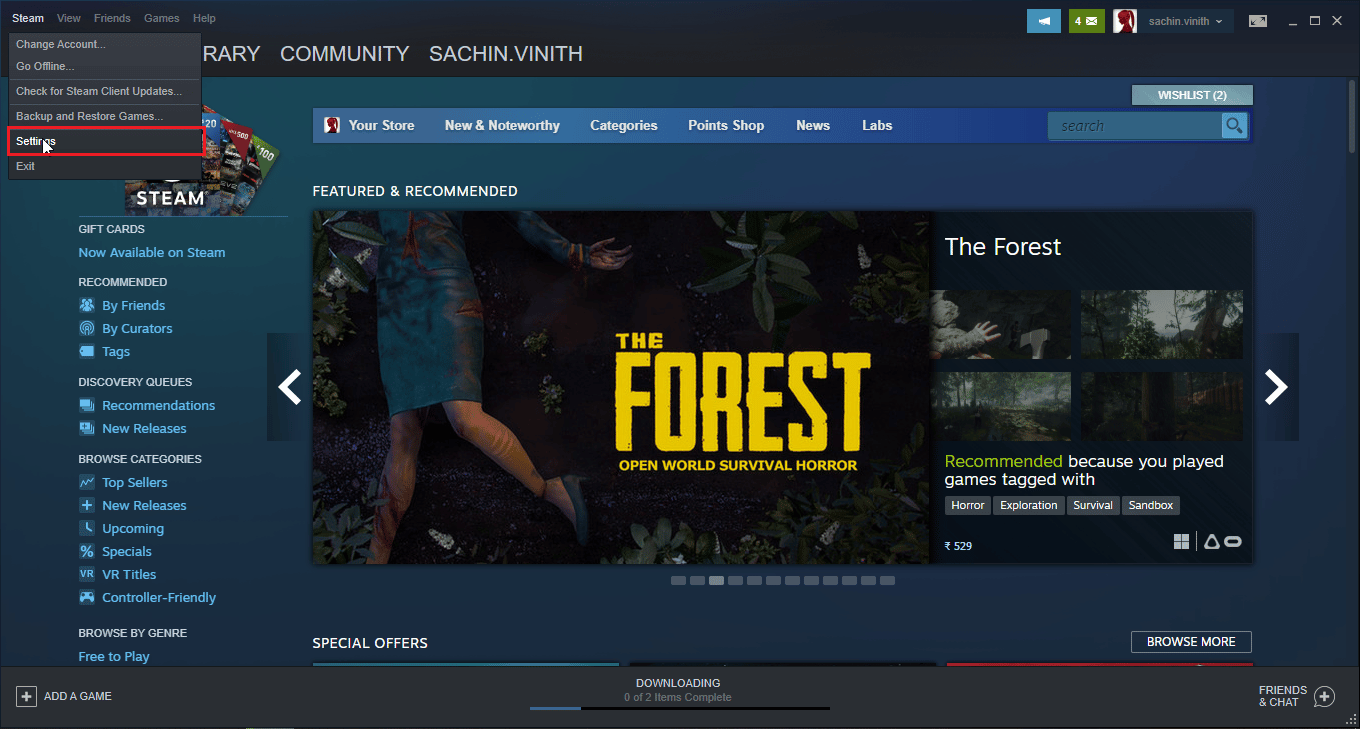
4. Faceți clic pe fila Cloud și bifați opțiunea de activare sincronizare Steam .
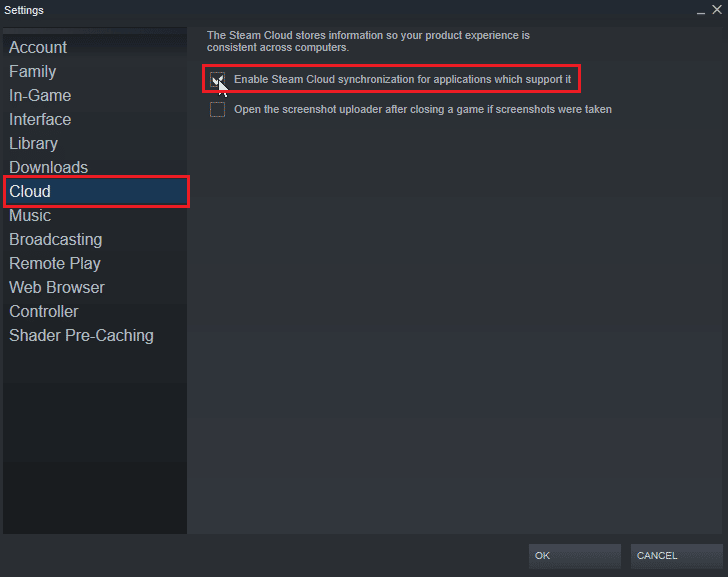
5. Apoi, deschideți Steam și faceți clic pe BIBLIOTECĂ > Acasă . Acum puteți vizualiza lista de jocuri instalate pe sistemul dumneavoastră.
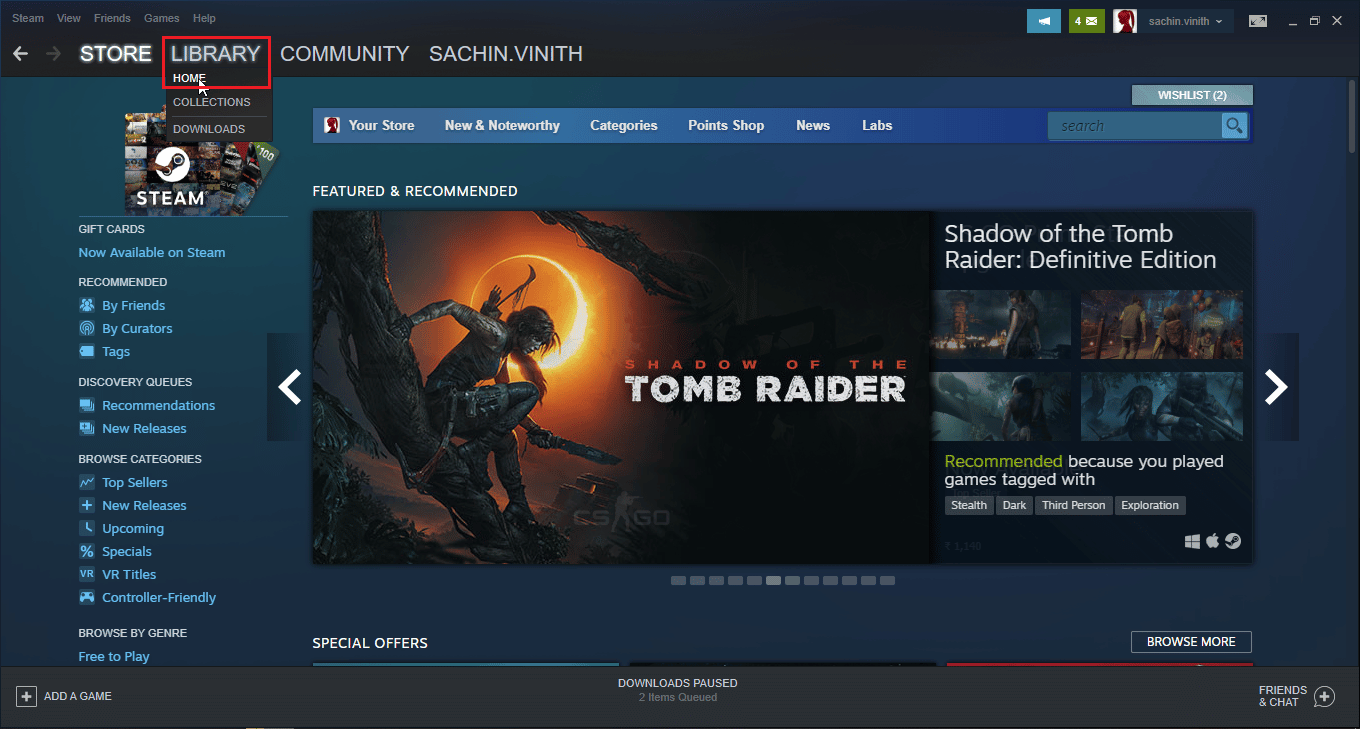
6. Faceți clic dreapta pe jocul pentru care doriți să ștergeți salvările în cloud și faceți clic pe opțiunea Proprietăți....
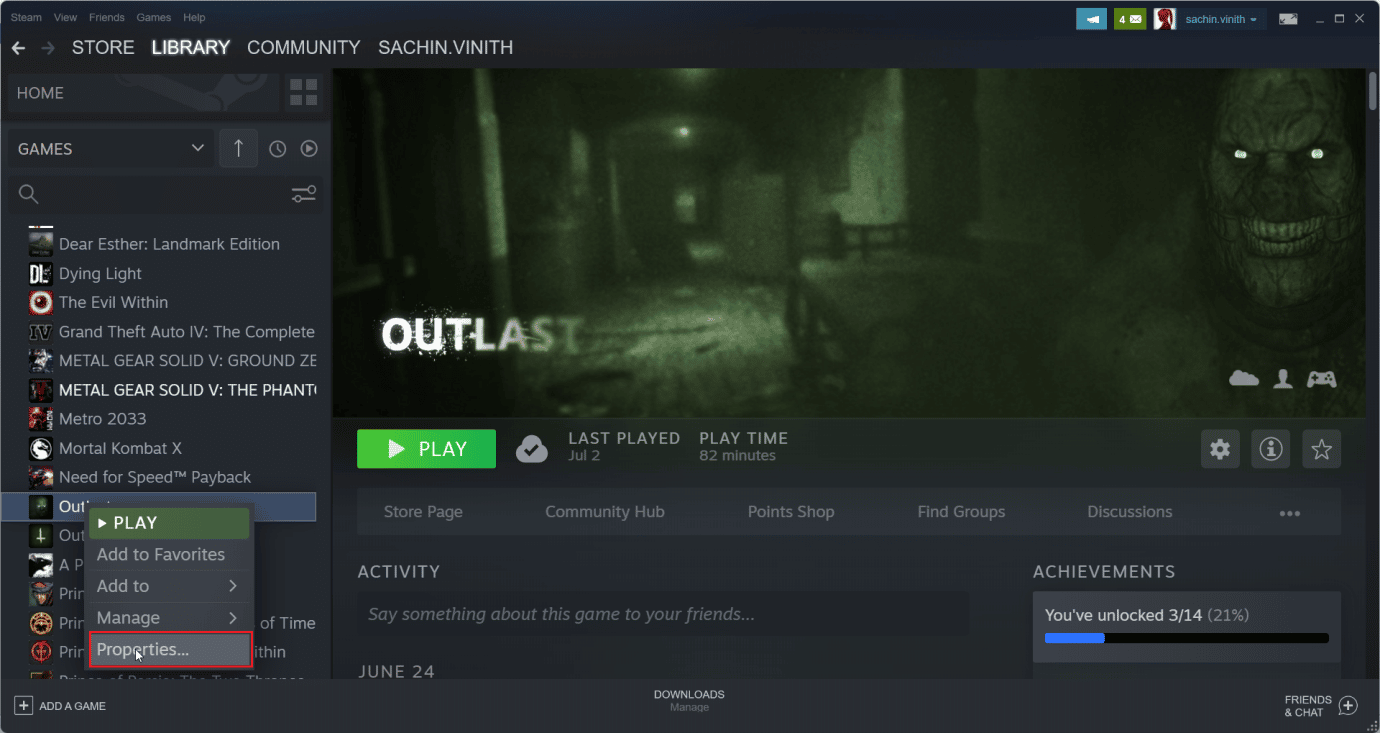
7. Apoi, selectați fila ACTUALIZĂRI .
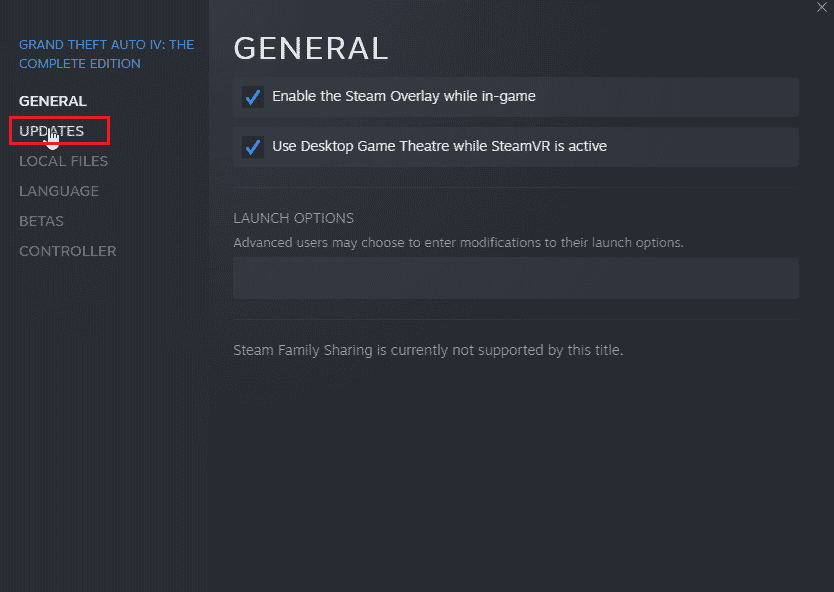
8. Notați ID-ul aplicației în fila ACTUALIZĂRI și ieșiți din aplicația Steam.
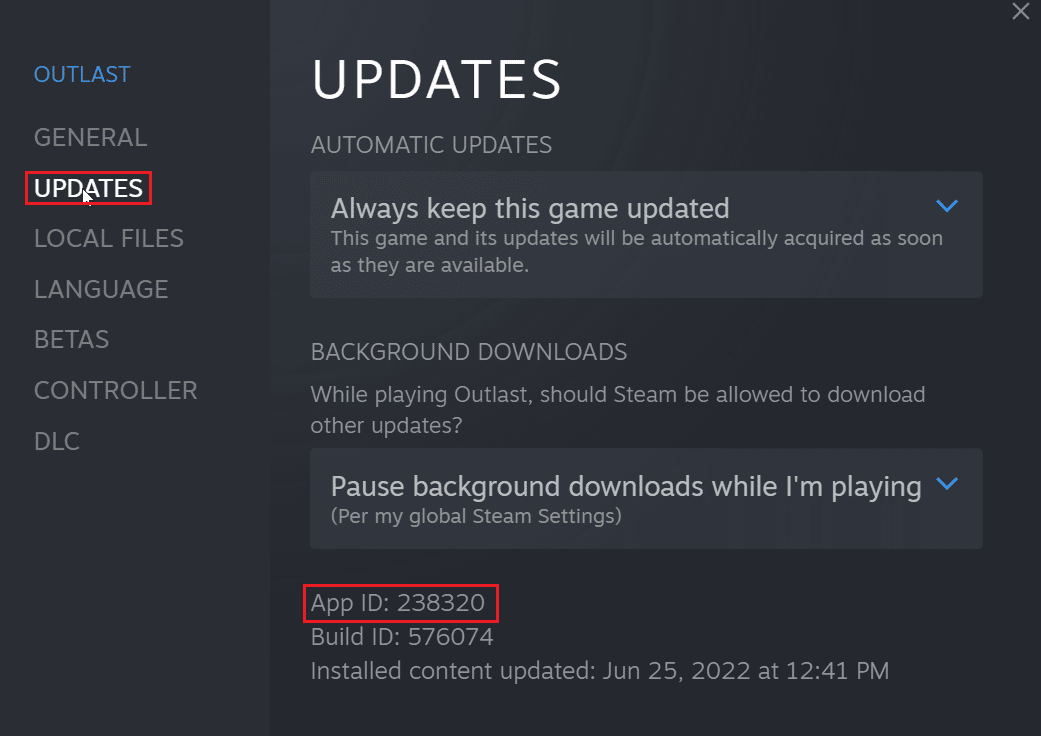
9. Acum, apăsați simultan tastele Ctrl + Shift + Esc pentru a deschide Task Manager .
10. În fila Procese , căutați Procesul Steam, faceți clic dreapta pe el și selectați opțiunea Încheiere activitate .

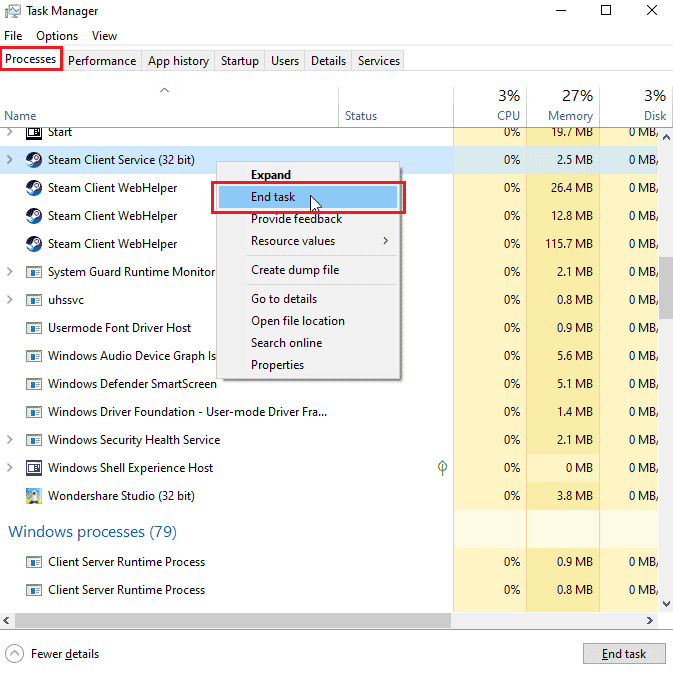
11. Apoi, deschideți File Explorer și navigați la folderul Steam. Dosarul implicit va fi;
C:\Program Files (x86)\Steam
12. Aici, faceți dublu clic pe folderul userdata .
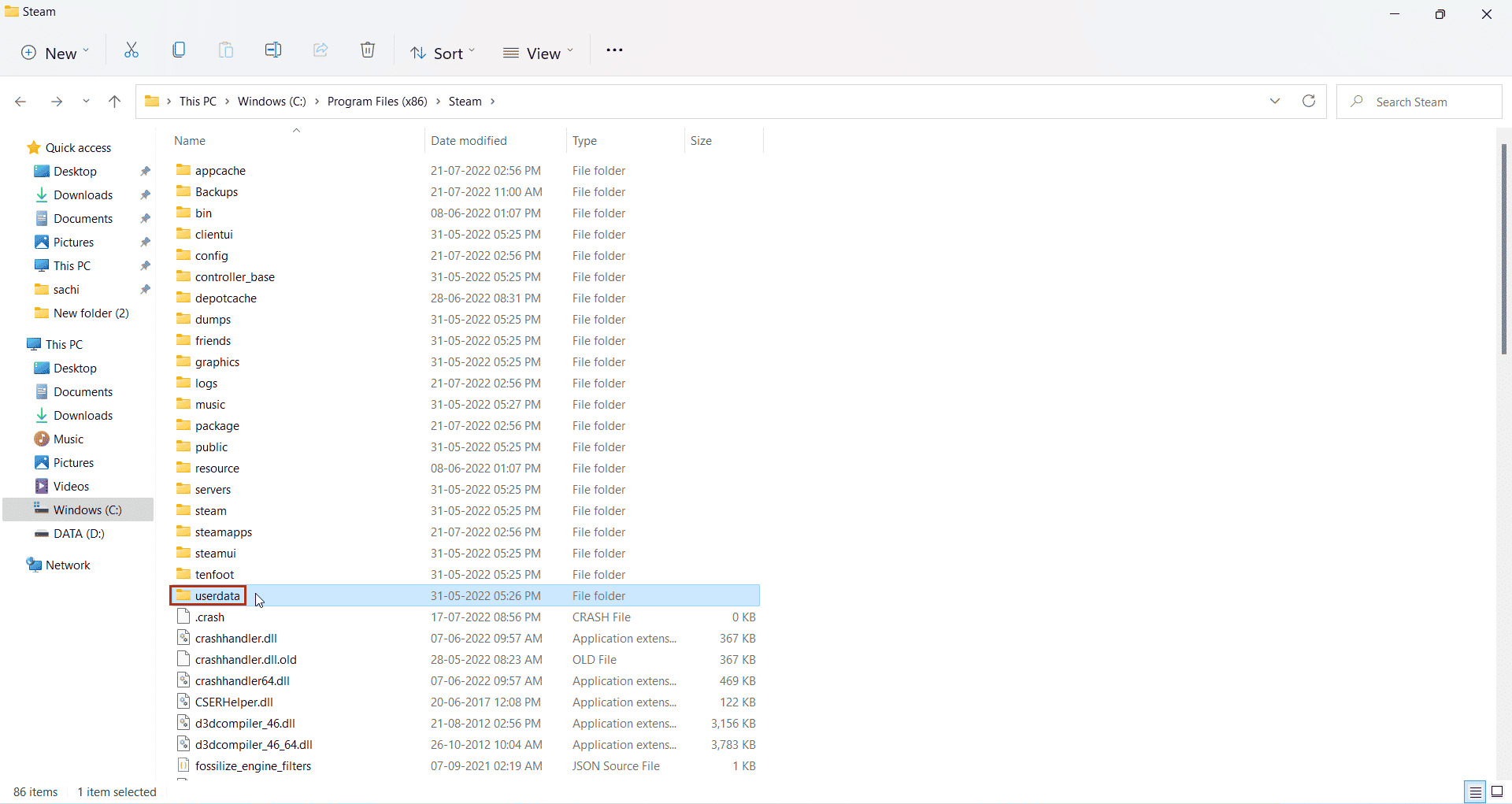
13. Acum, găsiți-vă jocul căutând ID-ul aplicației pe care l-ați notat anterior, adică ID-ul aplicației: 238320
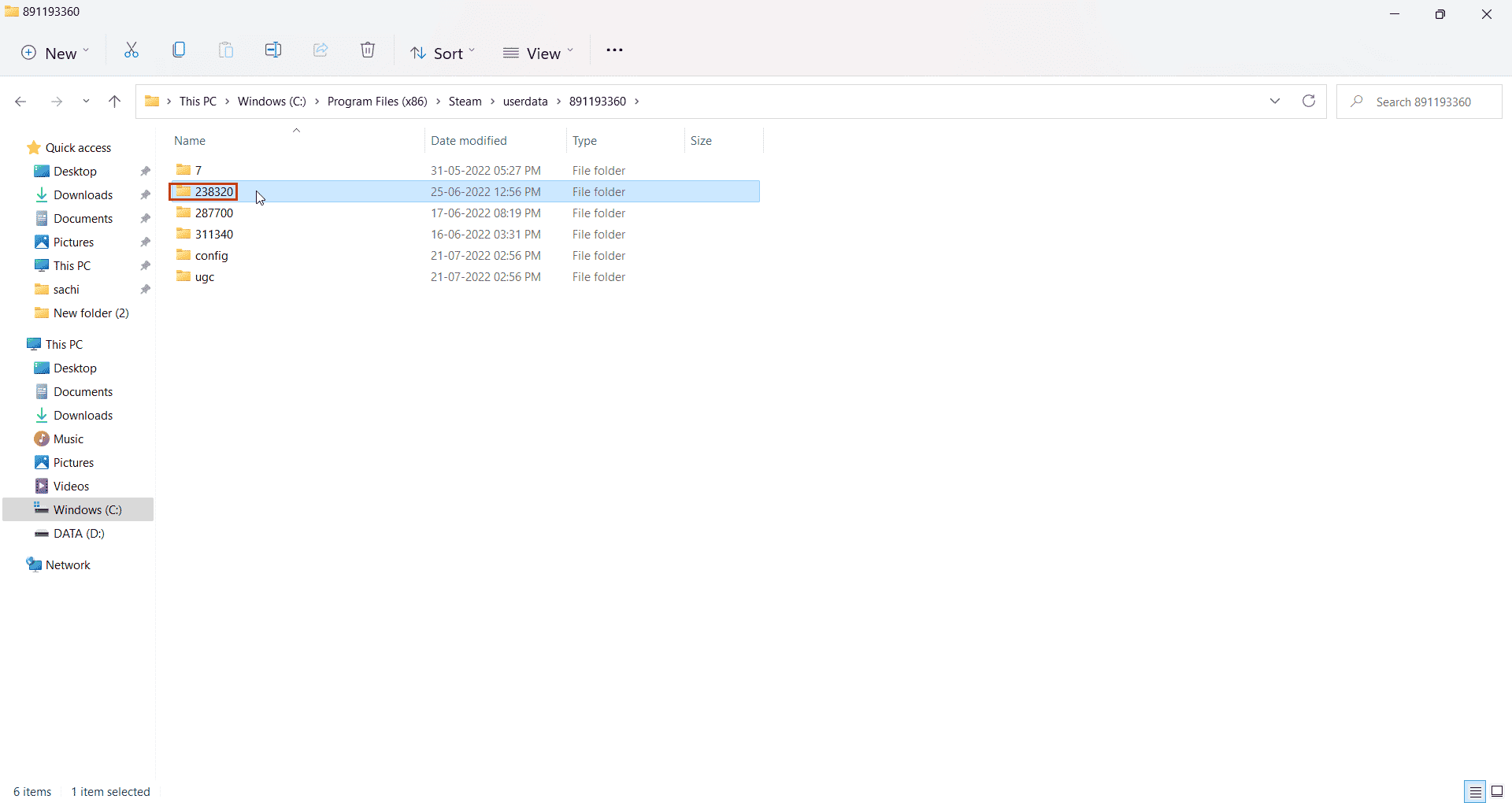
14. Apoi, selectați folderul la distanță .
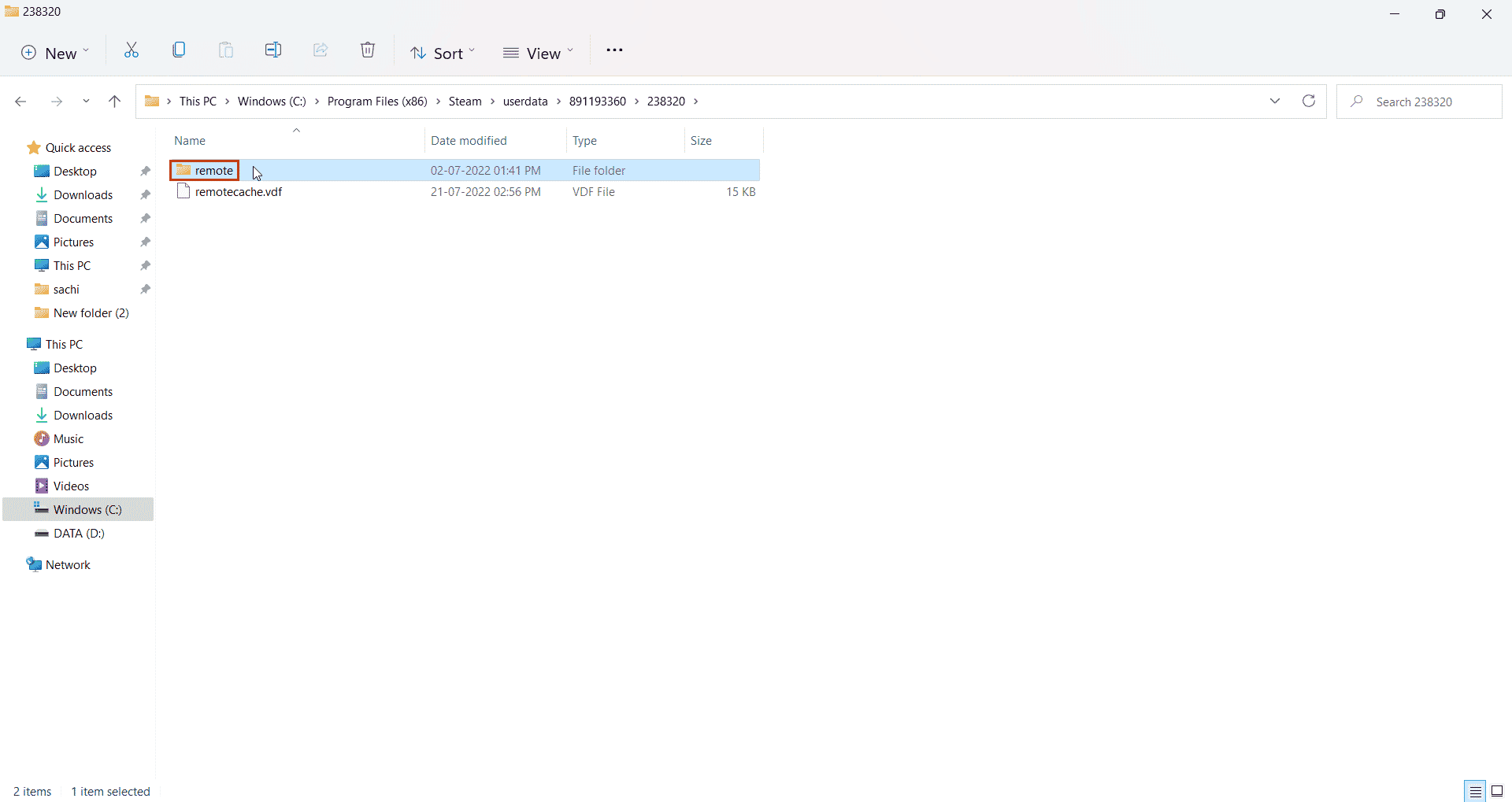
15. Apăsați tasta Shift și faceți clic dreapta pe folderul de la distanță.
16. Faceți clic pe opțiunea Open in Terminal .
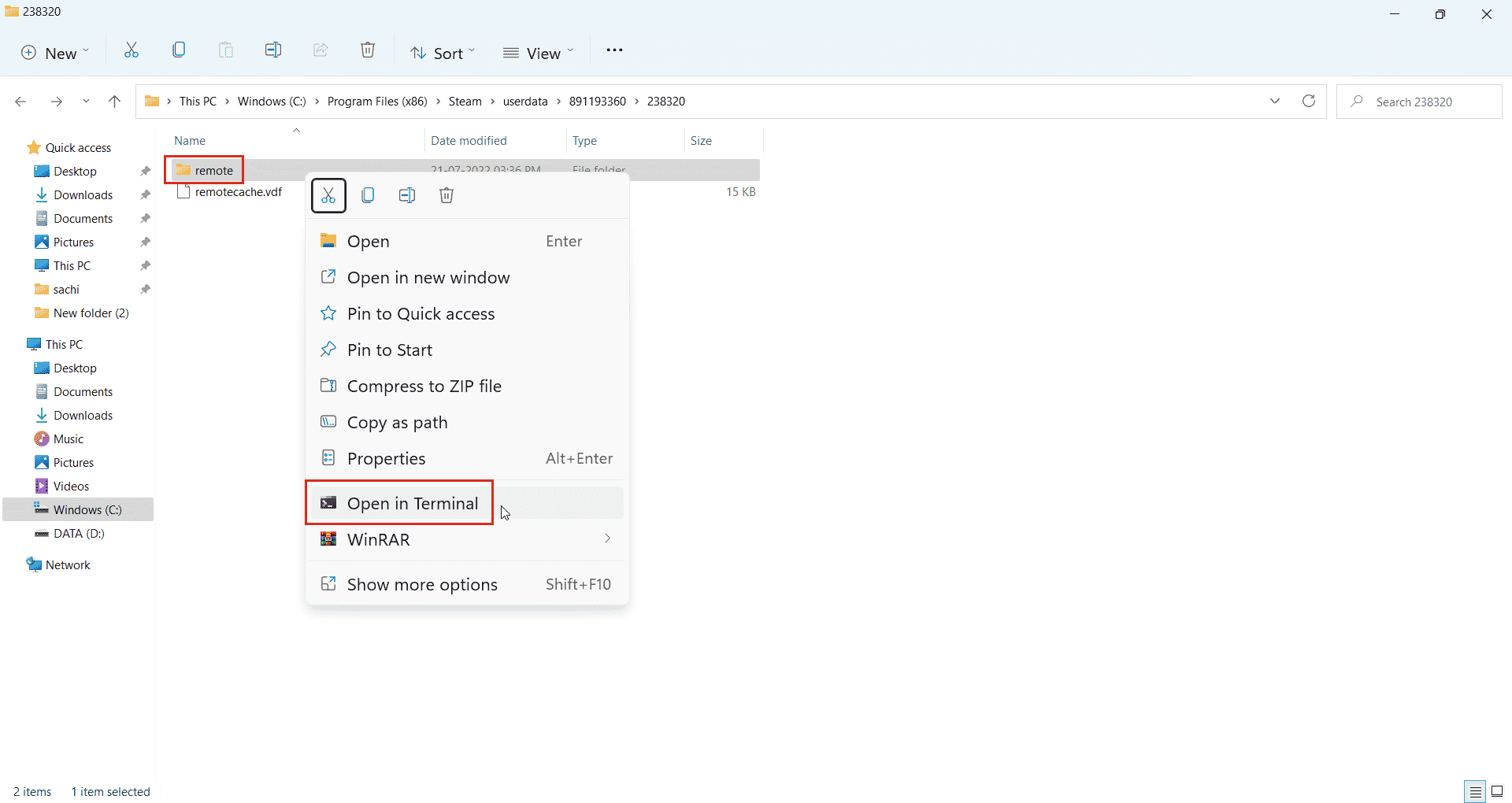
17. Acum, faceți dublu clic pe folderul de la distanță .
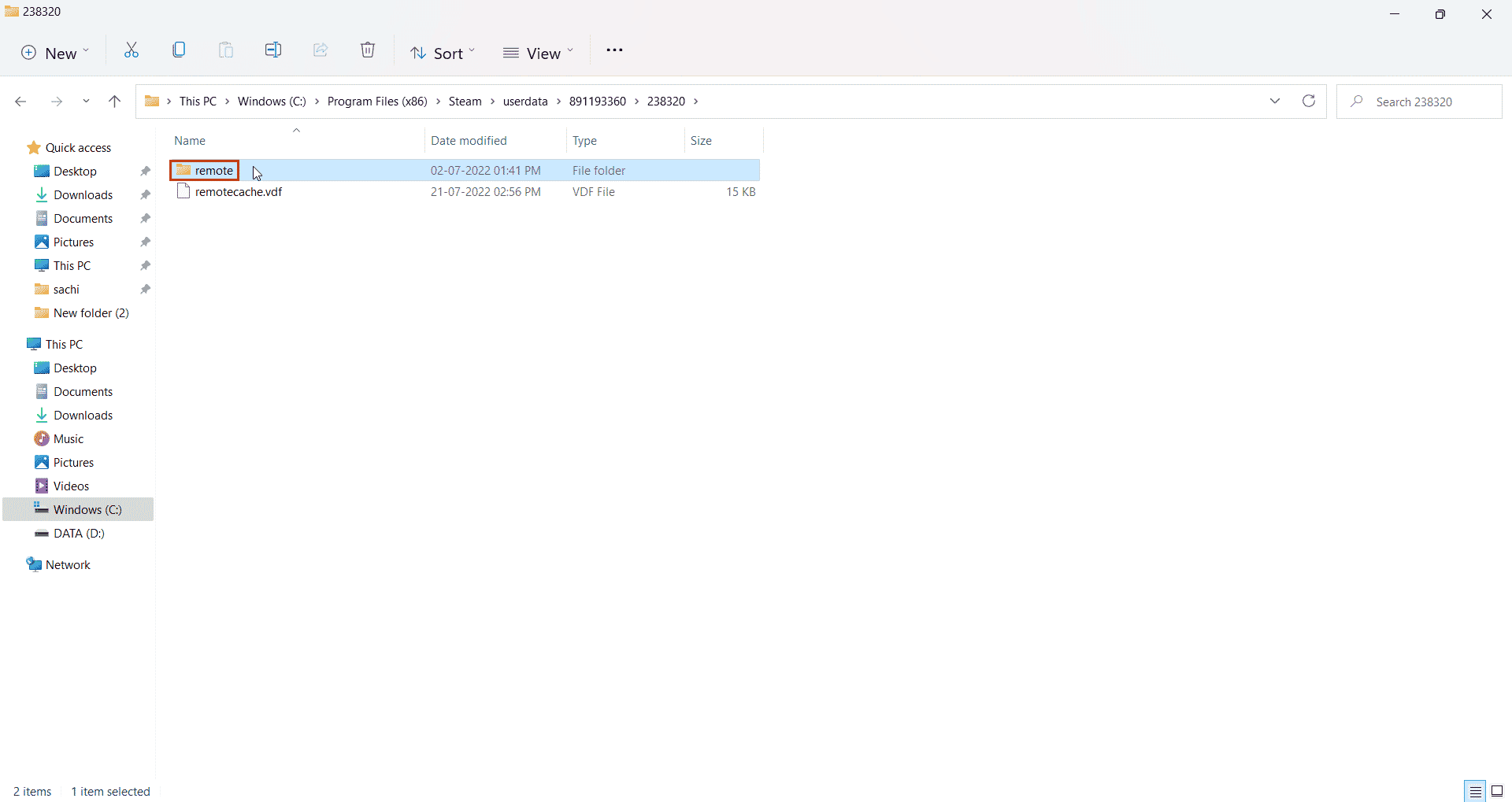
18. Aici, copiați calea locației din bara de adrese.
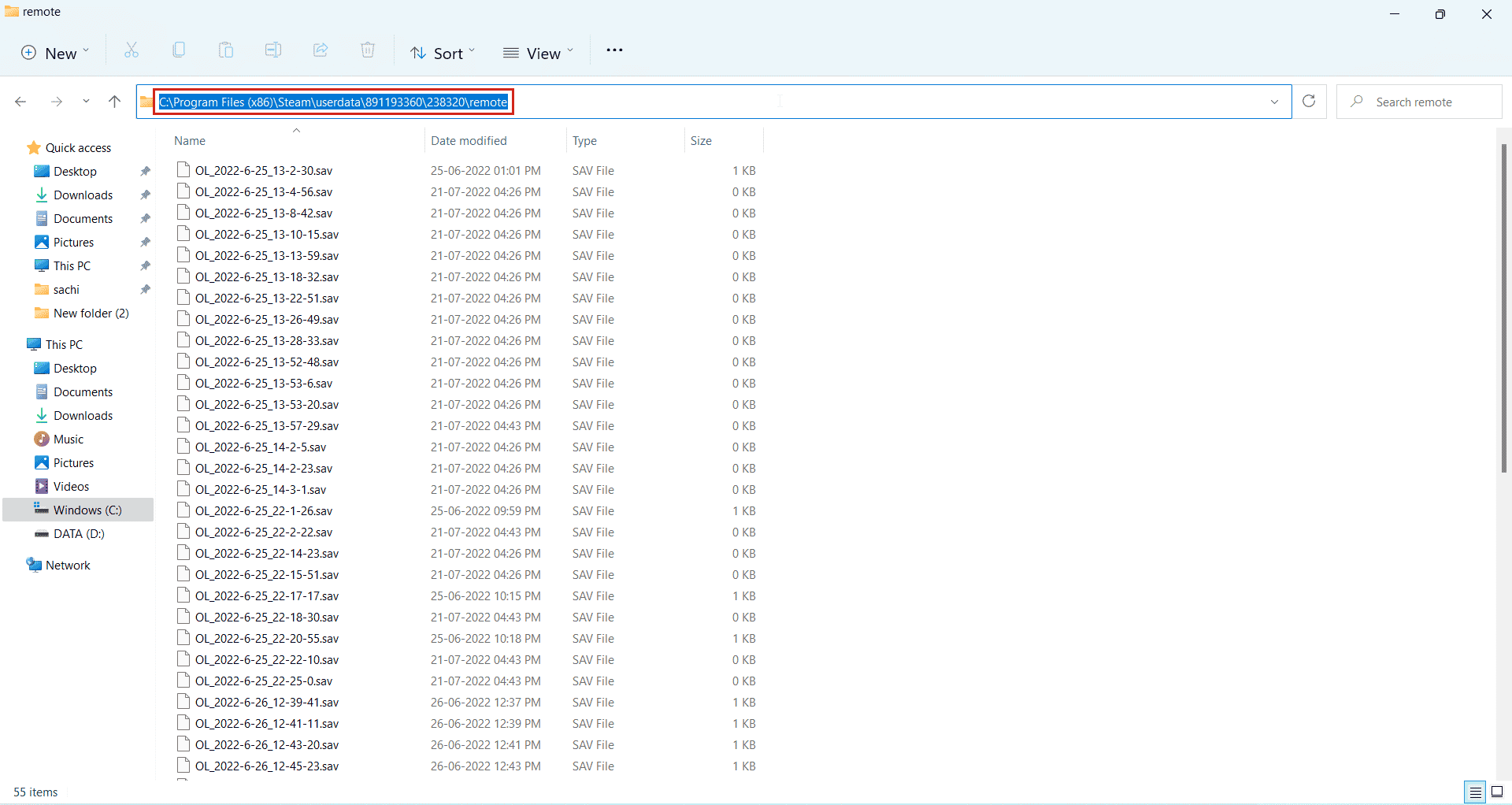
19. Apoi, în Windows PowerShell , tastați următoarea comandă . Lipiți adresa între ghilimele din comanda dată și apăsați tasta Enter.
clc – calea „C:\Program Files (x86)\Steam\userdata\891193360\238320\remote\*”
Notă: asteriscul de la sfârșitul adresei este important pentru executarea comenzii.
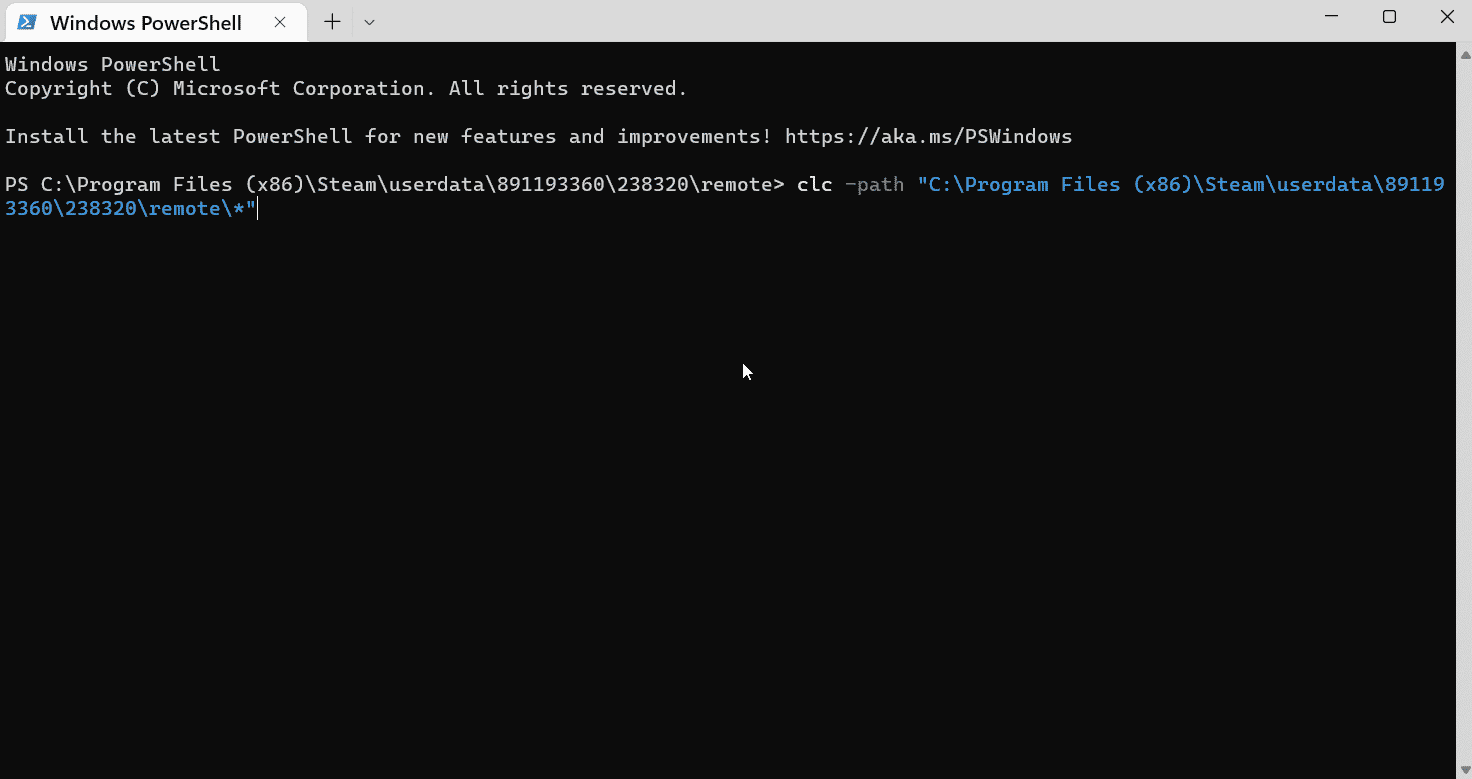
20. Așteptați ca comanda să fie executată.
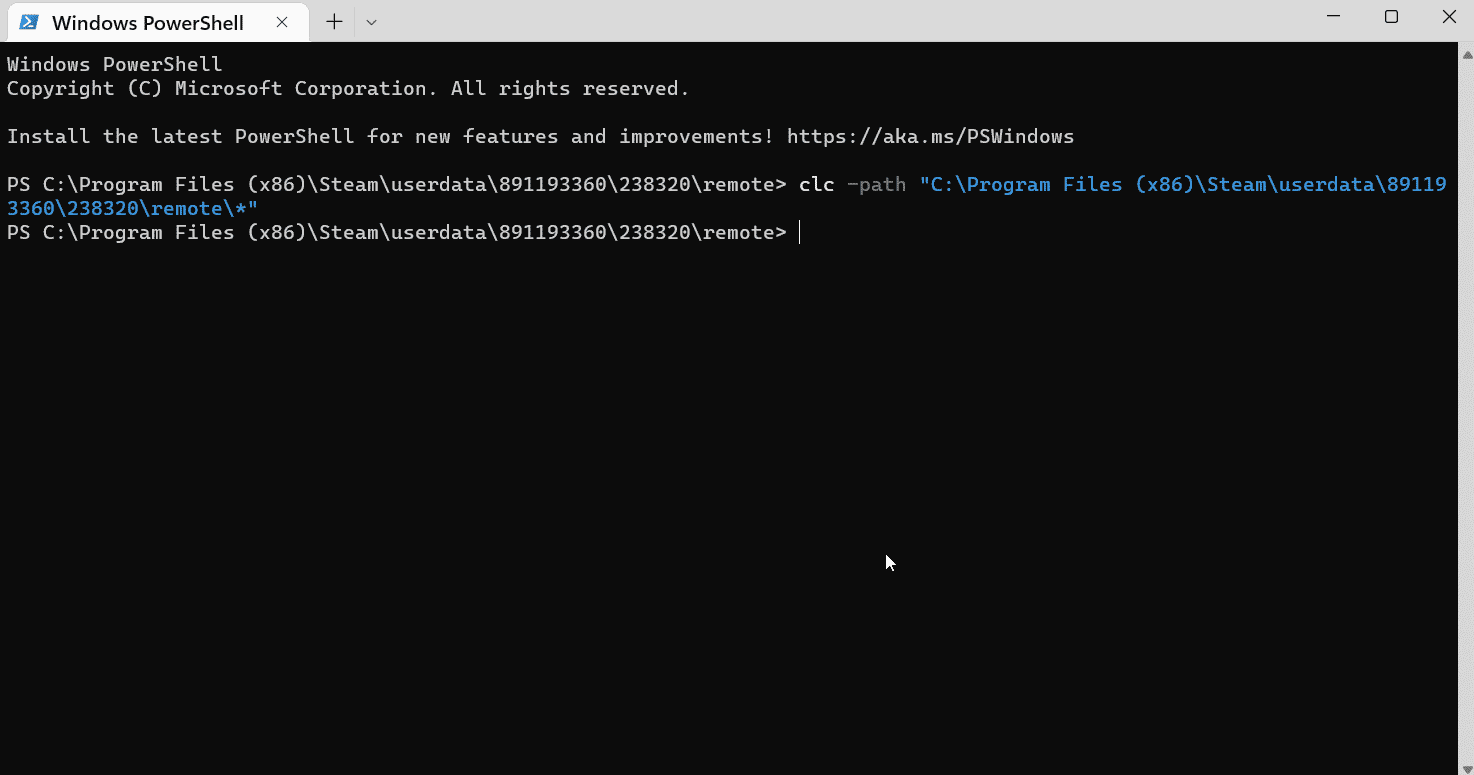
21. Dacă totul a mers bine , începeți jocul cu internetul pornit, nu veți mai încărca fișiere din cloud-ul dvs. de aburi, deoarece a fost șters. Acest lucru face ca jocul să înceapă de la început.
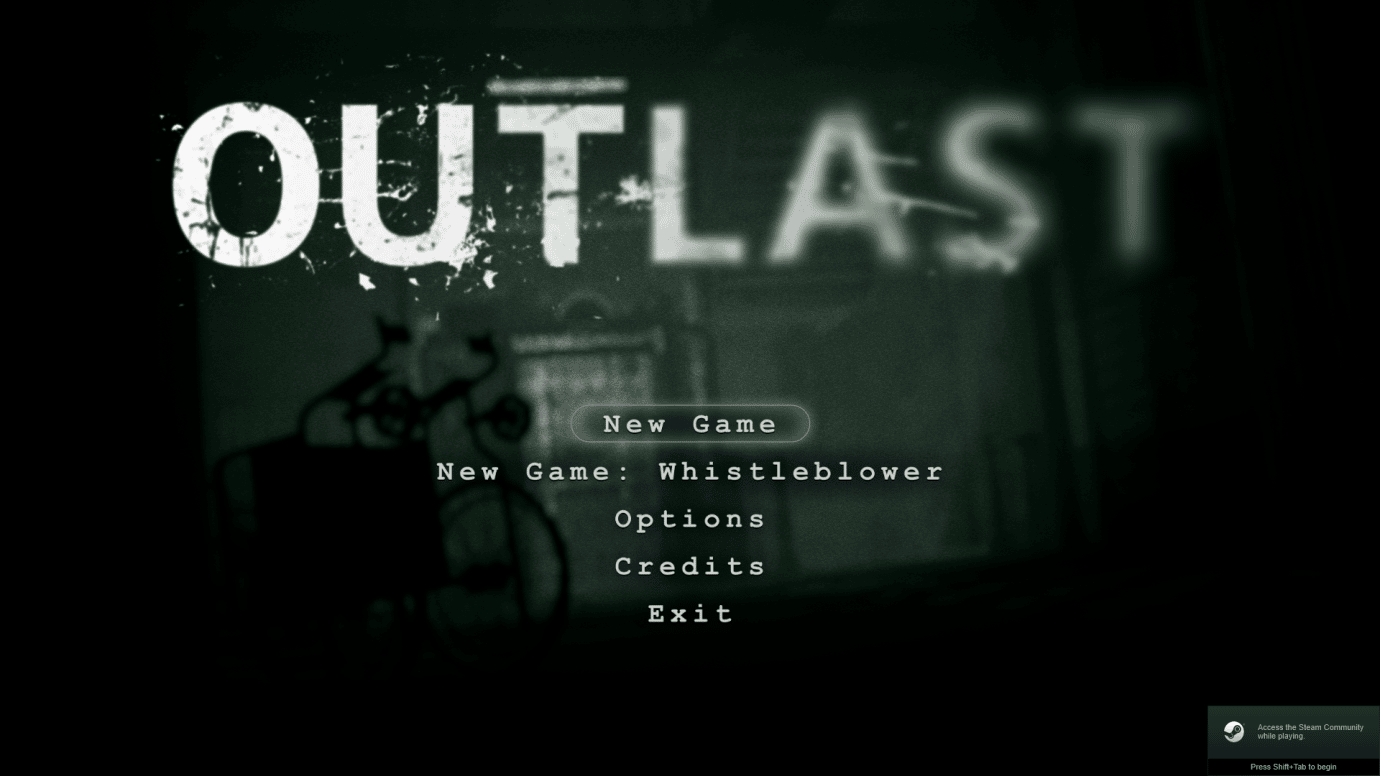
Acest lucru poate rezolva și poate face ca Steam să șteargă salvările din cloud.
Citiți și: Remediați codul de eroare Steam e502 l3 în Windows 10
Metoda 3: Ștergeți manual datele salvate
Unele salvări ale jocului sunt în folderul de instalare a jocului, utilizați această metodă când se află în folderul instalat. Iată cum să ștergeți manual datele salvate de pe Steam.
1. Deschideți Steam din meniul Căutare Windows .
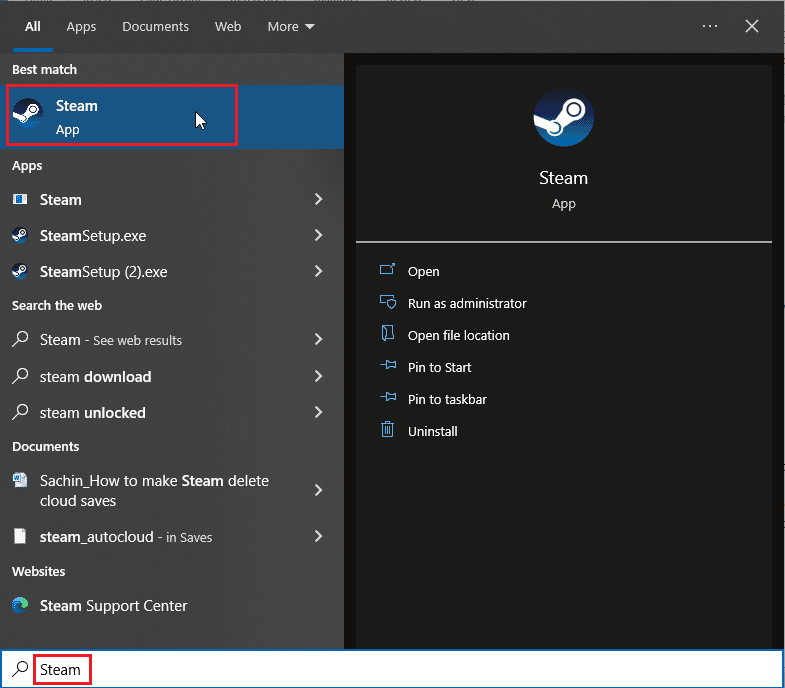
2. Faceți clic pe Steam și selectați Setări
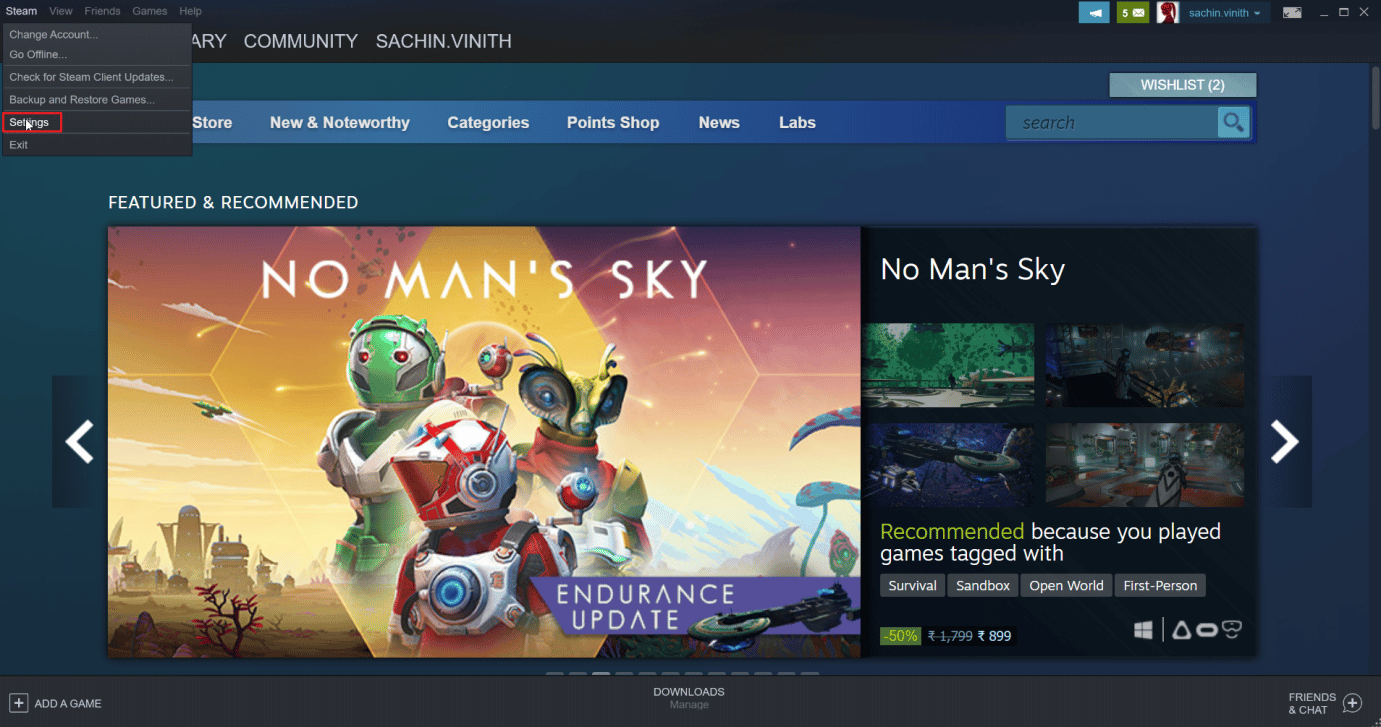
3. Acum, faceți clic pe fila cloud și asigurați-vă că fila cloud nu este bifată.
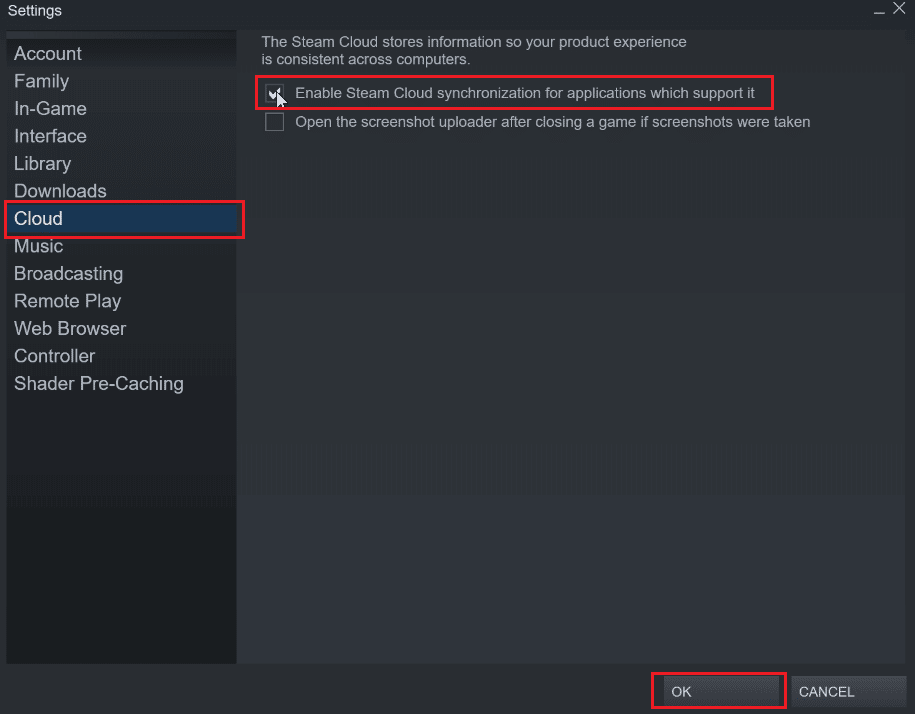
După aceea, localizați jocul unde doriți să ștergeți salvarea în cloud.
4. Accesați BIBLIOTECĂ > Acasă și faceți clic dreapta pe joc (de exemplu , Subnautica )
5. Apoi, selectați opțiunea Proprietăți....
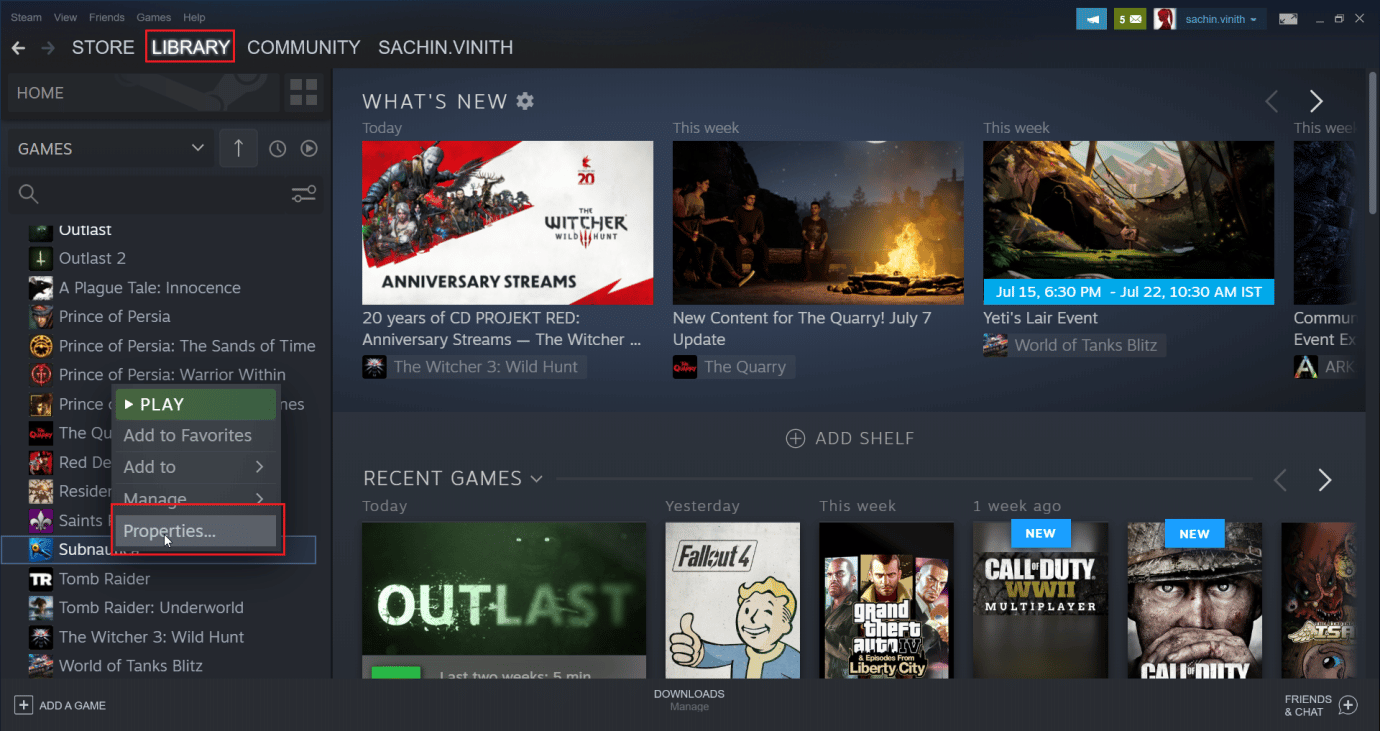
6. Acum, selectați fila FIȘIERE LOCALE .
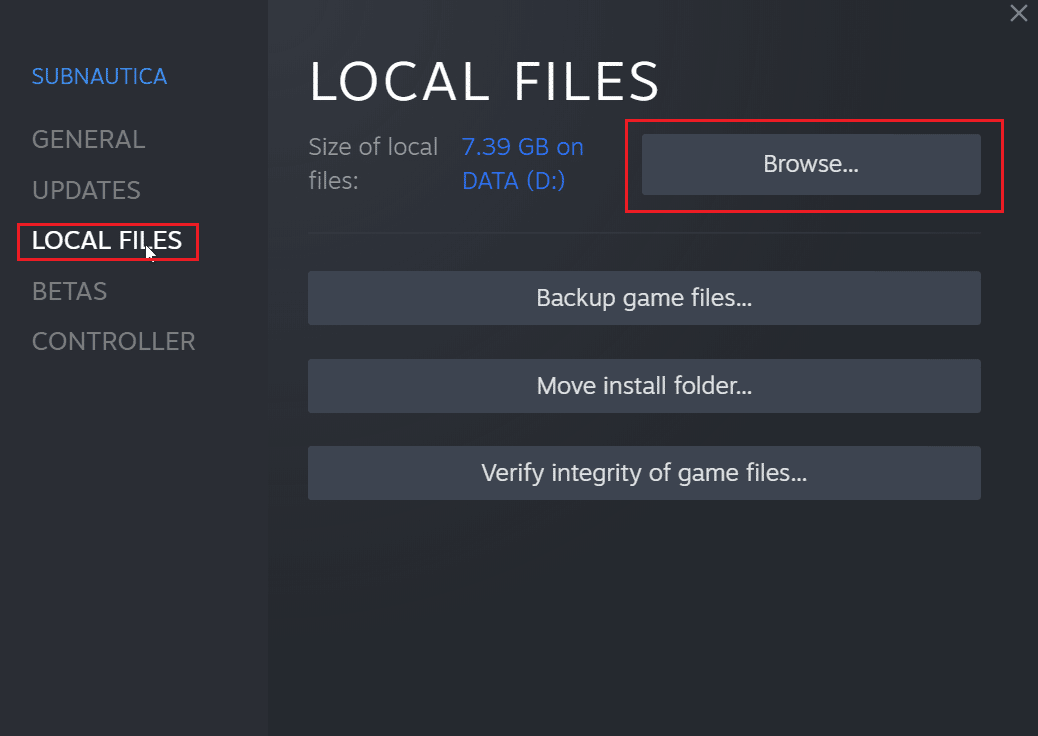
7. Apoi, faceți clic pe opțiunea Răsfoire... pentru a naviga la folderul instalat jocul. Jocul va merge în folderul subnautica .
8. Explorați folderul SNAppdata în care este salvat jocul.
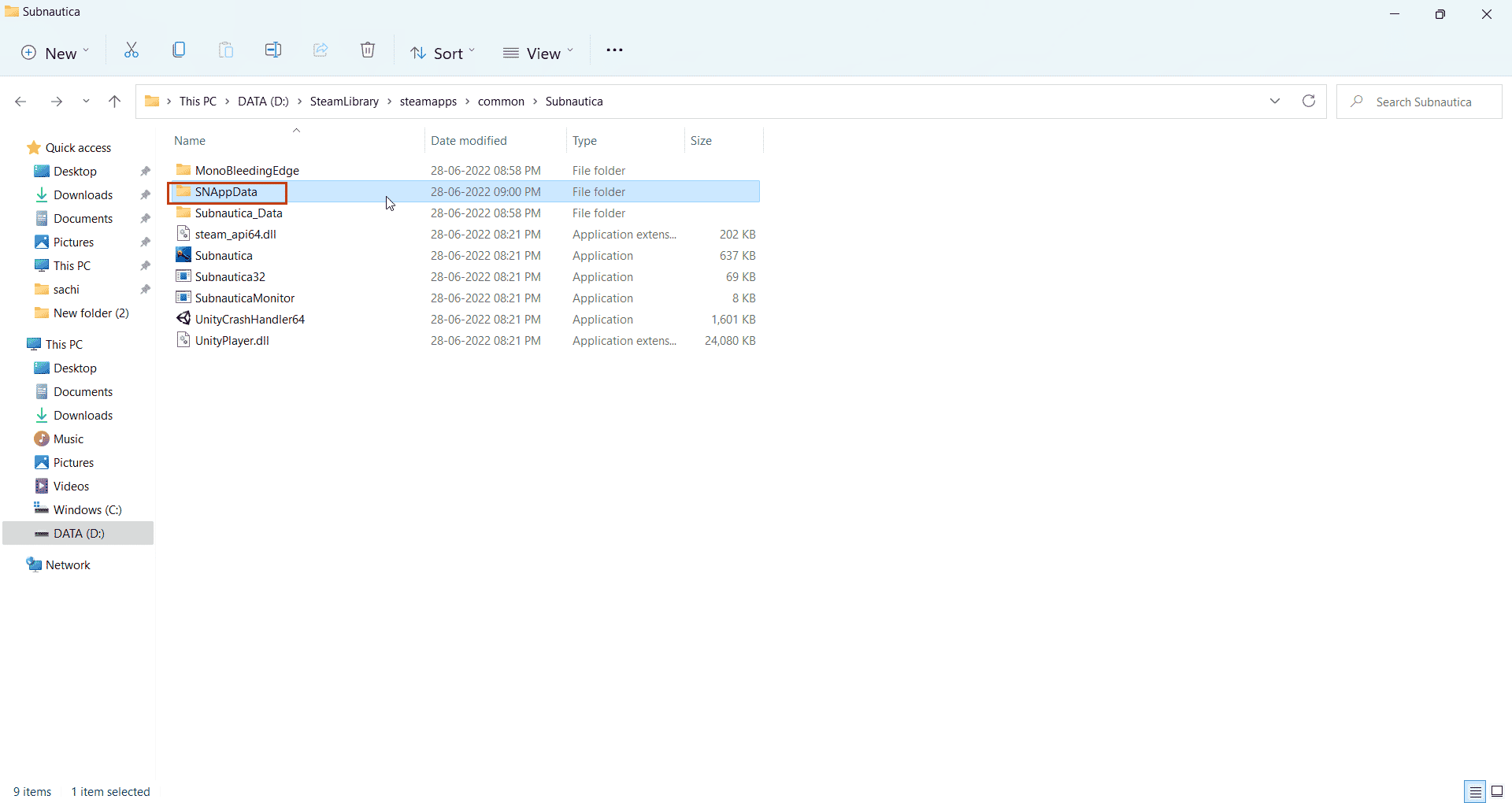
9. Aici, selectați folderul SavedGames .
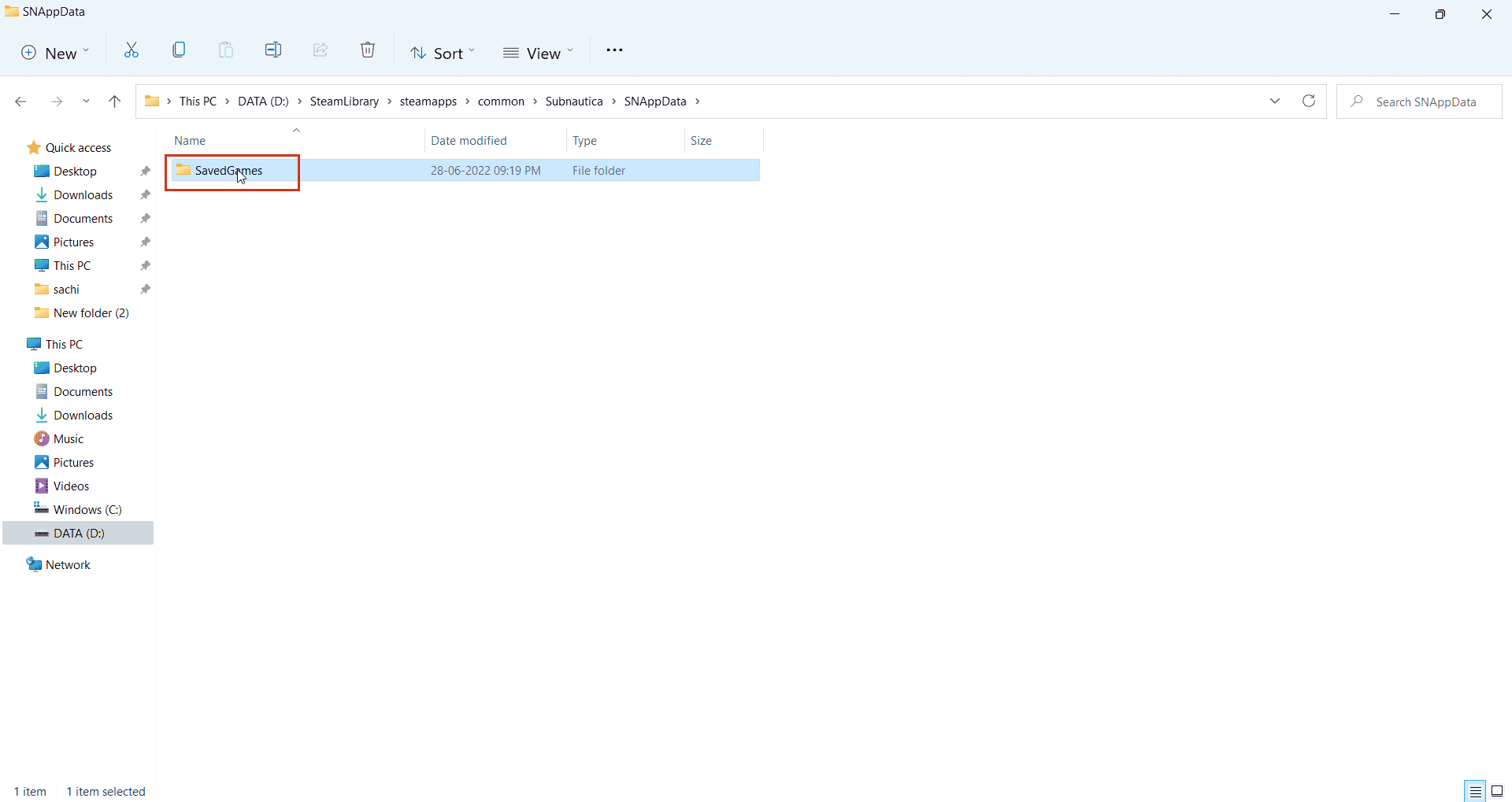
10. În cele din urmă, ștergeți folderul pentru a șterge fișierele de joc salvate.
Acum, când porniți jocul, norul de aburi va prelua doar salvările goale, ceea ce va șterge efectiv salvările din norul de abur. Aceasta este o modalitate simplă, dar bună despre Cum să ștergeți datele salvate de pe Steam.
Întrebări frecvente (FAQs)
Î1. Există o modalitate de a dezactiva permanent salvările în cloud Steam?
Ans. Puteți dezactiva permanent salvările în cloud Steam deschizând Steam și făcând clic pe opțiunea Steam din colțul din stânga sus și selectând opțiunea Setări . Acum, în fila Setări, faceți clic pe fila Cloud și debifați activare salvare în cloud.
Q2. Ștergerea fișierelor din cloud Steam aduce probleme mai târziu?
Ans. Ștergerea fișierelor de salvare Steam nu corupă niciun fișier de joc, în cazul în care ceva nu merge bine, puteți verifica oricând integritatea jocului în aplicația Steam .
Q3. Pot juca pe diferite computere folosind cloud-ul Steam?
Ans. Da , dacă funcția cloud Steam este activată.
Recomandat:
- Cele mai bune 15 software-uri NAS gratuit și cu sursă deschisă
- Cum îmi accesez contul Epic Games
- Remediați imposibilitatea inițializării API-ului Steam în Windows 10
- Remediați jocul Steam dezinstalat aleatoriu pe Windows 10
Sperăm că acest articol amplu a fost informativ și că ați putea ști cum să ștergeți salvarile din cloud pe Steam . Dacă aveți sugestii pentru îmbunătățirea articolului sau dacă doriți să subliniați orice erori, nu ezitați să le trimiteți în secțiunea de comentarii de mai jos. Mulțumesc.
