Cum să faci ca Nova Launcher să arate (și să funcționeze) ca Pixel Launcher
Publicat: 2022-01-29
Google Pixel Launcher este un utilitar fantastic și curat pentru ecranul de pornire de care toată lumea ar trebui să se poată bucura - problema este că este o funcție exclusivă Pixel. Vestea bună este că puteți seta de fapt Nova Launcher să arate și să funcționeze exact ca Pixel Launcher. Și din moment ce este Nova, puteți îmbunătăți funcționalitatea Pixel Launcher. Eu numesc asta un câștig-câștig.
Deci, ce face Pixel Launcher atât de bun? Într-adevăr, este simplitatea. Butonul sertarului pentru aplicații a fost eliminat, iar sertarul este acum accesat printr-o simplă glisare în sus din dock. Acest lucru nu este doar probabil mai simplu, dar eliberează și un loc în dock-ul dvs., oferind opțiunea de a adăuga o altă aplicație în loc de a avea un loc ocupat de butonul sertarului de aplicații.
LEGATE: Cum se instalează Nova Launcher pentru un ecran de pornire Android mai puternic și personalizabil
De asemenea, oferă acces rapid la Căutare Google cu fila mică „G” în partea de sus, precum și acces rapid la probabil aplicația mea meteo preferată: Google Weather. Apăsarea lungă a anumitor pictograme, cum ar fi Messenger sau Telefon, va oferi acces rapid la cele mai recente contacte. Pixel Launcher se referă la viteză, eficiență și simplitate.
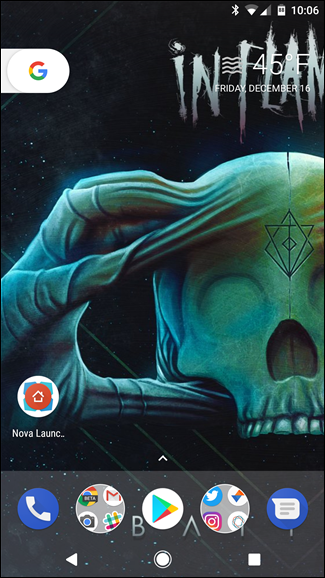
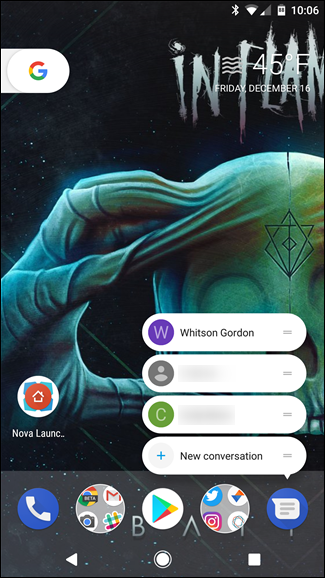
Înainte de a intra în instrucțiunile despre acest lucru, ar trebui să știți că aici sunt implicați o mulțime de pași. Ca atare, am creat un fișier de rezervă Nova, cu un ecran de pornire gol, care conține toate aceste setări, astfel încât să îl puteți descărca, să adăugați pictogramele și să omiteți o mulțime de probleme. Puteți găsi descărcarea în ultima secțiune a acestui tutorial.
De asemenea, merită menționat faptul că majoritatea acestor setări sunt disponibile în versiunea gratuită a Nova - pur și simplu nu veți putea modifica dimensiunea pictogramei, care necesită Nova Prime. Totuși, orice altceva ar trebui să fie bine.
Continuați și deschideți Setări Nova — voi împărți totul pe categorii (desktop, sertare pentru aplicații și widgeturi etc.) și voi încerca să păstrez instrucțiunile cât mai scurte și concise posibil.
Ce să schimbați în setările desktopului
Prima opțiune din meniul Setări Nova este „Desktop”. Sari acolo și schimbă următoarele:
- Desktop Grid: Schimbați-l în 5 rânduri pe 4 coloane. Atingeți „Terminat”.
- Aspect pictogramă: Schimbați dimensiunea la 120%. Setați eticheta la „Condensat” și modificați dimensiunea la a doua bifare din bară. Atingeți butonul Înapoi.
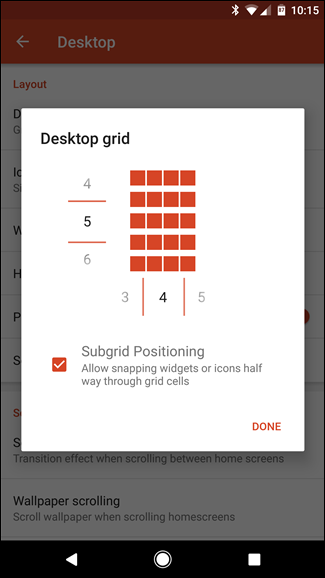
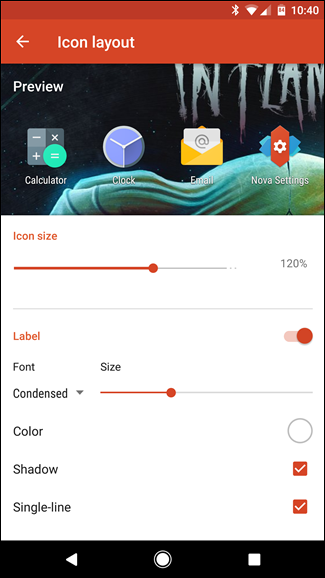
- Lățimea de umplutură: setați această opțiune la „Mediu”.
- Căptușeală pe înălțime: setați la „Large”.
- Bara de căutare persistentă : Activați această opțiune.
- Stil bară de căutare: selectați sigla „G” cu ovalul alb, apoi atingeți „Culoarea barei” și setați-o pe alb. Derulați în jos și selectați „G” colorat. În cele din urmă, bifați caseta „vreme” din partea de jos, apoi ieșiți înapoi din acest meniu.
Notă: pentru unii utilizatori, „Vremea” nu apare aici. În schimb, este ascuns în meniul „Labs” al lui Nova - pentru a activa acest lucru, apăsați lung tasta de reducere a volumului în meniul Setări Nova. Va apărea opțiunea Labs și puteți activa vremea.
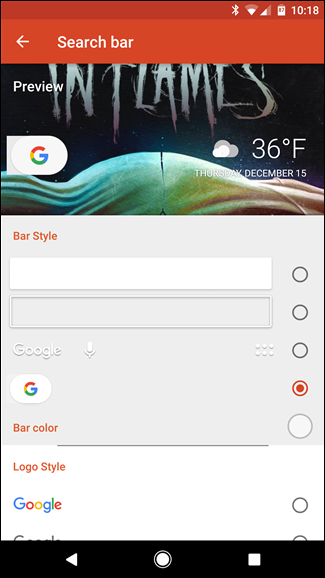
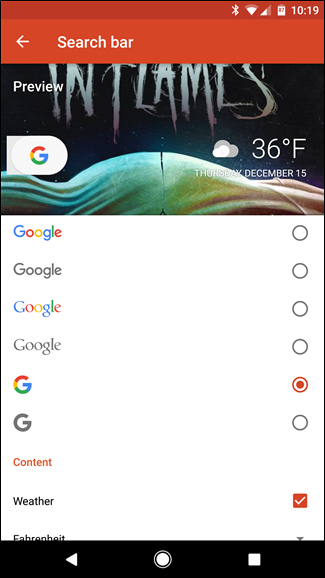
- Efect de defilare: setați acest lucru la „Simplu”. Atingeți „Terminat”.
- Indicator de pagină: Setați la „Niciuna”.
Acesta este totul în Setări desktop.
Ce să schimbați în sertarele pentru aplicații și widget-uri
LEGATE: Cele mai utile cinci funcții din Nova Launcher pentru Android
Odată ce ați ieșit din nou din Setările desktopului, accesați meniul Sertare aplicații și widget și modificați aceste lucruri:
- Drawer App Grid: Setați acest lucru la 5 rânduri pe 5 coloane. Atingeți „Terminat”.
- Aspect pictogramă: Schimbați dimensiunea la 120%. Setați eticheta la „Condensat” și modificați dimensiunea la a doua bifare din bară. Atingeți butonul Înapoi.
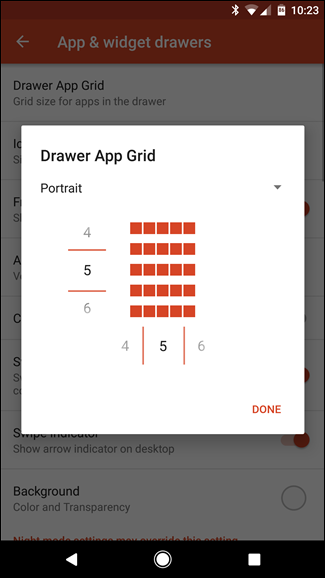
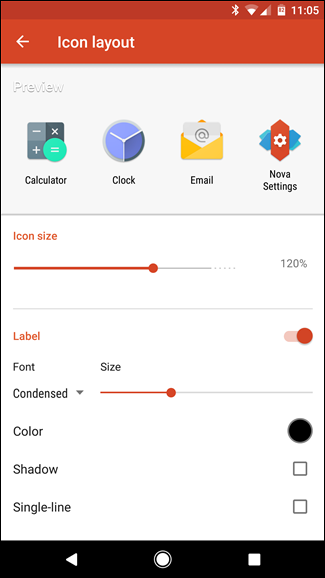

- Aplicații utilizate frecvent : Activați această opțiune.
- Sertarul aplicației: setați acest lucru la „Vertical”.
- Fundal card : dezactivați acest lucru.
- Glisați pentru a deschide : activați această opțiune.
- Indicator de glisare : Activați această opțiune.
- Fundal: faceți acest alb și setați transparența la 0%. Atingeți butonul Înapoi.
- Activați bara de derulare rapidă : activați această opțiune.
- Culoarea accentului de derulare: atingeți aceasta și setați-o la teal — este prima opțiune din al patrulea rând. Atingeți butonul Înapoi.
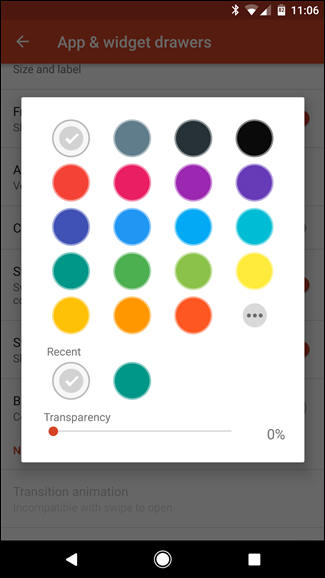
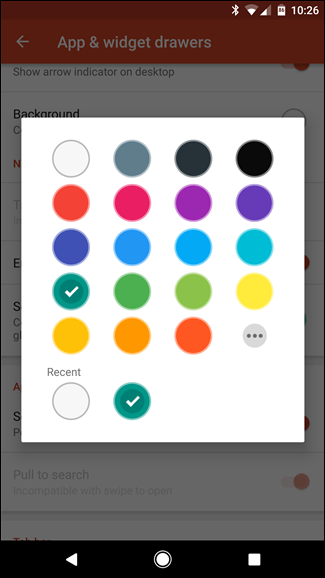
- Comutați pe „Bara de căutare”.
- Efect de defilare: setați acest lucru la „Simplu”. Atingeți „Terminat”.
Acum atingeți înapoi din nou pentru a vă întoarce în meniul Setări rădăcină al Nova.
Ce să schimbați în Setările de andocare
Accesați setările „Dock” ale lui Nova. Modificați aceste lucruri:
- Fundal de andocare: selectați „Dreptunghi” ca formă. Schimbați culoarea în alb, apoi setați transparența la 85%. Comutați pe „Desenați în spatele barei de navigare”, apoi înapoi.
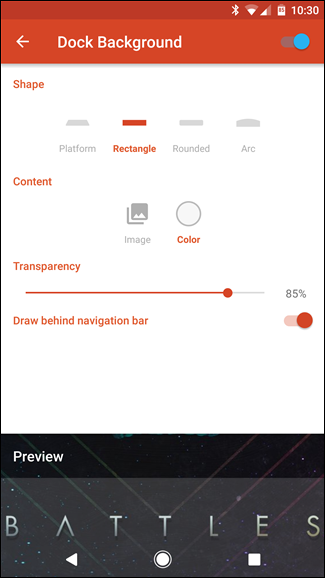
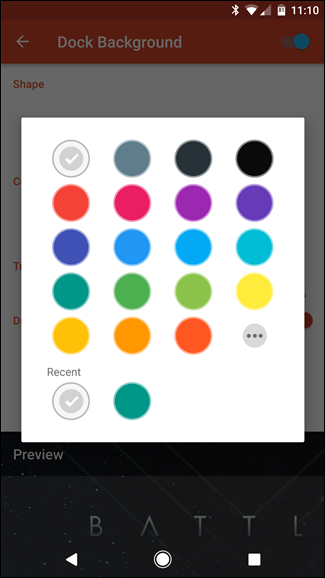
- Pictograme de andocare: setați acest lucru la 5.
- Aspect pictograme: modificați dimensiunea la 120%
- Lățimea de umplutură: setați această opțiune la „Mediu”.
- Căptușeală în înălțime: setați această opțiune la „Mare”.
Atingeți butonul Înapoi pentru a vă întoarce în meniul Setări Nova. Ești aproape gata!
Ce să schimbați în foldere
Atingeți opțiunea „Foldere”. Încă câteva lucruri:
- Previzualizare folder: setați această opțiune la „Grilă”.
- Fundal folder: Setați acest lucru la „N Previzualizare”.
- Fundal: setați acest lucru la alb, cu o transparență de 0%.
- Aspect pictogramă: Schimbați dimensiunea la 120%. Setați eticheta la „Condensat” și modificați dimensiunea la a doua bifare din bară. Atingeți butonul Înapoi.
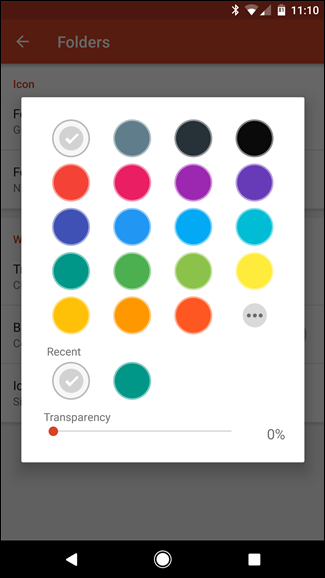
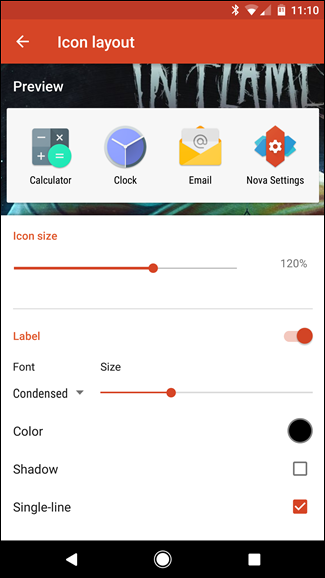
Opțional: ce trebuie schimbat în aspectul și senzația
În cele din urmă, dacă doriți să completați aspectul Pixel, va trebui să vă schimbați pachetul de pictograme. Pentru a face acest lucru, va trebui mai întâi să descărcați un pachet de pictograme Pixel din Magazinul Play - există o grămadă din care să alegeți, dar acesta pare să ofere cele mai multe pictograme. Odată ce l-ați instalat, accesați meniul „Look & Feel” al Nova.
- Tema pictogramelor: alegeți „Pachet de pictograme Pixel”.
Descărcați Backup-ul nostru curat, cu pixeli, Nova
După cum am spus la început, am creat o configurare curată care are deja activate, ajustate, comutate sau făcute în alt mod lucrurile de mai sus. Aceasta înseamnă că puteți descărca acest fișier de rezervă pe telefon, accesați setările Nova > Setări de copiere de rezervă și import > Restaurare sau Gestionare copii de rezervă, alegeți acest fișier .novabackup, apoi adăugați propriile widget-uri și pictograme pentru a finaliza aspectul. Ușor de gălăgie.
- Descărcați: BackupCleanPixel
Notă: Va trebui în continuare să instalați Pixel Icon Pack de la pasul de mai sus dacă doriți să setați tema pictogramelor.
Configurarea Nova Launcher pentru a arăta și a simți ca Pixel Launcher poate dura ceva timp, dar cred că merită. Aceasta este o modalitate ușoară de a insufla o nouă viață telefonului tău, mai ales dacă în prezent dorești un Pixel.
