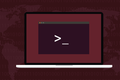Cum să creați și să combinați fișiere PDF pe linia de comandă Linux
Publicat: 2022-09-24
Fișierele PDF au fost concepute pentru a promova partajarea. Toată lumea le poate deschide — în browserul lor web, dacă nu are nimic altceva. Linux vă permite să manipulați, să îmbinați și să împărțiți fișiere PDF pe linia de comandă.
Formatul de document portabil
Crearea fișierelor PDF pe Linux
Comanda qpdf
Îmbinarea fișierelor PDF
Împărțirea fișierelor PDF
Pagini rotative
Criptare și decriptare
qpdf este un instrument excelent
Formatul de document portabil
Formatul de document portabil (PDF) a rezolvat o problemă. Când ați creat un document pe un computer și ați vrut să-l partajați cu altcineva, trimiterea documentului nu a funcționat întotdeauna.
Chiar dacă au avut același pachet de software pe care l-ați folosit pentru a vă crea documentul, este posibil să nu aibă aceleași fonturi instalate pe computerul lor pe care le aveați pe al tău. Ar putea deschide documentul, dar ar părea greșit.
Dacă nu ar avea o copie a software-ului pe care l-ați folosit pentru a crea pachetul, nu ar putea să o deschidă deloc. Dacă foloseai software care era disponibil numai pe Linux, era inutil să trimiți acel document către cineva care folosea doar Windows.
Adobe a creat un nou format de fișier în 1992 și l-a numit format de document portabil. Documentele create conform acelui standard – ISO 32000 – conțin imaginile și fonturile necesare pentru redarea corectă a conținutului fișierului. Fișierele PDF pot fi deschise de către vizualizatoarele PDF pe orice platformă. A fost o soluție multi-platformă, simplă și elegantă.
Un fișier PDF nu este destinat să fie maleabil ca un document de procesor de text. Nu se pretează cu ușurință la editare. Dacă trebuie să modificați conținutul unui PDF, este întotdeauna mai bine să reveniți la materialul sursă, să îl editați și să generați un nou PDF. Spre deosebire de încercarea de a schimba conținutul, manipulările structurale pot fi efectuate pe fișierele PDF cu relativă ușurință.
Iată câteva modalități de a crea fișiere PDF pe Linux și cum să efectuați unele dintre transformările care le pot fi aplicate.
Crearea fișierelor PDF pe Linux
Multe dintre aplicațiile disponibile pe Linux pot genera direct fișiere PDF. LibreOffice are un buton chiar pe bara de instrumente care generează un PDF al documentului curent. Nu putea fi mai ușor.
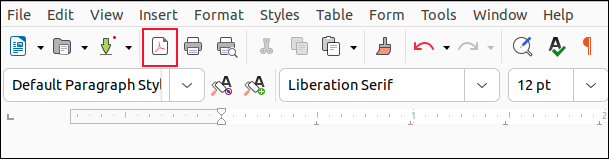
Pentru un control fin al creării PDF, aplicația Scribus desktop publishing este greu de învins.
Dacă aveți nevoie să creați documente cu conținut științific sau matematic, poate pentru a fi trimise în reviste academice, o aplicație care utilizează LaTeX, precum Texmaker, va fi perfectă pentru dvs.
Dacă preferați un flux de lucru cu text simplu, poate folosind Markdown, puteți utiliza pandoc pentru a converti în și din multe formate de fișiere, inclusiv PDF. Avem un ghid dedicat pandoc , dar un exemplu simplu vă va arăta cât de ușor este de utilizat.
Instalați mai întâi Texmaker. pandoc se bazează pe unele biblioteci LaTeX pentru generarea PDF. Instalarea Texmaker este o modalitate convenabilă de a îndeplini aceste dependențe.
Opțiunea -o (ieșire) este folosită pentru a specifica tipul de fișier care va fi creat. Fișierul „raw-notes.md” este un fișier Markdown cu text simplu.
pandoc -o new.pdf raw-notes.md

Dacă deschidem fișierul „new.pdf” într-un vizualizator PDF, vedem că este un PDF format corect.
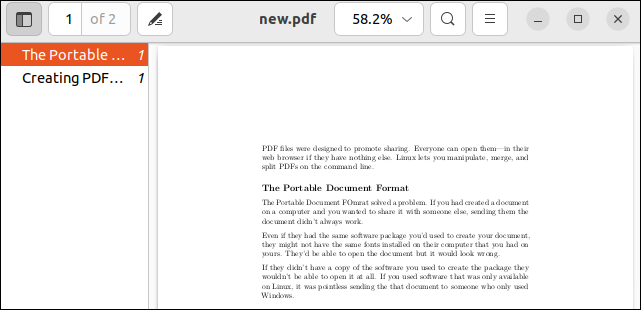
Comanda qpdf
Comanda qpdf vă permite să manipulați fișierele PDF existente, păstrând în același timp conținutul acestora. Schimbările pe care le puteți face sunt structurale . Cu qpdf puteți efectua sarcini precum îmbinarea fișierelor PDF, extragerea paginilor, rotirea paginilor și setarea și eliminarea criptării.
Pentru a instala qpdf pe Ubuntu, utilizați această comandă:
sudo apt install qpdf

Comanda de pe Fedora este:
sudo dnf install qpdf

Pe Manjaro trebuie să tastați:
sudo pacman -S qpdf

Îmbinarea fișierelor PDF
La început, unele dintre sintaxa liniei de comandă qpdf pot părea confuze. De exemplu, multe dintre comenzi așteaptă un fișier PDF de intrare.
Dacă o comandă nu necesită una, trebuie să utilizați în schimb opțiunea --empty . Acest lucru îi spune qpdf să nu se aștepte la un fișier de intrare. Opțiunea --pages vă permite să alegeți pagini. Dacă furnizați doar numele PDF, toate paginile sunt folosite.
Pentru a combina două fișiere PDF pentru a forma un fișier PDF nou, utilizați acest format de comandă.
qpdf --empty --pages first.pdf second.pdf -- combined.pdf

Această comandă este alcătuită din:
- qpdf : Apelează comanda
qpdf. - –gol : Spune
qpdfcă nu există PDF introdus. Ați putea argumenta că „first.pdf” și „second.pdf” sunt fișiere de intrare, darqpdfle consideră a fi parametri de linie de comandă. - –pages : Spune
qpdfcă vom lucra cu pagini. - first.pdf second.pdf : Cele două fișiere din care vom extrage paginile. Nu am folosit intervale de pagini, așa că vor fi folosite toate paginile.
- — : indică sfârșitul opțiunilor de comandă.
- combined.pdf : Numele PDF-ului care va fi creat.
Dacă căutăm fișiere PDF cu ls , vom vedea cele două fișiere originale – neatinse – și noul PDF numit „combined.pdf”.
ls -hl primul.pdf al doilea.pdf combinat.pdf
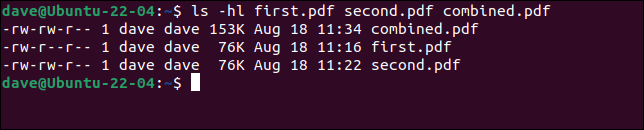
Există două pagini în „first.pdf” și o pagină în „second.pdf”. Noul fișier PDF are trei pagini.
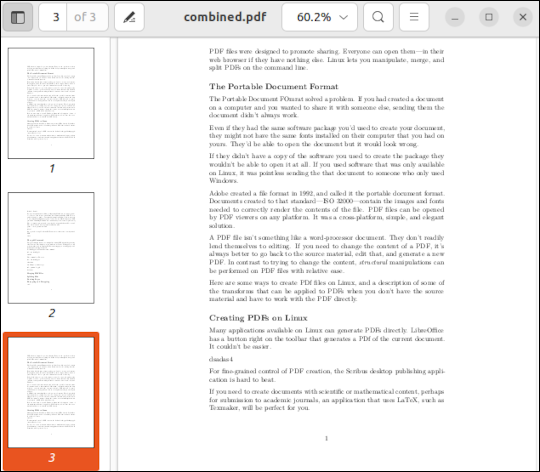

Puteți folosi metacaractere în loc să enumerați o mulțime de fișiere sursă. Această comandă creează un fișier nou numit „all.pdf” care conține toate fișierele PDF din directorul curent.
qpdf --empty --pages *.pdf -- all.pdf

Putem folosi intervale de pagini adăugând numerele de pagini sau intervalele din spatele numelor de fișiere din care urmează să fie extrase paginile.
Aceasta va extrage paginile unu și două din „first.pdf” și pagina doi din „second.pdf”. Rețineți că dacă „combined.pdf” există deja, acesta nu este suprascris. Are paginile selectate adăugate .
qpdf --empty --pages first.pdf 1-2 second.pdf 1 -- combined.pdf

Intervalele de pagini pot fi cât de detaliate doriți. Aici, solicităm un set foarte specific de pagini dintr-un fișier PDF mare și creăm un fișier PDF rezumat.
qpdf --gol --pagini mari.pdf 1-3,7,11,18-21,55 -- rezumat.pdf

Fișierul de ieșire, „summary.pdf” conține paginile de la 1 la 3, 7, 11, 18 la 21 și 55 din fișierul PDF de intrare. Aceasta înseamnă că există 10 pagini în „summary.pdf”
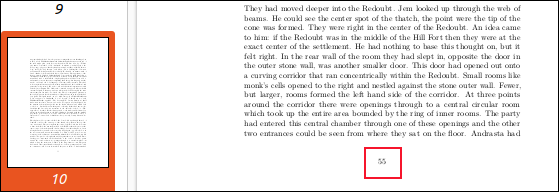
Putem vedea că pagina 10 este pagina 55 din PDF-ul sursă.
Împărțirea fișierelor PDF
Opusul îmbinării fișierelor PDF este împărțirea fișierelor PDF. Pentru a împărți un PDF în fișiere PDF separate, fiecare având o singură pagină, sintaxa este simplă.
Fișierul pe care îl împărțim este „summary.pdf”, iar fișierul de ieșire este „page.pdf”. Acesta este folosit ca nume de bază. Fiecare fișier nou are un număr adăugat la numele de bază. Opțiunea --split-pages îi spune qpdf ce tip de acțiune efectuăm.
qpdf summary.pdf page.pdf --split-pages

Rezultatul este o serie de fișiere PDF numerotate secvențial.
ls pagina*.pdf

Dacă nu doriți să împărțiți fiecare pagină, utilizați intervalele de pagini pentru a selecta paginile dorite.
Dacă lansăm următoarea comandă, vom împărți o colecție de fișiere PDF cu o singură pagină. Intervalele de pagini sunt folosite pentru a specifica paginile sau intervalele pe care le dorim, dar fiecare pagină este încă stocată într-un singur PDF.
qpdf large.pdf section.pdf --pagini mari.pdf 1-5,11-14,60,70-100 -- --pagini-divizate

Paginile extrase au nume bazate pe „section.pdf” cu un număr secvenţial adăugat.
ls section*.pdf
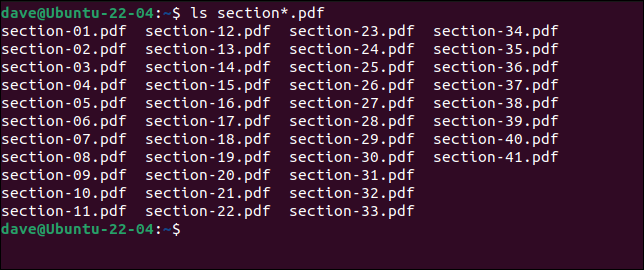
Dacă doriți să extrageți un interval de pagini și să îl stocați într-un singur PDF, utilizați o comandă din acest formular. Rețineți că nu includem opțiunea --split-pages . Efectiv, ceea ce facem aici este o îmbinare PDF, dar „combinăm” doar pagini dintr-un fișier sursă.
qpdf --gol --pagini mari.pdf 8-13 -- capitolul2.pdf

Aceasta creează un singur PDF cu mai multe pagini numit „chapter2.pdf”.
Pagini rotative
Pentru a roti o pagină, creăm un PDF nou care este același cu PDF-ul de intrare cu pagina specificată rotită.
Folosim opțiunea --rotate pentru a face acest lucru. +90 înseamnă rotirea paginii cu 90 de grade în sensul acelor de ceasornic. Puteți roti o pagină cu 90, 180 sau 270 de grade. De asemenea, puteți specifica rotația în grade în sens invers acelor de ceasornic, folosind un număr negativ, dar nu este nevoie să faceți acest lucru. O rotație de -90 este aceeași cu o rotație de +270.
Numărul separat de rotație prin două puncte „ : ” este numărul paginii pe care doriți să o rotiți. Aceasta ar putea fi o listă de numere de pagini și intervale de pagini, dar doar rotim prima pagină. Pentru a roti toate paginile, utilizați un interval de pagini de la 1-z .
qpdf --rotate=+90:1 summary.pdf rotated1.pdf

Prima pagină a fost rotită pentru noi.
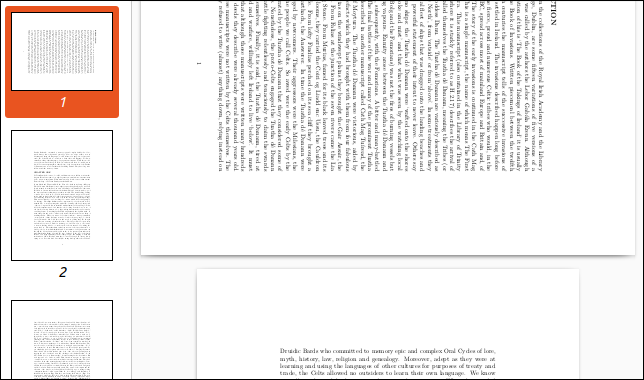
Criptare și decriptare
Documentele PDF pot fi criptate astfel încât să necesite o parolă pentru a le deschide. Această parolă se numește parola de utilizator . Există o altă parolă care este necesară pentru a schimba setările de securitate și alte permisiuni pentru un PDF. Se numește parola proprietarului .
Pentru a cripta un PDF, trebuie să folosim opțiunea --encrypt și să furnizăm ambele parole. Parola utilizatorului este pe primul loc pe linia de comandă.
De asemenea, specificăm puterea de criptare de utilizat. Ar trebui să treceți de la criptarea pe 256 de biți la 128 de biți doar dacă doriți să acceptați vizualizatoare de fișiere PDF foarte vechi. Vă sugerăm să rămâneți cu criptarea pe 256 de biți.
Vom crea o versiune criptată a „summary.pdf” numită „secret.pdf”.
qpdf --encrypt hen.rat.squid goose.goat.gibbon 256 -- summary.pdf secret.pdf

Când încercăm să deschidem PDF-ul, vizualizatorul PDF ne solicită o parolă. Introducerea parolei utilizatorului autorizează vizualizatorul să deschidă fișierul.
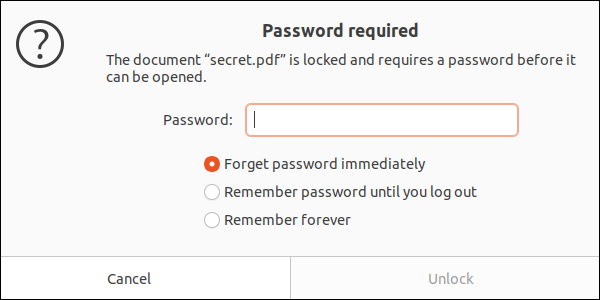
Rețineți că qpdf nu modifică PDF-ul existent. Acesta creează unul nou cu modificările pe care i-am cerut să le facă. Deci, dacă faci un PDF criptat, vei avea în continuare versiunea originală, necriptată. În funcție de circumstanțele dvs., este posibil să doriți să ștergeți PDF-ul original sau să îl stocați în siguranță.
Pentru a decripta un fișier, utilizați opțiunea --decrypt . Evident, trebuie să cunoașteți parola proprietarului pentru ca aceasta să funcționeze. Trebuie să folosim opțiunea --password pentru a identifica parola.
qpdf --decrypt --password=goose.goat.gibbon secret.pdf unlocked.pdf

„unlocked.pdf” poate fi deschis fără parolă.
qpdf este un instrument excelent
Suntem profund impresionați de qpdf . Oferă un set de instrumente flexibil și bogat în funcții pentru lucrul cu fișiere PDF. Și este, de asemenea, foarte rapid.
Consultați documentația lor bine scrisă și detaliată pentru a vedea cât de mult poate face.