Cum să faci un buget simplu în Microsoft Excel
Publicat: 2022-07-17
Urmărirea bugetului, fie pentru tine sau pentru întreaga gospodărie, este cheia gestionării banilor. Dacă utilizați deja Microsoft Excel, puteți crea cu ușurință un buget folosind un șablon sau făcând unul de la zero.
Utilizați un șablon de buget Excel
Utilizați un șablon de buget terță parte
Creați un buget de la zero
Utilizați un șablon de buget Excel
Puteți obține un impuls din buget folosind un șablon. Microsoft oferă mai multe șabloane de buget deja în Excel sau prin intermediul site-ului web Office Template.
LEGATE: Cum se creează șabloane personalizate în Excel
Pentru a vedea șabloanele de buget în Excel, deschideți aplicația și selectați „Mai multe șabloane” în secțiunea Acasă.
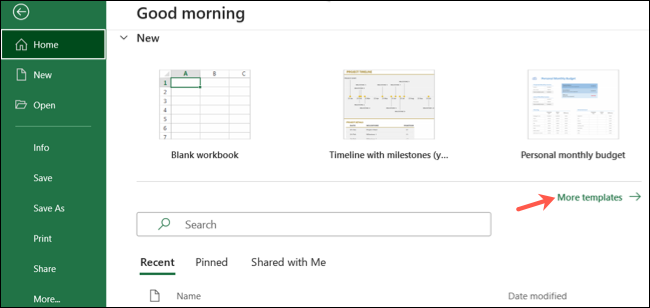
Introduceți cuvântul „buget” în caseta de căutare și veți vedea multe opțiuni.
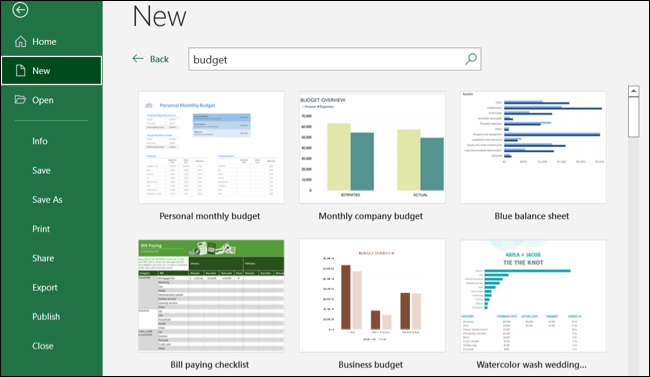
Alegeți șablonul pe care doriți să îl utilizați pentru a vedea mai multe detalii și faceți clic pe „Creați” pentru a deschide șablonul.
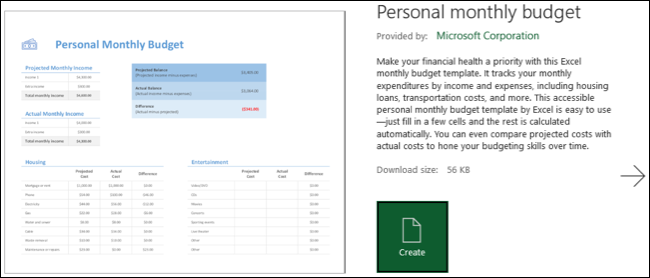
Sunteți apoi pe cale să vă bugetați banii cu secțiuni prefabricate și formule încorporate. Pentru mai multe opțiuni, vizitați secțiunea Buget a site-ului Microsoft Office Template. Apoi puteți alege un șablon pe care să îl descărcați și să îl utilizați în Excel sau să îl deschideți online și să îl utilizați în Excel pentru web.
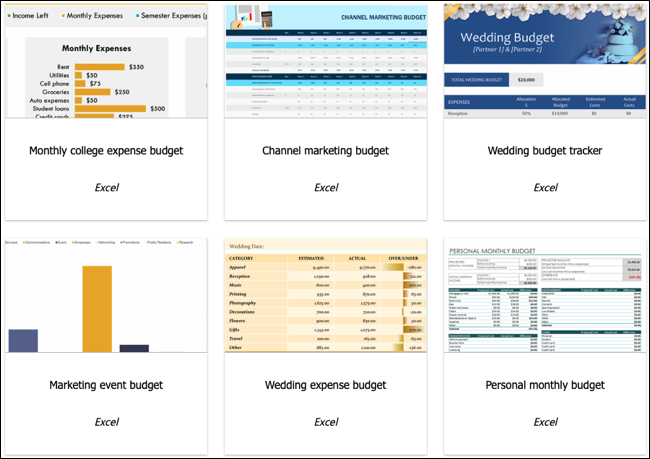
Utilizați un șablon de buget terță parte
Dacă ați răsfoit șabloanele de buget ale Microsoft și nu vedeți unul care vă place, puteți alege un șablon terță parte. Site-uri precum Vertext42 și Spreadsheet123 oferă colecții frumoase de șabloane de buget.
Sfat: Unul dintre avantajele utilizării unui șablon este că acesta listează cheltuielile comune pentru dvs., astfel încât să nu uitați nimic.
Această opțiune de la Vertex42 este ideală pentru gestionarea propriilor finanțe. Este un șablon personal de buget lunar cu spoturi pentru toate veniturile pe care le primiți, iar cheltuielile sunt grupate pe categorii. În partea de sus, veți vedea o secțiune de împachetare a banilor intrați și ieșiți împreună cu suma netă, totalurile și mediile.
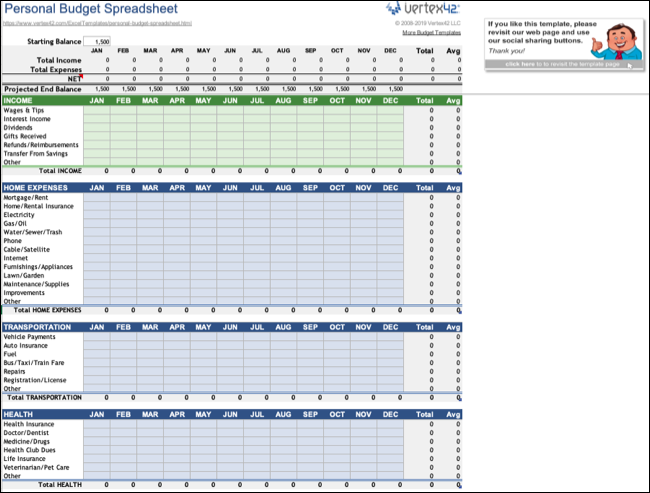
Șablonul de la Spreadsheet123 este o opțiune bună pentru un buget lunar al familiei. Similar modelului de buget personal de mai sus, aveți locuri pentru venituri și cheltuieli dar și cu sume estimative și efective. Secțiunea de sus vă arată totalurile estimate și reale cu diferențele pe lună.
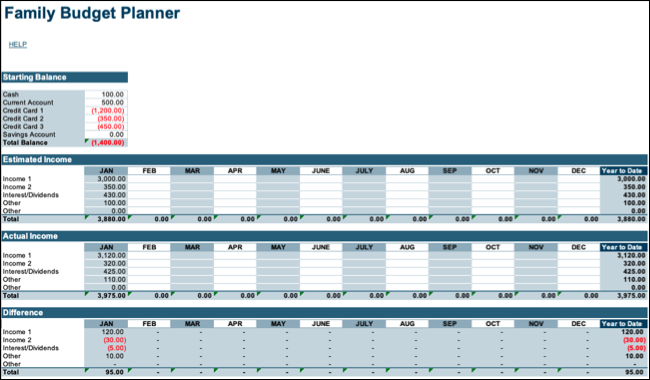
Creați un buget de la zero
Dacă nu puteți găsi un șablon care să se potrivească nevoilor dvs. sau doriți doar ceva simplu, sau dacă aveți circumstanțe și nevoi unice, puteți crea un buget de la zero cu funcții utile de buget Excel. În scopul acestui tutorial, vom face un buget lunar de bază.
LEGATE: Cum să creați foi de calcul pentru cheltuieli și venituri în Microsoft Excel
Deschideți un nou registru de lucru, selectați foaia și dați bugetului un titlu în partea de sus a foii. Apoi, creați secțiuni pentru venituri și cheltuieli etichetate după cum doriți.
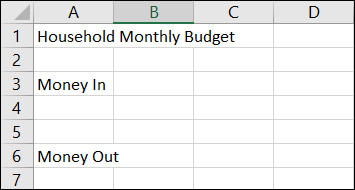
Dacă aveți mai multe surse de venit, cum ar fi mai multe surse de venit, mai multe locuri de muncă sau dividende din investiții, le puteți enumera separat în secțiunea de venituri.
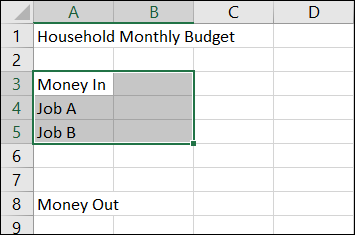

Apoi, enumerați toate cheltuielile. Asigurați-vă că includeți toate facturile, împrumuturile și cheltuielile diverse.
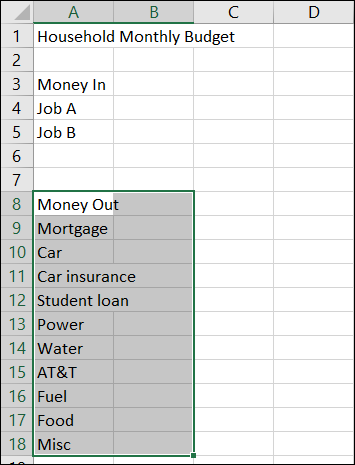
Apoi, întoarceți-vă în partea de sus și introduceți lunile pe al doilea rând, începând din a doua coloană. Dacă preferați un buget săptămânal, puteți introduce numerele săptămânii sau pentru un buget zilnic, introduceți zilele săptămânii.
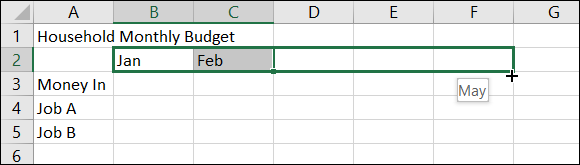
Sfat: Puteți introduce primele două sau trei luni, numere de săptămână sau zile și apoi utilizați mânerul de umplere pentru a introduce restul.
Puteți începe apoi să adăugați sumele pentru venituri și cheltuieli începând cu luna curentă. Dacă doriți să introduceți aceste sume pentru perioadele anterioare de timp, aceasta va fi utilă pentru o imagine de ansamblu a anului.
Pentru a formata sumele ca monedă, selectați celulele care conțin sumele. Apoi accesați fila Acasă și alegeți „Moneda” în caseta drop-down Număr.
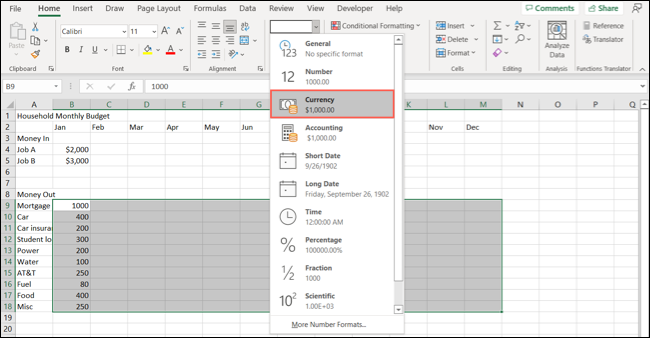
Pentru că doriți o imagine clară a banilor care intră și ies, ar trebui să adăugați totaluri la secțiunile de venituri și cheltuieli. Acest lucru vă va permite, de asemenea, să vedeți cu ușurință câți bani mai aveți la sfârșitul lunii.
Accesați prima celulă de sub toate veniturile pentru prima lună. Selectați butonul Sumă din secțiunea Editare a filei Acasă și alegeți „Suma” din listă. Confirmați intervalul de celule și apăsați Enter sau Return. Apoi, faceți același lucru pentru cheltuielile dvs.
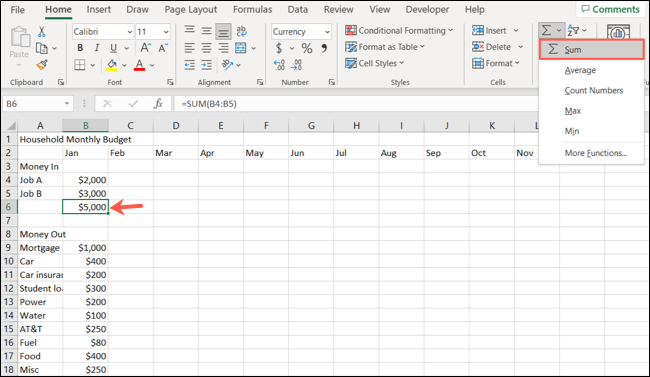
Puteți copia apoi ambele formule totale pe rânduri pentru lunile rămase. Selectați celula cu formula, utilizați mânerul de umplere pentru a trage în coloanele rămase și eliberați. Deși unele luni afișează 0 USD, vei avea formulele pregătite atunci când adaugi sumele mai târziu.
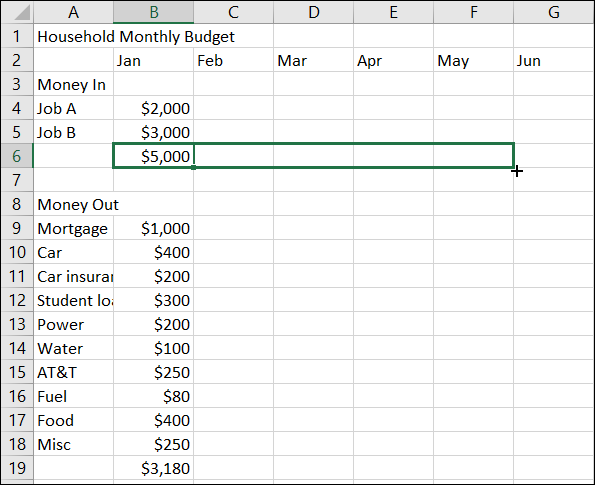
Apoi, puteți include o secțiune de bani rămași în partea de jos, așa cum sa menționat mai sus. Puteți face acest lucru cu ușurință scăzând celula care conține cheltuielile dvs. totale din cea care conține venitul dvs. total.
Mergeți în partea de jos a coloanei pentru prima lună, sub cheltuieli. Introduceți formula de scădere pentru cele două celule totale. De exemplu, totalul veniturilor noastre este în celula B6, iar totalul cheltuielilor este în celula B19, așa că am folosi această formulă:
=B6-B19
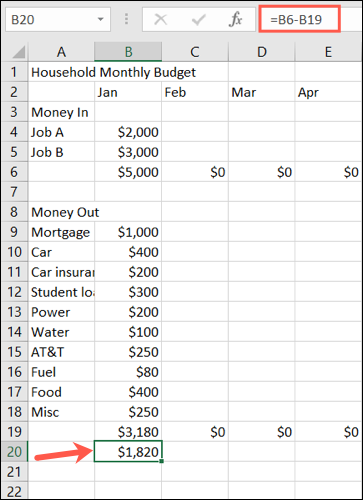
Apăsați Enter sau Return și veți vedea banii rămași la sfârșitul lunii. Nu uitați, puteți utiliza funcția de umplere pentru a copia formula în restul lunilor. Opțional, puteți eticheta această sumă în prima coloană, precum și totalurile veniturilor și cheltuielilor, dacă doriți.
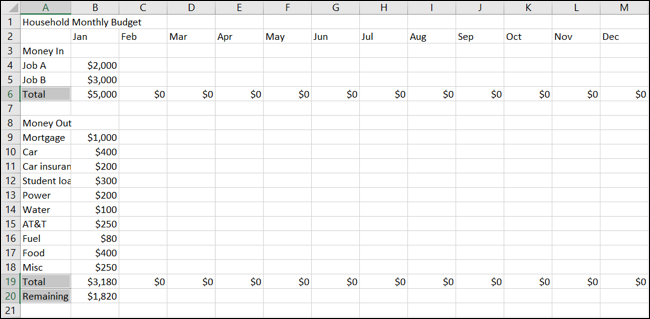
Odată ce ați construit acest buget de bază, puteți utiliza funcțiile de formatare ale Excel pentru a înfrumuseța foaia, dacă doriți. Aici, pur și simplu am mărit dimensiunea fontului pentru titlu și am adăugat culori de font și aldine pentru cheltuielile de venit, totaluri și luni. Accesați secțiunea Font din fila Acasă pentru opțiuni ca acestea.
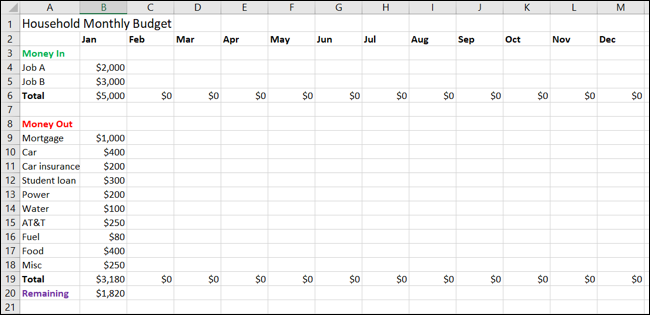
Dacă doriți să creați un buget mai detaliat, aruncați o privire la lista noastră de funcții de buget Excel pentru a vedea dacă vă interesează vreuna.
Iată doar câteva exemple:
- Utilizați funcția COUNT pentru a număra numărul de cheltuieli pe care le aveți.
- Utilizați funcția MAX pentru a vedea cea mai costisitoare cheltuială.
- Utilizați funcția AZI pentru a vedea întotdeauna data curentă când deschideți foaia.
Cu aceste modalități ușoare de a crea un buget în Excel, puteți rămâne la curent cu banii primiți și ieșiți. Este, de asemenea, o opțiune excelentă dacă sunteți un utilizator Money in Excel și căutați un înlocuitor pentru serviciul care dispare.
RELATE: 7 Funcții esențiale Microsoft Excel pentru buget
