Cum să faci un pachet de texturi Minecraft cu difuzie stabilă
Publicat: 2022-10-05
Minecraft este un joc fantastic și are una dintre cele mai mari comunități de modding din istoria jocurilor. Ce se întâmplă dacă vrei să adaugi ceva fler personal jocului tău, dar nu ești un artist grafic? Iată cum să utilizați Stable Diffusion pentru a crea texturi pentru Minecraft.
Tot ce ai nevoie pentru a începe
Creați un folder pentru a vă păstra texturile
Începeți să generați texturi cu difuzie stabilă
Transformarea texturilor într-un pachet de resurse pentru Minecraft
Tot ce ai nevoie pentru a începe
Există o mulțime de programe de care veți avea nevoie înainte de a începe. Toate sunt gratuite (sau au alternative gratuite), cu excepția Minecraft în sine.
Iată tot ce ai nevoie:
- O instalare Java Minecraft
- 7-Zip, WinRAR sau alt program de arhivare a fișierelor care poate extrage active din fișierele JAR
- GIMP, Paint.NET, Photoshop sau alt program de editare foto la alegere
- Difuziune stabilă, de preferință cu o interfață grafică
- Un editor de text simplu, în mod ideal ceva de genul Atom sau Visual Studio Code, dar și Notepad funcționează
Dacă doriți să urmați exact ceea ce facem, iată lista exactă a lucrurilor pe care le vom folosi în acest tutorial:
- Java Minecraft Versiunea 1.19.2
- 7-Zip
- GIMP
- Difuziune stabilă cu o interfață grafică
- Cod Visual Studio (VSCode)
Dacă nu veți folosi același software, spuneți dacă preferați Atom decât VSCode, nu ar trebui să conteze foarte mult. Fiecare program listat are toate funcționalitățile necesare.
Asigurați-vă că rulați Minecraft cel puțin o dată după ce îl descărcați și îl instalați. Lansatorul descarcă mai multe fișiere la prima rulare a jocului.
Odată ce ați făcut toate acestea, suntem gata să începem să producem texturi.
Creați un folder pentru a vă păstra texturile
Trebuie să creați un dosar pentru a păstra toate texturile pe care le creați - le punem pe a noastră chiar în mijlocul desktopului nostru, unde nu se va pierde. Doar faceți clic dreapta pe desktop, mouse-ul peste „nou”, apoi faceți clic pe „Folder”. Am numit-o pe a noastră „HTGExampleTextures”, deoarece este ușor de reținut.
Pachetele de texturi Minecraft - sau pachetele de resurse, așa cum le numește jocul - trebuie să respecte ierarhia inițială a folderelor a activelor jocului. Vă vom arăta ce înseamnă asta.
Navigați până unde ați instalat Minecraft. Este implicit în „C:\Users\ (YourUserName) \AppData\Roaming\.Minecraft”.
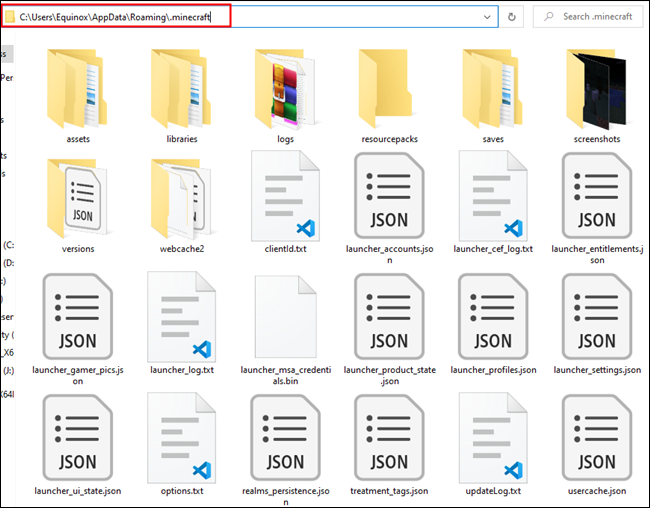
Faceți dublu clic pe folderul „Versions”, deschideți subfolderul „1.19.2”, apoi faceți clic dreapta pe „1.19.2.json” și deschideți arhiva cu Z-Zip.
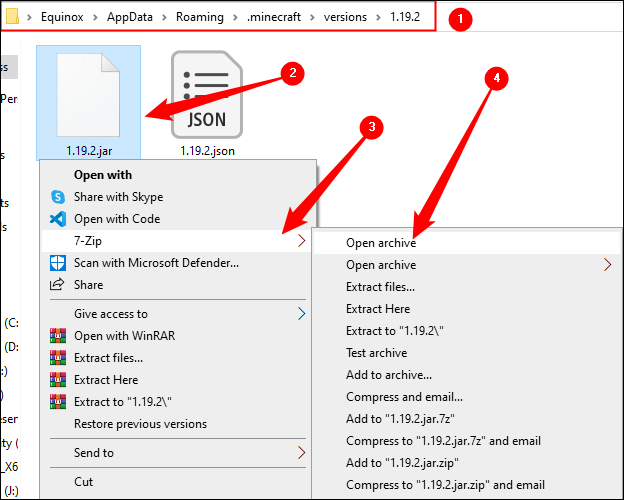
Veți vedea ceva de genul acesta:
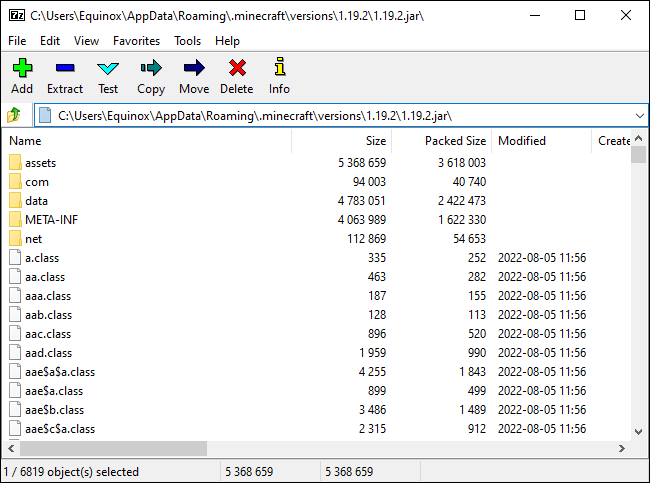
Deschideți „active\Minecraft\Textures\Block”. Aici sunt stocate cele mai multe texturi pentru blocurile de joc - lucruri precum piatra, pietruiala, scoarța de copac, florile, toate minereurile și pietrele prețioase și tot așa.
Sfat: Texturile mob sunt stocate în folderul „entități”, iar majoritatea articolelor pe care le puteți crea sunt în folderul „articol”.
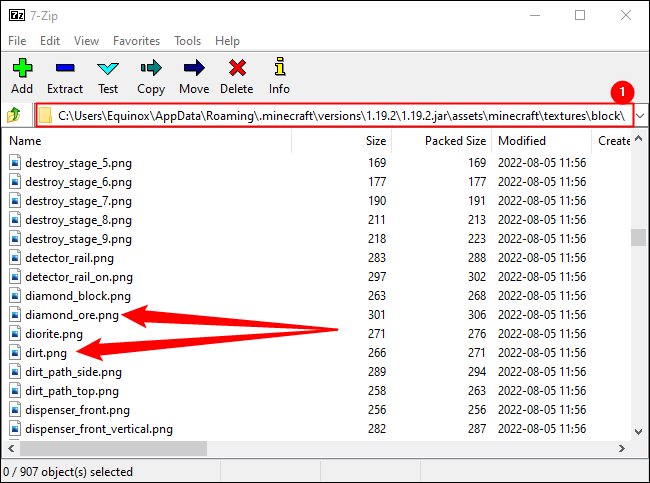
Observați calea fișierului din partea de sus, marcată cu „1”. Minecraft va căuta anumite texturi, cum ar fi „diamond_ore.png”, în această locație. Asta înseamnă că atunci când vrem să o înlocuim cu propria noastră textură, trebuie să folosim aceeași structură de foldere, sau ierarhie de foldere, pe care o folosește implicit jocul.
LEGATE: Noțiuni introductive cu Minecraft
Mergeți înapoi la folderul pachet de texturi de pe desktop și deschideți-l. Creați un dosar nou numit „active” în folderul pachet de texturi. Apoi creați un alt folder numit „minecraft” în dosarul Assets. Repetați acest proces pentru folderele „texturi” și „blocare”. Când ați terminat, ar trebui să arate așa:
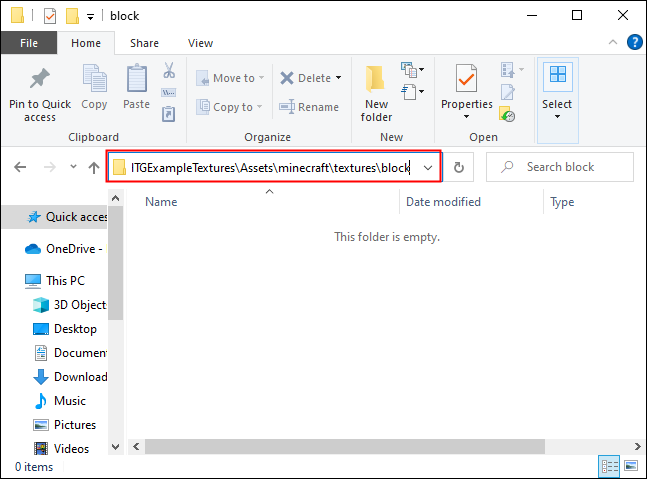
Acum suntem gata să facem de fapt niște texturi.
Începeți să generați texturi cu difuzie stabilă
Difuziunea stabilă este bună pentru a genera tot felul de imagini. Se pare că, cu promptul potrivit, îl puteți face să genereze genul de imagini plate care funcționează bine pentru texturile de joc.
LEGATE: Cum să rulați difuzia stabilă local cu o interfață grafică pe Windows
Am folosit promptul de mai jos pentru a genera texturile noastre de bază, dar îl puteți condimenta puțin dacă doriți. Dacă vrei un pachet de texturi sălbatice, psihedelice, în care totul este făcut din ochi, ei bine, mai multă putere pentru tine. Al nostru are ca scop să arate destul de realist.
BLOCKNAMEHERE, fotografie de stoc, textura jocului, material de joc, fotorealist, fotografie, 8K uhd
Nu construim un pachet cuprinzător de texturi care să înlocuiască fiecare textură. Vom înlocui o mână de texturi pentru a ilustra modul în care puteți aborda acest lucru:
- Piatră
- Minereu de diamant
- Stejar
- Murdărie
Să începem cu piatra, deoarece va forma și baza tuturor minereurilor. Solicitarea specifică a fost: smooth rock surface, stock photography, game texture, game asset, photorealistic, photography, 8K uhd . Am folosit metoda de eșantionare PLMS cu 50 de pași de eșantionare, am păstrat valoarea CFG implicită de 7 și am produs imagini în loturi de 10. Probabil ar trebui să faceți același lucru - Difuziunea stabilă este bună, dar nu este perfectă. Veți dori mai multe imagini, astfel încât să puteți alege una care vă place. Am obținut rezultate decente la prima noastră cursă.
Notă: Minecraft folosește texturi care sunt 16×16, dar poate prelua cu ușurință texturi care sunt 128×128. Imaginile pe care le-am generat au fost 512×512, dar nu vă faceți griji. Ne vom ocupa de problema dimensiunii mai târziu.
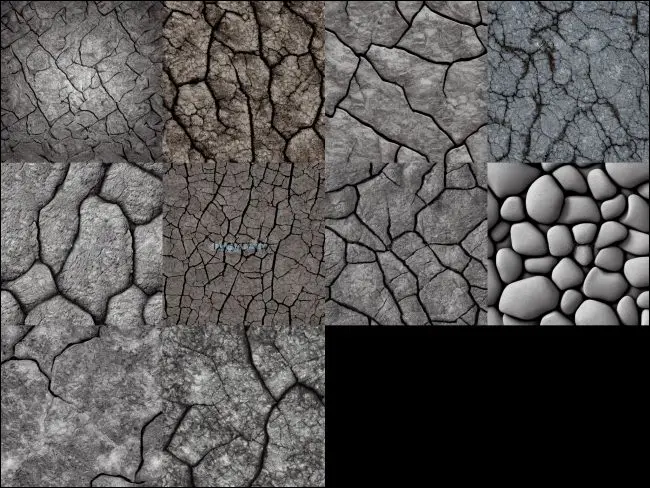
Primul rezultat din colțul din stânga sus pare a fi bun, așa că îl vom alege pe acesta. Selectați-l din texturile afișate și apoi faceți clic pe „Salvați”. Funcția de salvare înregistrează toate variabilele necesare pentru a recrea din nou acest lot specific de imagini. În acest fel, dacă se întâmplă ceva și îți pierzi textura accidental, o poți genera oricând din nou.
Dați clic ultima dată pe „Trimiteți la Inpaint”.
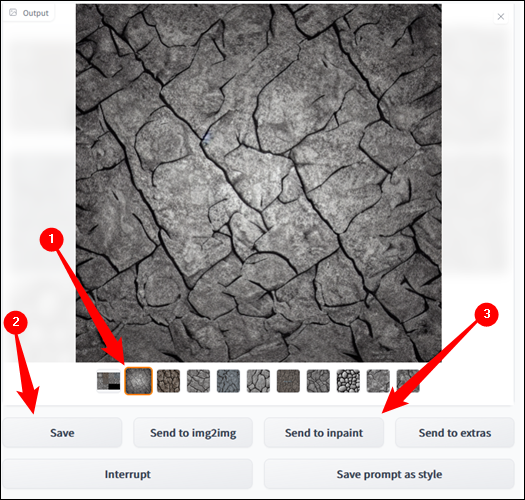
Inpainting vă permite să regenerați selectiv anumite părți ale unei imagini pe baza unui nou prompt. Îl vom folosi pentru a genera variantele de minereu ale texturii noastre de bază.
Notă: Trimiterea la Inpaint poate fi uneori un pic defect. Dacă nu apare, faceți clic pe fila „img2img”, selectați „Inpaint Part of an Image” din partea de sus, întoarceți-vă la fila „txt2img” și încercați să apăsați din nou „Trimite la Inpaint”. Dacă acest lucru nu funcționează, puteți oricând să vă accesați texturile în folderul de ieșire Stable Diffusion. Dacă ați urmat ghidul nostru, folderul de ieșire va fi „C:\stable-diffusion-webui-master\outputs\txt2img-images”.
Inpaint are multe dintre aceleași setări ca și txt2img. Vom menține CFG la 7, folosim metoda de eșantionare „DDIM” cu 50 de pași de eșantionare. Asigurați-vă că „Conținut mascat” este setat la „Zgomot latent” și că „Modul de mascare” este setat la „Inpaint Mask”.
Acum că am discutat despre setări, să facem niște minereu de diamant. Vom folosi hexagonal blue diamonds embedded in stone, photorealistic, vibrant pentru solicitarea noastră. Apoi luați cursorul, trageți unde doriți să apară diamantele pe suprafața pietrei. Zona pe care ați selectat-o va fi mascată în negru.
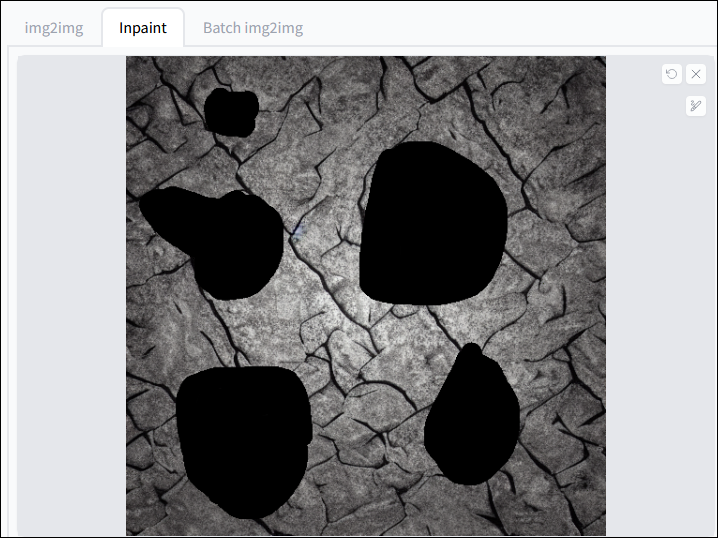

După ce ați terminat de mascat, faceți clic pe „Generează”. Vom merge cu rezultatul mijloc-jos.
Notă: observați grila pătrată care este vizibilă? Acest lucru se întâmplă deoarece am ales o textură care era mai slabă de-a lungul marginilor exterioare și mai strălucitoare spre centru. Trebuie să încercați să evitați asta, deoarece va arăta ciudat în joc.
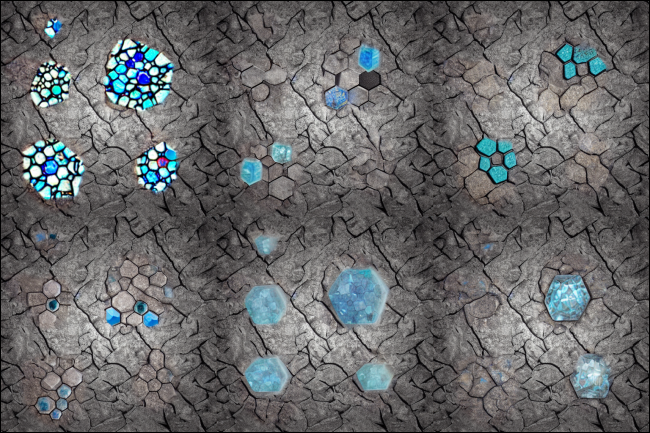
Faceți clic din nou pe „Salvați” pentru a vă asigura că nu pierdeți niciun rezultat care vă place.
Repetați acest proces pentru câte minereuri sau blocuri doriți să înlocuiți. Înlocuim stejarii, piatra, minereul de diamant și murdăria. Iată selecțiile finale ale texturii pe care le-am făcut mai jos:

Transformarea texturilor într-un pachet de resurse pentru Minecraft
După ce ați generat toate texturile dorite, mutați-le din folderul de ieșire al Stable Diffusion în folderul „blocare” din folderul pachet de texturi de pe desktop. Folderul implicit de ieșire Stable Diffusion se află la „C:\stable-diffusion-webui-master\outputs\” pe computer. Există două foldere importante: txt2img și img2img. Orice generați doar cu un prompt va fi în txt2img, în timp ce orice veți introduce va fi în img2img.
Fiecare textură pe care o mutați trebuie redenumită corespunzător texturii pe care doriți să o înlocuiți. De exemplu, textura pietrei este redenumită „stone.png”.
Sfat: Puteți oricând să verificați 1.19.2.jar pentru a afla cum este numită fiecare textură.
De asemenea, trebuie să reducem puțin aceste imagini, deoarece în prezent sunt puțin mari. Faceți clic dreapta pe textura, mouse-ul peste „Deschide cu” și selectați GIMP. Acordați GIMP o secundă pentru a lansa și a importa textura, faceți clic pe „Imagine” în bara de meniu din partea de sus, apoi selectați „Scalare imagine”.
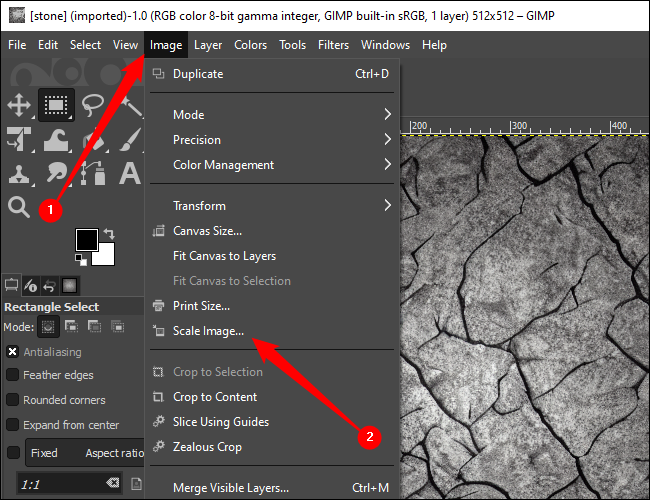
Îl puteți reduce cât de mult doriți — implicit Minecraft este de 16 × 16 pixeli — dar vom coborî doar la 128 × 128 pentru a păstra detaliile. Introduceți dimensiunile dorite și faceți clic pe „Scalare”.
Avertisment: păstrați imaginea pătrată. 16×16, 32×32, 64×64, 128×128 și așa mai departe.
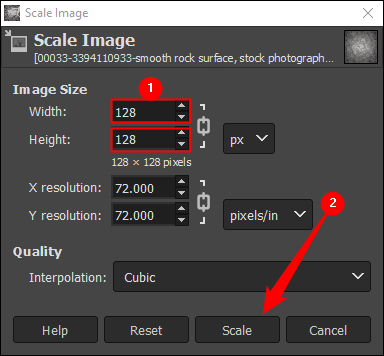
Vei observa imediat că imaginea ta este mult mai mică decât era înainte. Faceți clic pe „Fișier” în colțul din stânga sus, apoi faceți clic pe „Overwrite stone.png”.
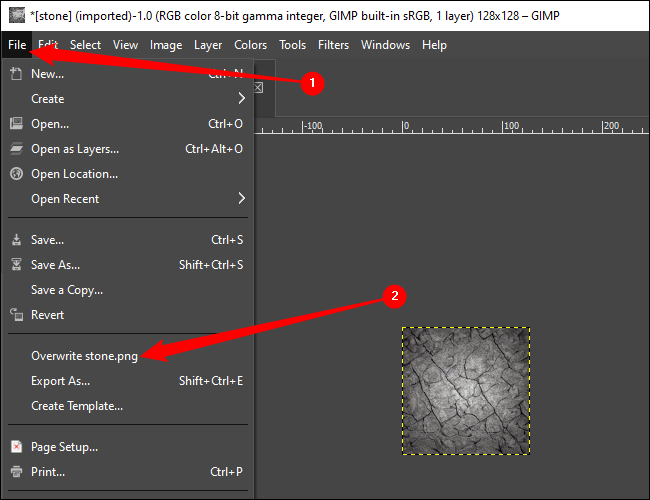
Repetați procesul pentru toate texturile pe care doriți să le înlocuiți.
Partea grea s-a terminat. Ultimul lucru pe care trebuie să-l facem este să generăm un fișier care spune jocului că imaginile pe care le furnizăm urmează să fie folosite ca pachet de resurse Minecraft. Faceți clic dreapta pe spațiul gol, mouse-ul peste „Nou”, apoi faceți clic pe „Document text”. Veți putea imediat să introduceți un nume. Mergeți până la sfârșitul liniei – dincolo de extensia de fișier „.txt” – și ștergeți totul, apoi introduceți:
pack.mcmeta
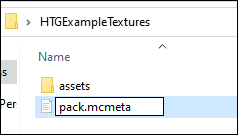
Apoi apăsați tasta Enter. Veți primi un avertisment despre acest lucru. În mod normal, avertismentul este corect; redenumirea extensiilor de fișiere la întâmplare este o practică proastă. În acest caz, însă, nu contează deloc. Doar faceți clic pe „Da”.
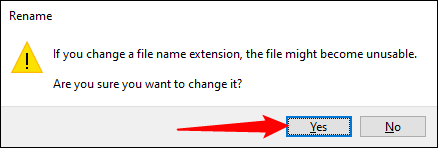
Desigur, Windows nu are absolut nicio idee despre ce este un fișier „.mcmeta”, dacă nu te-ai mai încurcat cu fișierele Minecraft înainte, așa că nu va ști cum să-l deschidă. Faceți dublu clic pe fișierul „.mcmeta” și deschideți-l cu Visual Studio Code sau orice editor de text pe care l-ați ales.
Notă: Notepad-ul va funcționa într-un pic, dar există programe mai bune.
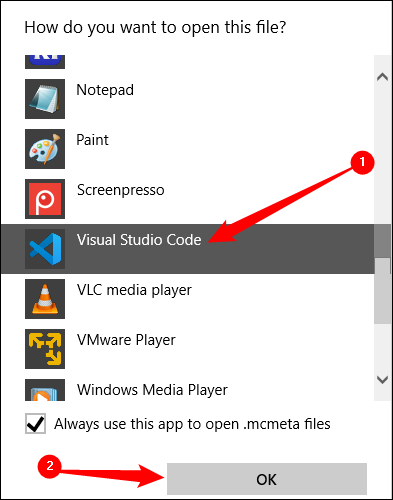
Deschideți fișierul MCMETA și inserați următorul conținut în:
{ „pachet” : { „format_pachet” : 9 , „description” : „Pachet de texturi Minecraft pentru un exemplu de geek” } }
Linia "pack_format:" : 9, este semnificativă. Acesta îi permite lui Minecraft să știe pentru ce versiune a jocului este proiectat pachetul de resurse. Iată o diagramă la îndemână dacă modificați o altă versiune de Minecraft:
| Versiunea Minecraft | Numărul formatului pachetului |
| 1.11-1.12.2 | 3 |
| 1.13-1.14.4 | 4 |
| 1.15-1.16.1 | 5 |
| 1.16.2-1.16.5 | 6 |
| 1.17.x | 7 |
| 1.18.x | 8 |
| 1.19.x | 9 |
După ce lipiți liniile necesare, apăsați Ctrl+S sau faceți clic pe Fișier > Salvare în colțul din stânga sus. Ați terminat de editat fișierul, așa că închideți editorul de text.
Selectați atât „pack.mcmeta”, cât și folderul „assets”, faceți clic dreapta pe oricare dintre ele, mouse-ul peste 7-Zip și faceți clic pe „Adăugați la YOURFOLDERNAME.zip”. Nu îl adăugați accidental într-un fișier „.7z”.
Sfat: țineți apăsat Ctrl în timp ce faceți clic pentru a selecta mai multe elemente.
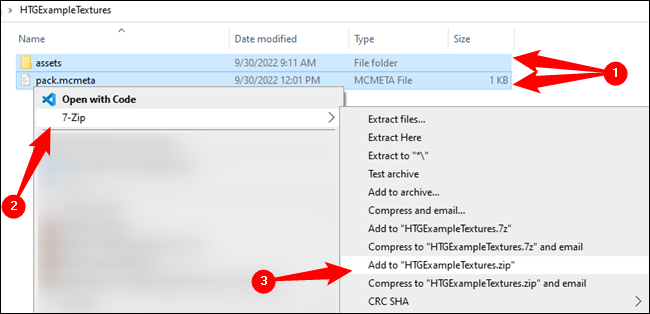
LEGATE: Cum să curățați meniul contextual Windows dezordonat
Copiați și inserați fișierul ZIP pe care tocmai l-ați creat în folderul pachet de resurse Minecraft. În mod implicit, se află în „C:\Users\ (YourUserName) \AppData\Roaming\.Minecraft\resourcepacks” – deși acest lucru ar putea fi diferit dacă l-ați instala în altă parte.
Ești bine să pleci. Lansați Minecraft, apoi accesați Opțiuni > Pachete de resurse și selectați pachetul pe care tocmai l-ați creat.
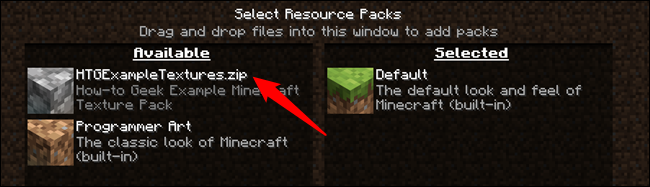
Când vă încărcați în orice lume, texturile dvs. vor înlocui texturile de vanilie corespunzătoare. Iată-le, chiar la rând:
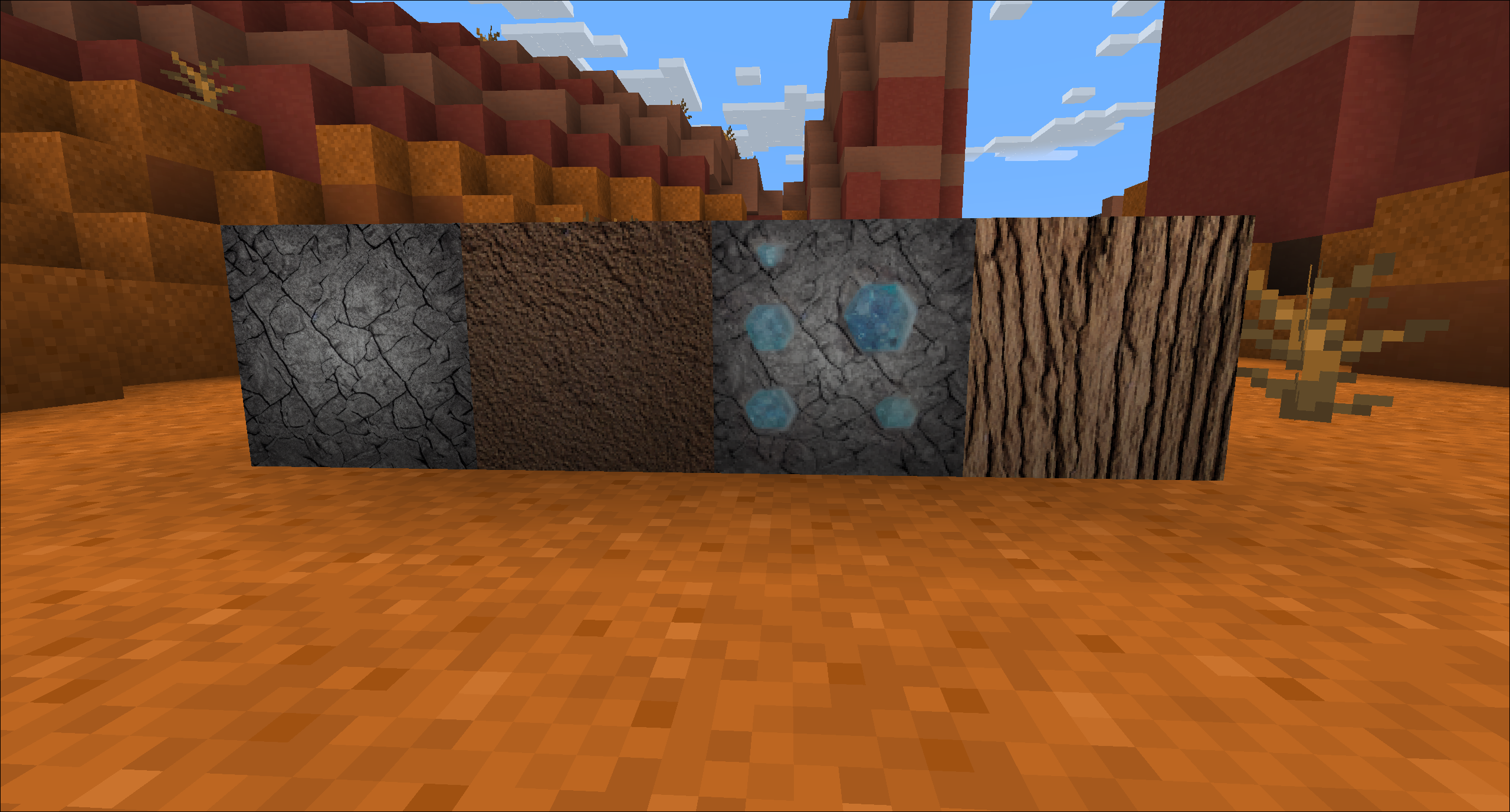
Stable Diffusion reduce enorm timpul necesar pentru a face o nouă textură, chiar dacă trebuie să faceți o mică corecție asupra unor texturi.
De exemplu, textura noastră de bază de piatră este puțin întunecată. Puteți remedia cu ușurință așa ceva importând-o în GIMP sau Photoshop și luminându-l puțin. Am putea face rapid o variantă de stejar închis, intrând în GIMP și lăsând puțin accentele pe textura de stejar pe care am făcut-o deja. Nu durează mai mult de câteva minute - cel mult - odată ce vă simțiți confortabil să utilizați un editor foto.
Entitățile sunt mai greu de retexturat datorită geometriilor lor mai complexe. Cu toate acestea, Stable Diffusion poate fi utilizat cu ușurință pentru a genera blană, metale, texturi de lemn, texturi de piele și, practic, orice altceva de care aveți nevoie. Dificultatea adăugată este despachetul UV a texturilor, astfel încât acestea sunt aplicate corect pe modele.
Și acesta este doar începutul. Eforturile comunității au condus deja la crearea de instrumente care pot folosi AI pentru a genera noi texturi perfecte la cerere în Blender. Nu se poate spune cu siguranță cum va arăta viitorul artei generate de AI, dar comunitatea de modding și bricolaj va continua cu siguranță să facă lucruri extraordinare cu ea.
