Cum să faci un arbore genealogic în Microsoft Excel
Publicat: 2022-10-11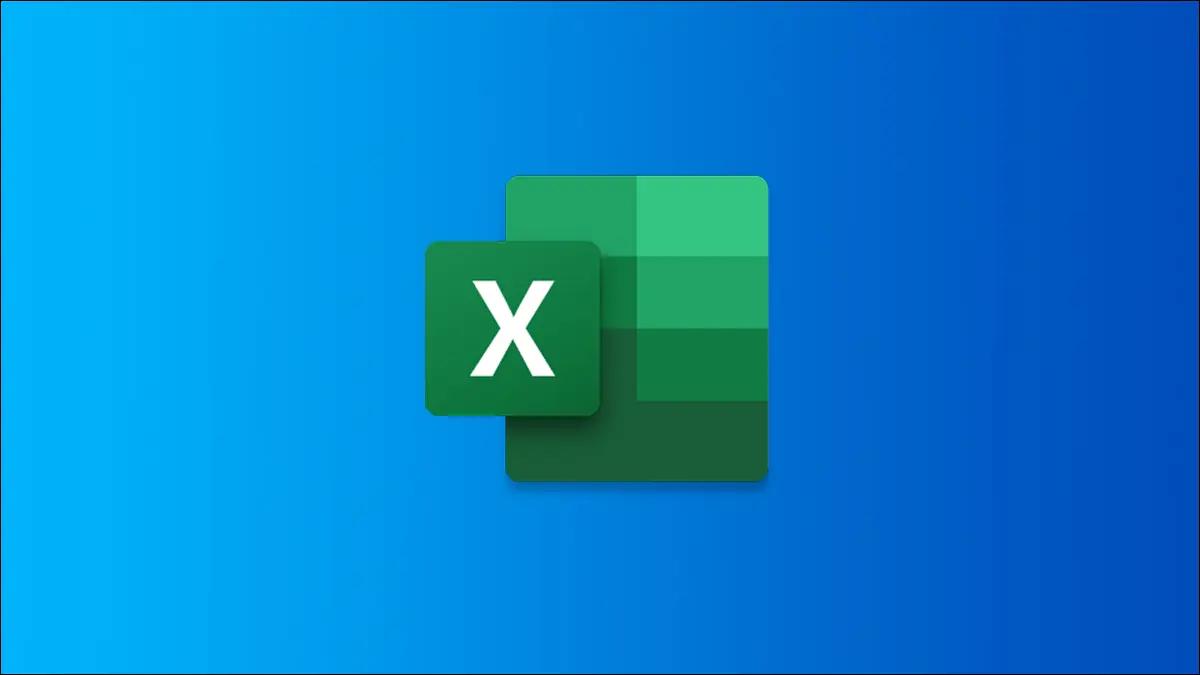
Crearea unui arbore genealogic este o activitate distractivă și interesantă de făcut pe cont propriu sau cu familia. Poate fi chiar teme pentru copilul tău. Din fericire, dacă aveți Excel, puteți face cu ușurință un arbore genealogic.
Vă vom explica cum să creați un arbore genealogic cu șabloanele Microsoft și vă vom arăta câteva șabloane de la terți pentru arbori genealogic mai mari sau mai detaliați.
Când doriți să vă îmbrățișați latura creativă, veți învăța și cum să faceți un arbore genealogic de la zero folosind instrumentele încorporate din Excel.
Utilizați un șablon de arbore genealogic Microsoft Excel
Generator de arbore genealogic
Arborele genealogic foto
Consultați șabloanele de arbore genealogic de la terți
Șablon de arbore genealogic de 6 generații
Șablon de arbore genealogic cu fotografii
Șablon de arbore genealogic pentru Excel
Creați un arbore genealogic de la zero în Excel
Utilizați un șablon de arbore genealogic Microsoft Excel
Microsoft oferă în prezent două șabloane diferite de arbore genealogic pentru Excel. Un șablon este un arbore genealogic de bază de trei generații, în timp ce celălalt vă permite să includeți fotografii cu membrii familiei dvs.
Generator de arbore genealogic
Acest prim șablon include tabele în care puteți intra în fiecare generație și locuri pentru soți. Odată ce ați introdus toată lumea pe foaia Membrii familiei, faceți clic pe „Creați arborele genealogic” și săriți la fila Arborele genealogic pentru a vedea produsul finit.
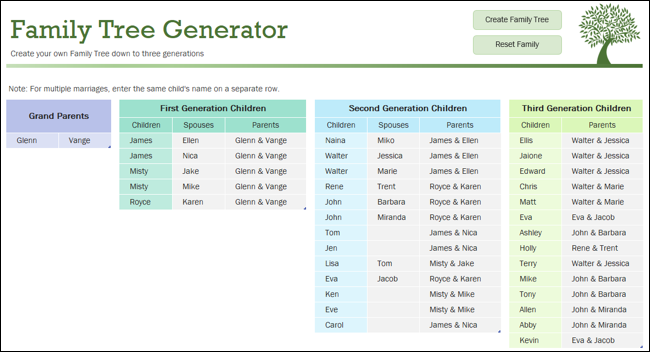
Șablonul este foarte ușor de utilizat și are culori deschise minunate.
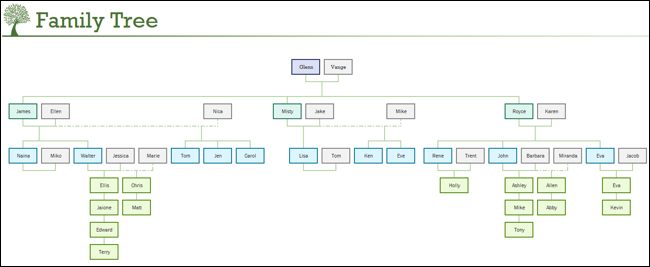
Arborele genealogic foto
Acest șablon de arbore genealogic de trei generații vă permite să adăugați propriile fotografii. Introduceți numele și anii de naștere ai fiecărui membru al familiei și utilizați butoanele Eliminați strămoși și Adăugați strămoși pentru numărul de persoane din familia dvs.
Pentru a adăuga o fotografie, faceți clic dreapta pe substituent, selectați „Schimbați imaginea” și găsiți-o pe cea dorită.
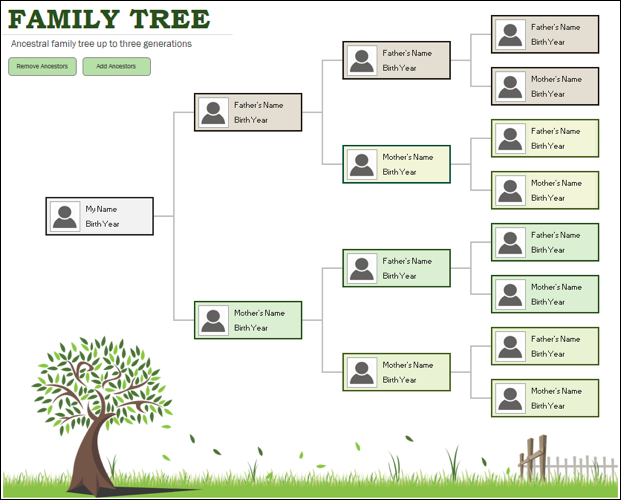
Consultați șabloanele de arbore genealogic de la terți
Poate ai nevoie de un arbore genealogic mai mare, care să-ți permită să te întorci cu mai mult de trei generații. Sau poate doriți un șablon care oferă spațiu pentru mai multe detalii.
Iată câteva opțiuni pe care le puteți verifica din Vertext42 și Șabloane PowerPoint gratuite.
Șablon de arbore genealogic de 6 generații
Acest prim șablon de la Vertex42 vă permite să includeți mai multe generații și fotografii ale membrilor familiei dvs.
Alege foaia pe care vrei să o folosești timp de șase sau șapte generații și apoi adaugă fiecare membru al familiei tale.
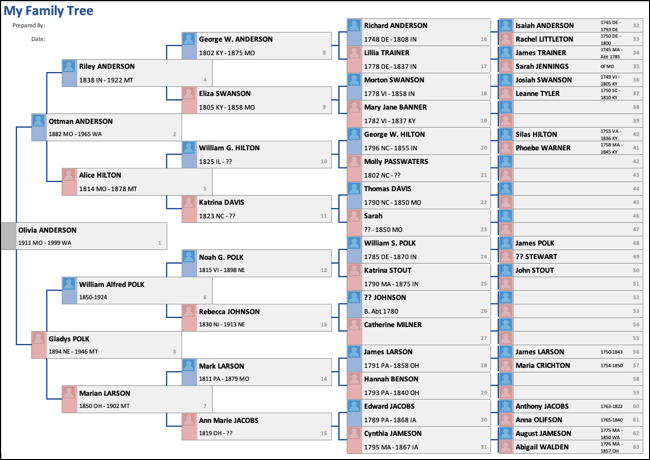
Puteți include orice detalii doriți sub numele fiecărui membru al familiei, cum ar fi anul nașterii și locația acestuia. Pentru a insera o fotografie, faceți clic dreapta pe substituentul imaginii, selectați „Schimbați imaginea” și găsiți-o pe cea pe care doriți să o utilizați.
Șablon de arbore genealogic cu fotografii
Acest șablon de la Vertex42 are un aspect mai simplu, dar fotografiile sunt mai mari pentru o imagine de ansamblu minunată a familiei tale.
Începeți prin a adăuga fotografiile și detaliile dvs. în partea de jos, apoi treceți prin cele trei generații de ramuri.
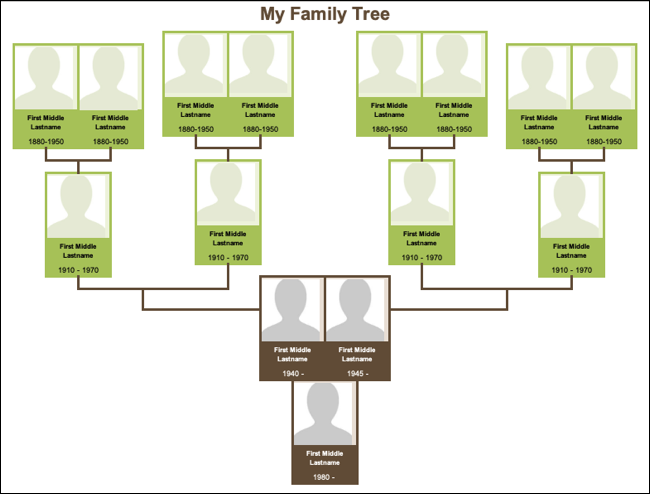
Din nou, pur și simplu faceți clic dreapta pe substituenții imaginii și alegeți „Schimbați imaginea” pentru a include fotografiile dvs.
Șablon de arbore genealogic pentru Excel
Pentru un arbore genealogic care depășește doar ramurile, consultați acest șablon de arbore genealogic pentru Excel din șabloane PowerPoint gratuite. Veți vedea o foaie pentru fiecare set de strămoși, inclusiv părinți, bunici paterni, bunici materni și așa mai departe.

Puteți include fotografii, date de naștere și deces, locații, copii cu informațiile lor și note.
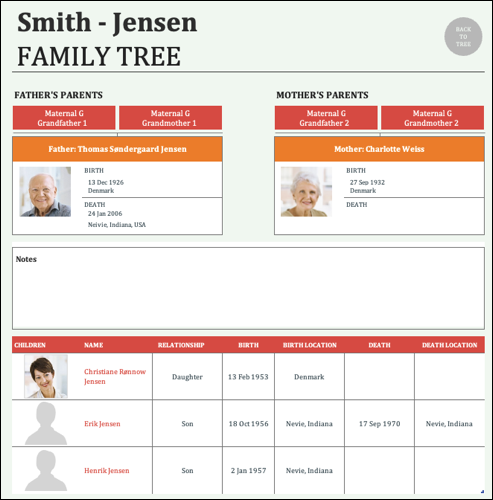
Faceți clic pe butonul Înapoi la arbore din partea de sus a acelei foi sau treceți la fila Arborele genealogic pentru a vedea arborele terminat. Arborele genealogic are și butoane pentru Detalii care deschid foaia corespunzătoare pentru fiecare persoană.
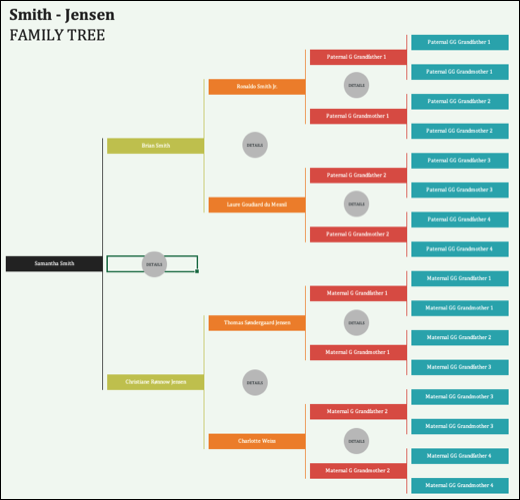
Dacă doriți un arbore genealogic care să vă ofere mai mult spațiu pentru detalii suplimentare despre membrii familiei dvs., acesta este șablonul pentru dvs.
Creați un arbore genealogic de la zero în Excel
Dacă doriți să vă faceți propriul arbore genealogic pe care să îl personalizați pentru a se potrivi unui anumit număr de generații, puteți crea unul de la zero.
Excel oferă funcții și instrumente care fac din procesul unul plăcut și creativ.
RELATE: 7 caracteristici utile Microsoft Excel pe care este posibil să le fi ratat
Deschideți un registru de lucru gol în Excel și mergeți la fila Inserare. Selectați săgeata derulantă Ilustrații și alegeți „SmartArt”.
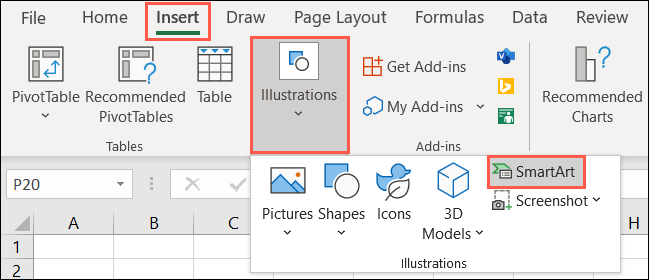
Când se deschide fereastra grafică SmartArt, alegeți „Ierarhie” din stânga. Veți vedea apoi o colecție de organigrame pe care le puteți utiliza pentru arborele dvs. genealogic.
Veți vedea diagrame orizontale, cele cu dreptunghiuri sau cercuri și una care utilizează imagini. Pentru a arăta un exemplu, vom folosi diagrama organizatorică imagine.
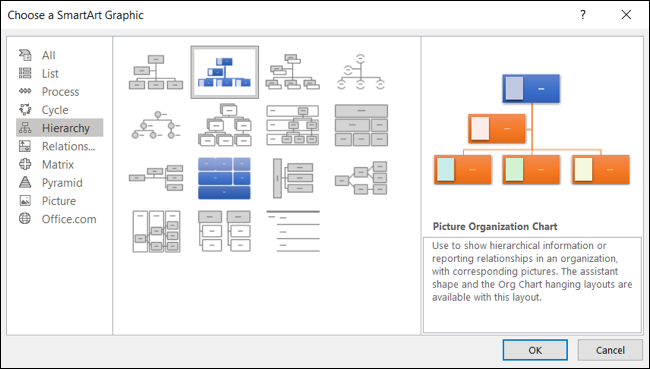
Selectați-l pe cel dorit, faceți clic pe „OK”, iar grafica SmartArt apare în foaia dvs. De acolo, puteți folosi fila SmartArt Design pentru a înfrumuseța copacul, pentru a adăuga mai multe forme pentru membrii familiei dvs. și pentru a schimba culorile.
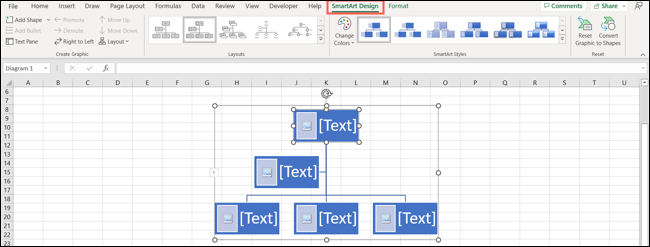
Alegeți o casetă de text pentru a începe, cum ar fi cea din partea de sus pentru fotografia și detaliile dvs. Faceți clic în interiorul casetei de text și introduceți informațiile.
Alternativ, faceți clic pe săgeata din partea stângă a diagramei pentru a deschide caseta de introducere a textului și introduceți detaliile acolo.
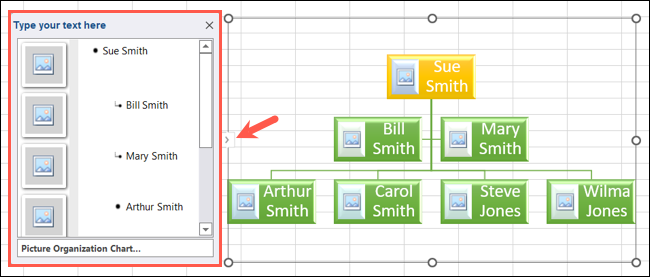
Pentru a adăuga o formă pentru un alt membru al familiei, selectați o casetă de text curentă și deschideți meniul derulant Adăugare formă din panglică.
Puteți adăuga apoi forma după, înainte, deasupra sau dedesubt. De asemenea, puteți utiliza opțiunea Adăugare asistent pentru mai multe căsătorii.
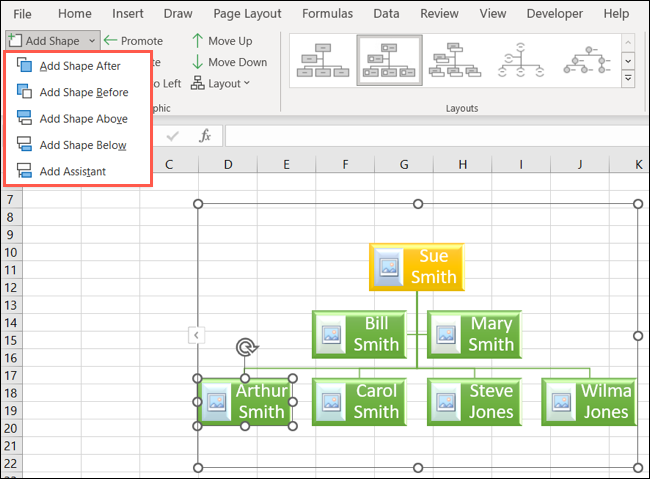
Dacă alegeți diagrama organizatorică a imaginii, puteți selecta fie substituentul imaginii din caseta de text, fie în caseta de introducere a textului din stânga și să căutați fotografia dvs.
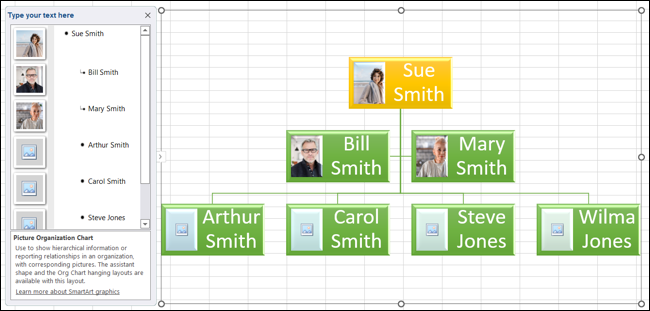
De asemenea, puteți face arborele genealogic mai atractiv prin eliminarea liniilor de grilă sau adăugând un fundal pentru imagine. Există o mulțime de opțiuni pentru personalizarea arborelui genealogic în Excel, așa că distrează-te cu el!
LEGE: Cum să eliminați liniile de grilă în Microsoft Excel
Crearea unui arbore genealogic în Excel este foarte ușoară cu șabloane și poate fi un proiect creativ extraordinar pentru tine și familia ta dacă faci unul de la zero.
Doriți să imprimați și să încadrați sau să partajați o copie a arborelui dvs. genealogic cu alții? Aflați cum să imprimați o foaie Excel cu un fundal sau cum să setați o anumită zonă de imprimare pentru arborele genealogic de pe foaia dvs.
