Cum să faci o imagine neclară în Photoshop gratuit
Publicat: 2022-12-27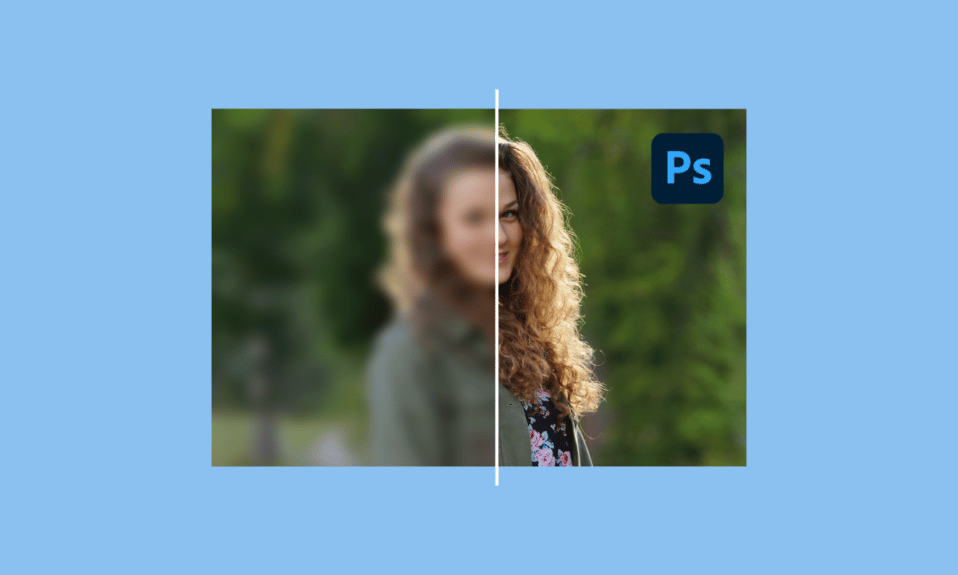
Ca o generație care trăiește și râde în fotografii, o fotografie neclară poate distruge experiența și memoria unei persoane. Nimic nu este mai rău decât să petreci o zi distractivă și memorabilă doar pentru a te întoarce acasă pentru a găsi imagini neclare. Este coșmarul oricărui fotograf. Din fericire, tehnologia s-a dezvoltat, motiv pentru care a devenit mai ușor să clarificați gratuit imaginile neclare online. Dacă căutați cum să clarificați imaginea neclară Photoshop online, atunci sunteți pe pagina potrivită. În acest articol, vă oferim ghidul perfect despre cum să faceți o imagine neclară cu Photoshop gratuit.
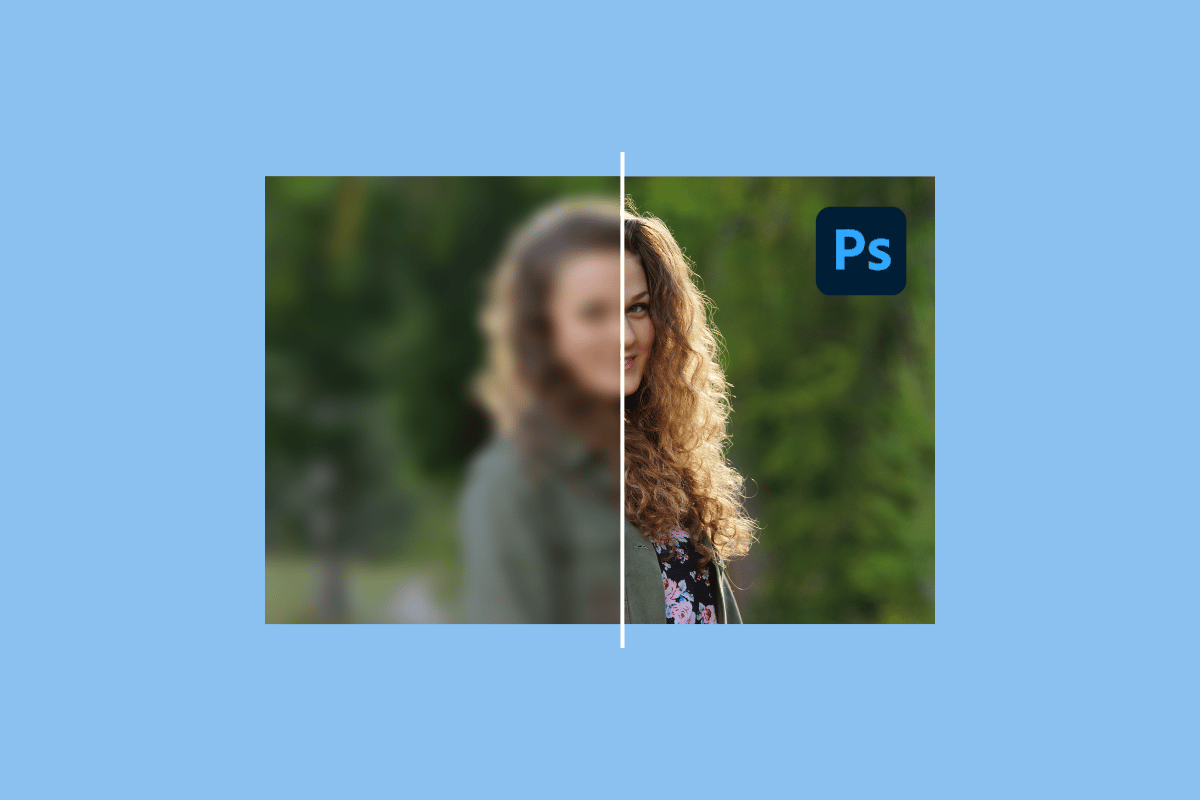
Cuprins
- Cum să faci o imagine neclară în Photoshop gratuit
- Lista de instrumente gratuite de Photoshopping
- Cum pot face o imagine neclară
- Cum să clarificați imaginea neclară Photoshop online cu GIMP
- Metoda 1: Utilizarea instrumentului Sharpen
- Metoda 2: Utilizarea meniului Filtre
- Cum să evitați imaginile neclare
- Există o aplicație gratuită pentru a clarifica imaginile neclare?
- Există o aplicație gratuită pentru îmbunătățirea calității imaginii?
Cum să faci o imagine neclară în Photoshop gratuit
Există o mulțime de instrumente de editare foto și am făcut o listă cu unele dintre instrumentele gratuite de editare foto online. Continuați să citiți pentru a afla cum să faceți o imagine neclară cu Photoshop gratuit.
Lista de instrumente gratuite de Photoshopping
- Adobe Photoshop – Oferă o perioadă de încercare gratuită de 7 zile.
- GIMP– Este complet gratuit.
- Pixlr – Oferă o probă gratuită de 30 de zile.
- Afinitate – Oferă, de asemenea, o probă de 30 de zile.
- PhotoSpace – Se instalează gratuit.
Fără îndoială, există nenumărate software-uri care v-ar ajuta să vă clarificați fotografiile neclare sau chiar să editați o imagine fără efort. Dacă doriți să obțineți mai multe cunoștințe despre unele dintre cele mai bune software de editare foto, citiți ghidul nostru despre 28 de cele mai bune programe gratuite de editare foto pentru computer.
Cum pot face o imagine neclară
Imaginile devin neclare atunci când obiectul se mișcă, când vă mișcați sau când viteza obturatorului camerei nu este reglată. Pentru a ști cum să faci fotografii neclare cu Photoshop gratuit, tot ce trebuie să faci este să urmezi acest articol. Să folosim Adobe Photoshop ca exemplu.
1. Lansați aplicația Adobe Photoshop
2. Faceți clic pe Fișier și apoi pe Deschidere pentru a deschide fotografia neclară.
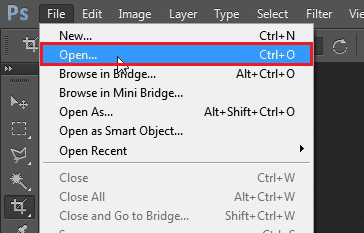
3. Apăsați simultan tastele Ctrl + J pentru a duplica stratul.
Notă : Acest pas va face un strat identic, astfel încât să puteți aplica ascuțirea.
4. Apoi, utilizați Masca neclară, accesați Filtru .
5. Selectați Sharpen și apoi faceți clic pe Unsharp Mask.
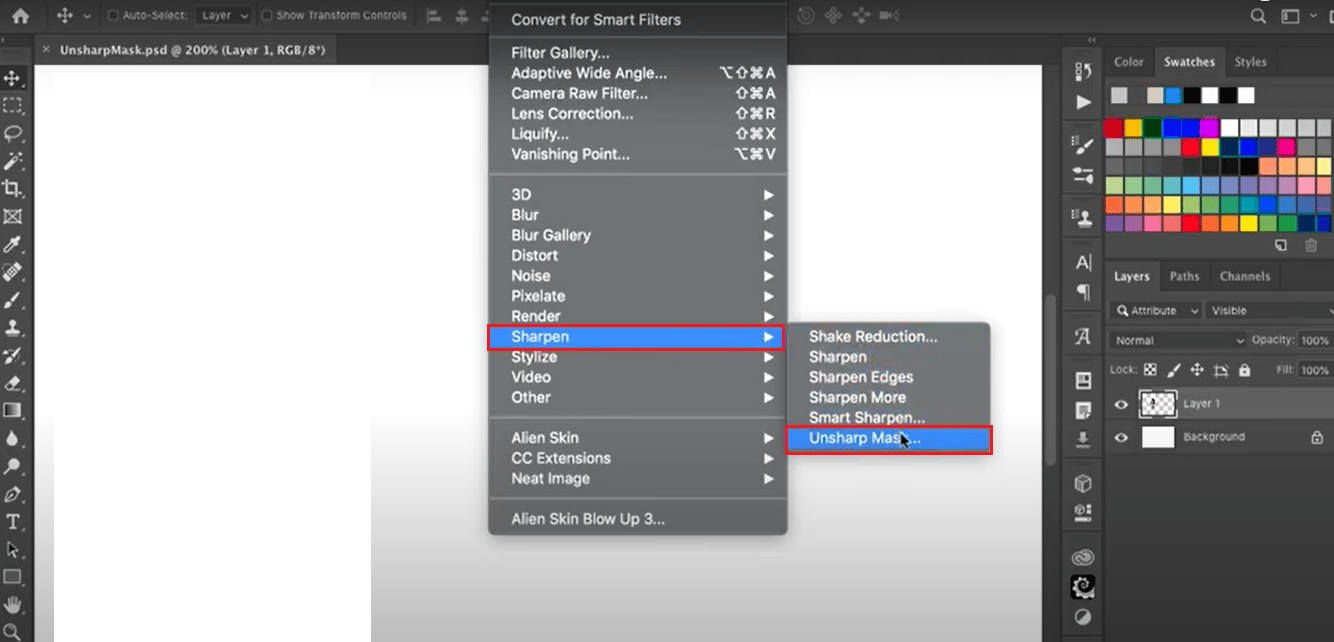
6. După ce selectați Unsharp Mask , va apărea o casetă. Ajustați suma la 150% și pragul la 0 .
7. După ce ați terminat cu ajustările, faceți clic pe OK .
Notă : Faceți clic pe simbolul ochiului din panoul Straturi și comutați la pornire și dezactivare pentru a observa orice modificări efectuate de Masca neclară. Simțiți-vă liber să vă ajustați în funcție de alegerea dvs.
Iată, imaginea ta neclară trebuie să fie clarificată. Este posibil doar să clarificați puțin o imagine neclară, ca și cum ar fi folosit un instrument de claritate mai mare, imaginea pe care ați putea ajunge să arate neplăcut. Dacă nu ați reușit să urmați Adobe Photoshop, avem și un ghid pentru a utiliza alternativa Adobe Photoshop care face aceeași treabă și gratuit.
Citiți și : Cum să remediați discurile scratch sunt erori complete în Photoshop
Cum să clarificați imaginea neclară Photoshop online cu GIMP
Dacă doriți să clarificați imaginea neclară Photoshop online, atunci GIMP este o opțiune excelentă, deoarece este complet gratuit de instalat. GIMP este ușor disponibil pe Microsoft Windows, Linux și macOS. Folosind GIMP, nu numai că vă puteți clarifica imaginea încețoșată, ci și echilibrul culorilor, să clonați și să faceți multe altele.
Așteptați cu nerăbdare să utilizați GIMP? Urmați pașii de mai jos pentru a afla cum să ștergeți o imagine neclară cu Photoshop gratuit pe GIMP. Vă prezentăm două moduri de a clarifica imaginile neclare.
Metoda 1: Utilizarea instrumentului Sharpen
1. Lansați GIMP.
2. Faceți clic pe Fișier și selectați Deschidere pentru a deschide fișierul neclar.
3. Selectați instrumentul Sharpen din caseta de instrumente din colțul din dreapta.
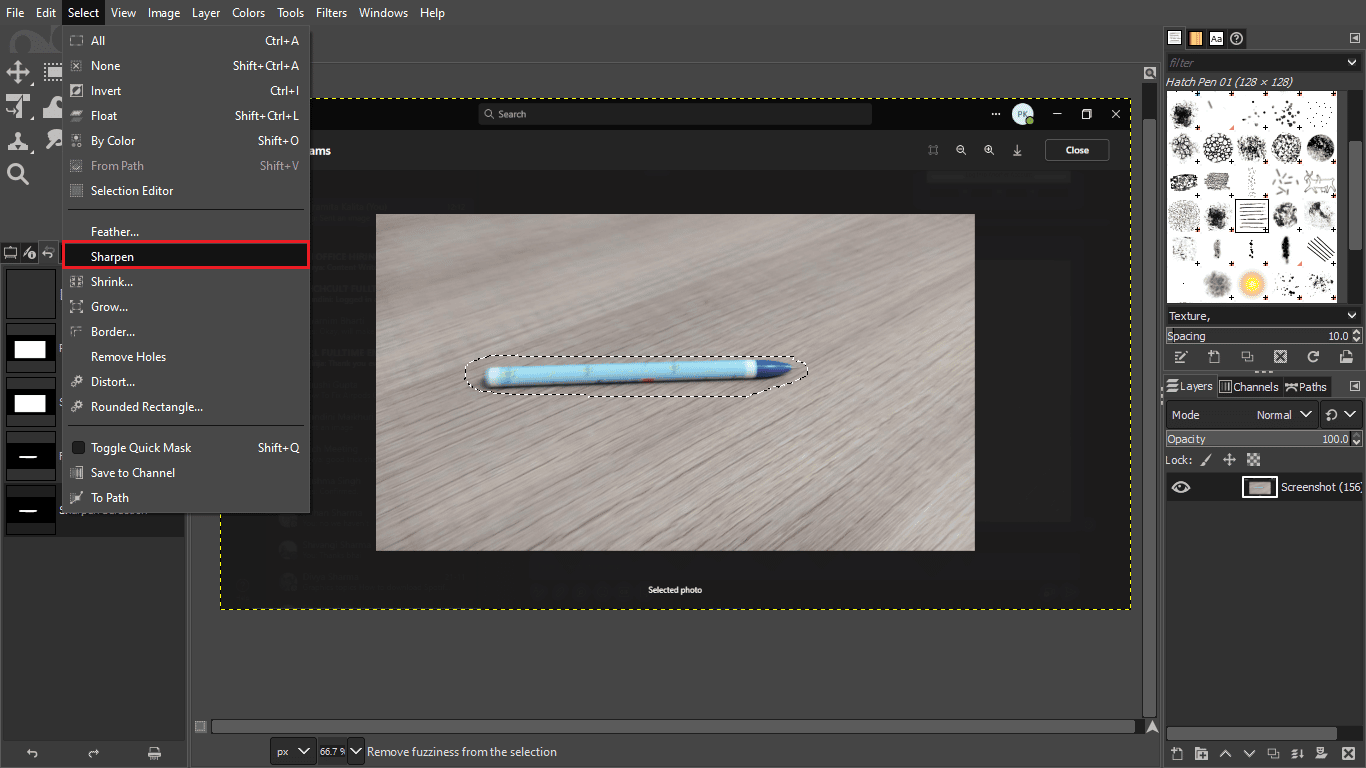
4. Vopsiți manual zonele de ascuțit.
Metoda 2: Utilizarea meniului Filtre
1. Deschideți GIMP.
2. Faceți clic pe Fișier și selectați Deschidere pentru a deschide imaginea neclară.
3. Faceți clic pe meniul Filtre .
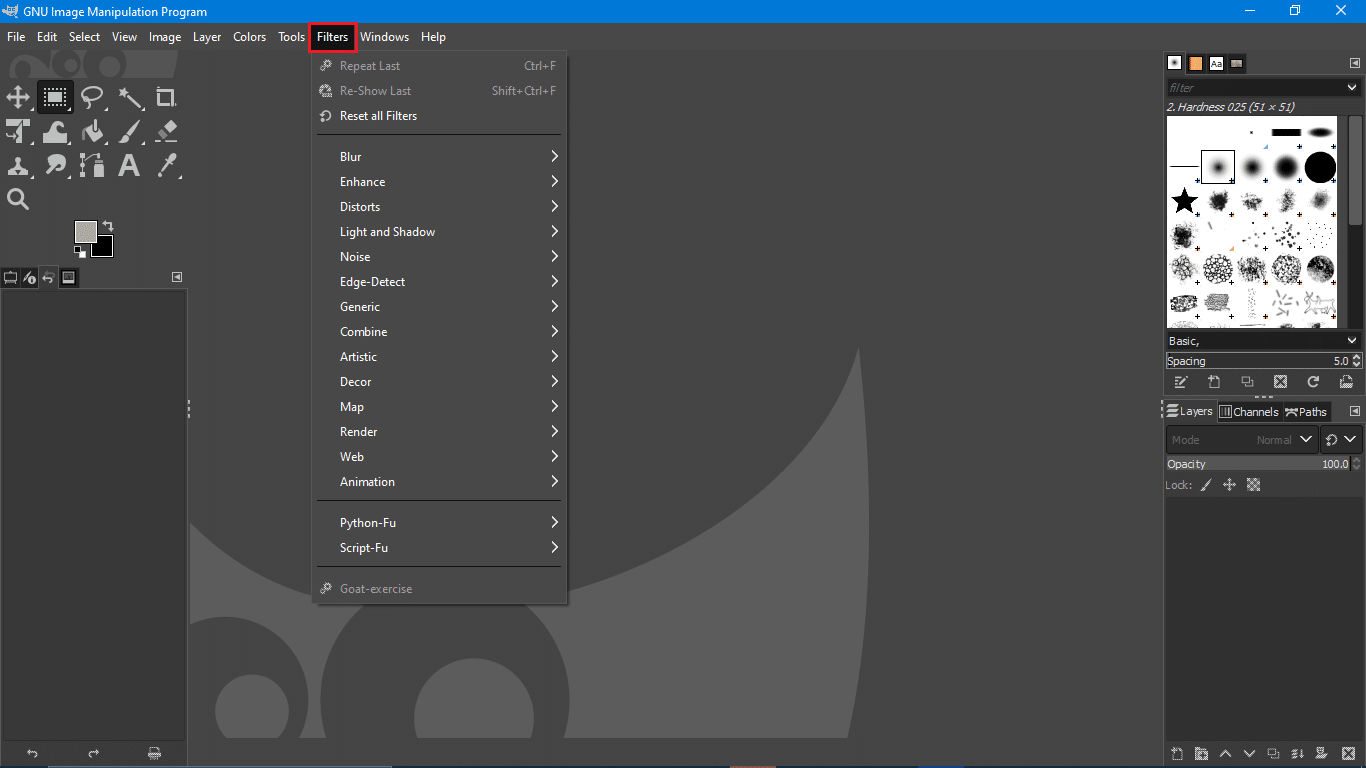
4. În continuare, faceți clic pe submeniul Îmbunătățire
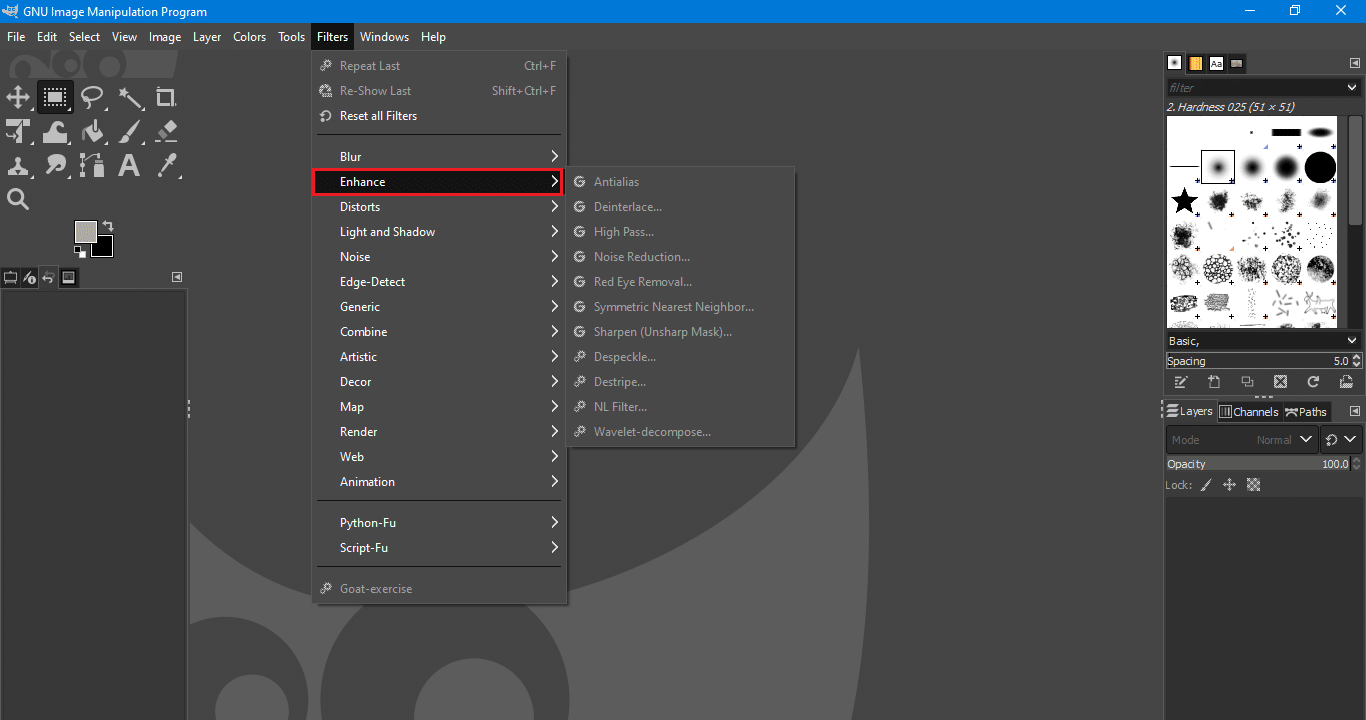
5. Selectați Sharpen și apoi Unsharp Mask
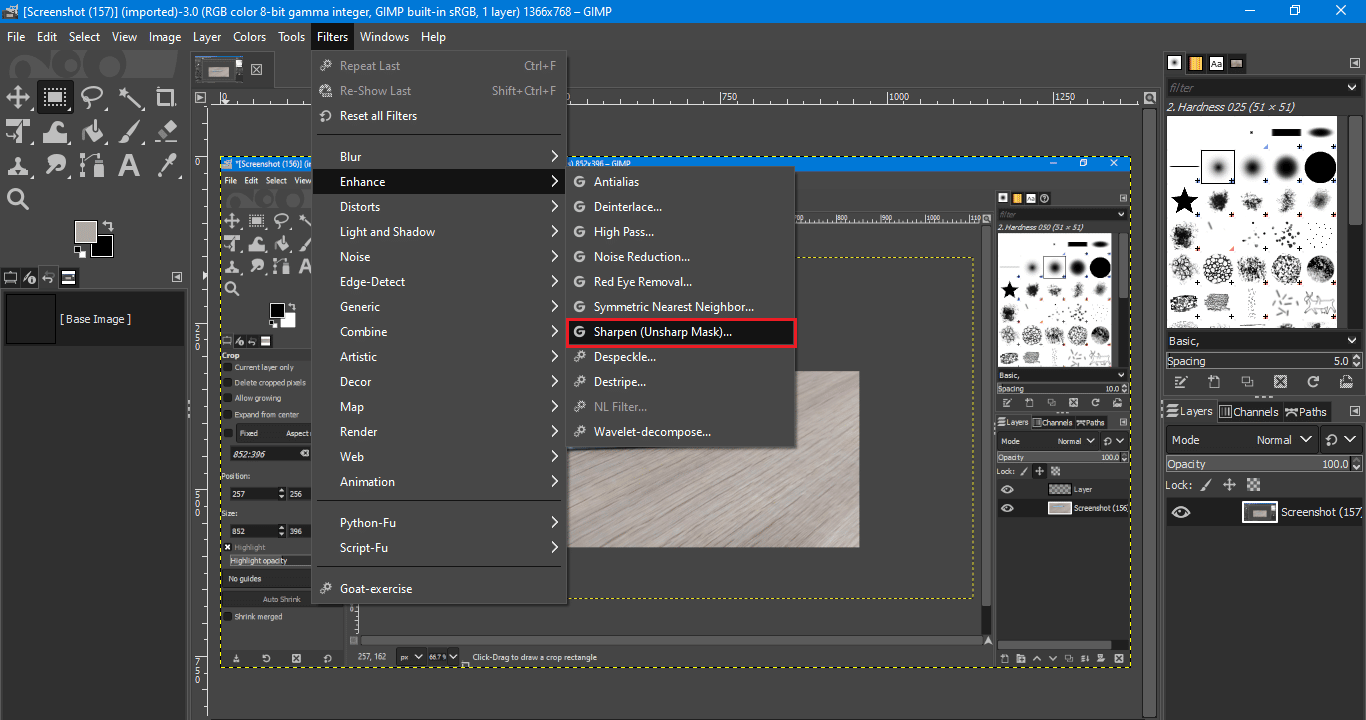

Chiar dacă ascuțirea poate fi ușor de aplicat, dacă pierzi controlul asupra ei, s-ar putea să te trezești că aplici mult prea mult. Imaginile prea clare nu ies în evidență și sunt dureroase pentru ochi, în schimb luați-vă timp pentru a ajusta și edita pentru a obține un rezultat și o imagine satisfăcătoare.
Citește și: Top 21 de cele mai bune alternative la Adobe InDesign
Cum să evitați imaginile neclare
Obținerea de imagini neclare nu este mare lucru, deoarece le puteți remedia. Cu ajutorul acestui articol, vă puteți da seama cum să faceți o imagine neclară cu Photoshop gratuit. Deși nu este posibil să remediați imagini incredibil de neclare, le puteți totuși să le clarificați într-o oarecare măsură, fără a arăta ciudat. Este posibil să obțineți din nou imagini neclare în viitor, dar pentru a evita acest lucru, puteți întotdeauna să luați măsuri de precauție.
Vă oferim sfaturi pentru a evita următoarele evenimente în viitorul apropiat. Să ne scufundăm.
1. Reglați viteza obturatorului

În aproape toate cazurile de fotografii neclare, acesta este întotdeauna obturatorul neajustat al camerei. Pentru a evita să obțineți imagini neclare, încercați să cunoașteți viteza obturatorului și să faceți mai multe fotografii ale obiectului dvs. Aveți o varietate de opțiuni din care să alegeți.
Când faceți clic în condiții de lumină slabă, unde veți prelungi viteza obturatorului pentru a adăuga mai multă lumină, ceea ce trebuie să evitați este să aveți o viteză mai mică a obturatorului decât distanța focală. Este esențial să aveți o viteză mare a obturatorului, deoarece o viteză mai mică a obturatorului poate contribui la imagini nedorite neclare.
Când faceți clic pe imagini, încercați să focalizați pe obiect când apăsați declanșatorul sau rămâneți nemișcat pentru a evita și mai mult șansa de a obține imagini neclare.
2. Utilizați focalizarea automată pentru ochi
Este un lucru bun că cele mai recente camere au încorporat Eye Autofocus. Această tehnologie detectează ochii oamenilor și animalelor pentru a se asigura că ochii sunt focalizați perfect. Folosind focalizarea automată pentru ochi, vă puteți asigura nu numai că obțineți o focalizare perfectă, ci și evitați neclaritatea în fotografii.
Deși la îndemână, este la sfârșitul zilei o tehnologie, motiv pentru care faceți mai multe fotografii pentru a le revizui mai târziu.
3. Înregistrați în modul Burst
Modul Burst este o caracteristică disponibilă pe aproape toate camerele. Vă permite să faceți mai multe fotografii simultan. Prin urmare, există șansa să obțineți imagini clare și clare. Utilizați modul rafală pentru a evita să obțineți imagini neclare în viitor.
4. Utilizați Image Review

Majoritatea dintre noi verifică instinctiv fotografiile capturate, iar majoritatea camerelor au capacitatea de a mări fotografia de pe ecranul LCD din spate. Mărind, puteți vedea cu ușurință orice problemă cu focalizarea. Dacă nu, încercați să vă revizuiți fotografiile, deoarece acest lucru vă va ajuta să decideți dacă trebuie să le reînregistrați sau nu și, chiar dacă o faceți, le puteți reînregistra imediat.
5. Folosiți trepied

Folosirea unui trepied vă va permite cu siguranță să faceți fotografii neîntrerupte și stabile. Da, nu toată lumea deține un trepied, dar poți folosi orice suport disponibil pentru tine. Chiar și o masă funcționează! Obiectivul principal este de a crea imagini stabile și clare.
Există o aplicație gratuită pentru a clarifica imaginile neclare?
Da , există multe software disponibile, care sunt absolut gratuit. GIMP, Pixlr, Apple Photos etc. sunt câteva software-uri care pot fi utilizate gratuit, iar unele vă oferă chiar teste gratuite.
Citește și: 10 cele mai bune alternative Photoshop pentru Android
Există o aplicație gratuită pentru îmbunătățirea calității imaginii?
Da , Snapseed este o aplicație gratuită pe care o puteți folosi pentru a vă rezolva problema. Este un îmbunătățitor popular de calitate a imaginii și, așa cum sugerează și numele, vă ajută să îmbunătățiți calitatea generală a imaginii cu ușurință într-o clipă.
Întrebări frecvente (FAQs)
Î1. Care este cel mai bun PicsArt sau Snapseed?
Ans . Deși PicsArt este o opțiune excelentă pentru un începător și oferă un set de instrumente de editare care sunt ușor de utilizat, dar pentru un utilizator avansat sau chiar intermediar, Snapseed este o alegere mai bună, deoarece oferă instrumente AI, abilitatea de a retușa obiectele selectate individuale. , corectarea culorilor și multe altele de explorat.
Q2. Puteți cumpăra o versiune completă de Photoshop?
Ans. Da, puteți cumpăra versiunea completă a Adobe Photoshop. Adobe oferă spre cumpărare trei versiuni diferite de Photoshop, care sunt Photoshop Element, Photoshop CC și Photoshop CS6. Fiecare dintre versiuni are propriul preț și caracteristică, așa că cumpărați ceea ce doriți.
Q3. Cum clarificați o imagine neclară în Photoshop?
Ans. Puteți citi acest articol pentru a afla cum să clarificați imaginea neclară Photoshop online. Am creat ghidul perfect pentru ca tu să înveți cum să folosești Photoshop pentru a clarifica imaginile neclare.
Recomandat:
- Cum să găsiți site-uri web vechi care nu mai există
- Remediați eroarea 10016 pentru setările de permisiuni specifice aplicației
- Fix Photoshop Dynamiclink nu este disponibil în Windows 10
- Remedierea Photoshop nu a putut finaliza eroarea de solicitare
Sperăm că ați reușit să remediați imaginile neclare și să clarificați imaginea neclară cu ajutorul articolului nostru Cum să faceți o imagine neclară clară gratuit cu Photoshop. Simțiți-vă liber să vă puneți îndoielile și să adăugați sugestiile dvs. în secțiunea de comentarii de mai jos.
