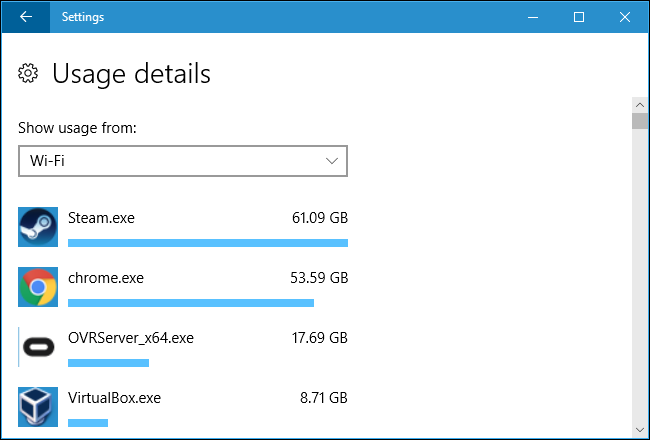Cum să limitați utilizarea datelor în Windows 10 în timpul conectării
Publicat: 2022-01-29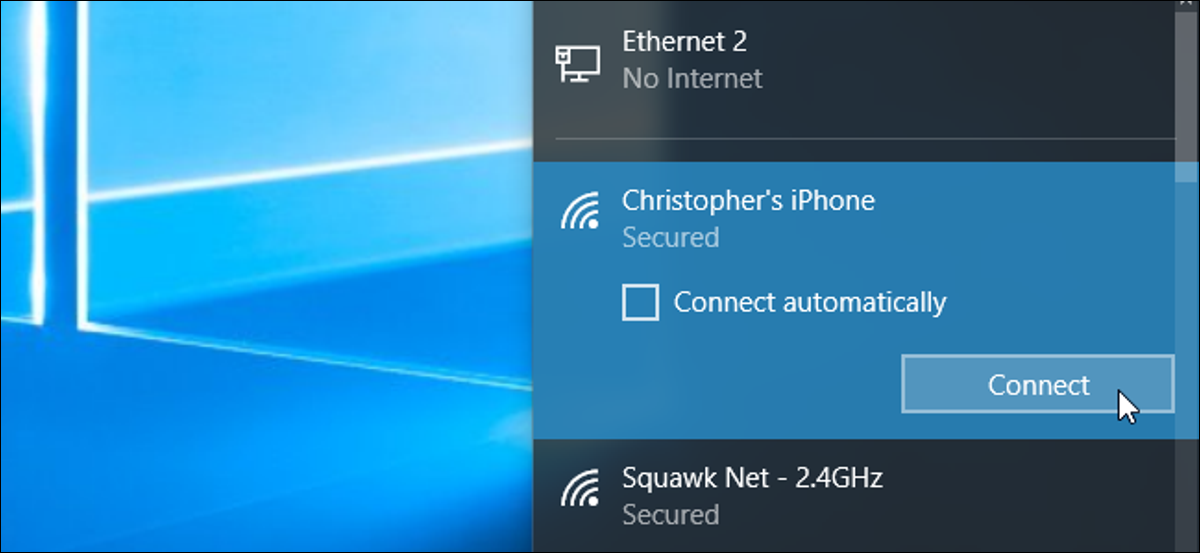
Tethering-ul vă permite să intrați online cu conexiunea de date a smartphone-ului dvs., dar probabil că aveți o cantitate limitată de date, iar PC-urile cu Windows 10 pot fi foarte avide de date. Probabil că nu veți dori ca Windows 10 să descarce automat actualizări mari și să sincronizeze cantități mari de date până când veți reveni la o conexiune normală la Internet. Iată cum să limitați această activitate atunci când vă conectați.
Setați punctul dvs. de acces Wi-Fi conectat ca Măsurat
LEGATE: Cum, când și de ce să setați o conexiune ca măsurată pe Windows 10
Probabil vă conectați creând un punct de acces Wi-Fi pe telefon și conectând computerul cu Windows 10 la acel punct de acces Wi-Fi. De la Windows 8, a existat o modalitate de a spune Windows că utilizați o conexiune cu o cantitate limitată de date. Trebuie doar să setați conexiunea ca „contorizată”.
Când spuneți Windows că o conexiune este măsurată, sistemul de operare știe că ar trebui să funcționeze ușor cu acea conexiune. Această setare îmblânzește Windows Update și alte caracteristici ale sistemului de operare. Windows Update, în general, nu va descărca automat actualizări pentru conexiunile măsurate, deși o nouă excepție înseamnă că poate descărca unele actualizări critice. De asemenea, nu va încărca automat acele actualizări pe alte computere. Nici aplicațiile din Windows Store nu se vor actualiza automat. Este posibil ca alte câteva funcții să nu funcționeze în mod normal — este posibil ca plăcile live să nu se actualizeze până când părăsiți conexiunea contorizată, de exemplu.
Pentru a seta o conexiune ca măsurată, accesați Setări > Rețea și Internet > Wi-Fi. Faceți clic pe numele rețelei Wi-Fi la care sunteți conectat și setați opțiunea „Setare ca conexiune măsurată” la „Activat”.
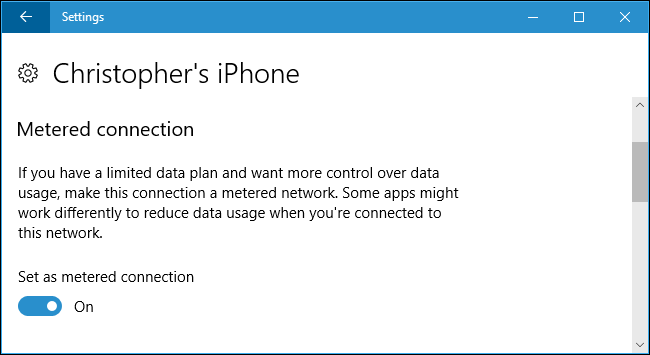
Într-o lume perfectă, acest singur comutator vă poate rezolva toate problemele. Cu toate acestea, majoritatea aplicațiilor Windows — în special aplicațiile Windows desktop mai vechi — ignoră informațiile de conectare „contorizate” și vor folosi conexiunea în mod normal, cu excepția cazului în care le configurați separat. Câteva aplicații pot respecta această setare, mai ales dacă sunt aplicații mai noi din Magazinul Windows.
Opriți sincronizarea serviciilor de stocare în cloud
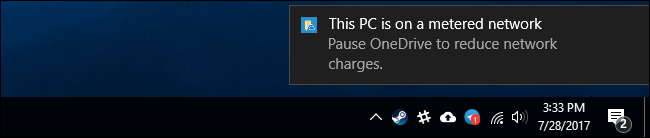
Nu puteți avea încredere în aplicațiile de pe sistemul dvs. pentru a face ceea ce trebuie atunci când setați o conexiune ca măsurată. Chiar și aplicația OneDrive inclusă cu Windows 10 în sine nu respectă această setare. Când observă că sunteți la o conexiune măsurată, afișează o notificare care spune că este posibil să doriți să întrerupeți sincronizarea OneDrive.
Pentru a preveni sincronizarea unui client de stocare în cloud precum OneDrive, Google Drive sau Dropbox, faceți clic dreapta pe pictograma barei de sistem și selectați opțiunea „Pauză”. OneDrive vă permite să întrerupeți sincronizarea timp de 2, 8 sau 24 de ore. Google Backup & Sync și Dropbox vă permit să faceți pauză până când le spuneți să reia.
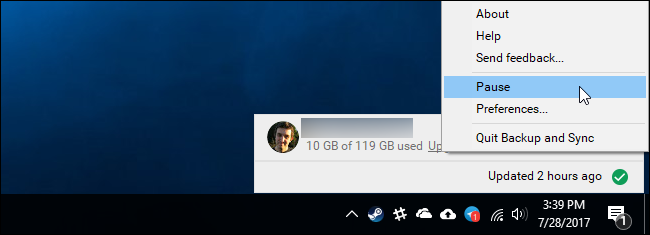
De asemenea, puteți părăsi aplicația din bara de sistem, iar serviciul de stocare în cloud nu ar trebui să se sincronizeze până când îl redeschideți. Cu toate acestea, rețineți că, dacă reporniți computerul și aplicația de sincronizare se lansează la pornire, aceasta va începe imediat să se sincronizeze din nou dacă nu a fost întreruptă.
Opriți descărcarea și încărcarea datelor altor programe
Multe programe descarcă și încarcă date în fundal. Dacă utilizați un client de jocuri pentru computer, cum ar fi Steam, Battle.net, Origin sau Uplay și îl rulați în fundal, acesta va descărca și instala automat actualizări pentru jocurile dvs. instalate. Închideți-le și asigurați-vă că nu rulează în tava de sistem, deoarece cu siguranță nu respectă setarea „contorizată”. Dacă doriți să le utilizați în timpul conexiunii măsurate, asigurați-vă că toate descărcările sunt întrerupte și nu sunt configurate pentru a descărca automat actualizări.

Orice alte aplicații care descarcă date ar trebui, de asemenea, închise sau întrerupte. Dacă aveți un client BitTorrent care rulează în fundal, de exemplu, ar trebui să îl închideți sau să întrerupeți descărcările în timp ce sunteți în conexiunea măsurată.
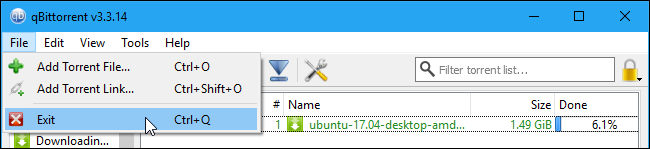
Reduceți utilizarea datelor de navigare pe Web
În acest moment, Windows și programele pe care le utilizați nu ar trebui să descarce sau să încarce automat multe în fundal. Datele pe care le utilizați depind în întregime de dvs. Dacă doar răsfoiți puțin, nu veți folosi multe date. Dacă începi să streaming Netflix sau alt serviciu video, vei folosi o mulțime de date.
Pentru a salva date în timpul navigării, Google Chrome are o extensie oficială „Data Saver”. Funcționează la fel ca funcția Data Saver inclusă în versiunile Chrome pentru Android și iPhone. Pentru a-l folosi, instalați extensia Google Data Saver din Magazinul web Chrome. Când vizitați o pagină web HTTP, adresa acelei pagini web va fi trimisă la serverele Google. Ei vor descărca pagina web pentru dvs., o vor comprima astfel încât să fie mai mică și apoi o vor trimite pe computer. Toate acestea se întâmplă automat și nu face nimic atunci când vizitați pagini HTTPS criptate în siguranță.
Pentru a o utiliza, instalați extensia și o pictogramă Data Saver va apărea pe bara de instrumente Chrome. Este albastru când Data Saver este activat și gri când este dezactivat. Faceți clic pe pictogramă și puteți activa sau dezactiva funcția „Economisor de date” oricând doriți.
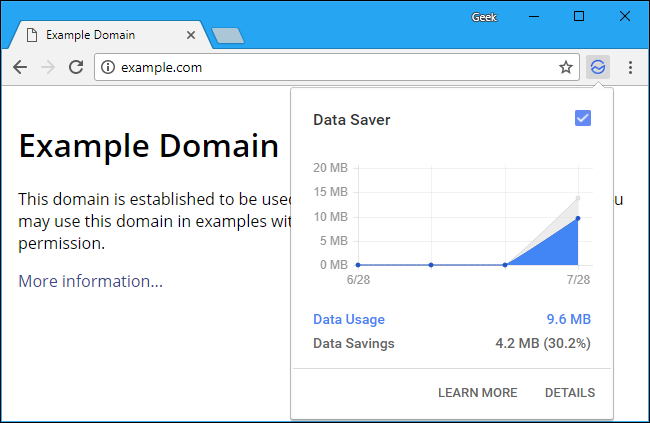
Opera are, de asemenea, un „Mod Turbo” care funcționează în mod similar, dacă preferați Opera decât Chrome.
Vedeți ce aplicații folosesc date
Windows 10 are câteva moduri de a verifica ce folosește conexiunea la rețea. Pentru a verifica ce utilizează datele în acest moment, puteți utiliza Managerul de activități. Faceți clic dreapta pe bara de activități și selectați „Manager de activități” sau apăsați Ctrl+Shift+Esc pentru a o deschide. Faceți clic pe opțiunea „Mai multe detalii” dacă vedeți interfața simplă.
În fila Procese, faceți clic pe titlul „Rețea” pentru a sorta procesele care rulează în funcție de cât de multă activitate în rețea o folosesc. Acest lucru vă va ajuta să vă asigurați că nu există niciun program de fundal care să utilizeze o mulțime de date în acest moment.
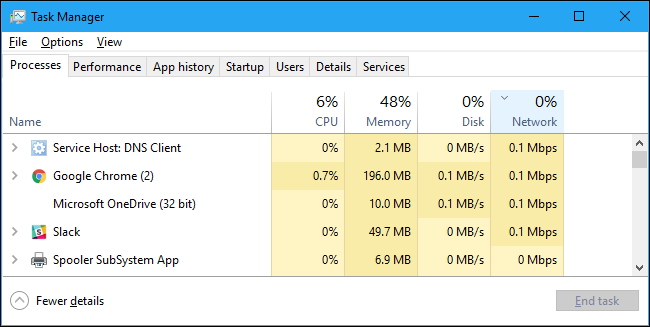
De asemenea, puteți vizualiza un jurnal cu câte date au folosit aplicațiile de pe computerul dvs. în ultimele 30 de zile. Acest lucru vă poate ajuta să identificați aplicațiile care ar putea folosi date în fundal. Pentru a verifica acest lucru, mergeți la Setări > Rețea și Internet > Utilizare date și faceți clic pe grafic.
Acest lucru nu înseamnă că aceste aplicații folosesc multe date, desigur. Cu toate acestea, dacă observați că o aplicație a folosit o mulțime de date și credeți că ar putea continua să facă acest lucru în timp ce este conectată, este posibil să doriți să închideți acea aplicație până când reveniți la o conexiune normală.