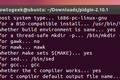Cum să integrați aplicații și scripturi la un desktop Linux
Publicat: 2022-10-12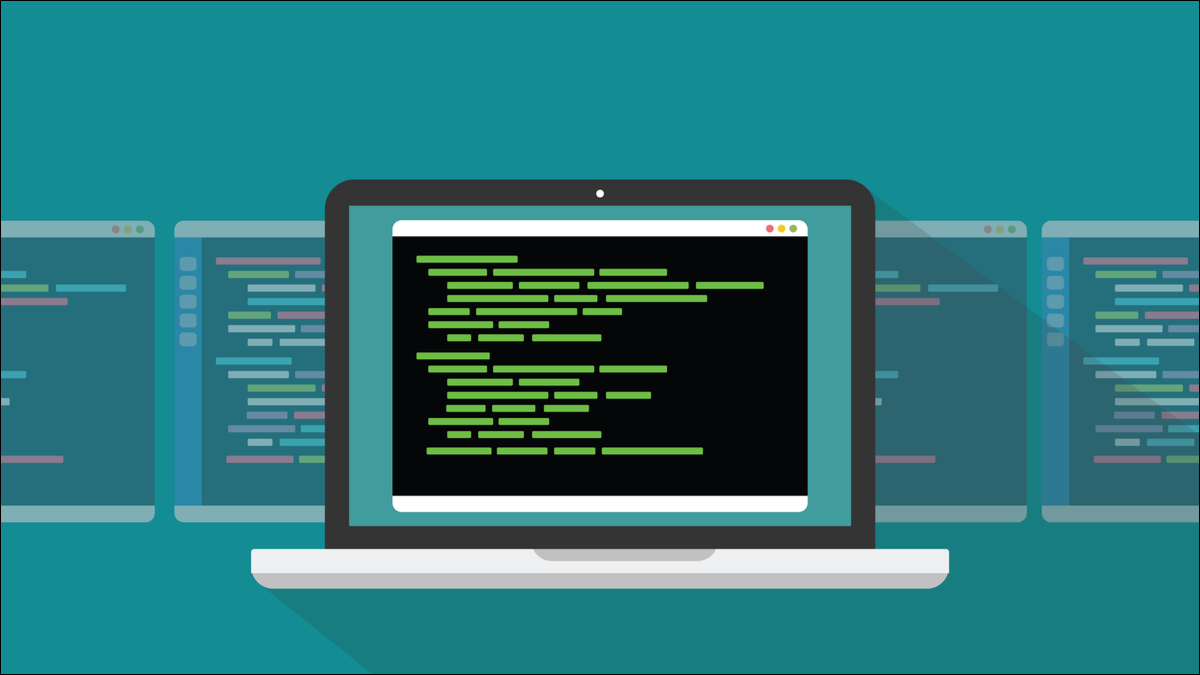
Pe Linux, o aplicație fără un fișier desktop nu se va integra cu mediul desktop. Majoritatea aplicațiilor oferă unul, dar ocazional va trebui să creați unul. Este destul de ușor, trebuie doar să urmați acești pași.
Fișiere desktop
Fișierele desktop conțin informații despre aplicația sau scriptul căruia îi aparțin. Ele sunt cel mai adesea folosite cu executabile binare, dar le puteți folosi și cu un script, dacă doriți. Pentru concizie, vom spune doar „aplicare”.
Un fișier desktop conține metadate la care mediul desktop poate face referire atunci când are de-a face cu acea aplicație. Fișierul desktop va specifica unde este binarul sau scriptul aplicației, ce pictogramă folosește și așa mai departe. Deoarece fișierele desktop sunt stocate în locații standard, mediul dvs. desktop le poate localiza și face referire în mod fiabil.
Dacă o aplicație nu are un fișier desktop, o parte din integrarea acesteia cu mediul desktop va eșua. Nu va apărea în rezultatele căutărilor de aplicații și nici nu o veți putea fixa în dock sau alt lansator. În unele medii desktop, puteți plasa un fișier desktop pe desktop și acesta va acționa ca o comandă rapidă, permițându-vă să rulați aplicația făcând dublu clic pe fișierul desktop. Acest caz de utilizare le-a dat numele lor.
Este posibil ca aplicațiile să nu aibă un fișier desktop din mai multe motive. Rutina de instalare poate să fi sughiț sau ar putea fi un instalator minimalist care nu a intenționat niciodată să ofere unul. Descărcarea unei aplicații ca cod sursă și compilarea acesteia pe computer nu creează adesea un fișier desktop.
Desigur, dacă ați scris singur aplicația, sunteți responsabil și pentru fișierul desktop. Aplicațiile care se comportă bine și sunt conforme cu normele și așteptările mediului desktop sunt cele care se simt profesioniste și oferă utilizatorilor încredere că știi ce faci.
Indiferent de motivul pentru care sunteți pe cale să creați un fișier desktop, cum să faceți acest lucru este același în toate cazurile.
Construcția unui fișier desktop
Un fișier desktop este un fișier text simplu. Ele pot fi create folosind orice editor de text. Li se dă același nume cu aplicația pe care o reprezintă și, prin convenție, au extensia „.desktop”.
Fișierele desktop pot conține comentarii, anteturi de grup și perechi cheie-valoare.
- Comentarii : Comentariile încep cu un hash „
#”. - Antete de grup : Anteturile de grup acționează ca titluri de secțiune. Ele sunt incluse între paranteze „[]”. Acestea sunt folosite pentru a grupa seturi de perechi cheie-valoare asociate. Singurul antet de grup obligatoriu este „[Desktop Entry]”.
- Perechi cheie-valoare : setările sunt introduse prin furnizarea de valori elementelor numite sau „chei”. De exemplu,
Type=Applicationeste o pereche cheie-valoare. „Tip” este cheia, iar „Aplicație” este valoarea.
Un exemplu lucrat
Înainte de a începe, asigurați-vă că aplicația rulează. Deschideți o fereastră de terminal și lansați aplicația. Dacă merge, e grozav. Puteți continua și creați fișierul desktop. Dacă aplicația nu rulează, atunci indiferent de ce ați introdus în fișierul desktop, tot nu va rula.
Trebuie să corectați orice este care împiedică lansarea aplicației înainte de a vă gândi măcar să adăugați un alt strat de abstractizare prin intermediul unui fișier desktop.
Programul cu care lucrăm are un executabil numit taf situat în directorul „/usr/local/bin/taf/”. Vom lansa aplicația pentru a ne asigura că pornește fără probleme.
./taf

Programul se lansează foarte bine.
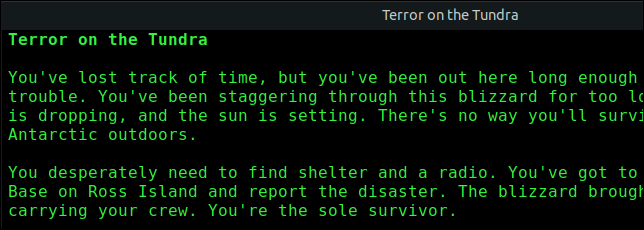
Acest test simplu oferă cunoștințe utile. Dacă întâmpinăm dificultăți în încercarea de a lansa aplicația din fișierul nostru desktop, înseamnă că problema trebuie să fie legată de fișierul desktop și nu de aplicația în sine.
Ne putem crea fișierul desktop oriunde, dar pentru a-l folosi trebuie să îl copiam într-unul din două locuri.
- Dacă sunteți singura persoană care va folosi aplicația, copiați fișierul desktop în directorul „~/.local/share/applications”.
- Dacă doriți ca toți utilizatorii să poată utiliza aplicația, copiați fișierul desktop în directorul „/usr/share/applications/”.
Un fișier desktop care funcționează complet nu trebuie să conțină prea multe informații. Iată fișierul desktop pe care l-am creat pentru aplicația taf . Se numește „taf.desktop”.
[Intrare pe desktop] Nume=Cadru de aventură text GenericName=Interpret pentru scripturi GDL Adventure Comentariu=Interpret în limbajul descrierii jocului Versiunea=1.0 Exec=/usr/local/bin/taf/taf Cale=/usr/local/bin/taf/ Pictogramă=/usr/local/bin/taf/taf_icon.png Terminal=fals Tip=Aplicație Categorii=GNOME;GTK;Joc;
Acesta poate fi folosit ca șablon pentru propriile fișiere de pe desktop. Nu uitați să utilizați numele executabilului dvs. pentru aplicația pentru care creați fișierul desktop și să modificați căile directorului pentru a se potrivi.
Aceasta este ceea ce înseamnă fiecare dintre rânduri.
- [Desktop Entry] : Această linie identifică fișierul ca fișier desktop. Chiar dacă fișierul a fost denumit greșit și nu a avut o extensie „.desktop”, ar trebui să fie recunoscut și tratat ca fișier desktop.
- Nume : titlul complet al aplicației, nu numele executabilului. Aceasta va fi afișată sub pictograma aplicației atunci când este afișată în mediul desktop. Este, de asemenea, textul care va fi folosit în sfaturi.
- GenericName : O descriere generală a tipului de aplicație. Dacă există un termen generic care se aplică, cum ar fi browser web, IDE sau procesor de text, îl puteți folosi.
- Comentariu : acesta este destinat să furnizeze informații suplimentare pentru a completa perechile cheie-valoare „Nume” și „Nume generic”.
- Versiune : versiunea specificației fișierului desktop cu care se conformează acest fișier.
- Exec : Acesta poate fi numele executabilului sau calea completă către executabil, inclusiv numele executabilului.
- Cale : Aceasta este calea către directorul din care va fi lansată aplicația. Este directorul de lucru al aplicației la momentul lansării.
- Pictogramă : Pictograma aplicației. Această pictogramă este utilizată în rezultatele căutării aplicației și atunci când aplicația este adăugată la andocare sau la alt lansator.
- Terminal : indică dacă aplicația rulează într-o fereastră de terminal.
- Tip : pentru aplicațiile obișnuite, acesta va fi întotdeauna „Aplicație”.
- Categorii : Această valoare trebuie terminată cu punct și virgulă „
;” pentru că deține o listă. Lista conține categorii în care aplicația poate fi listată în meniuri.
De fiecare dată când modificați fișierul desktop live – cel din „~/.local/share/applications” sau „/usr/share/applications/” – va trebui să vă deconectați și să vă conectați din nou pentru a vedea ce efect au modificările dvs. făcut. Pentru a evita acest lucru, puteți utiliza comanda update-desktop-database . Va trebui să utilizați sudo când o faceți.

sudo update-desktop-database

Există, de asemenea, un utilitar pentru a verifica corectitudinea fișierului desktop. Dacă detectează vreo sintaxă sau alte erori, vi le va raporta. Vom adăuga cuvântul „Aplicație” la linia „Categorii” din fișierul nostru și îl vom verifica.
Am schimbat ultima linie pentru a fi:
Categorii=GNOME;GTK;Joc;Aplicație;
Acest lucru ar trebui să genereze o eroare, deoarece categoria „Aplicație” a fost retrasă.
desktop-file-validate taf.desktop
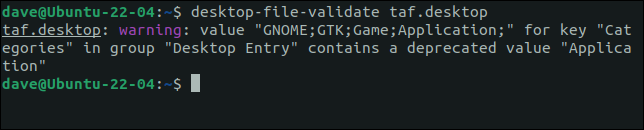
Validatorul ne dă un avertisment că categoria „Aplicație” nu mai este o valoare acceptabilă în lista „Categorii”.
Utilizarea fișierului desktop
Dacă aplicația este numai pentru uzul dvs., copiați fișierul desktop în directorul dvs. „~/.local/share/applications”. Dacă toți utilizatorii au permisiunea de a utiliza aplicația, copiați fișierul desktop în directorul „/usr/share/applications/”.
Îl vom copia în directorul „/usr/share/applications/”.
sudo cp taf.desktop /usr/share/applications

De asemenea, ne vom asigura că noul nostru fișier desktop este citit și are metadatele adăugate la baza de date.
sudo update-desktop-database

Tasta „Super” este de obicei situată între tastele „Ctrl” și „Alt” din partea stângă. Apăsând tasta „Super” în GNOME, intră în căutarea aplicației. Deoarece fișierul nostru desktop a descris o aplicație numită „Text Adventure Framework”, introducerea „text” ca indiciu de căutare este suficientă pentru a afișa pictograma aplicației în rezultatele căutării.
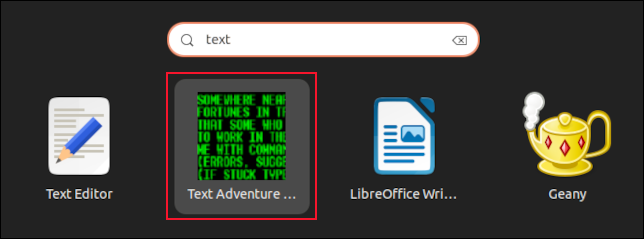
Făcând clic pe pictogramă, se lansează aplicația.
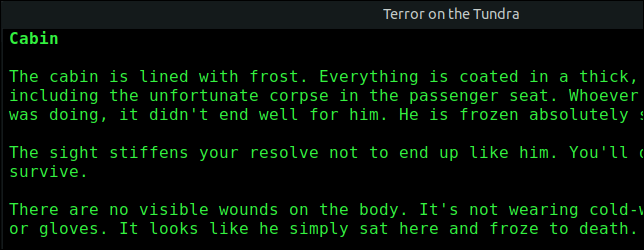
Aplicația a fost integrată frumos în mediul desktop. Pictograma sa este afișată corect în dock în timp ce rulează. Arătând spre pictogramă, se afișează un sfat explicativ care conține numele complet al aplicației.
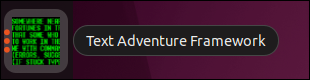
Făcând clic pe pictogramă, se afișează vizualizarea de previzualizare a ferestrei, arătând ferestrele pe care aplicația le-a deschis.
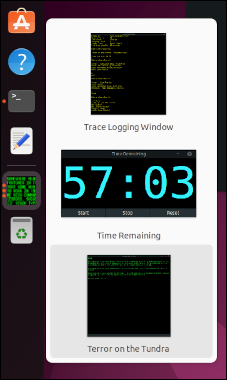
Făcând clic dreapta pe pictograma aplicației, apare un meniu contextual. Selectarea opțiunii „Adăugați la Favorite” fixează aplicația pe andocare.
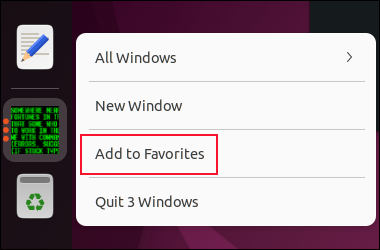
Pictograma aplicației este mutată deasupra liniei de separare și devine o pictogramă permanentă pe andocare. Pictograma este prezentă chiar și atunci când aplicația nu rulează.
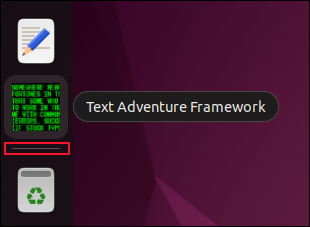
Deveniți nativ
Utilizatorii se așteaptă să poată face anumite lucruri cu aplicațiile desktop. Ei se așteaptă ca aplicația să fie listată în rezultatele căutării. Ei vor presupune că poate fi fixat pe lansatoare și docuri și vor avea celelalte frumusețe ale unei aplicații native bine comportate. Un număr surprinzător dintre aceste interacțiuni sunt controlate de fișierele desktop.
Dacă aveți de-a face cu o aplicație căreia îi lipsește fișierul desktop, acum puteți crea unul pentru ea. Cu siguranță este mai bine să lansați aplicația manual de fiecare dată.
LEGATE: Cum să fii mai productiv în Ubuntu folosind comenzile rapide de la tastatură