Cum se instalează WSL (subsistemul Windows pentru Linux 2) pe Windows 10?
Publicat: 2020-04-22W indows 10 s-a mutat pe teritoriul Linux cu imensul popular WSL (Windows Subsystem for Linux). Odată cu cea mai recentă introducere a WSL2, care este versiunea actualizată a WSL, utilizatorii pot utiliza acum un nucleu Linux real pentru executarea sarcinilor Linux din Windows. Acum, odată cu lansarea celui mai recent nume de cod al actualizării Windows 20H1, WSL2 este pregătit pentru lansarea sa oficială. Deci, să aruncăm o privire la modul în care puteți instala Windows Subsystem pentru Linux pe Windows 10.
În primul rând, dacă doriți să aflați despre subsistemul Windows pentru Linux în Windows 10, articolul nostru introductiv despre Ce este WSL și WSL2? – Linux în Windows vă va ajuta cu siguranță. Verificați asta dacă doriți să învățați elementele de bază într-o clipă.
Pe scurt, WSL2 sau Subsistemul Windows pentru Linux versiunea 2 oferă utilizatorilor un mediu de consolă Linux ușor în sistemul de operare Windows 10. Deci, veți putea rula binare Linux din Windows 10 fără a utiliza mașini virtuale. În plus, subsistemul Windows pentru Linux din Windows 10 poate fi utilizat pentru instrumentele și serviciile de bază din linia de comandă . Dar cel mai important, shell- ul bash.
În acest tutorial Windows 10 WSL, vă vom arăta cum să instalați subsistemul Windows pentru Linux în două metode.
- Metoda grafică .
- Windows 10 Powershell Linie de comandă .
De asemenea, vă vom arăta cum puteți instala diferitele distribuții Linux disponibile în magazinul Microsoft. Dar, instalarea distribuțiilor Linux precum Ubuntu pe Windows 10 necesită mai întâi să fi instalat WSL.
Cum se instalează subsistemul Windows pentru Linux pe Windows 10 (metoda grafică)?
Cerințe:
- O conexiune la internet funcțională.
- Actualizarea Windows 10 Anniversary 1607 pentru WSL.
- Windows 10 insider build 18917 sau o versiune ulterioară pentru WSL2.
- Dispozitiv cu serviciul Hyper-V activat.
Instalarea WSL folosind aplicația Setări și Panoul de control ar fi metoda de alegere pentru majoritatea utilizatorilor, deoarece aceasta este cea mai ușoară. Iată pașii pentru a instala WSL în Windows 10:
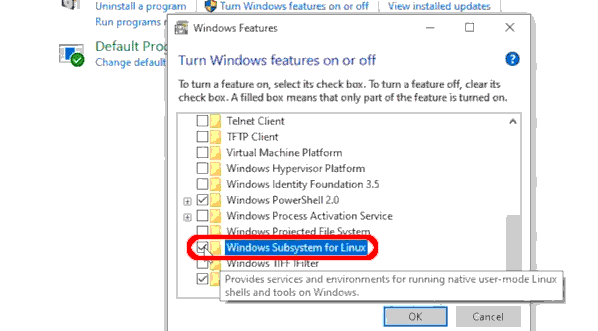
- Pe computerul dvs. cu Windows 10, faceți clic pe Start și navigați la Panoul de control .
- Acum, selectați Categoria Programe .
- Sub Programe și caracteristici , faceți clic pe Activare sau dezactivare caracteristici Windows .
Alternativ, puteți deschide aplicația Setări pe Windows 10 și apoi navigați la Aplicații > Programe și caracteristici > Activați sau dezactivați funcțiile Windows.
- Acum, vor apărea ferestrele Caracteristici Windows. Aici, puteți activa și dezactiva funcțiile Windows 10 folosind casetele de selectare.
- În lista de casete de selectare disponibile, derulați în jos pentru a găsi opțiunea Windows Subsystem For Linux.
- Bifați caseta de selectare corespunzătoare subsistemului Windows.
- Faceți clic pe OK pentru a instala WSL pentru Windows 10.
- În cele din urmă, faceți clic pe butonul Restart Now pentru a aplica modificările efectuate și a finaliza instalarea WSL.
Cum se instalează subsistemul Windows pentru Linux folosind Windows 10 Powershell?
Dacă ești pasionat de Linux, probabil înseamnă că linia de comandă este cel mai bun prieten al tău. Pentru astfel de oameni, tastarea lucrurilor pe linia de comandă este mai distractiv și satisfăcător.
În afară de metoda grafică de instalare a WSL2, putem folosi și PowerShell pentru a activa WSL în Windows 10. Pentru a instala WSL utilizând Powershell, urmați acești pași:
- Căutați Powershell în meniul Start .
- Înainte de a deschide aplicația, faceți clic dreapta și alegeți să rulați aplicația ca administrator.
- Introduceți următoarea comandă:
Enable-WindowsOptionalFeature -Online -FeatureName Microsoft-Windows-Subsystem-Linux
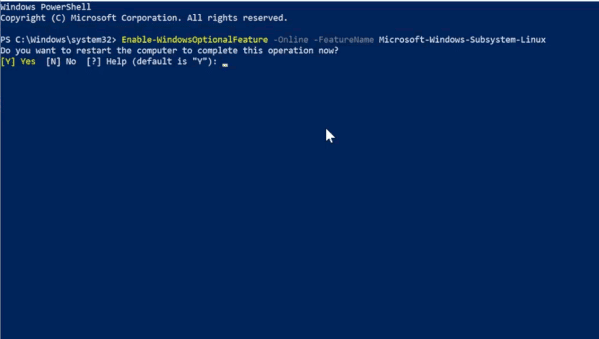
- După executarea comenzii, PowerShell vă va cere să reporniți mașina pentru a aplica modificările.
- Așadar, tastați litera „ Y ” pentru a finaliza procesul și a confirma repornirea.
Asta e. După repornire, acum aveți un subsistem Windows funcțional pentru Linux setat pentru anumite acțiuni.
Cum se instalează Linux Distros pe Windows 10?
În cele din urmă, după instalarea subsistemului Windows pentru Linux, putem trece acum la instalarea distribuțiilor Linux disponibile în magazinul Windows.

Pentru a instala Linux Distro, doriți în Windows 10,
- Faceți clic pe Start și apoi selectați Microsoft Store .
- Folosind caseta de căutare disponibilă în Microsoft Store, alegeți distribuția preferată pentru a o instala pe Windows 10.
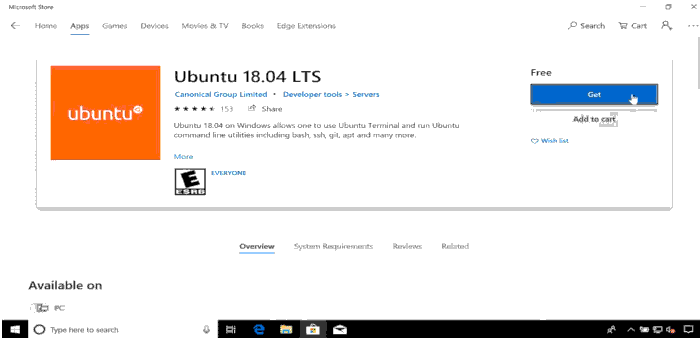
- De asemenea, dacă doriți să vedeți întreaga listă a distribuțiilor Linux disponibile, puteți să tastați Linux și apoi să parcurgeți rezultatele căutării.
- După ce ați selectat distribuția dorită, faceți clic pe Instalare sau Obțineți.
(Acum, dacă nu v-ați conectat deja cu contul dvs. Microsoft, vi se va cere să faceți acest lucru. Dar, de asemenea, puteți închide fereastra pop-up în cazul în care nu doriți să vă conectați la contul dvs. la moment.)
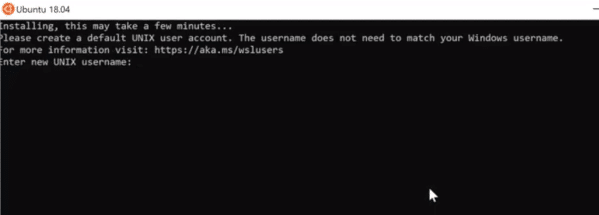
Așa că acum, așteptați câteva secunde înainte ca procesul de descărcare și instalare să se termine și veți avea distribuția Linux instalată pe Windows 10 și gata de utilizare. În plus, distribuția va fi disponibilă direct în meniul de pornire în sine, sub forma unei aplicații standard de zi cu zi.
Când porniți distribuția Linux pentru prima dată, va avea loc un scurt proces de configurare. Practic, va cere numele de utilizator și parola pe care doriți să le setați pentru mediul Linux.
Instalați WSL2: Cum se schimbă WSL în WSL2?
După ce ați instalat cu succes distribuția Linux împreună cu caracteristica WSL, trebuie să schimbați subsistemul Windows pentru versiunea Linux a distribuției dvs. Linux în WSL2. Până când modificați manual versiunea, aceasta va rămâne să ruleze în mediul WSL.
Deci, pentru a seta o distribuție Linux la versiunea WSL2,
- Deschideți PowerShell ca administrator.
- În primul rând, verificați numele distribuției Linux instalate. Pentru a face acest lucru, executați comanda.
wsl -l - Acum, după ce ați notat numele distribuției, executați comanda
wsl --set-version <distro> 2.
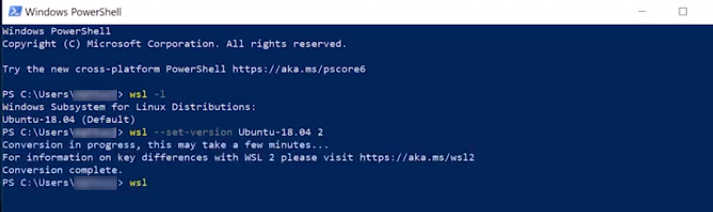
Asigurați-vă că înlocuiți spațiul de cod „<distro>” cu numele real al distribuției instalate.
- Mai mult, puteți folosi comanda de mai jos pentru a seta WSL2 ca arhitectură implicită pentru toate instalările.
wsl --set-default-version 2
Cum să dezinstalez Linux Distro în Windows 10?
În plus, dacă doriți să faceți salturile tradiționale de distribuție aici, lucrurile rămân ușoare. Puteți dezinstala și reinstala Linux pe Windows 10 utilizând următorii pași:
- Deschideți aplicația Setări .
- Selectați categoria Aplicații și apoi meniul Aplicații și funcții .
- În lista de programe, selectați distribuția instalată.
- Faceți clic pe Dezinstalare și apoi încă o dată pentru a confirma.
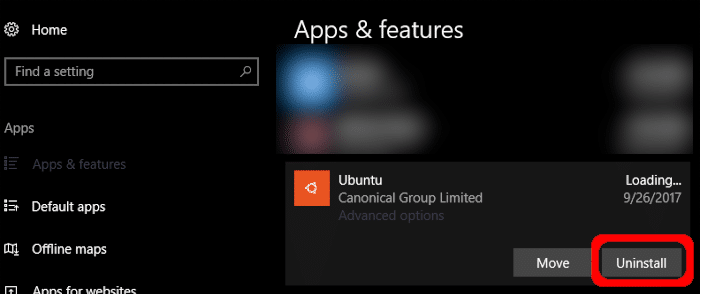
Distribuția Linux a fost acum eliminată complet de pe computerul tău Windows 10.
Cum să dezinstalați sau să dezactivați subsistemul Windows pentru Linux pe Windows 10?
Poate din anumite motive, nu sunteți impresionat sau preferați să dezactivați WSL2 pentru Windows 10, dezinstalarea sau dezactivarea WSL pe Windows este o sarcină la fel de simplă ca și procesul de instalare. Pentru a dezinstala WSL pe Windows 10, urmați pașii de mai jos.
- Pe computerul dvs. cu Windows 10, deschideți aplicația Setări.
- Selectați categoria Setări aplicații.
- Navigați la Aplicații > Programe și caracteristici > Activați sau dezactivați funcțiile Windows .
- În lista de casete de selectare disponibile, derulați în jos pentru a găsi opțiunea Windows Subsystem For Linux.
- Debifați caseta de selectare corespunzătoare subsistemului Windows.
- Faceți clic pe OK și reporniți dispozitivul cu Windows 10.
Dezinstalați sau dezactivați WSL în Windows 10 utilizând PowerShell
În plus, la fel ca și procesul de instalare, Powershell poate fi utilizat pentru a dezinstala și a dezactiva caracteristica WSL2 de pe computerul tău Windows 10. Pentru a face acest lucru,
- Rulați PowerShell ca administrator și introduceți următoarea comandă:
Disable-WindowsOptionalFeature -Online -FeatureName Microsoft-Windows-Subsystem-Linux
- Tastați Y pentru a reporni dispozitivul.
Acum, ați dezactivat cu succes subsistemul Windows pentru Linux pe dispozitivul dvs.
