Cum să instalezi Windows pe Steam Deck-ul tău
Publicat: 2023-03-19
- Creați un fișier ISO Windows.
- Utilizați ISO pentru a instala Windows To Go pe un card microSD.
- Descărcați driverele Steam Deck Windows și copiați-le în instalația dvs. Windows.
- Porniți Steam Deck-ul, selectând cardul microSD ca dispozitiv de pornire.
- Urmați instrucțiunile pentru a instala Windows, apoi instalați driverele Steam Deck.
Windows pe Steam Deck: Care sunt opțiunile tale?
Rulați Windows pe Steam Deck cu un card SD: de ce aveți nevoie
Cum se instalează Windows pe o punte Steam folosind un card SD
Pasul 1: Creați un fișier ISO Windows
Pasul 2: Instalați Windows pe cardul SD
Pasul 3: Obțineți driverele Windows Steam Deck
Pasul 4: Porniți folosind cardul SD și instalați Windows
Pasul 5: Instalați driverele necesare
Cum să pornești înapoi în SteamOS
Cum se instalează Windows pe SSD-ul intern al Steam Deck
Windows pe Steam Deck: Care sunt opțiunile tale?
Nu sunteți limitat la un singur mod de a rula Windows pe Steam Deck. Cea mai simplă opțiune care nu implică ștergerea niciunei date este crearea unui card microSD bootabil cu versiunea Windows To Go a sistemului de operare, permițându-vă să utilizați atât Windows, cât și SteamOS pe Deck.
De asemenea, puteți instala Windows direct pe SSD-ul intern al Steam Deck-ului, ștergând SteamOS de pe dispozitiv în acest proces. Nu vă recomandăm să faceți acest lucru dacă tot ce doriți este să experimentați cu Windows pe puntea dvs. Revenirea la SteamOS poate fi o corvoadă, deoarece va trebui să creați o unitate de pornire și să reinstalați sistemul de operare. Și dacă nu aveți o copie de rezervă, va trebui să treceți din nou prin procesul de configurare, care include instalarea de jocuri și aplicații, configurarea emulatoarelor, importul de jocuri non-Steam etc.
Există, de asemenea, opțiunea de a instala Windows pe un SSD extern, care ar fi o opțiune grozavă dacă nu ar fi faptul că Deck-ul are un singur port USB-C, ceea ce înseamnă că va trebui să deconectați SSD-ul de fiecare dată când Deck-ul dvs. are nevoie de o taxă.
Dacă oricum doriți să urmați acea rută, o soluție pentru problemă este să obțineți un dock USB-C și să utilizați Windows numai atunci când sunteți conectat la docul menționat, permițându-vă să utilizați Windows chiar și în timp ce Deck-ul se încarcă.
În cele din urmă, puteți porni dual Windows și SteamOS pe unitatea internă a Deck-ului. În timp ce SteamOS acceptă din punct de vedere tehnic dual boot cu Windows, procedura pentru a face acest lucru este destul de complexă și de lungă durată. De asemenea, există întotdeauna șansa ca o nouă actualizare SteamOS să întrerupă funcționalitatea dual boot, ceea ce s-a întâmplat deja înainte.
Vă recomandăm să utilizați metoda cardului SD dacă doriți să gustați aroma Windows pe Steam Deck. Dacă găsești că experiența Windows este utilizabilă sau chiar mai bună decât cea SteamOS, poți instala Windows pe SSD-ul intern sau pe unul extern dacă deții un dock. Vă vom ghida prin ambele metode în acest ghid.
Rulați Windows pe Steam Deck cu un card SD: de ce aveți nevoie
Pentru a instala Windows pe Steam Deck folosind un card microSD, veți avea nevoie de un fișier ISO Windows împreună cu un card microSD, un cititor de carduri (sau un dock USB-C cu unul) și o copie a Rufus.
În ceea ce privește cardul microSD, vă recomandăm să utilizați cel puțin un card UHS-I de 64 GB care acceptă viteze A2/U3. Acestea sunt mai rapide decât cardul A1/U1 pe care l-am folosit și vor face întreaga experiență Windows mai rapidă și mai fluidă.
O alegere solidă este SAMSUNG PRO Plus de 128 GB, un card microSD UHS-I care acceptă viteze A2/U3. Are un preț competitiv și este disponibil și în dimensiuni de 256 GB și 512 GB. Dacă sunteți în căutarea unei opțiuni de 64 GB, verificați SanDisk 64 GB Extreme microSDXC, o altă alegere de calitate.

SAMSUNG PRO Plus 128GB microSDXC
Vă recomandăm, de asemenea, să utilizați un dock USB-C, o tastatură și un mouse pentru a face procesul de configurare Windows cât mai ușor posibil. Vestea bună este că puteți folosi tastaturi și mouse-uri fără fir, atâta timp cât acestea vin cu un dongle wireless de 2,4 GHz. Doar plasați dongle-ul într-unul dintre sloturile USB de pe dock și sunteți gata.
Dock-ul ar trebui să aibă cel puțin câteva porturi USB-A și un port HDMI. Dacă puteți obține unul care are un slot pentru card microSD, vă va scuti de a fi nevoit să cumpărați un cititor de carduri SD separat.
În cele din urmă, va trebui să descărcați și driverele Steam Deck Windows, link-uri de descărcare pentru care le puteți găsi mai jos. Este necesară și o aplicație pentru a dezarhiva driverele Windows; vă recomandăm să descărcați 7-Zip.
Cum se instalează Windows pe o punte Steam folosind un card SD
Pasul 1: Creați un fișier ISO Windows
Pentru a începe, vizitați pagina de descărcări media de instalare a Microsoft Windows, selectați Windows 11 - puteți alege și Windows 10; procesul de configurare este aproape același și puteți urma pașii indicați mai jos - și faceți clic pe butonul „Descărcați acum” de sub opțiunea „Creați mediul de instalare Windows 11”.
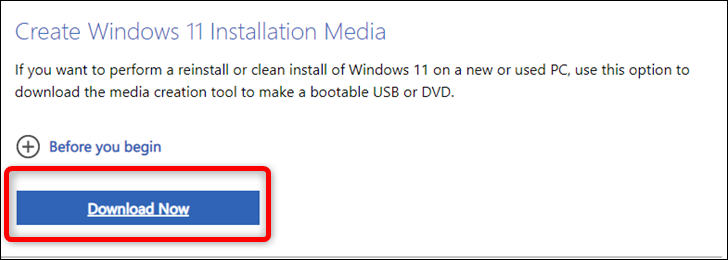
Odată ce instrumentul de creare media este descărcat, deschideți-l, așteptați să înceapă, acceptați Termenii de licență și continuați cu opțiunile recomandate.
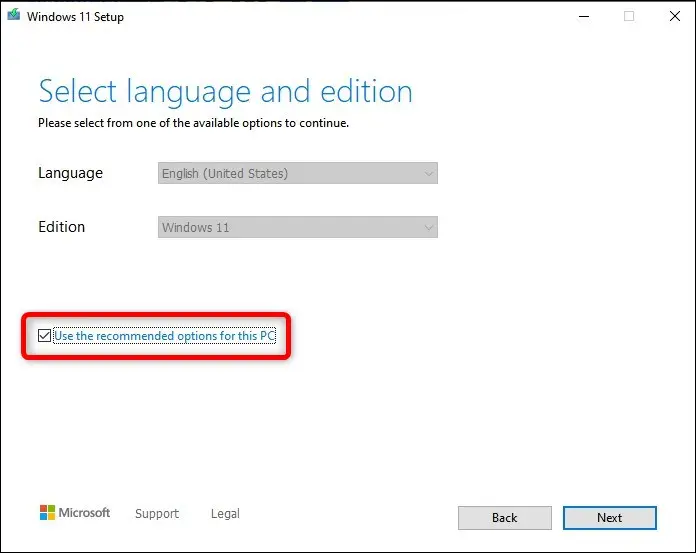
În următoarea fereastră de dialog, selectați opțiunea „Fișier ISO”, faceți clic pe butonul „Următorul” și decideți unde să salvați fișierul ISO din Windows 11.
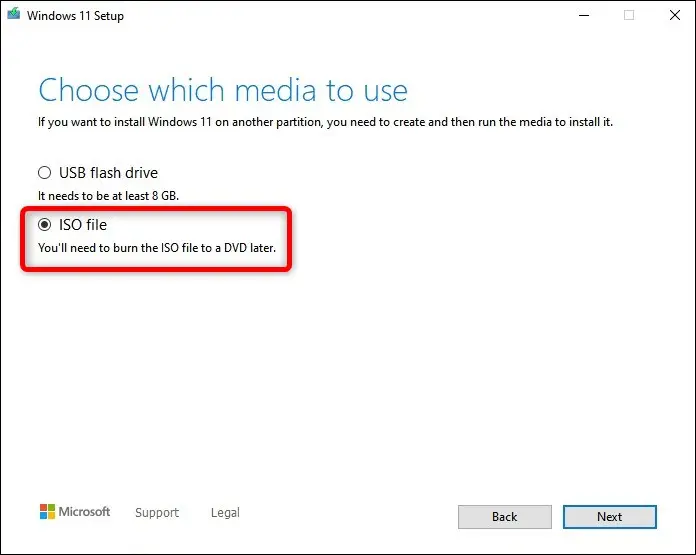
Pasul 2: Instalați Windows pe cardul SD
Odată ce Instrumentul de creare media termină de a crea fișierul ISO, este timpul să descărcați Rufus. Acesta este un instrument la îndemână pentru a crea unități flash USB sau card SD bootabile.
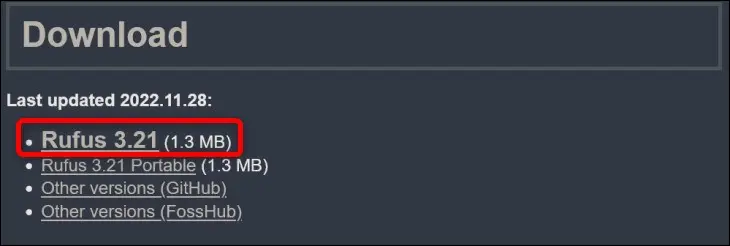
Salvați executabilul Rufus și rulați-l. Înainte de a deschide Rufus, asigurați-vă că ați introdus cardul microSD în cititorul de carduri.
După ce deschideți Rufus, selectați cardul microSD în fila „Dispozitiv”, apoi selectați „Disc sau imagine ISO” sub butonul „Selectare pornire”. După ce ați făcut acest lucru, faceți clic pe butonul „Selectați”, găsiți fișierul ISO Windows și faceți clic pe „Deschidere”.
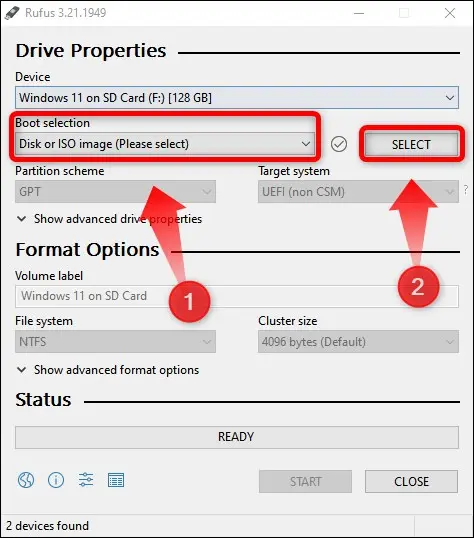
Apoi, selectați opțiunea „Windows To Go” din selecția „Opțiune imagine”. Puteți denumi cardul SD în caseta „Etichetă de volum”, dacă doriți, apoi faceți clic pe butonul „Start”. Nu modificați alte opțiuni .
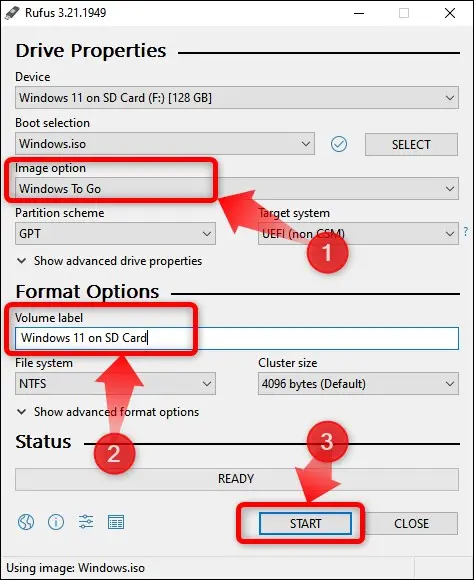
După ce faceți clic pe butonul „Start”, va apărea o nouă fereastră de dialog unde puteți selecta ce versiune de Windows 11 doriți să instalați. Alegeți ceea ce doriți, deoarece nu aveți nevoie de o cheie de activare pentru a utiliza Windows 11 sau Windows 10, oricum.
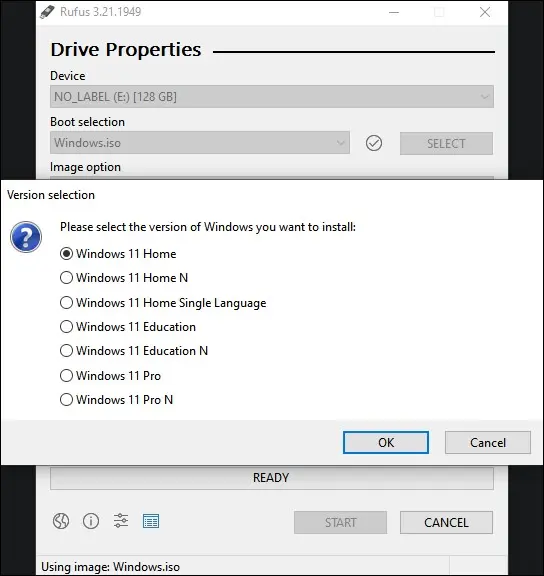
După ce selectați versiunea de Windows 11 dorită, se va deschide o altă fereastră de dialog. Acolo, vă recomandăm să activați aceste patru opțiuni:
- Împiedică Windows To Go să acceseze discurile interne
- Eliminați cerințele pentru un cont Microsoft online
- Setați opțiunile regionale la aceleași valori ca și ale acestui utilizator
- Dezactivați colectarea datelor (Omiteți întrebările privind confidențialitatea).
Dacă sunteți de acord să vă introduceți contul Windows online și să configurați manual opțiunile regionale, puteți lăsa nebifate a doua și a patra casetă. Cu toate acestea, vă recomandăm insistent să dezactivați colectarea datelor, deoarece aceasta vă va ajuta să vă păstrați confidențialitatea și va reduce numărul de solicitări pe care trebuie să le gestionați. De asemenea, ar trebui să activați „Preveniți accesarea discurilor interne pe Windows To Go”, deoarece dacă îl lăsați nebifat, puteți deteriora SSD-ul intern al Steam Deck-ului.
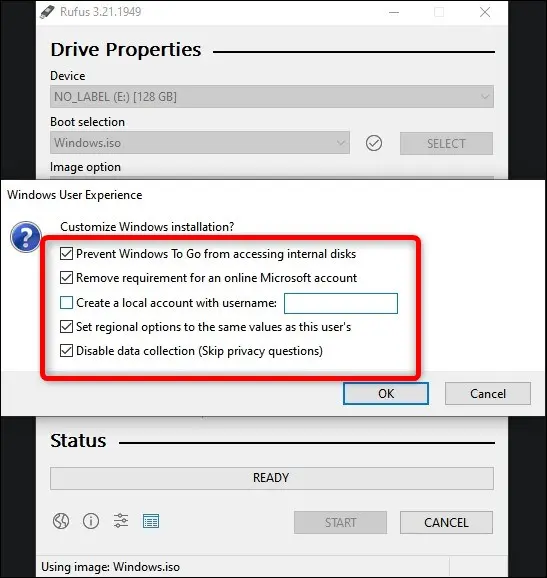
Dacă optați pentru Windows 10 în loc de Windows 11, veți primi cele mai multe dintre aceleași opțiuni, în afară de „Eliminați cerința pentru un cont Microsoft online”.
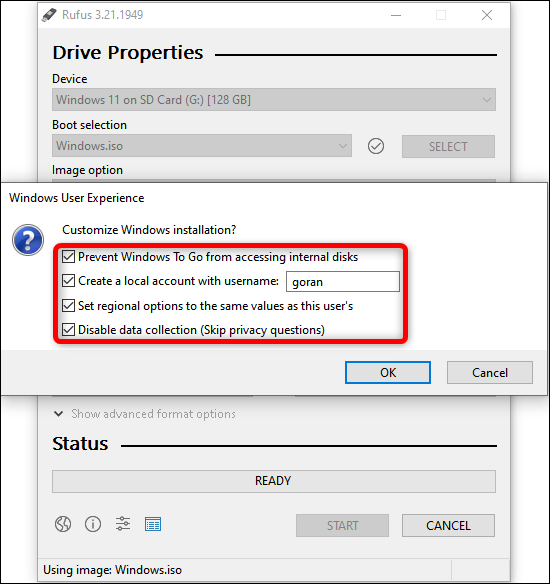
Apoi, faceți clic pe alt buton „Ok” din fereastra de avertizare și așteptați ca Rufus să-și facă treaba. Acest lucru poate dura ceva timp, mai ales dacă utilizați un card microSD A1/U1 mai lent.
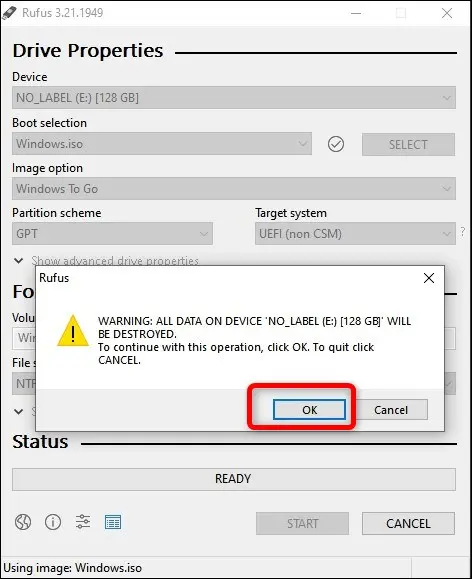

Pasul 3: Obțineți driverele Windows Steam Deck
Odată ce Rufus termină de a crea instalarea Windows To Go, este timpul să descărcați driverele Windows Steam Deck.
Le puteți descărca de pe pagina de resurse Windows Steam Deck a Valve. Descărcați toate cele șase drivere, inclusiv ambele drivere audio .
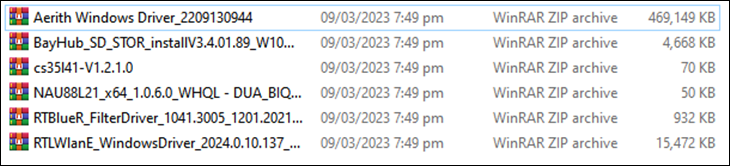
Salvați-le pe toate într-un singur folder și apoi extrageți cele șase arhive în același folder.
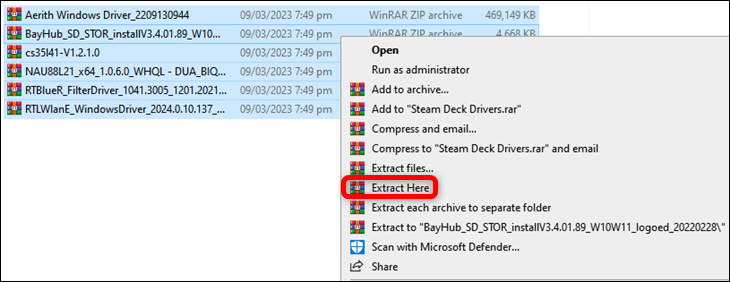
Apoi, creați un dosar nou în rădăcina cardului dvs. microSD - nu vă faceți griji, acest lucru nu va încurca instalarea Windows - și copiați cele șase foldere de drivere din interiorul acestuia.
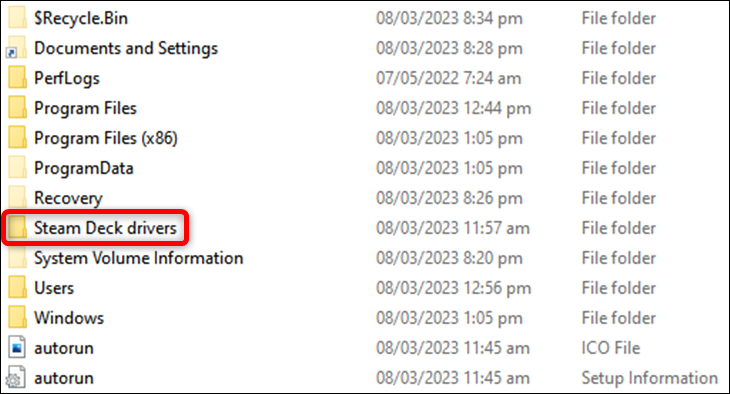
Acum aveți tot ce aveți nevoie pentru a rula Windows 11 pe Steam Deck de pe un card SD.
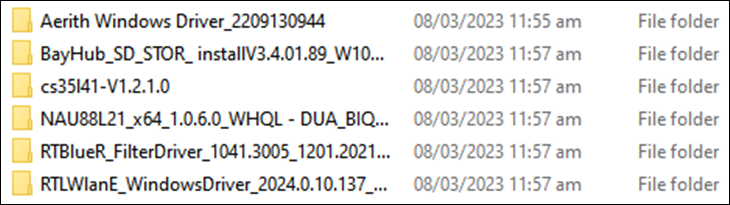
Pasul 4: Porniți folosind cardul SD și instalați Windows
După ce ați creat o instalare Windows To Go bootabilă pe cardul microSD cu Rufus, opriți Steam Deck-ul ținând apăsat butonul de pornire și selectând opțiunea „Oprire”.
După ce ați oprit Deck-ul, plasați cardul în slotul pentru cardul microSD al Steam Deck-ului. Apoi, țineți apăsat butonul de reducere a volumului și apoi apăsați butonul de pornire. Odată ce auziți sunetul redat, eliberați ambele butoane.
Acum ați intrat în meniul de selecție de boot Steam Deck. Acolo, selectați cardul microSD, apăsați butonul „A” și așteptați ca Windows să pornească. Acest lucru poate dura ceva timp; am așteptat aproximativ 15 minute pentru a începe configurarea Windows.
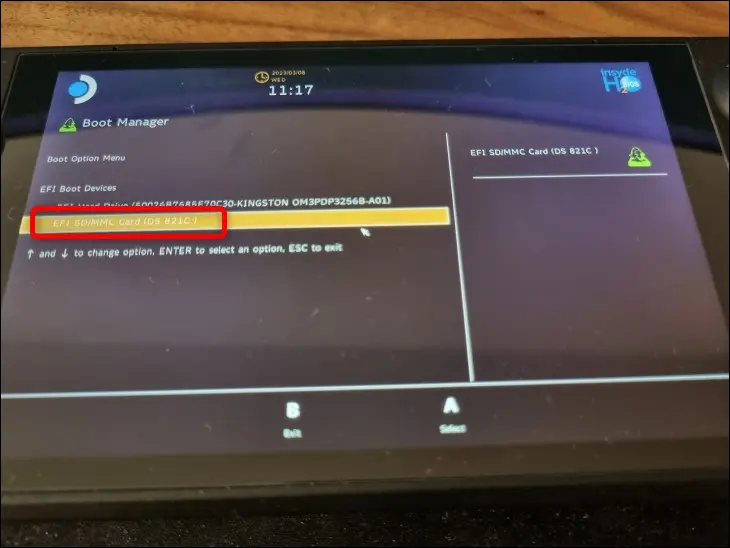
Rețineți că, dacă nu v-ați conectat Deck-ul la un monitor extern, ecranul va fi în modul portret. Odată ce începe configurarea, alegeți opțiunile dorite și faceți clic pe butonul „Nu am internet” din dialogul „Te conectez la o rețea”.
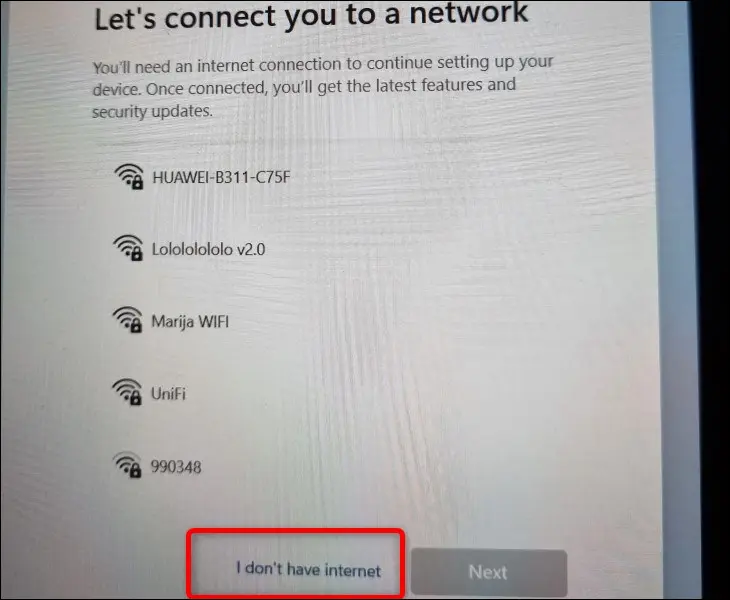
Deoarece este vorba despre Microsoft, Windows va încerca să vă conecteze Deck-ul la o rețea fără fir din nou în fereastra următoare, deci faceți clic pe butonul „Continuați cu configurarea limitată”.
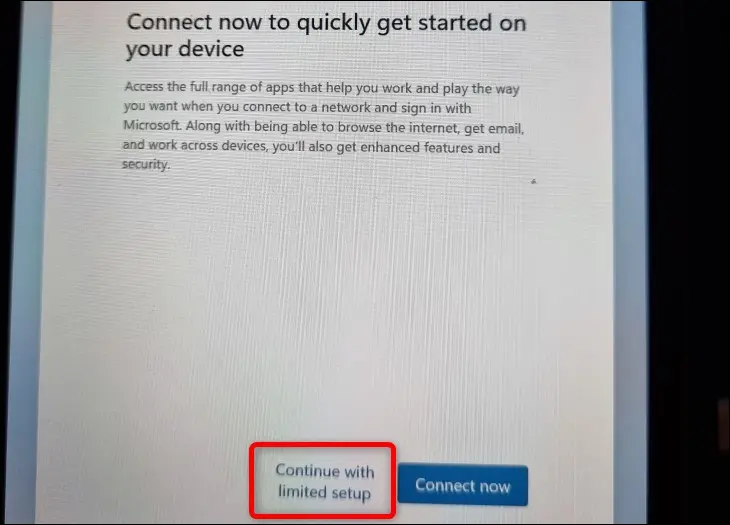
În timp ce Wi-Fi funcționează pe Windows 11 de la început, este destul de lent până când instalați driverul Wi-Fi; descărcarea actualizărilor în timpul configurării inițiale ar dura ore întregi. Acesta este motivul pentru care ar trebui să omiteți conectarea la Wi-Fi în timpul configurării inițiale.
Odată ce porniți Windows pentru prima dată, schimbați orientarea ecranului înapoi la peisaj. Pentru a face acest lucru, faceți clic dreapta pe Desktop > Setări afișare > Scalare și aspect > Orientare afișare > Comutare la peisaj.
Pasul 5: Instalați driverele necesare
Pentru a instala primele două drivere — cel APU și cel pentru stocarea cardului SD — introduceți primele două foldere din lista de mai jos („Aerith Windows Driver” și „BayHub_SD_STOR_install”), localizați fișierele executabile „Setup” (EXE) și faceți dublu clic pe ele. Rețineți că primul folder are un subdosar pe care trebuie să îl introduceți pentru a localiza executabilul „Configurare”.
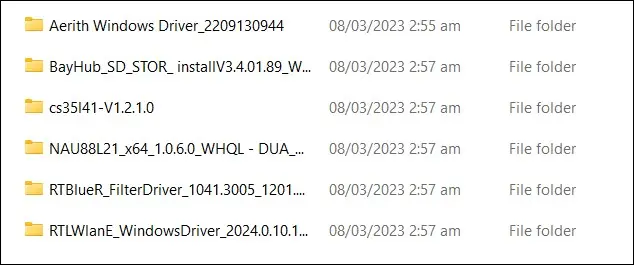
Instalați al treilea driver - primul driver audio - găsind fișierul „cs35I41” care are „Informații de configurare” listate ca tip, faceți clic dreapta pe el și selectați „Instalare”.
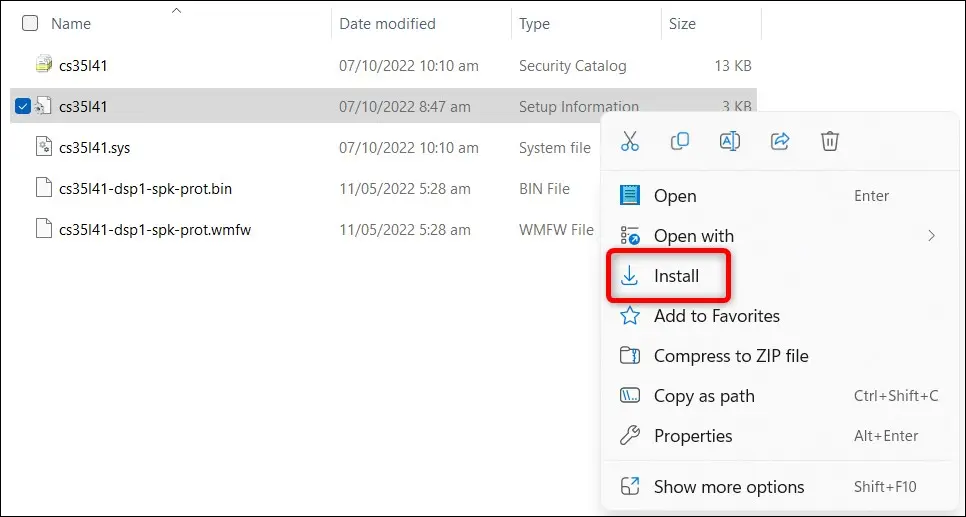
Pentru a instala al patrulea driver - al doilea driver audio - localizați fișierul „NAU88L21” care are „Informații de configurare” listate ca tip, faceți clic dreapta pe el și selectați din nou opțiunea „Instalare”. Instalarea acestor drivere vă va asigura că nu vă confruntați cu problema comună fără audio pe TV Steam Decks care rulează Windows tind să o aibă.
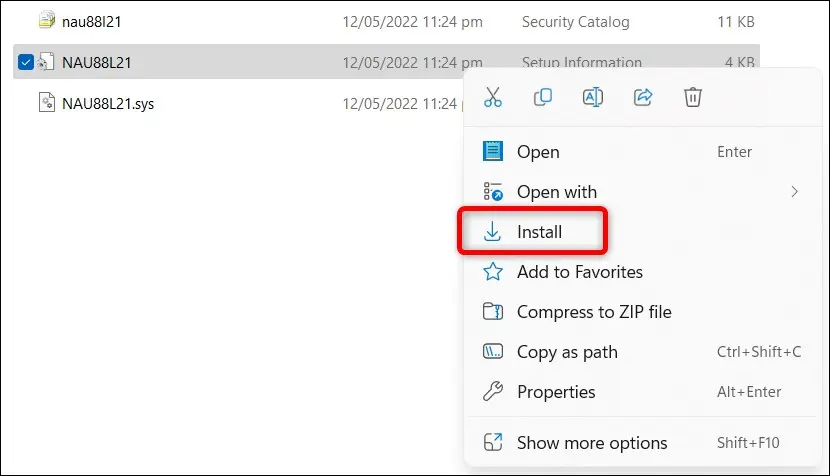
Puteți instala cel de-al cincilea driver — driverul Bluetooth — făcând dublu clic pe fișierul „InstallDriver”.
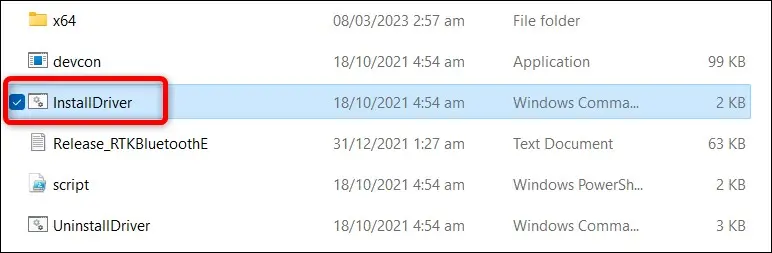
Pentru a instala cel de-al șaselea și ultimul driver - driverul Wi-Fi - faceți dublu clic pe fișierul „Instalare” cu „Windows Batch File” listat ca tip. Nu faceți clic pe fișierul „Configurare” .
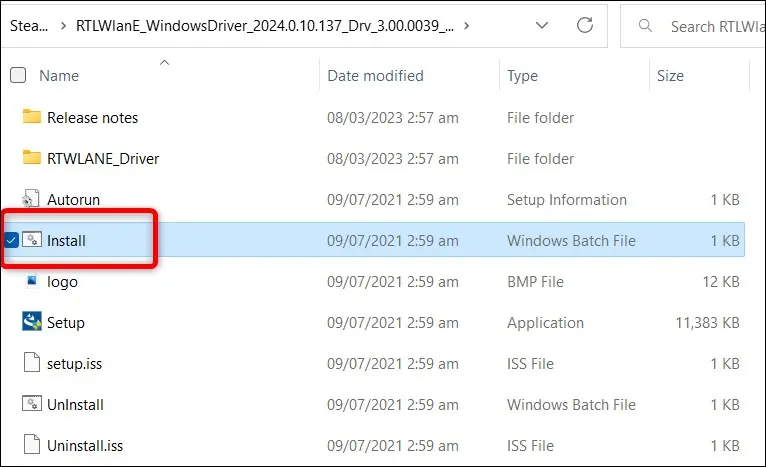
Bine, acum aveți tot ce este necesar și puteți continua să configurați Windows pe Steam Deck după bunul plac!
Cum să pornești înapoi în SteamOS
Pentru a porni din nou în SteamOS după ce ați configurat Windows pe un card SD, opriți Steam Deck-ul prin opțiunea obișnuită Windows: faceți clic dreapta pe Meniul Start > Închidere sau Deconectare > Închidere. Apoi așteptați ca ecranul și ventilatorul să se oprească.
Odată ce ventilatorul se oprește, țineți apăsat butonul de reducere a volumului și apăsați butonul de pornire. Așteptați ca sunetul să fie redat, intrați în meniul de pornire Steam Deck, selectați prima opțiune – SSD-ul intern al Steam Deck – apăsați butonul „A” și așteptați ca SteamOS să pornească. Steam Deck-ul dvs. ar trebui să pornească direct în modul Joc. Asta este!
Cum se instalează Windows pe SSD-ul intern al Steam Deck
Pentru a instala Windows pe SSD-ul intern al Deck-ului dvs., veți urma mulți dintre aceiași pași pentru metoda cardului SD, dar cu câteva diferențe în setările Rufus.
Avertisment: acest proces va șterge toate datele de pe unitatea internă a Steam Deck-ului, așa că asigurați-vă că ați făcut o copie de rezervă a tot ceea ce nu doriți să pierdeți.
Mai întâi, luați orice unitate flash USB cu cel puțin 32 GB de spațiu și pe care o puteți conecta la Steam Deck, apoi urmați aceiași pași pentru a crea un fișier ISO Windows pe care i-am explicat mai sus.
Cu ISO gata de funcționare, deschideți Rufus și selectați unitatea USB ca dispozitiv țintă.
Apoi, alegeți „Disc sau imagine ISO” sub butonul „Selectare pornire”, găsiți fișierul ISO Windows și deschideți-l. Apoi, selectați „Instalare Windows standard” sub selecția „Opțiune imagine”, redenumiți unitatea flash USB dacă doriți și faceți clic pe butonul „Start”.
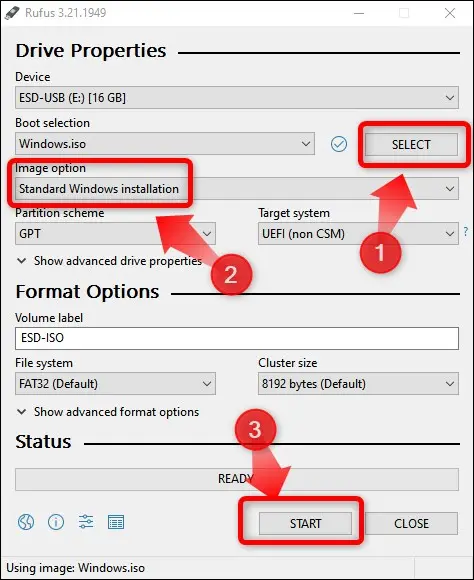
După ce ați făcut asta, ar trebui să alegeți opțiunile afișate mai jos în cazul în care alegeți să instalați Windows. Cele patru opțiuni includ „Eliminați cerințele pentru 4 GB+ RAM, Secure Boot și TMP 2.0”, „Eliminați cerințele pentru un cont Microsoft online”, „Setați opțiunile regionale la aceleași valori ca ale acestui utilizator” și „Dezactivați colectarea datelor”.
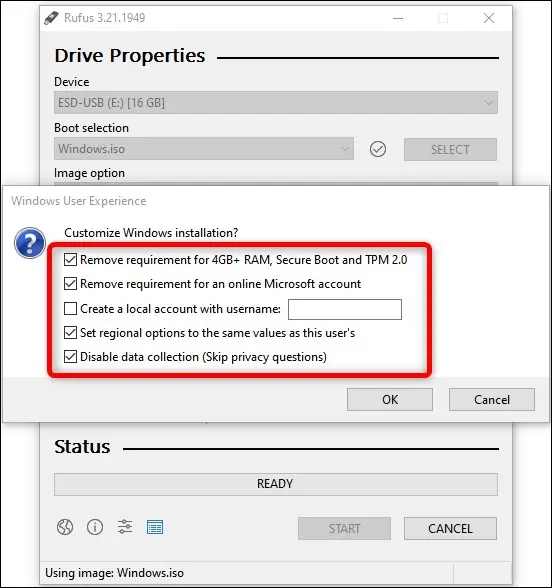
A doua, a patra și a cincea casetă sunt opționale, dar asigurați-vă că bifați caseta „Eliminați cerința pentru 4 GB+ RAM, Secure Boot și TMP 2.0”, deoarece Steam Deck nu acceptă caracteristica Secure Boot în mod implicit. Apoi, faceți clic pe butonul „Ok” și pe altul în fereastra „Avertisment” și așteptați ca Rufus să termine.
După ce Rufus termină de configurat flash-ul USB bootabil, repetați procesul de copiere a driverelor Windows Steam Deck la rădăcina flash-ului USB pe care l-am explicat mai sus.
Apoi, conectați unitatea USB la Steam Deck, țineți apăsat butonul de reducere a volumului, apăsați butonul de pornire, așteptați ca sunetul să fie redat și apoi eliberați ambele butoane. Ecranul ar trebui să se pornească și să vă arate lista „Boot Option Menu”. Alegeți unitatea flash USB, apăsați butonul „A” și așteptați ca instalarea Windows să înceapă. Rețineți că în timpul instalării, ecranul va comuta în modul portret.
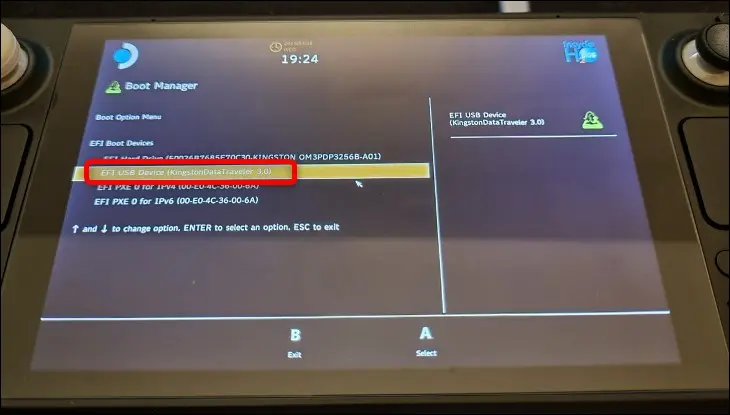
Apoi, urmați instrucțiunile și, odată ce ajungeți la fereastra „Activați Windows”, fie introduceți o cheie de activare dacă aveți una, fie faceți clic pe butonul „Nu am o cheie de produs”.
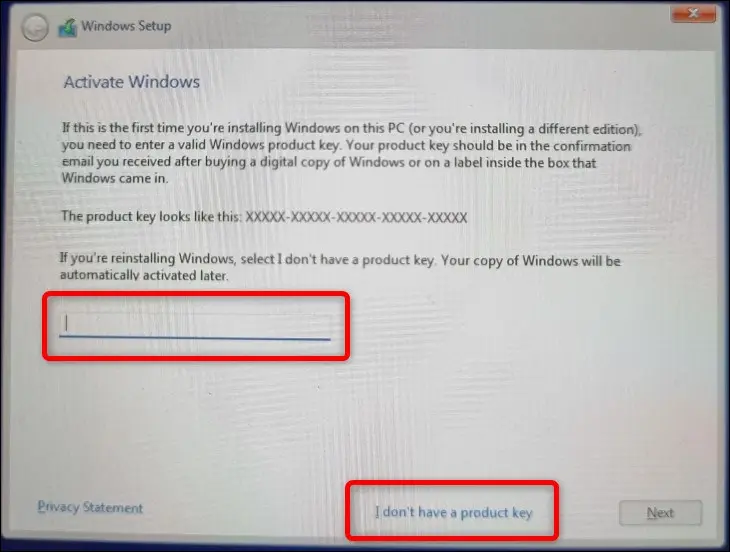
Apoi, selectați opțiunea „Personalizat: Instalați numai Windows” în fereastra următoare.
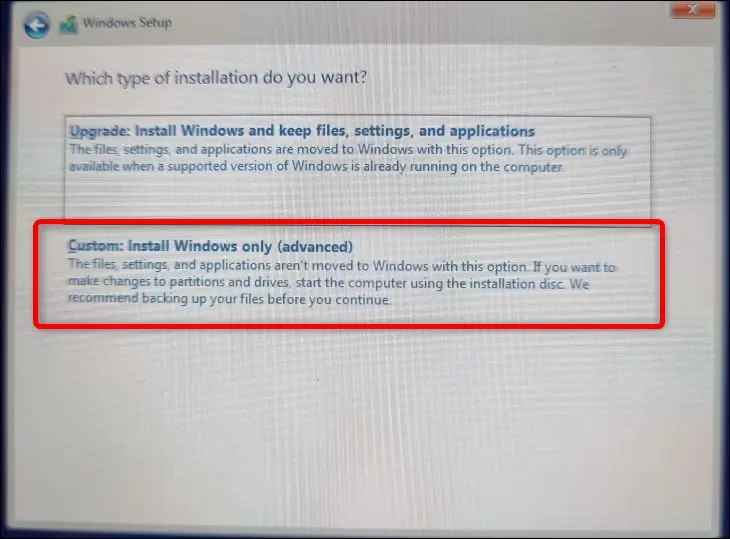
În cele din urmă, odată ce ajungeți la fereastra în care vi se cere unde să instalați Windows, ștergeți toate partițiile și apoi creați una nouă. După ce ați creat noua partiție, instalați Windows pe ea.
Avertisment: acest lucru va șterge toate datele de pe unitatea Steam Deck. Verificați de două ori dacă ați făcut o copie de rezervă a datelor dvs. importante înainte de a continua.
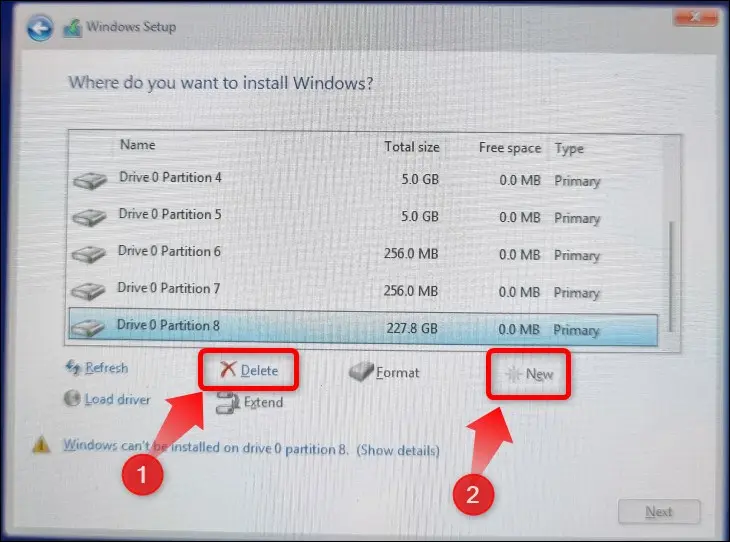
Odată ce configurarea este finalizată, este timpul să instalați driverele Steam Deck Windows. Accesați secțiunea Instalarea driverelor necesare pentru a citi cum se face.
După ce ați instalat driverele, sunteți gata! Profită la maximum de experiența ta Windows pe Steam Deck, învățând ce funcții ascunse Windows 10 ar trebui să folosești sau ce funcții noi Windows 11 merită încercate.

