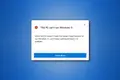Cum se instalează Windows 11 pe un computer neacceptat
Publicat: 2022-01-29
Windows 11 are cerințe stricte de sistem, dar există modalități de a le evita. De exemplu, necesită cel puțin un procesor Intel de generația a 8-a, AMD Zen 2 sau Qualcomm 7 sau 8 Series, dar puteți instala Windows 11 pe computere cu procesoare mai vechi.
Ar trebui să faceți upgrade la un computer neacceptat?
În primul rând, să fim clari: dacă sunteți pe gard, vă recomandăm să nu faceți upgrade la un computer neacceptat la Windows 11. Windows 10 va fi acceptat oficial cu actualizări de securitate până în octombrie 2025.
Windows 11 nu are caracteristici uriașe care să-l facă un upgrade obligatoriu, iar Microsoft avertizează că computerele neacceptate pot avea erori. De fapt, Microsoft avertizează că în cele din urmă ar putea înceta furnizarea de actualizări de securitate pentru computerele neacceptate care rulează Windows 11.
Cu toate acestea, dacă sunteți interesat să rulați Windows 11 pe hardware neacceptat, vă vom ajuta.
Orice ați face, vă recomandăm să faceți mai întâi o copie de rezervă a datelor importante. Este întotdeauna important să aveți o copie de rezervă, mai ales când faceți upgrade la un nou sistem de operare - și mai ales când acel nou sistem de operare nu este acceptat oficial de hardware-ul dvs.
Sfat: În unele situații, puteți face ca computerul să fie acceptat oficial cu o modificare sau două de configurare.
LEGATE: Cum să forțați imediat actualizarea și actualizarea Windows 11
Cum să vedeți de ce computerul dvs. nu este acceptat
Puteți verifica dacă Windows 11 acceptă computerul dvs. descărcând și rulând aplicația Microsoft PC Health Check.
Dacă computerul dvs. este acceptat, actualizarea la Windows 11 este ușoară. O poți face în doar câteva clicuri.
Dacă Windows 11 nu acceptă oficial computerul dvs., Verificarea sănătății PC-ului va spune că „nu îndeplinește în prezent cerințele de sistem Windows 11” și vă va spune de ce. Dacă instrumentul raportează că computerul dvs. nu este acceptat, procesul pe care trebuie să îl urmați va depinde de problema pe care o raportează. Este posibil să trebuiască doar să modificați o setare din firmware-ul UEFI al computerului dvs. (înlocuitorul modern pentru BIOS) pentru ca computerul să fie acceptat sau procesul poate fi mai implicat.
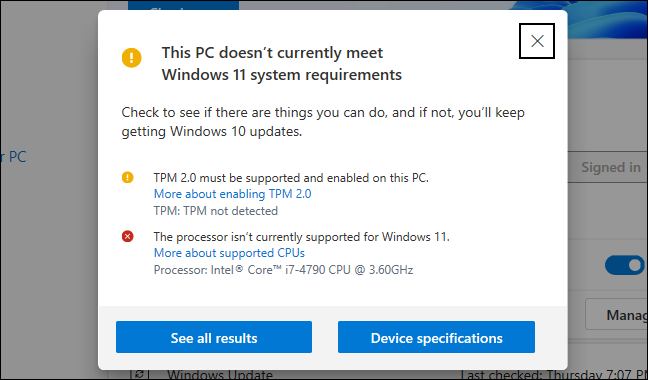
Cum să activați TPM 2.0
Windows 11 necesită oficial TPM 2.0. (Cu toate acestea, există o modalitate ușoară de a instala Windows 11 dacă computerul dvs. are doar TPM 1.2, pe care îl vom trata mai jos.)
Dacă instrumentul raportează că computerul dvs. nu are TPM, există șansa ca computerul dvs. să aibă TPM, dar poate fi dezactivat în mod implicit.
Pentru a verifica și a activa TPM 2.0, va trebui să introduceți setările de firmware UEFI ale computerului (înlocuitorul modern pentru BIOS). Căutați o opțiune numită ceva de genul „TPM”, „Intel PTT”, „AMD PSP fTPM” sau „Dispozitiv de securitate”. Îl puteți găsi în meniul principal de setări UEFI sau într-un meniu numit ceva precum „Avansat”, „Computing de încredere” sau „Securitate”.
Pentru mai multe informații, rulați căutarea online pentru numele modelului computerului dvs. și „activați TPM” sau examinați documentația oficială a acestuia. (Dacă v-ați construit propriul computer, căutați în schimb numele modelului plăcii de bază.)
De asemenea, poate fi necesar să instalați o actualizare UEFI pentru computer sau placa de bază. Producătorii au lansat actualizări care fie activează TPM 2.0 în mod implicit, fie adaugă suport pentru acesta. Este posibil chiar să faceți upgrade de la TPM 1.2 la TPM 2.0 cu o actualizare de firmware pe unele PC-uri; depinde de producătorul de hardware și de sistem. Consultați producătorul computerului (sau plăcii de bază) pentru mai multe informații despre actualizările pentru Windows 11.
După activarea TPM, rulați din nou instrumentul PC Health Check. Ar trebui să puteți face upgrade în mod normal dacă aceasta a fost singura dvs. problemă.
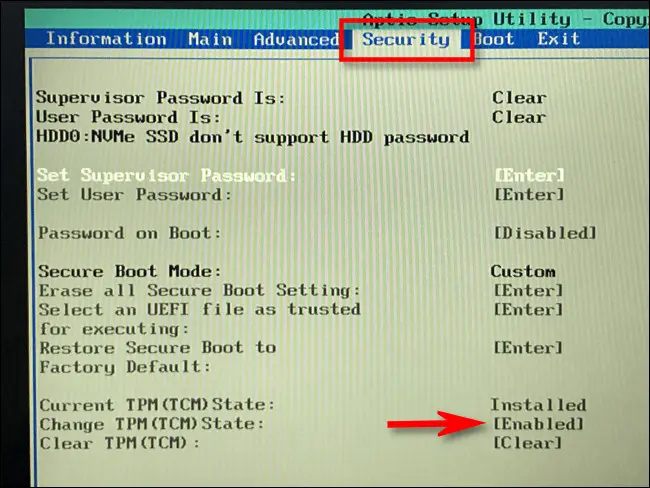
Cum să activați pornirea securizată
Dacă PC Health Check raportează că computerul dvs. nu utilizează Secure Boot, ar trebui să căutați și în setările firmware UEFI o opțiune „Secure Boot” și să o activați, dacă este posibil.
Este posibil să fi dezactivat Secure Boot pentru a instala Linux sau este posibil să fi fost dezactivat pe placa de bază. Distribuțiile Linux moderne, cum ar fi Ubuntu și Fedora, funcționează pe computere cu Secure Boot activat, așa că nu trebuie neapărat să dezactivați această caracteristică de securitate pentru a instala Linux.
Dacă reușiți să activați Secure Boot, rulați din nou instrumentul PC Health Check. Acum puteți face upgrade în mod normal, presupunând că Secure Boot a fost singura problemă.
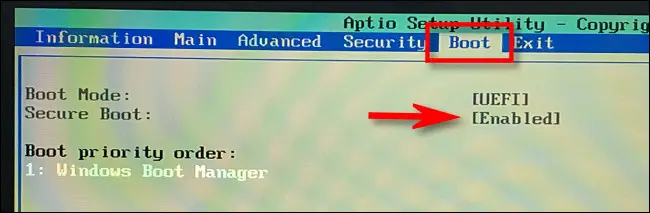
Cum să remediați lipsa UEFI (MBR în loc de GPT)
Windows 11 necesită UEFI. Unele computere mai vechi oferă ambele moduri: firmware UEFI sau un BIOS tradițional tradițional. Dacă în prezent utilizați o configurație de partiționare MBR „tradițională”, dar computerul oferă UEFI ca opțiune, va trebui să comutați la un tabel de partiții GPT pentru a utiliza UEFI.

Există mai multe moduri de a face acest lucru. Instrumentul MBR2GPT de la Microsoft vă poate permite să convertiți o unitate din formatul MBR în GPT. Microsoft avertizează că ar trebui să faceți acest lucru numai dacă știți că computerul acceptă UEFI și că poate fi necesar să modificați setările din firmware-ul computerului pentru a-l face să pornească în modul UEFI, mai degrabă decât în modul vechi BIOS.
Dacă aceasta este singura ta problemă, o modalitate mai ușoară ar fi să faci o instalare curată. În primul rând, asigurați-vă că ați făcut o copie de rezervă a fișierelor (recomandăm să faceți o copie de rezervă a fișierelor înainte de a face upgrade oricum.) Apoi, utilizați Instrumentul de creare media de la Microsoft pentru a crea medii de instalare Windows 11 bootabile pe o unitate USB sau DVD. Acum, utilizați mediul de instalare pentru a efectua o instalare curată a Windows 11, ștergându-vă unitatea - poate fi necesar să puneți mai întâi firmware-ul computerului în modul UEFI. Windows 11 vă va șterge sistemul Windows 10 și vă va configura unitatea în modul GPT.
Hack de registru pentru procesoare neacceptate și/sau numai TPM 1.2
Dacă singura ta problemă este că computerul are un procesor neacceptat și/sau că are doar TPM 1.2 în loc de TPM 2.0, aceasta este cea mai ușor de rezolvat.
Dacă alegeți așa, puteți ocoli această restricție cu o simplă modificare a Registrului Windows. Efectuarea acestei modificări va face ca Windows 11 să ignore verificarea versiunii CPU și să se instaleze chiar dacă este prezent doar TPM 1.2. Cu toate acestea, acest lucru nu va elimina alte verificări - de exemplu, dacă computerul nu are deloc un TPM, această modificare a registrului nu vă va permite să faceți upgrade.
Avertisment: Registrul Windows este complex și ar trebui să aveți grijă ce adăugați, editați sau ștergeți în el. Puteți cauza probleme cu instalarea Windows. Dacă nu vă simțiți confortabil să editați registry, poate doriți să evitați actualizarea. Cu toate acestea, atâta timp cât urmați sfaturile noastre de aici, nu ar trebui să aveți probleme.
Pentru a începe, deschide Editorul Registrului. Puteți apăsa Windows+R, tastați „regedit” și apăsați Enter sau tastați „registry” în caseta de căutare a meniului Start și faceți clic pe comanda rapidă „Registry Editor”.
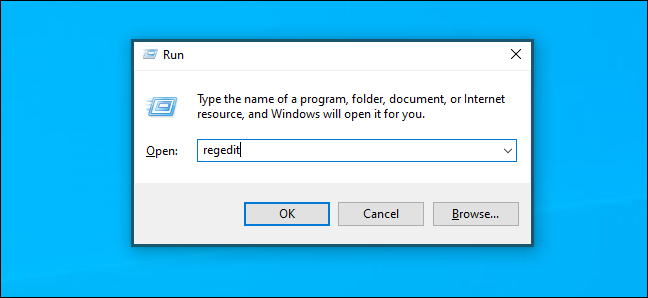
Tastați următoarea adresă în bara de adrese din fereastra Editorului Registrului (sau navigați la ea în panoul din stânga):
HKEY_LOCAL_MACHINE\SYSTEM\Setup\MoSetup
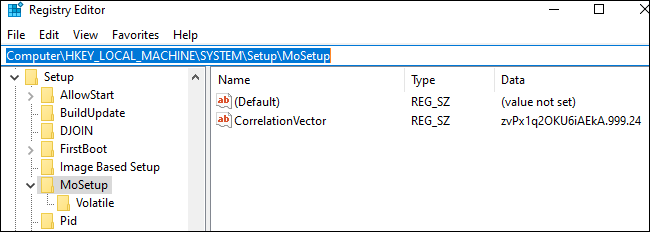
Faceți clic dreapta în panoul din dreapta, selectați Nou > Valoare DWORD (32 de biți) și introduceți următorul text ca nume:
AllowUpgradesWithUnsupportedTPMOrCPU
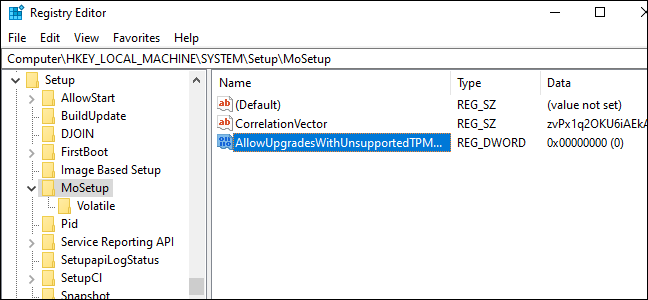
Faceți dublu clic pe valoarea „AllowUpgradesWithUnsupportedTPMOrCPU” aici, setați-o la „1” și faceți clic pe „OK”.
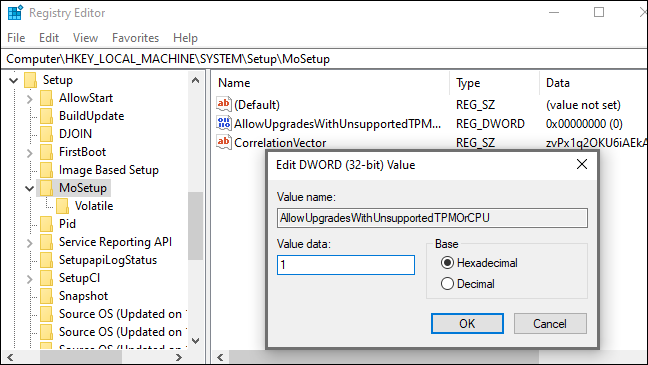
Doriți să săriți peste procesul de editare a registrului? Descărcați hack-ul nostru de registry Enable Unsupported Upgrades pentru a efectua modificarea în doar câteva clicuri.
Acest fișier ZIP descărcabil conține două fișiere REG: Unul care permite upgrade-urile pe computere neacceptate (Enable Unsupported Upgrades.reg) și unul care anulează modificarea (Undo Enable Unsupported Upgrades.reg). Doar faceți dublu clic pe fișierul „Enable Unsupported Upgrades.reg” și acceptați să adăugați informațiile în registry. Dacă doriți să anulați modificarea, faceți dublu clic pe fișierul Anulare.
Aceste fișiere funcționează în același mod ca hack-ul de registry de mai sus — ele doar setează valoarea „AllowUpgradesWithUnsupportedTPMOrCPU” la „1” (pentru a activa upgrade-uri neacceptate) sau „0” (pentru a reveni la setarea implicită).
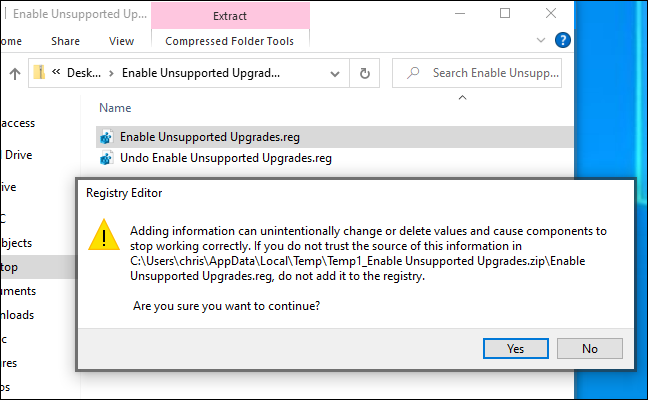
Pentru a vă asigura că modificarea are efect, reporniți computerul înainte de a continua.
Acum puteți descărca și rula instrumentul Asistent de instalare Windows de pe site-ul Microsoft pentru a face upgrade PC-ul la Windows 11, la fel ca și cum ar avea un procesor sau TPM 2.0 acceptat. Va trebui doar să fii de acord cu un avertisment mai întâi.
Notă: Rețineți că acest lucru face doar două lucruri: face ca Windows 11 să ignore cerința CPU și permite Windows 11 să se instaleze cu TPM 1.2 în loc de TPM 2.0. Nu va ocoli alte cerințe. De exemplu, dacă computerul dvs. nu are deloc un TPM sau are doar un BIOS moștenit în loc de firmware UEFI, această setare de registry nu va ajuta.
PC-uri fără TPM, fără UEFI sau alte probleme majore
Dacă sfaturile de mai sus și hack-ul de registry nu sunt suficiente pentru computerul dvs., acum lucrurile încep să devină șocante. Dacă computerul dvs. nu are deloc un TPM, de exemplu, acesta este într- adevăr neacceptat.
Ce inseamna asta? Ei bine, Microsoft oferă o modalitate oficială de a instala Windows 11 cu procesoare mai vechi și cipuri TPM 1.2, de exemplu. Trebuie doar să răsturnați o setare de registry. Nu este acceptat, dar Microsoft te ajută să o faci.
Se pare că există modalități de a instala Windows 11 chiar dacă nu aveți TPM 1.2 sau UEFI. Dar acest lucru este într- adevăr neacceptat – riscați și mai mult să întâlniți erori și să nu primiți actualizări de securitate viitoare dacă vă spargeți chiar și aceste cerințe de nivel de bază. Am văzut, de asemenea, rapoarte mixte de succes de la oameni care urmăresc aceste trucuri. Chiar dacă funcționează pentru dvs., o actualizare în câteva luni poate duce la o ecranare albastră a computerului, distrugerea sistemului de operare și forțându-vă să reinstalați Windows 10.
Vă recomandăm să nu urmați niciunul dintre aceste trucuri extreme - vă pregătiți pentru probleme. Windows 10 va funcționa bine până în octombrie 2025 și probabil că veți dori un computer nou până atunci dacă computerul dvs. actual este prea vechi chiar și pentru TPM 1.2.