Cum să descărcați și să instalați Windows 11: Cele mai actualizate informații
Publicat: 2021-11-08Așteptarea pentru Windows 11 s-a încheiat în sfârșit. Microsoft a început lansarea principală a sistemului de operare pe 5 octombrie. Acest lucru înseamnă că nu mai trebuie să fii Windows Insider pentru a-l instala.
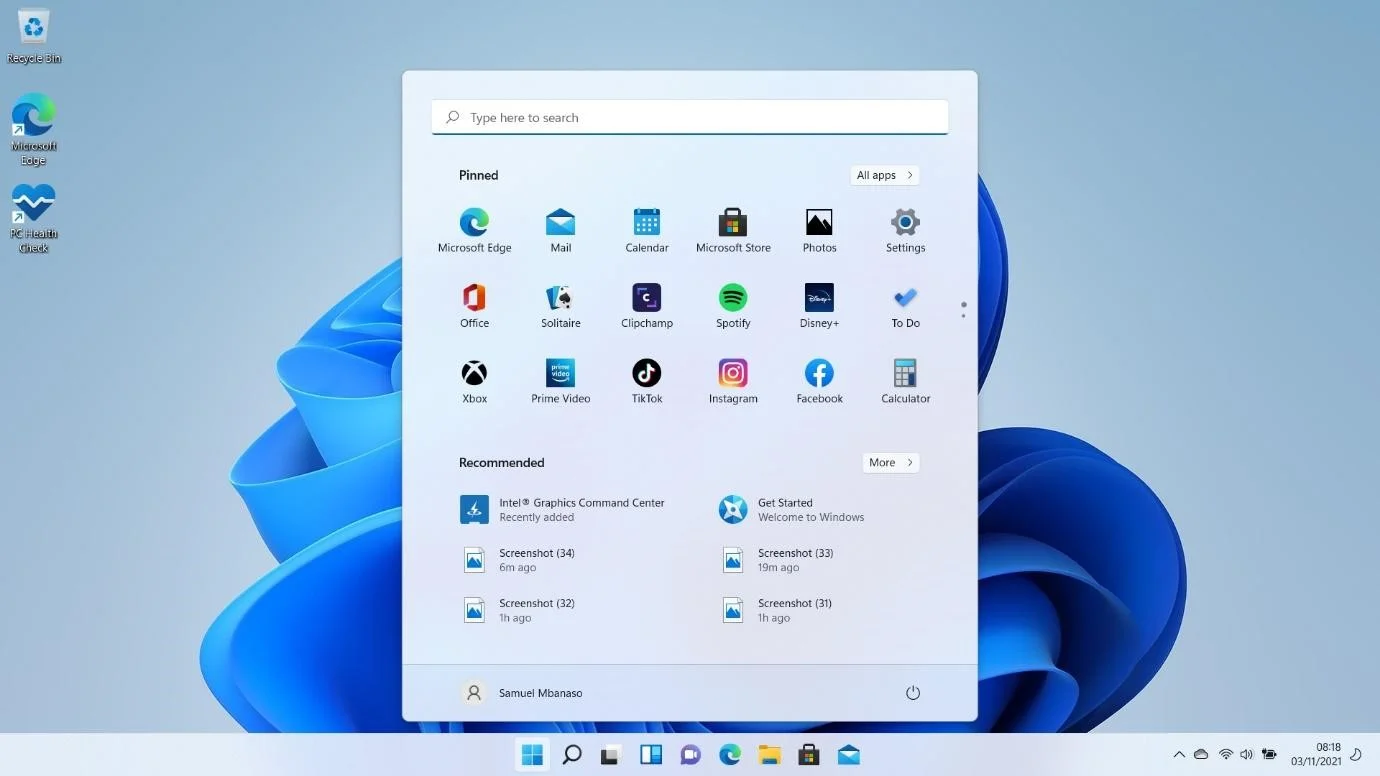
Am trecut peste caracteristicile promise ale noului sistem de operare în ghidul nostru despre cum să instalați versiunea timpurie a Windows 11. Cele mai multe dintre aceste caracteristici sunt acum disponibile. De la colțuri rotunjite la servicii integrate precum Microsoft Teams, Windows 11 promite să fie o experiență complet diferită.
Acestea fiind spuse, mai sunt câteva probleme de rezolvat, deoarece sistemul de operare este încă nou. În consecință, puteți întâmpina erori minore ici și acolo până când Microsoft rezolvă aceste probleme prin actualizări.
Puteți face sistemul mai eficient în timp ce vă aflați în el, folosind un program precum Auslogics BoostSpeed. Este logic să utilizați acest instrument pentru a scăpa de fișierele nedorite și de cheile de registry defecte și pentru a optimiza setările sistemului. De asemenea, nu uitați să utilizați un program antivirus de încredere, deoarece hackerii sunt mereu în căutarea computerelor vulnerabile.

Rezolvați problemele PC-ului cu Auslogics BoostSpeed
Pe lângă curățarea și optimizarea computerului, BoostSpeed protejează confidențialitatea, diagnostichează problemele hardware, oferă sfaturi pentru creșterea vitezei și oferă peste 20 de instrumente pentru a acoperi majoritatea nevoilor de întreținere și service ale PC-ului.
Este Windows 11 gratuit?
Microsoft a răspuns la această întrebare când a anunțat sistemul de operare în iunie. Atâta timp cât aveți o licență Windows 10, veți primi gratuit noul sistem de operare. Dacă nu rulați Windows 10, va trebui să plătiți pentru o licență Windows 11.
Merită folosit Windows 11?
Compania nu a reținut nimic în promovarea sistemului de operare. Windows 11 vine cu o mulțime de funcții noi care i-au influențat pe cei mai buni dintre noi. De asemenea, cu Windows 10 fiind cu noi de peste cinci ani, gândul la un mediu nou pare revigorant.
Aceste caracteristici noi pe Windows 11 includ, dar nu se limitează la, următoarele:
O interfață de utilizare renovată : după actualizare, veți fi întâmpinat cu o interfață de utilizare complet nouă. Primul lucru pe care îl veți observa este repoziționarea meniului Start și pictogramele din bara de activități. Desigur, îi poți schimba oricând înapoi la pozițiile lor tradiționale, dar s-ar putea să-i iubești așa. Alte lucruri pe care le veți observa sunt nuanțele pastelate, colțurile rotunjite ale ferestrelor și meniul contextual mai curat.
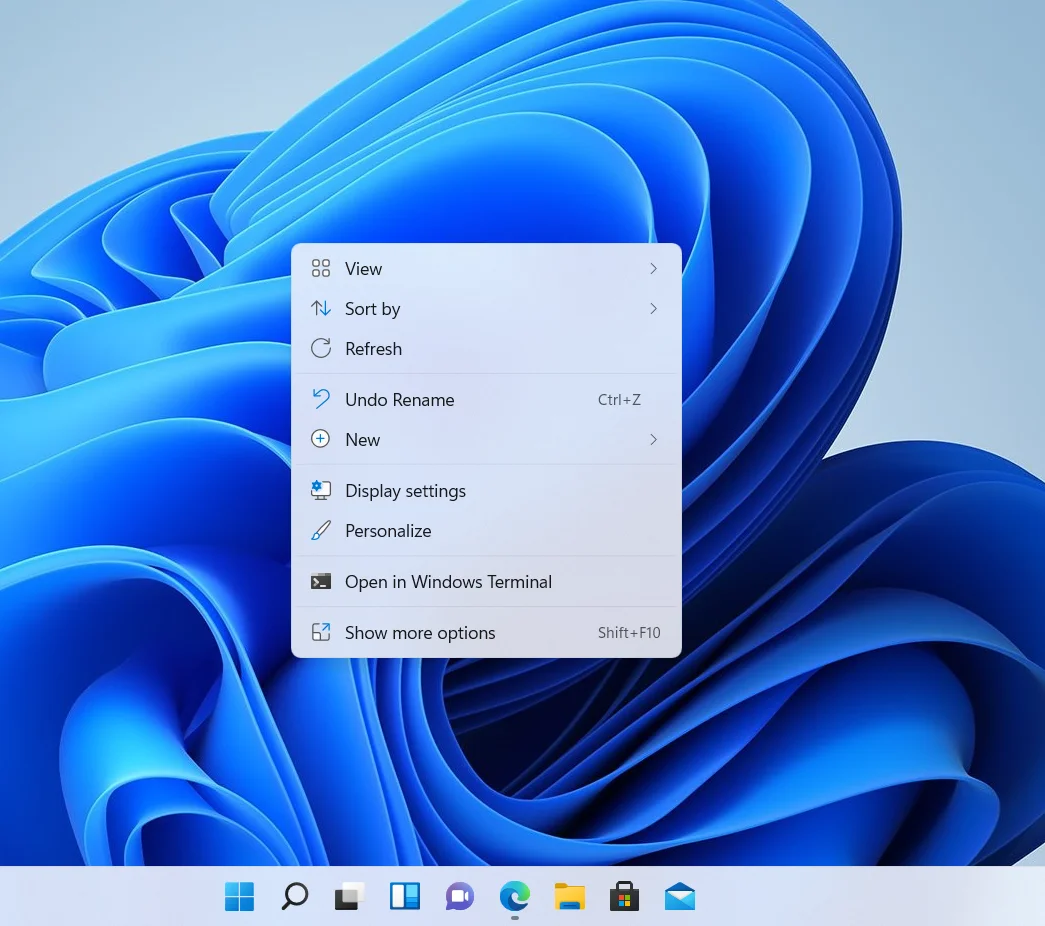
Aplicații Android : Chromebookurile au explodat. Nu va fi greșit să atribui succesul sistemului de operare Chrome compatibilității cu aplicațiile Android. Deoarece Windows nu are o relație perfectă cu sistemele de operare mobile, Microsoft a decis să înceapă cu Windows 11.
Sistemul de operare va putea rula aplicații Android. Cu toate acestea, această funcție nu a fost încă lansată. Va veni probabil în 2022.
Deși puteți utiliza aplicația Telefon pentru a face acest lucru, caracteristica integrată va face procesul mai nativ.
Snap Layouts and Groups : Acesta este un rest de la Windows 10 – dar cu îmbunătățiri semnificative. Acum puteți aranja mai multe ferestre cu o ușurință considerabilă. Tot ce trebuie să faceți este să plasați cursorul mouse-ului peste butonul Maximizați al unei ferestre deschise și să alegeți cum doriți să aranjați programele.
Widgeturi : caracteristica Widgeturi este o altă introducere - sau reintroducere a Windows 11. Au fost numite Gadgets în Windows 7, dar nu au fost niciodată aduse înapoi cu Windows 8.
Funcția Widgeturi Windows 11 are propriul buton din bara de activități. Se sprijină în partea stângă a ecranului și arată lucruri precum Vremea imediat când îl deschideți. Desigur, puteți personaliza spațiul mai târziu adăugând propriile widget-uri.
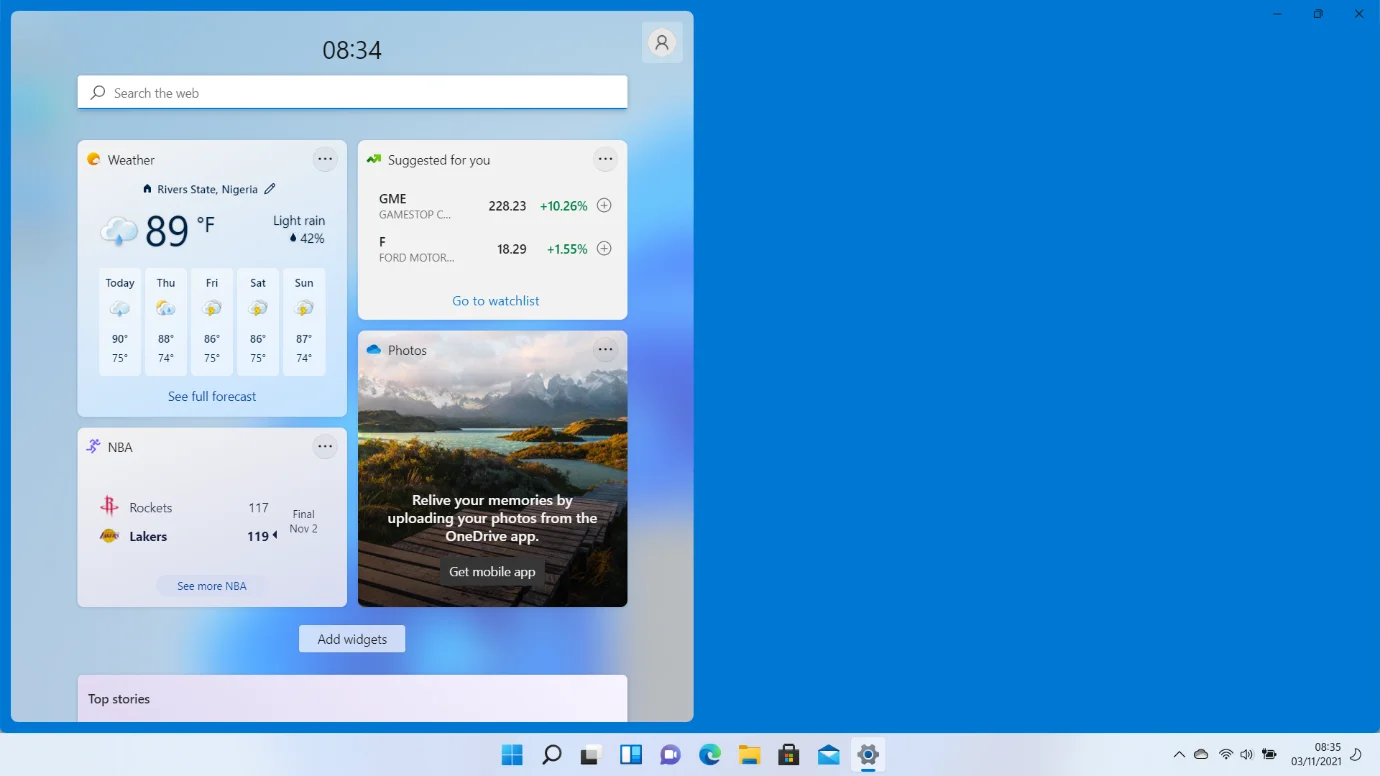
Auto HDR : Această caracteristică sporește afișarea jocurilor care nu acceptă o gamă dinamică ridicată. Microsoft aduce această caracteristică de pe noile sale console XBOX Series X.
Microsoft Teams: nu mai trebuie să treceți printr-un proces îndelungat pentru a deschide Microsoft Teams. Serviciul este acum integrat cu Windows 11 și se află, de asemenea, destul de în bara de activități.
Este sigur să faceți upgrade la Windows 11?
Da. Este complet sigur să faceți upgrade la noul sistem de operare. Cu toate acestea, asigurați-vă că treceți prin canalele adecvate.
Dacă aveți o licență Windows 10, puteți obține pachetul oficial Windows 11 gratuit. Așadar, nu vă lăsați atrași de site-urile care vă oferă versiuni piratate, deoarece ar putea sfârși prin a vă sparge computerul. De asemenea, nu vă veți putea bucura de suita completă Windows dacă alegeți ele.
Windows 11 vs. Windows 10
Windows 11 iese în evidență datorită interfeței sale mai curate și a noilor funcții. Cu toate acestea, mulți pot argumenta că cinci ani de actualizări pe Windows 10 îl fac mai stabil.
Noul sistem de operare are, de asemenea, politici de securitate mai avansate, deoarece Microsoft impune funcții precum Secure Boot și TPM. Acestea fiind spuse, Windows 10 folosește și tehnologiile – deși acestea rămân opționale.
Totul se rezumă la preferințele tale. Doriți să rămâneți cu sistemul de operare cu care v-ați simțit confortabil deocamdată sau să treceți la noul lucru strălucitor?
Verificați dacă computerul dvs. poate rula Windows 11
Au apărut o mulțime de plângeri cu privire la cerințele stricte de sistem ale Windows 11. Mulți utilizatori dornici să folosească noul sistem de operare au fost întâmpinați cu un mesaj descurajator care le spunea că nu îl pot rula.
Dacă nu ați văzut încă bannerul de actualizare la Windows 11 pe computerul dvs., există șansa ca computerul să nu poată rula sistemul de operare.
Cel mai bine ar fi să începeți prin a confirma că computerul dvs. este eligibil. Iată cerințele de sistem pentru Windows 11:
- Suport Secure Boot
- TPM (Modul Platformă de încredere) 2.0
- Stocare gratuită de cel puțin 64 GB
- Cel puțin 4 GB de RAM
- Două sau mai multe nuclee de procesor
- Viteza procesorului de 1 GHz sau mai mare
TPM 2.0 este livrat în mare parte cu computere moderne. Asta înseamnă că procesorul tău va bifa probabil alte casete dacă vine cu modulul. Trebuie să confirmați că aveți Secure Boot activat și mai mult de 64 GB de spațiu de stocare gratuit pe hard disk.
Verificarea dacă computerul este compatibil este simplă. Puteți utiliza rapid aplicația PC Health Check.
Iată cum:
- Accesați site-ul web Microsoft și faceți clic pe Verificarea stării PC-ului pe pagina de descărcare a Windows 11.
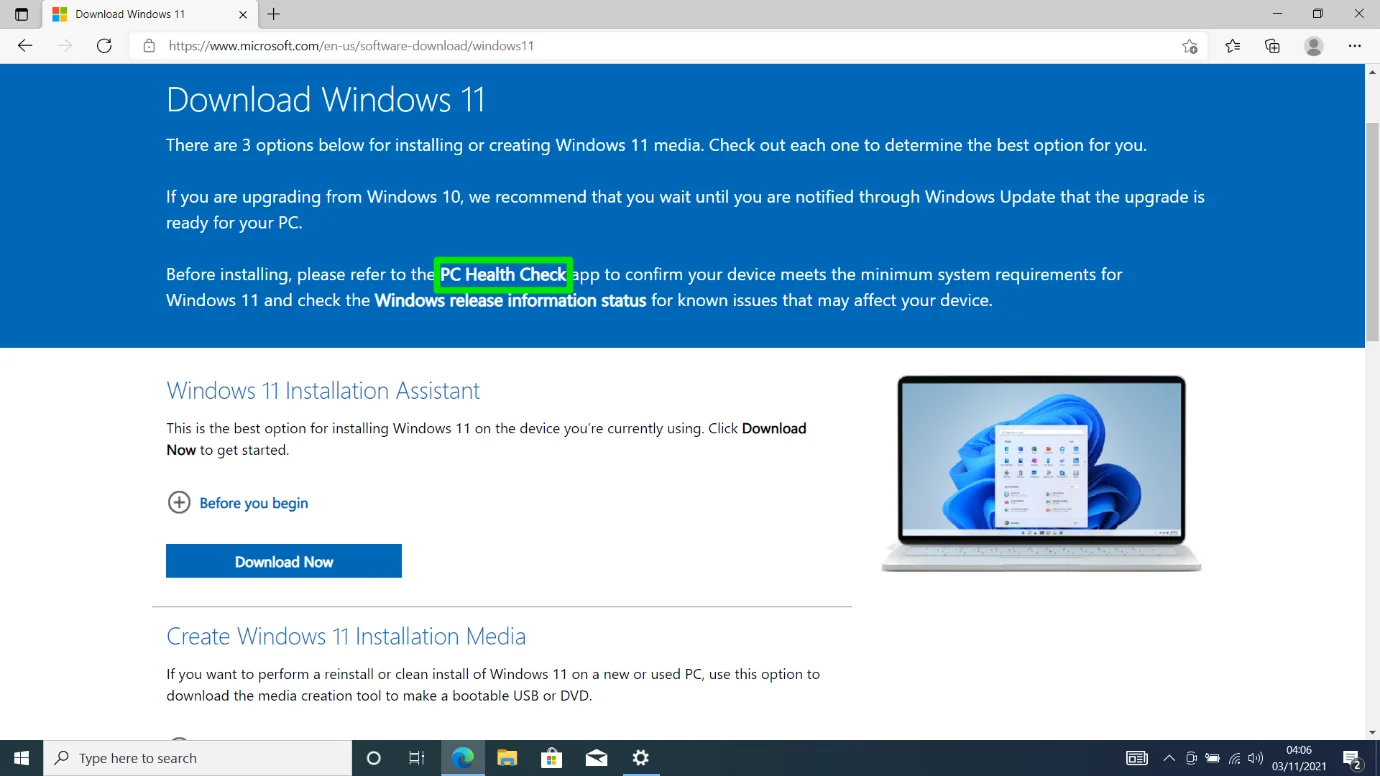
- Faceți clic pe „Descărcați aplicația PC Health Check” sub „Verificați compatibilitatea”.
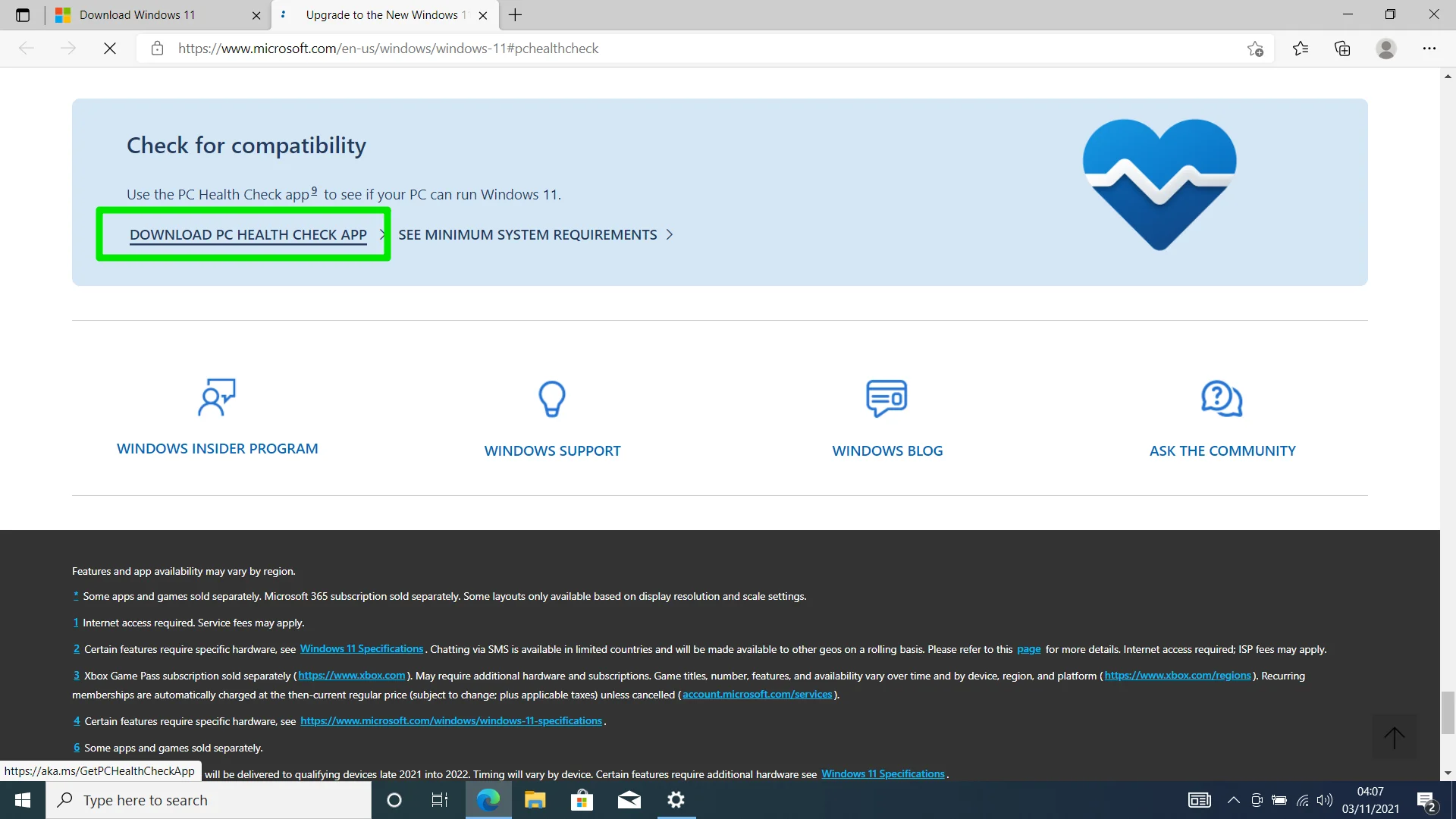
- Deschideți fișierul după finalizarea descărcării.
- Faceți clic pe „Accept termenii din Acordul de licență” și selectați Instalare când vedeți pagina de configurare.
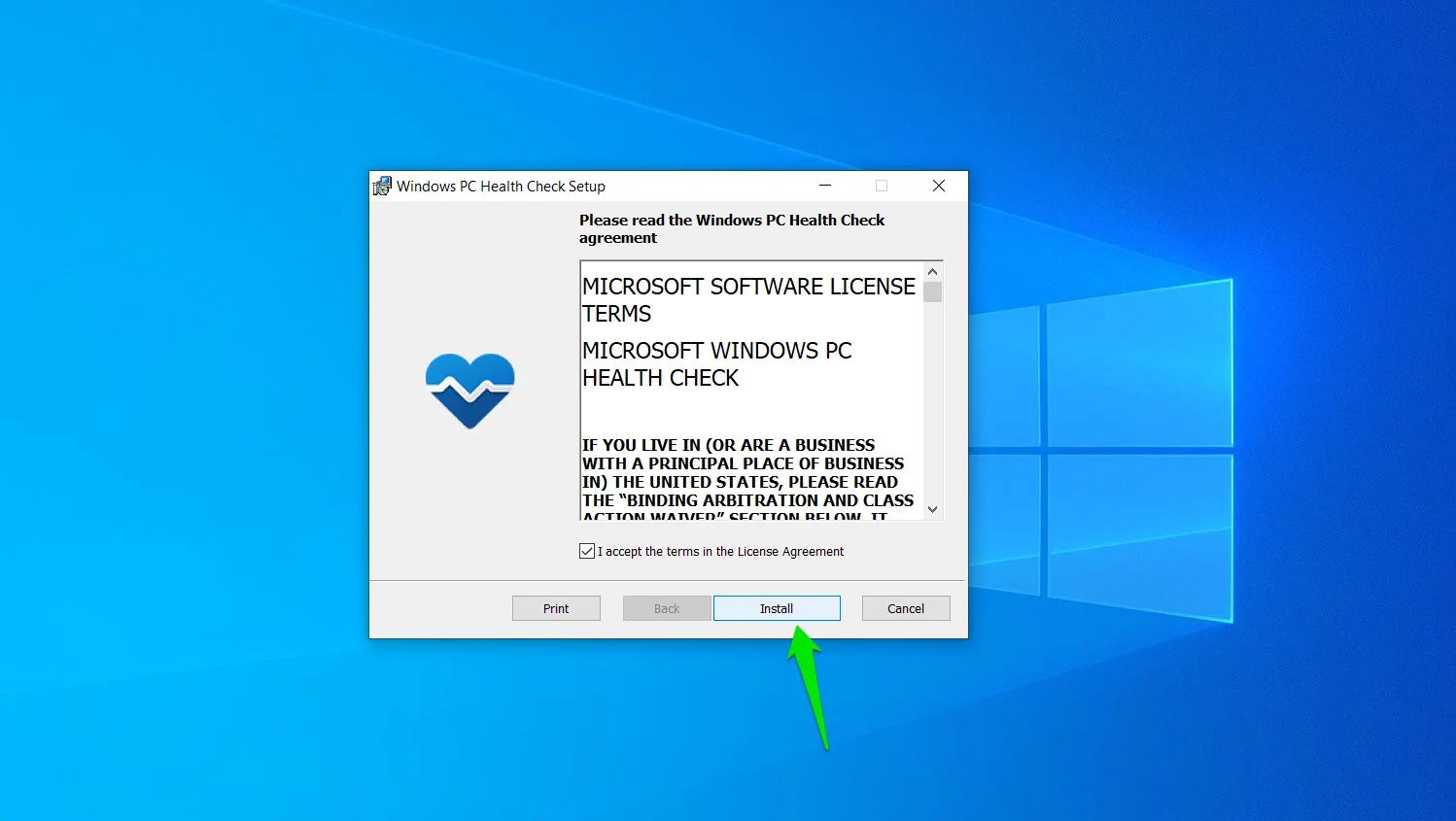
- Faceți clic pe Terminare pentru a deschide aplicația.
- Odată ce lansați aplicația, veți vedea diferite resurse pe prima pagină. Afișează numele computerului și câteva detalii de bază în panoul din stânga.
- Pentru a verifica compatibilitatea computerului dvs., faceți clic pe „Verificați acum” sub „Prezentarea Windows 11”.
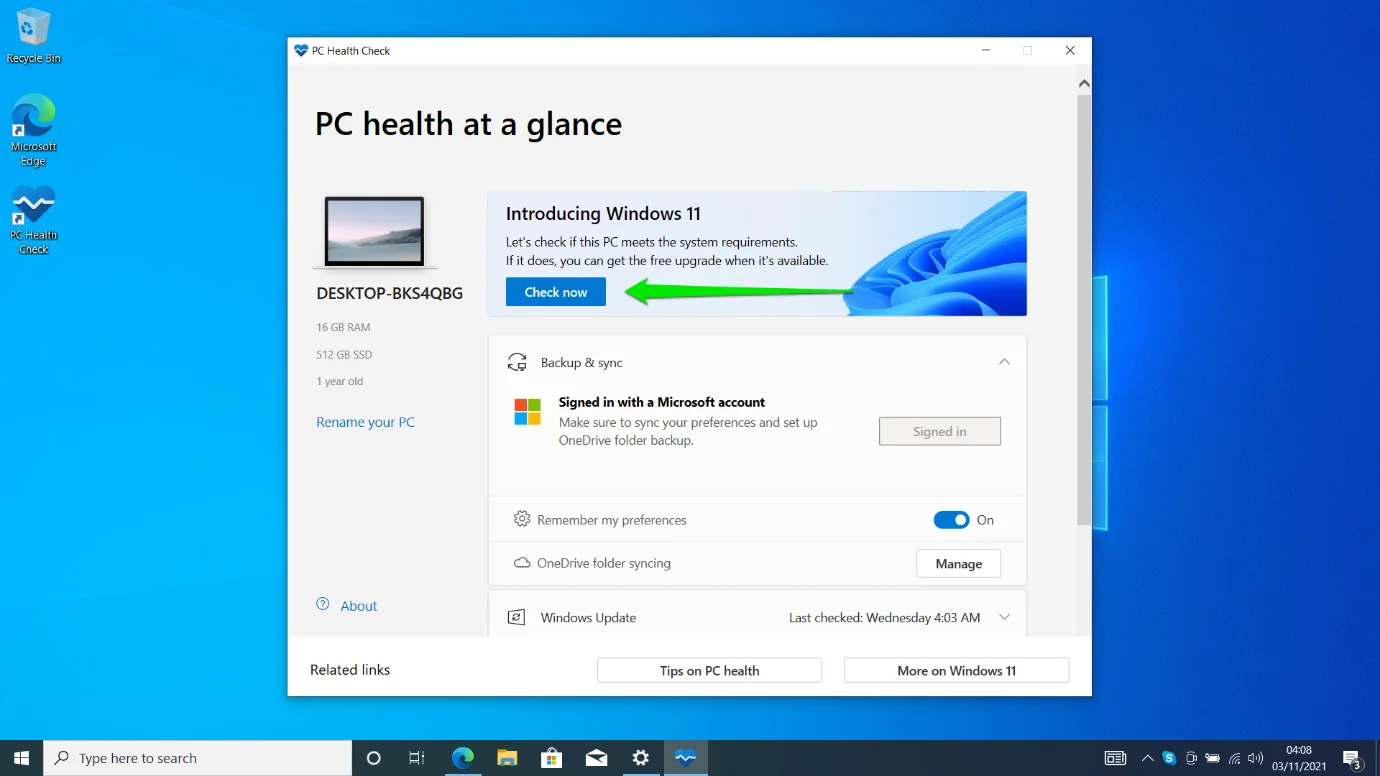
- Va apărea o casetă de dialog, care confirmă dacă computerul îndeplinește sau nu cerințele sistemului de operare. Apoi, puteți face clic pe „Vedeți toate rezultatele” pentru a verifica ce lipsește pe computer.
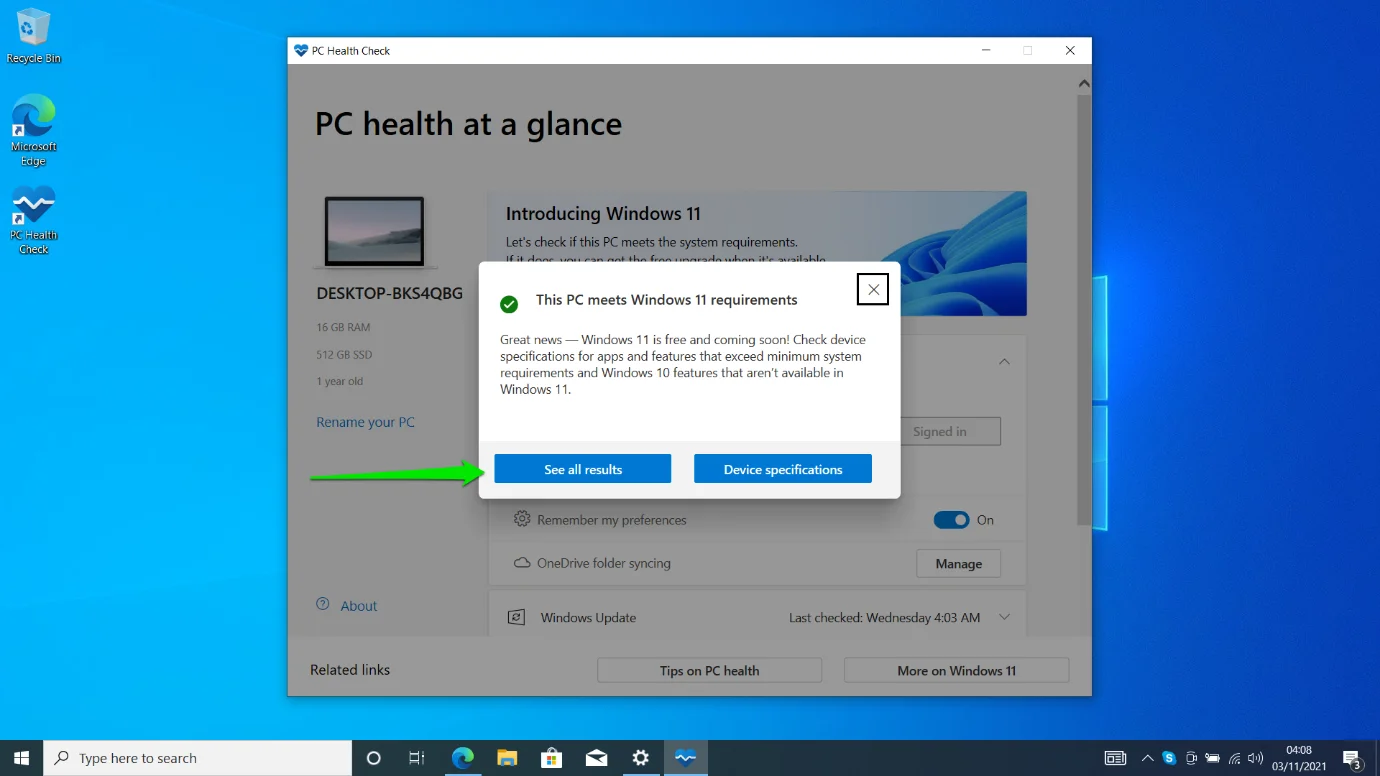
Verificarea manuală a specificațiilor PC-ului
Uneori, aplicația PC Health Check nu reușește. De exemplu, dacă TPM sau Secure Boot este dezactivat la nivelul BIOS, programul ar putea raporta că sistemul dvs. nu poate rula Windows 11.
Deci, dacă credeți că mașina dvs. ar trebui să ruleze Windows 11, vă vom arăta pașii pentru a verifica dacă are toate componentele necesare.
Verificarea stării TPM:
- Apăsați Win + R sau faceți clic dreapta pe pictograma Windows din bara de activități și faceți clic pe Run.
- Odată ce apare fereastra de dialog Run, deschideți fereastra de gestionare TPM tastând „tpm.msc” și apăsând tasta Enter.
- Fereastra de gestionare a Trusted Platform Module (TPM) va apărea.
- Dacă TPM nu este instalat, ar trebui să vedeți un mesaj care spune „TPM compatibil nu poate fi găsit”.
- Cu toate acestea, dacă computerul dvs. are modulul instalat, ar trebui să vedeți următoarele secțiuni:
- Prezentare generală: această secțiune oferă informații scurte despre TPM-uri.
- Stare: Această secțiune vă spune dacă TPM-ul este gata de utilizare sau nu. Dacă nu este gata, atunci trebuie să accesați BIOS-ul și să-l porniți.
- Opțiuni disponibile: Această secțiune vă informează dacă puteți reseta modulul la setările implicite din fabrică.
- Informații despre producător TPM: această secțiune afișează informațiile despre producător și versiunea TPM. Windows 11 necesită versiunea 2.0. Cu toate acestea, sistemele cu versiunea 1.2 pot instala și sistemul de operare.
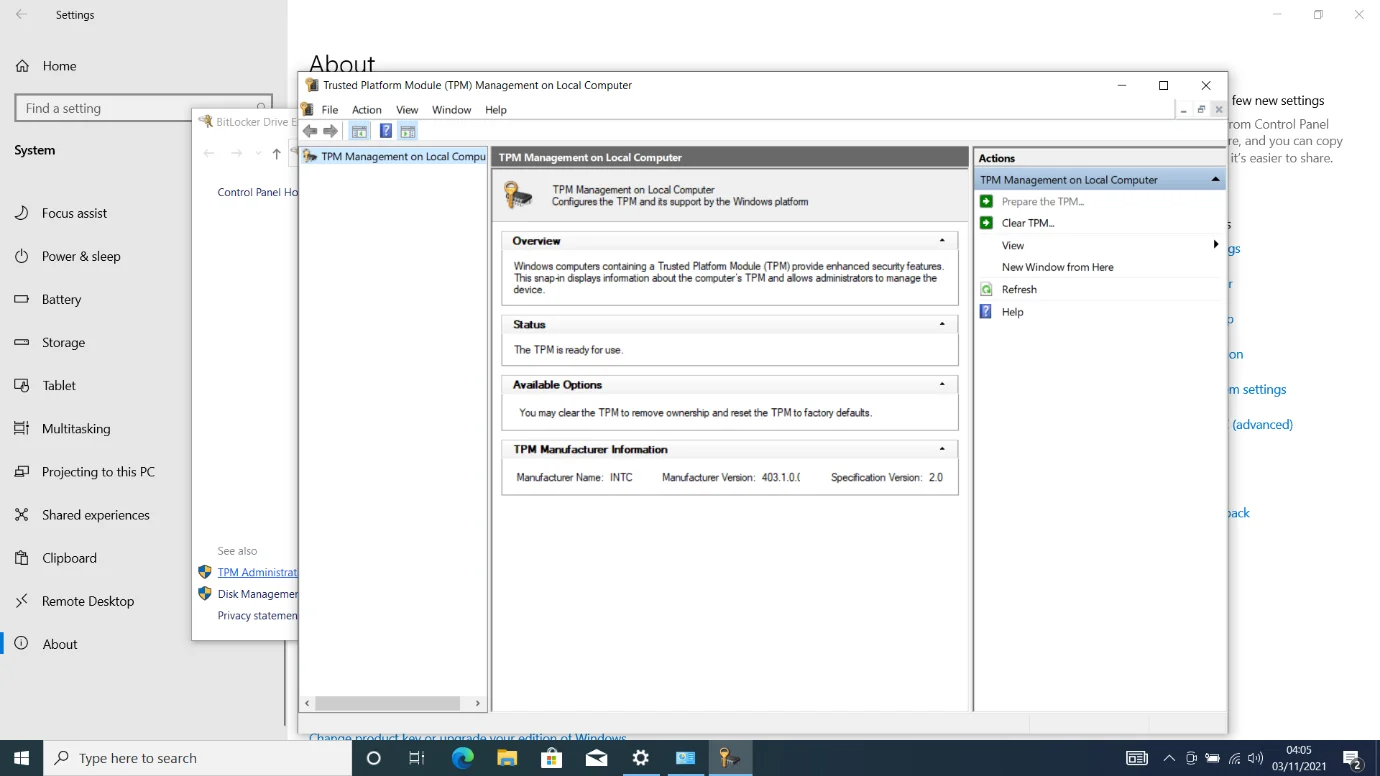
Verificarea suportului pentru pornire securizată:
- Apăsați Win + R sau faceți clic dreapta pe pictograma Windows din bara de activități și faceți clic pe Run.
- Odată ce apare fereastra de dialog Run, deschideți fereastra System Information tastând „msinfo32” și apăsând tasta Enter.
- Va apărea acum fereastra System Information.
- Derulați la Secure Boot State pentru a verifica dacă Secure Boot este activată sau nu.
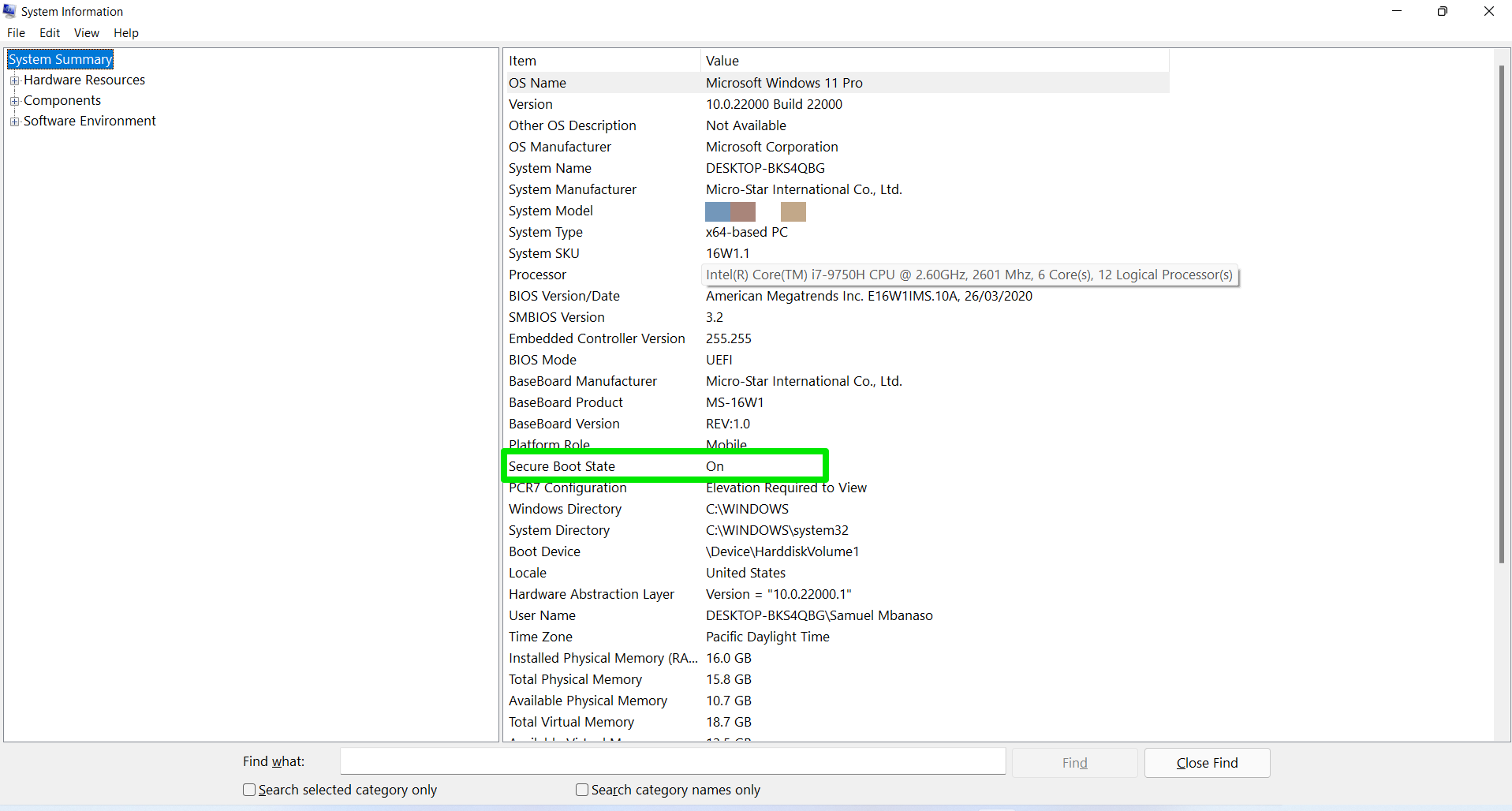
Activarea pornirii securizate și a TPM
Trebuie să activați ambele funcții de securitate pentru a instala Windows 11. Accesați ghidul nostru de aici pentru a afla cum să faceți acest lucru.
Lucruri de reținut înainte de a face upgrade
Actualizarea computerului este o afacere destul de mare. Deci, există lucruri specifice de care ar trebui să ții cont înainte de a începe:

- Faceți copii de rezervă ale computerului: în timp ce Windows vă permite să faceți upgrade și să transportați fișierele și aplicațiile pe Windows 11, vă recomandăm să faceți copii de rezervă ale fișierelor importante. Cel mai bine este să rămâneți în siguranță atunci când treceți la un sistem de operare complet nou.
- Dacă computerul dvs. nu îndeplinește cerințele de sistem, nu forțați problema. Microsoft pare concentrat pe utilizarea cipul TPM pentru multe politici de securitate. Prin urmare, cel mai bine ar fi să rămâneți pe Windows 10 dacă computerul dvs. nu are tehnologia. În acest fel, primiți actualizări de securitate concepute pentru sistemul dvs. La urma urmei, Windows 10 va continua să primească actualizări până în 2025.
- Majoritatea utilizatorilor care au făcut upgrade la Windows 11 au constatat că nu pot face downgrade fără a șterge totul. Din păcate, acest lucru înseamnă că probabil că veți pierde aplicațiile și fișierele dacă decideți să vă întoarceți la Windows 10 după expirarea perioadei „Înapoi”. Deci, din nou, asigurați-vă că faceți o copie de rezervă a sistemului și confirmați că sunteți dispus să rămâneți pe Windows 11.
Cum să descărcați Windows 11
Există diferite moduri de a descărca și instala sistemul de operare. Microsoft a furnizat aceste metode pentru a se asigura că sistemul de operare este accesibil și ușor de instalat. În plus, puteți folosi pachetul de instalare Windows 11 pentru a vă restaura computerul și chiar pentru a-l repara. Vă vom arăta diferite metode de a vă actualiza computerul.
Cum se face upgrade la Windows 11 prin Windows Update
Serviciul Windows Update vă permite să instalați noul sistem de operare în același mod în care aplicați actualizări semnificative ale caracteristicilor Windows 10. Tot ce trebuie să faceți este să mergeți la pagina Windows Update și să faceți clic pe Descărcare și instalare.
Rețineți că, chiar dacă aveți actualizări automate activate, trebuie să faceți clic pe butonul pentru a face upgrade manual la Windows 11. Deci, urmați acești pași:
- Apăsați combinația Windows + I de pe tastatură pentru a lansa Setări.
- Selectați Actualizare și securitate pe primul ecran al ferestrei Setări.
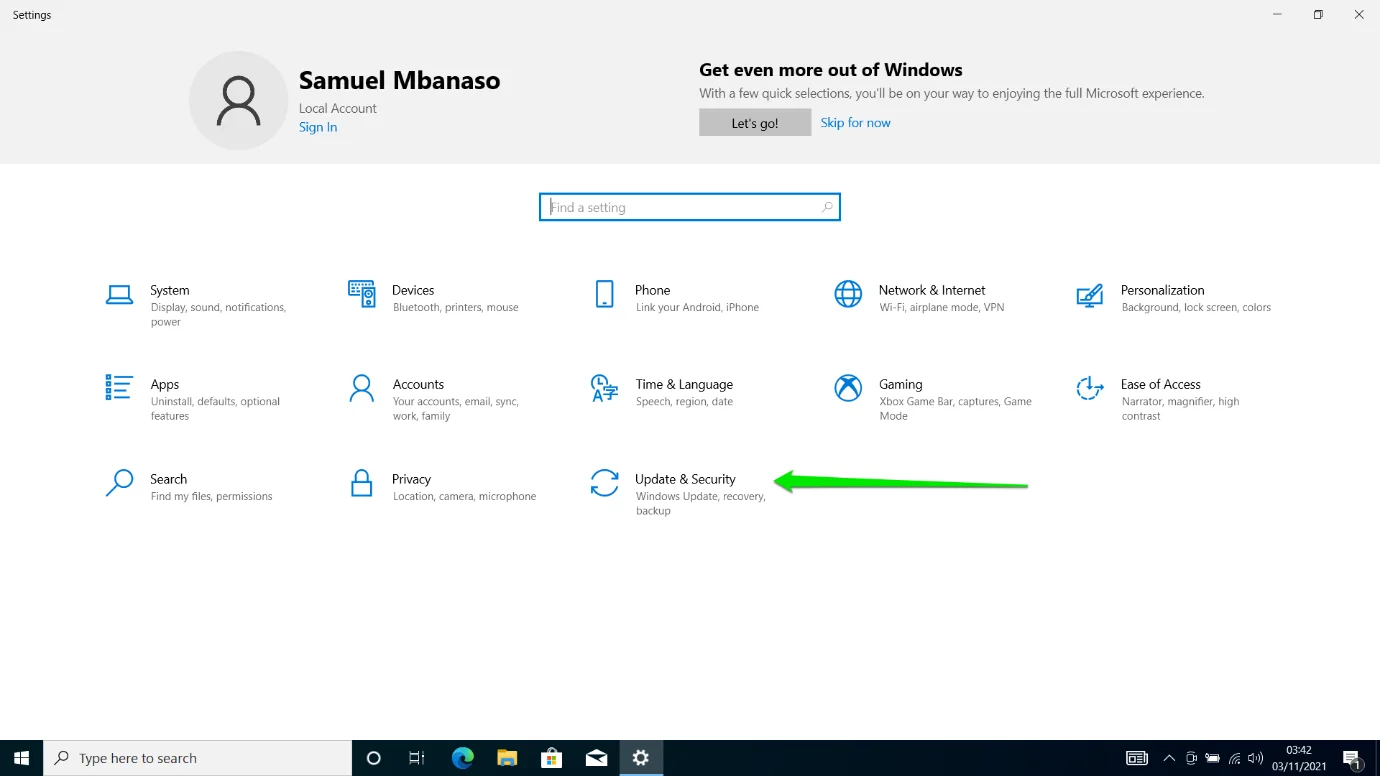
- După ce apare pagina Actualizare și securitate, ar trebui să vedeți un banner care vă cere să faceți upgrade la Windows 11. Apoi, faceți clic pe butonul Descărcare și instalare.
- Windows Update va descărca și instala acum sistemul de operare, păstrând aplicațiile și fișierele intacte.
Descărcați Windows 11 de pe site-ul Microsoft
După cum am menționat, versiunea Windows 11 va fi lansată în loturi. Deci, chiar dacă computerul dvs. este eligibil pentru a instala sistemul de operare, actualizarea dvs. ar putea apărea mai târziu în Windows Update. Dacă abia așteptați, puteți obține noul sistem de operare de pe site-ul Microsoft.
Parcurgând site-ul web, puteți descărca și rula Asistentul de instalare Windows 11, puteți utiliza Instrumentul de creare media Windows 11 sau puteți descărca fișierul Windows 11 Disk Image (ISO).
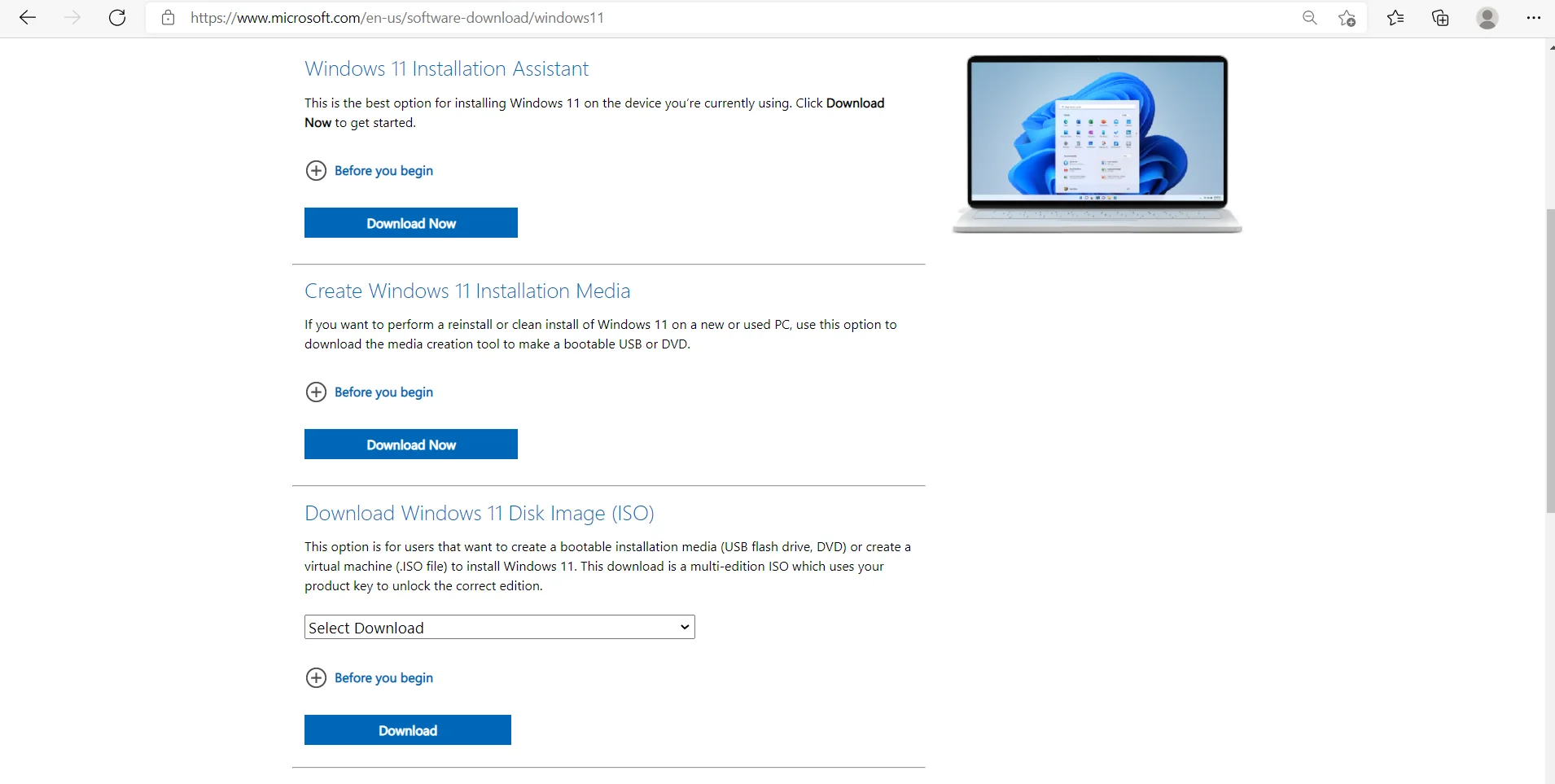
În timp ce fiecare proces vă actualizează sistemul la Windows 11, ele au caracteristicile lor unice.
Utilizarea Asistentului de instalare Windows 11 nu este diferită de utilizarea clientului WU. Vă ajută să descărcați și să instalați sistemul de operare dacă acesta nu este disponibil prin Windows Update sau dacă clientul are probleme.
Instrumentul de creare media vă permite să configurați o unitate USB sau un DVD bootabil care poate fi folosit pentru a instala sau recupera Windows 11 în orice moment în viitor. Nu va mai trebui să descărcați pachetul de instalare Windows. Doar introduceți unitatea în computer pentru a instala sistemul de operare.
Descărcarea fișierului Disk Image (ISO) este și mai bună. Vă permite să creați un DVD de instalare Windows 11 folosind instrumente precum Nero. De asemenea, puteți utiliza fișierul pentru a crea o unitate USB bootabilă fără a vă baza pe Instrumentul de creare media pentru a descărca fișiere de pe serverele Microsoft.
Vă vom ghida prin fiecare proces pas cu pas.
Cum să utilizați Asistentul de instalare Windows 11
- Deschideți site-ul web Microsoft și faceți clic pe butonul Descărcare din Asistentul de instalare Windows 11.
- După ce browserul dvs. descarcă instrumentul, rulați-l.
- Selectați Da în fereastra Control cont utilizator.
- Odată ce Asistentul se deschide, faceți clic pe butonul Accept și Instalați.
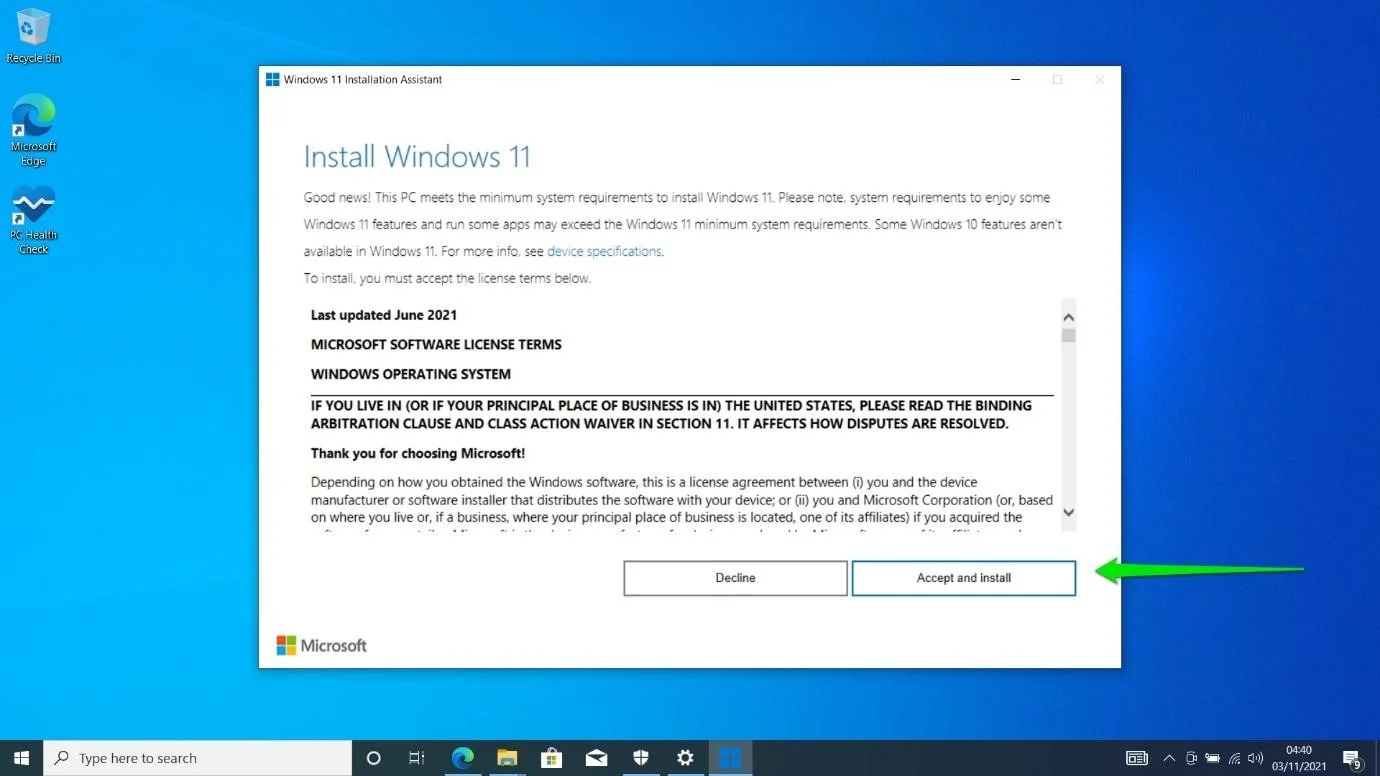
- Pagina Descărcare va apărea acum.
- Odată ce faza este finalizată, pe ecran va apărea o numărătoare inversă. Instrumentul va reporni automat computerul în 30 de minute. Cu toate acestea, puteți face clic pe Restart Now pentru a continua.
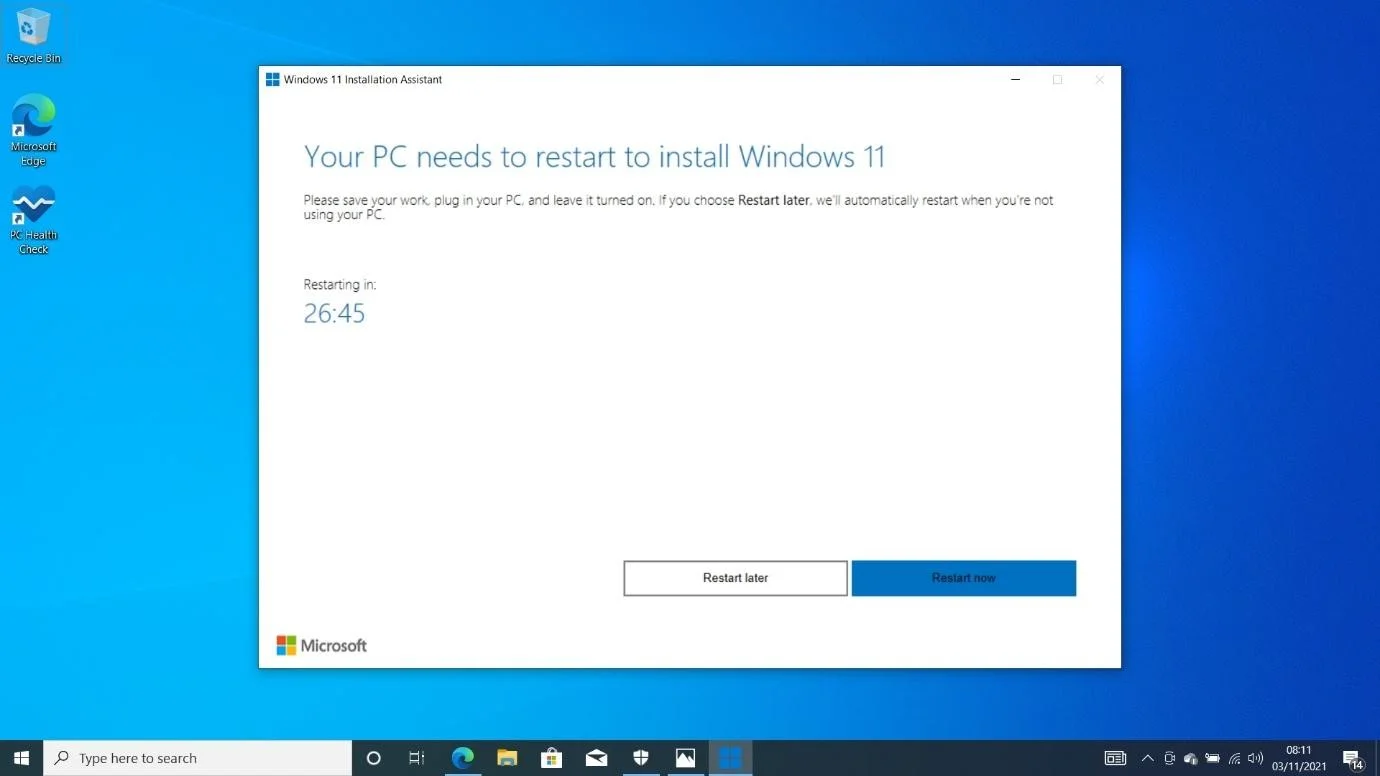
- Va apărea o altă pagină de avertizare, oferindu-vă ultima șansă de a salva orice lucrare deschisă. Faceți clic pe butonul Închidere.
- Acum PC-ul va reporni în mediul de instalare.
- De aici, procesul este simplu. După finalizarea instalării, nu trebuie decât să efectuați câteva ritualuri și veți fi pe desktop în cel mai scurt timp.
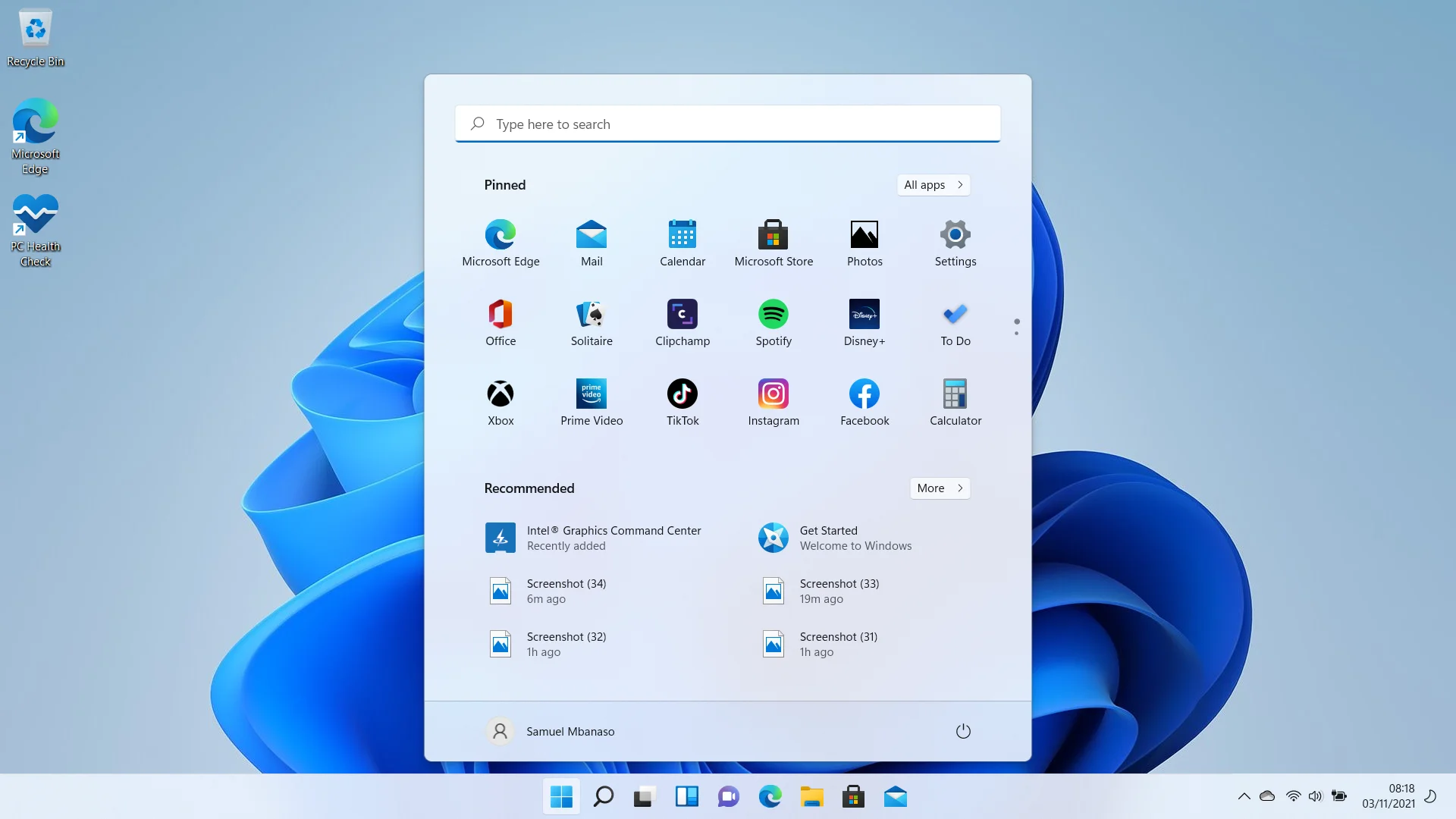
Cum să utilizați Instrumentul de creare media
De asemenea, puteți utiliza Instrumentul de creare a conținutului media pentru a descărca fișierul Windows 11 Disk Image (ISO). Aceasta înseamnă că puteți urma și acest proces în loc să descărcați fișierul direct de pe site-ul Microsoft:
- Pe site-ul web Microsoft, faceți clic pe butonul Descărcare de sub „Creare Windows 11 Installation Media”.
- Rulați fișierul de configurare odată ce browserul dvs. îl descarcă.
- Selectați Da în fereastra UAC.
- Acceptați licența odată ce apare fereastra de configurare Windows 11.
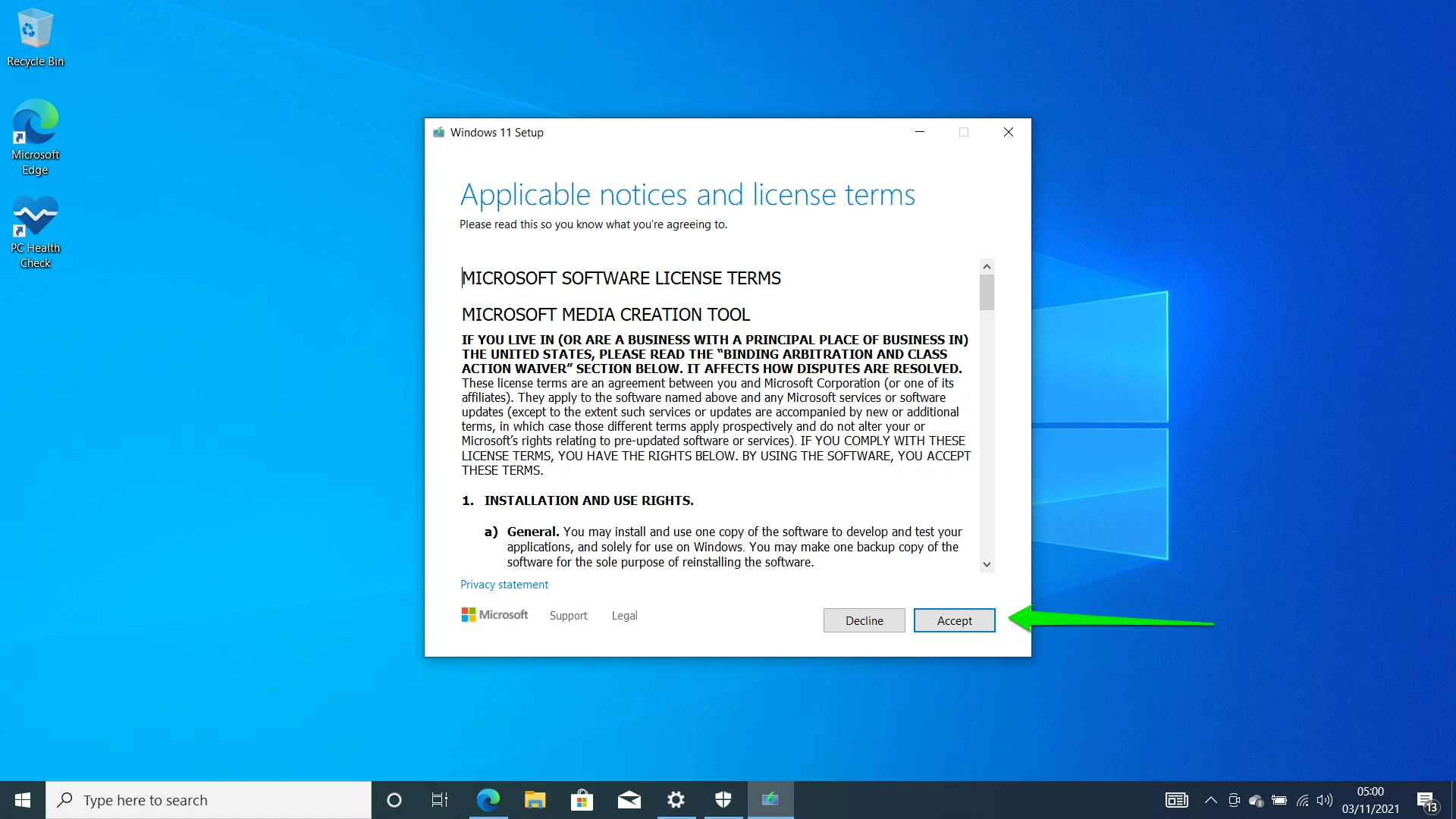
- Pe pagina care urmează, faceți clic pe butonul Următorul. Debifați caseta „Utilizați opțiunile recomandate pentru acest computer” dacă doriți să vă schimbați limba.
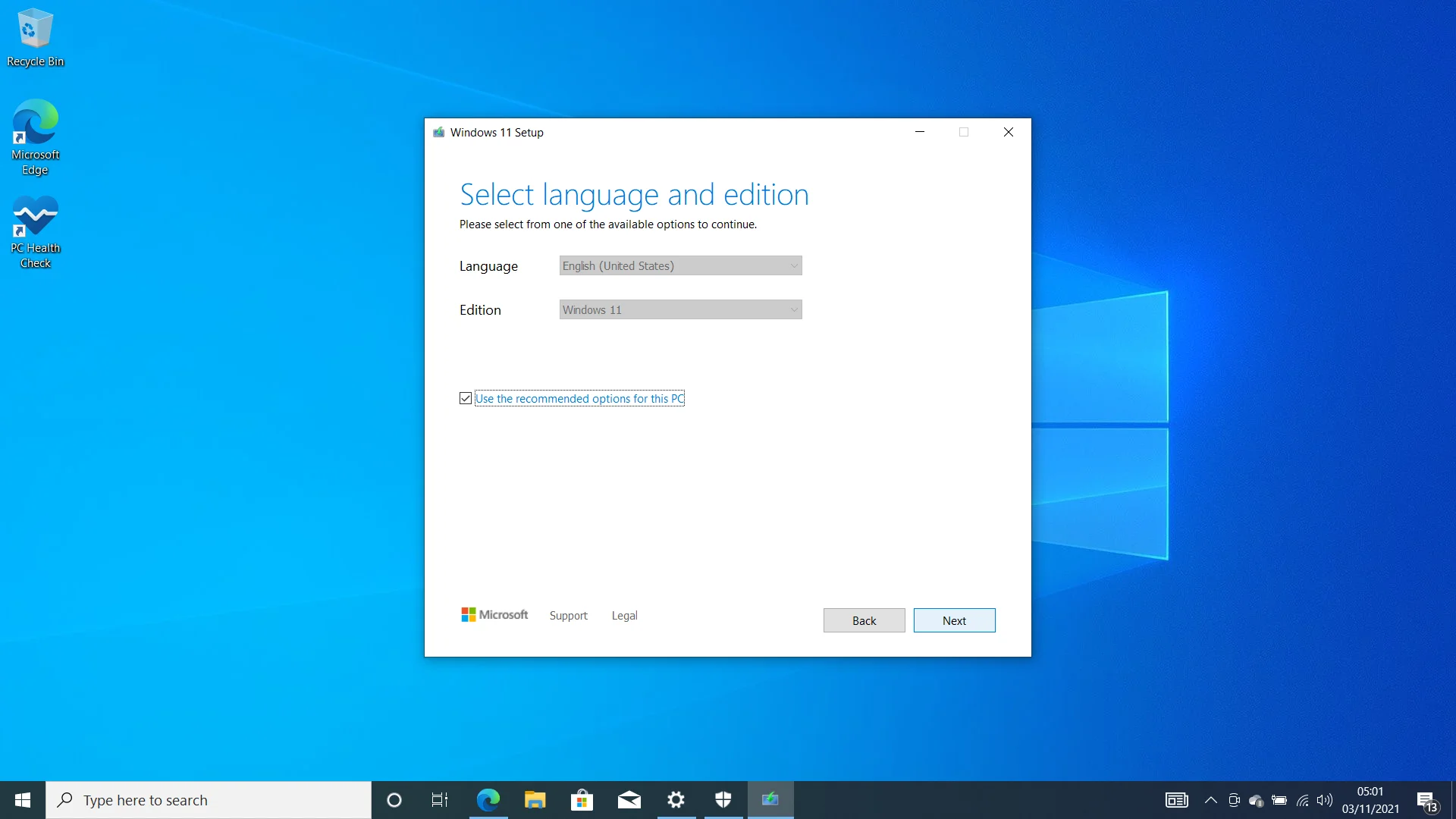
- Pe pagina următoare, va trebui să alegeți între unitatea flash USB și fișierul ISO. Dacă alegeți opțiunea ISO File înseamnă că descărcați pachetul de configurare pe computer. Puteți să-l inscripționați pe un DVD mai târziu.
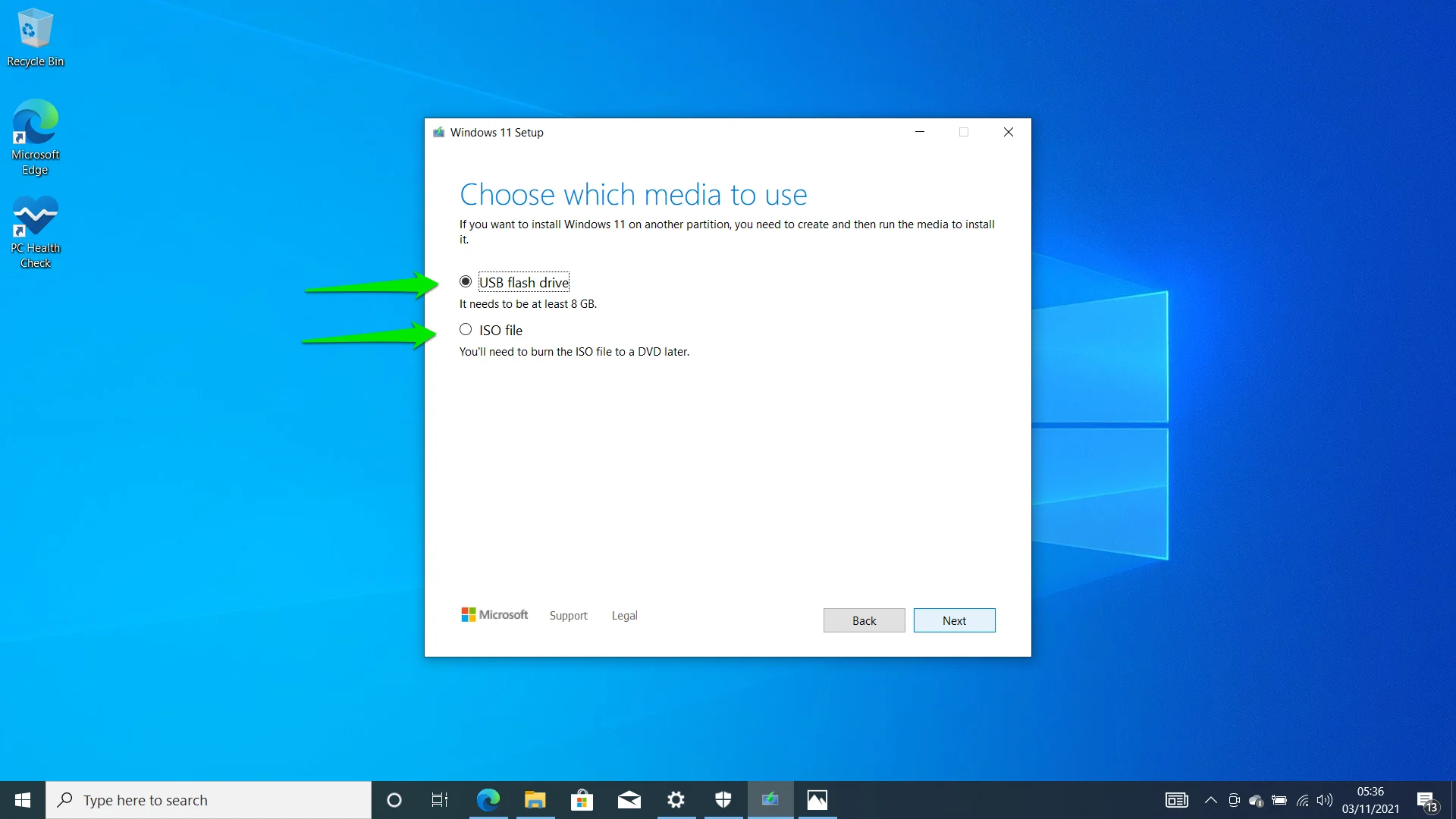
- Dacă alegeți opțiunea USB, pagina următoare vă permite să alegeți unitatea flash USB. Ar trebui detectat automat. Faceți clic pe butonul Următorul după ce l-ați selectat.
- Ar trebui să vedeți acum pagina Descărcare Windows 11. Aceasta este aceeași pagină pe care o veți vedea după ce selectați opțiunea ISO File.
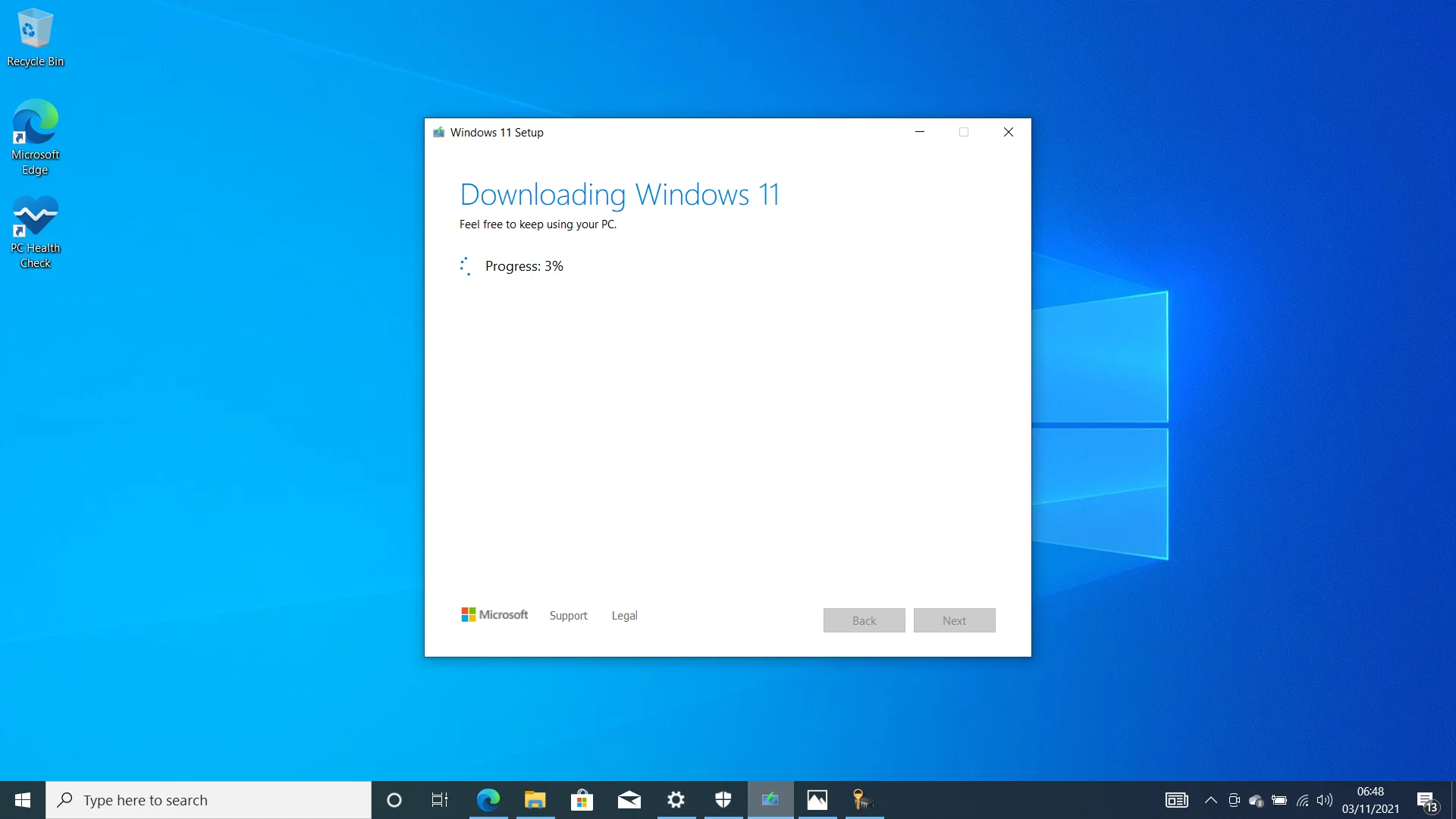
- După finalizarea descărcării, instalarea va începe să creeze o unitate USB bootabilă.
- O fereastră pop-up vă va cere să formatați discul. Faceți clic pe Format Disk și permiteți setării să își continue munca. Nu faceți clic pe Start în dialogul Format mic. În schimb, închideți pagina și lăsați programul de instalare Windows să finalizeze procesul.
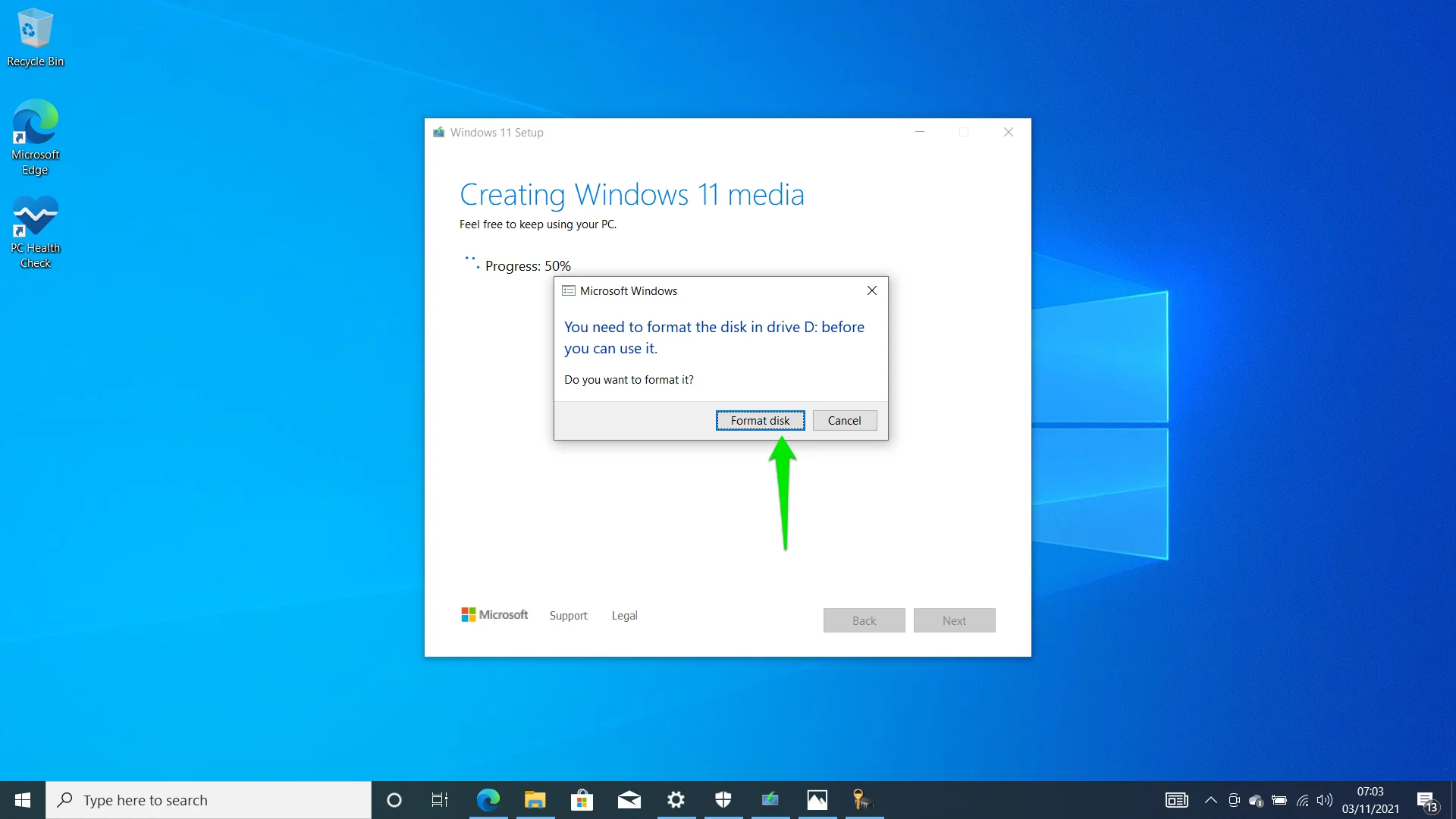
- Instrumentul de creație media vă va anunța că unitatea dvs. USB este gata odată ce a finalizat procesul. Faceți clic pe Terminare.
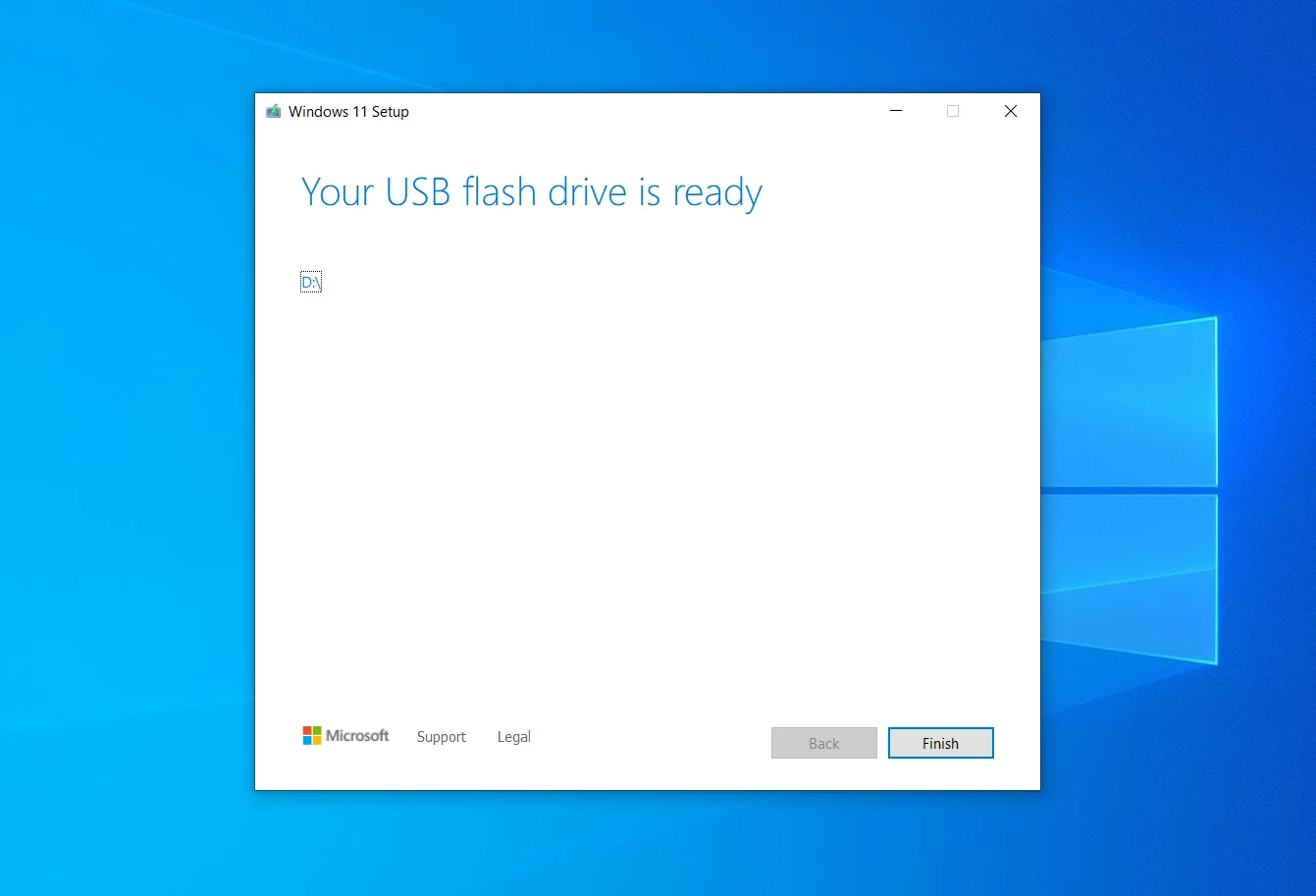
- Pentru a instala Windows 11 folosind unitatea USB, trebuie să închideți computerul, să introduceți unitatea și să reporniți sistemul. Apoi, faceți clic pe orice buton după ce computerul vă solicită. Apoi urmați pașii de pe pagina de configurare.
Alăturați-vă programului Windows Insider
Chiar dacă Microsoft a început să lanseze versiunea oficială a Windows 11, este încă o lucrare în curs. Mai multe actualizări vor fi lansate în viitor pentru a introduce noi funcții, inclusiv integrarea aplicației Android.
Sistemul de operare a fost lansat pentru prima dată prin programul Windows Insider. Utilizatorii care s-au înscris în program au acces în continuare la actualizările care urmează să fie lansate în fața publicului. Ar trebui să fiți un Insider dacă doriți să utilizați și funcții noi și experimentale înainte ca acestea să devină mainstream.
Pentru a fi un insider Windows 11, aveți nevoie de un cont Microsoft și de un computer eligibil. Iată cum să vă alăturați:
- Accesați pagina web Windows Insider Program după ce v-ați creat contul Microsoft pentru a vă înregistra. Build-urile de previzualizare ar putea începe să apară pe computer la 24 de ore după înregistrare.
- Acum că v-ați înregistrat, mergeți la aplicația Setări folosind comanda rapidă Win + I.
- Faceți clic pe Actualizare și securitate.
- Apoi, faceți clic pe Programul Windows Insider din partea stângă a ecranului.
- Selectați Începeți odată ce pagina Programului Windows Insider se deschide.
- Faceți clic pe opțiunea Link Account și selectați contul Microsoft pe care l-ați folosit pentru a vă înregistra pentru program. Va apărea o fereastră pop-up și vă va afișa e-mailul dacă sunteți conectat la computer cu contul. Dacă nu, va trebui să furnizați detaliile de conectare.
- Odată ce apare fereastra pop-up „Alegeți setările interne”, selectați Canalul dezvoltatorului, Canalul beta sau Canalul de previzualizare a lansării.
Notă: versiunile Dev Channel sunt mai experimentale și ar putea conține mai multe erori. Sunt primele versiuni lansate pentru testare. Construcțiile canalului beta sunt mai stabile, deoarece sunt actualizări ale versiunilor canalului Dev. Versiunile Release Preview Channel sunt cele mai stabile dintre cele trei și identice cu versiunile oficiale.
- După ce ați selectat un canal, faceți clic pe Confirmare. Apoi, faceți clic din nou pe butonul Confirmați și reporniți computerul.
- Acum puteți descărca și instala versiuni de previzualizare prin clientul Windows Update.
Concluzie
Trebuie să fac upgrade la Windows 11? Utilizatorii din întreaga lume continuă să pună această întrebare. Dacă noile funcții și oferte sunt suficient de mari pentru a vă influența, nu vedem de ce nu ar trebui să faceți schimbarea. Cele mai multe dintre caracteristicile sistemului de operare, de la indicii vizuale la integrări, sunt stratificate peste nucleul Windows 10. Deci, nu va fi nimic de ratat când vei face schimbarea.
Un alt lucru de reținut este că aveți o perioadă limitată pentru a reveni la Windows 10 odată ce faceți upgrade. Perioada poate fi de la 10 la 30 de zile. După aceea, este posibil să nu aveți opțiunea de a vă păstra fișierele și aplicațiile dacă doriți să reinstalați Windows 10. Puteți urma acest ghid pentru a vedea cum puteți reveni la Windows 10.
