Cum se instalează Windows 10 de pe o unitate USB
Publicat: 2022-01-29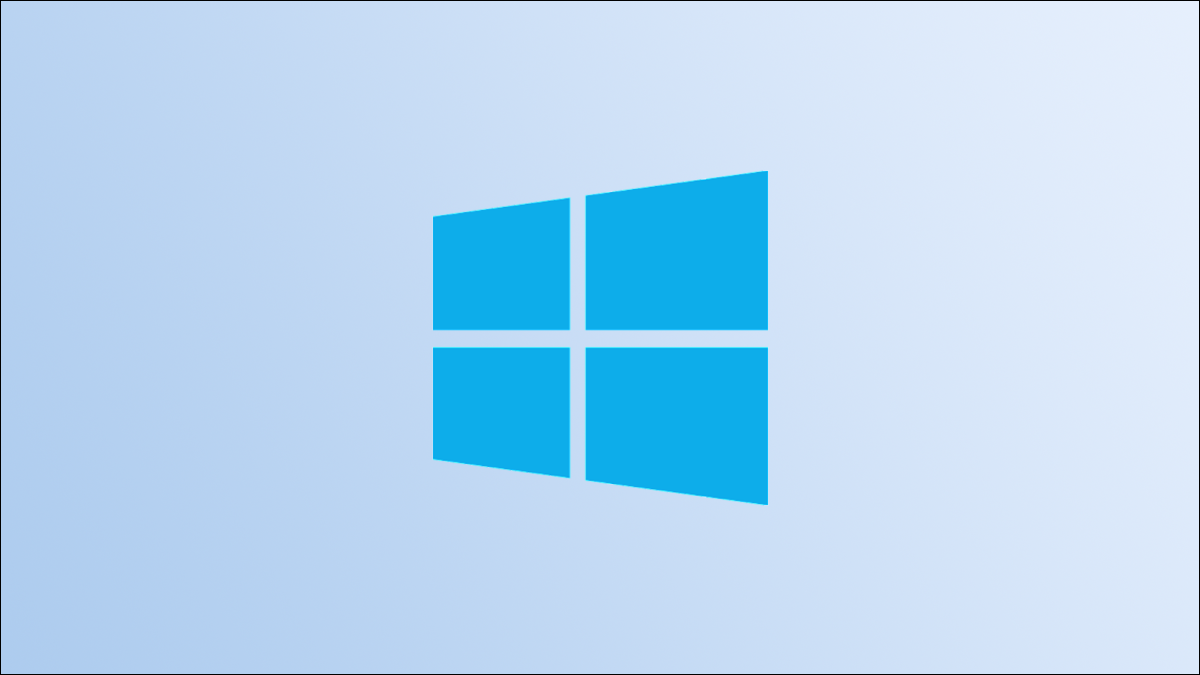
Majoritatea computerelor moderne nu au o unitate CD sau DVD, așa că instalarea Windows 10 folosind un disc nu este întotdeauna posibilă. Vestea bună este că nu mai aveți nevoie de discuri – tot ce aveți nevoie este o unitate USB.
De ce vei avea nevoie
Veți avea nevoie de câteva lucruri pentru a începe. În primul rând, veți avea nevoie de o unitate USB cu cel puțin 8 GB de spațiu de stocare. Dacă nu aveți deja una în jur, puteți găsi o unitate USB decentă online la un preț destul de ieftin. Dacă aveți deja o unitate USB, asigurați-vă că nu există fișiere importante pe ea, deoarece va fi șters în timpul procesului de configurare.
Veți avea nevoie de un computer care rulează Windows pentru a crea unitatea USB. Când ați terminat, puteți elimina unitatea USB din acel computer și o puteți introduce în computerul pe care doriți să instalați Windows 10.
LEGATE: Cum se instalează Windows 10 pe computer
Cerințe hardware pentru Windows 10
PC-ul de destinație pe care intenționați să instalați Windows 10 trebuie să îndeplinească anumite cerințe pentru a rula corect Windows 10. Iată specificațiile minime de sistem:
- Procesor: 1 GHz sau mai rapid
- RAM: 1 GB pentru 32 de biți sau 2 GB pentru 64 de biți
- Spațiu de stocare: 16 GB pentru 32 de biți sau 20 GB pentru 64 de biți
- Placă grafică: DirectX 9 sau o versiune ulterioară cu un driver WDDM 1.0
- Display: 800×600
Creați mediul de instalare
Dacă aveți tot ce aveți nevoie și dispozitivul de destinație îndeplinește cerințele minime de sistem, puteți începe să vă pregătiți fișierele de instalare. Continuați și introduceți unitatea USB în computerul pe care doriți să o activați.
Avertisment: orice fișiere de pe unitatea USB vor fi șterse în timpul procesului de configurare. Asigurați-vă că nu există fișiere importante pe unitatea USB.
Apoi, accesați pagina oficială Descărcare Windows 10 de pe site-ul Microsoft. În secțiunea „Creare Windows 10 Installation Media”, faceți clic pe butonul albastru „Download Tool Now”.
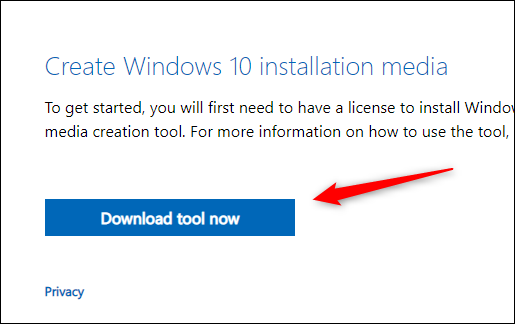
După ce software-ul termină descărcarea, continuați și deschideți-l. Va apărea fereastra Notificări aplicabile și condiții de licență. Citiți și acceptați termenii făcând clic pe butonul „Accept” din colțul din dreapta jos al ferestrei.
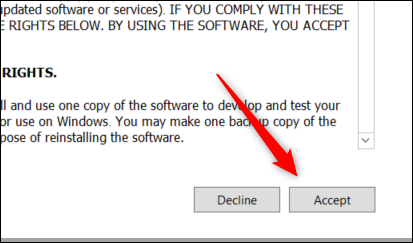
Pe ecranul următor, veți fi întrebat ce doriți să faceți. Faceți clic pe balonul de lângă „Creați medii de instalare (unitate flash USB, DVD sau fișier ISO) pentru alt computer” pentru a selecta opțiunea respectivă, apoi faceți clic pe „Următorul”.
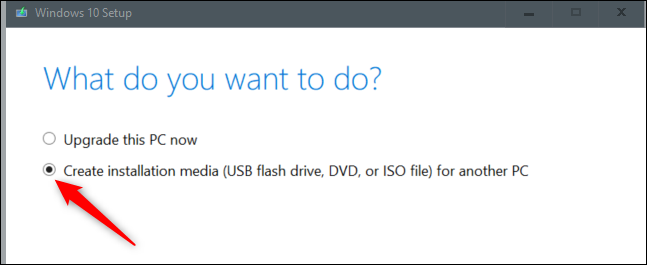
Apoi, selectați limba, arhitectura și ediția pe care doriți să le utilizați. Faceți clic pe săgeata în jos de lângă fiecare opțiune pentru a extinde lista de opțiuni disponibile pentru acel articol. Faceți clic pe opțiunea din meniul drop-down pentru a o selecta. Faceți clic pe „Următorul” pentru a continua.
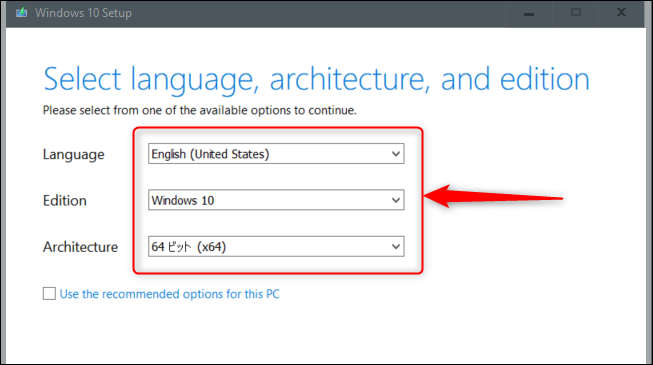
Pe ecranul următor, trebuie să alegeți ce media să utilizați. Faceți clic pe balonul de lângă „USB Flash Drive” pentru ao selecta, apoi faceți clic pe „Next”.
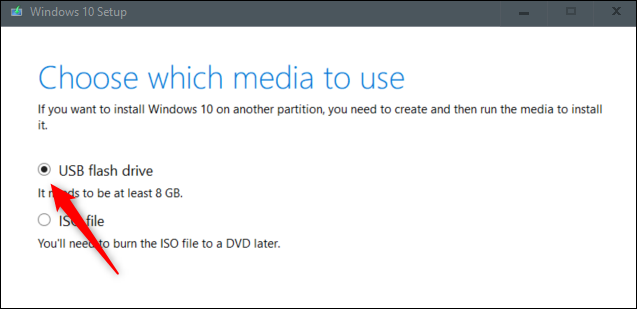
După aceea, selectați ce unitate flash să utilizați din lista de sub „Unități amovibile”. Faceți clic pe „Următorul” pentru a continua.
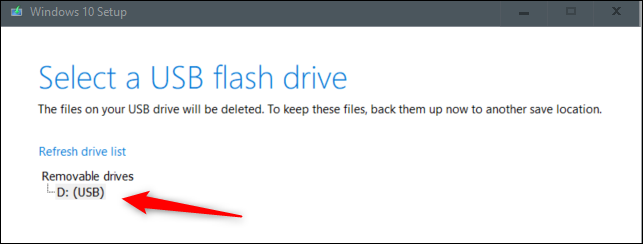
Procesul de descărcare va începe. Acest lucru va dura ceva timp.
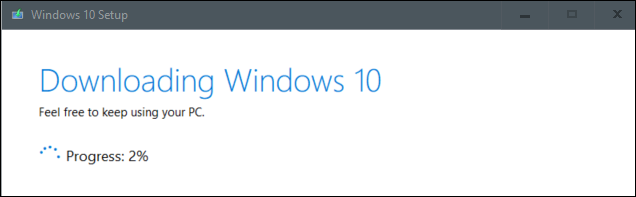
După finalizarea descărcării, faceți clic pe butonul „Terminare”, scoateți în siguranță unitatea USB de pe computer, apoi introduceți-o în computerul pe care doriți să instalați Windows 10.

LEGE: Cum să nu „eliminați niciodată în siguranță” o unitate USB din nou pe Windows 10
Instalați Windows 10 de pe unitatea USB
Odată ce unitatea USB cu fișierele de instalare este introdusă în computerul de destinație, va trebui să setați ordinea de pornire, astfel încât computerul să încarce sistemul de operare dintr-o altă locație - în acest caz, de pe USB și nu de pe hard disk. .
Pentru a face acest lucru, trebuie să accesați meniul de pornire la pornire. Când porniți computerul, apăsați tasta corespunzătoare pentru a deschide comenzile BIOS sau UEFI. Tasta pe care trebuie să o apăsați depinde de computer, dar de obicei este F11 sau F12.
LEGATE: Cum să porniți computerul de pe un disc sau o unitate USB
După ce ați selectat unitatea USB din meniul de pornire, computerul va reporni de pe unitatea USB și vă va cere să apăsați orice tastă pentru a începe configurarea suportului de instalare.
La începutul procesului de configurare, va trebui să alegeți limba de instalat, formatul orei și monedei și tastatura sau metoda de introducere. În majoritatea cazurilor, nu va trebui să modificați nimic aici, dar dacă o faceți, faceți clic pe săgeata în jos pentru a afișa o listă de opțiuni, apoi faceți clic pe opțiunea pe care doriți să o selectați.
Faceți clic pe „Următorul” pentru a continua.
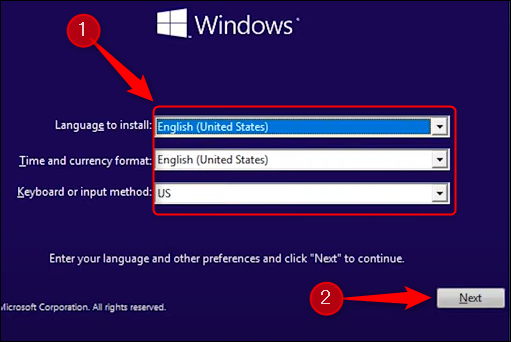
Pe ecranul următor, faceți clic pe „Instalare acum”.
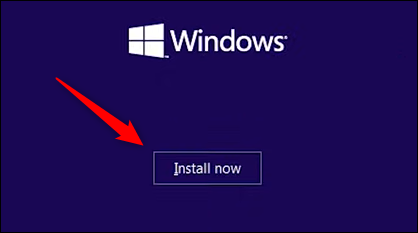
Veți vedea pentru scurt timp un ecran care vă anunță că începe configurarea. După aceea, va apărea fereastra de configurare Windows. Aici, introduceți cheia produsului în caseta de text, dacă aveți una. Dacă nu aveți o cheie de produs, atunci puteți încă rula o versiune limitată de Windows 10 care funcționează - va trebui doar să introduceți o cheie de produs mai târziu pentru a debloca totul.
Dacă ați introdus o cheie de produs, apăsați „Următorul”. Dacă nu, faceți clic pe „Nu am o cheie de produs”. În acest exemplu, vom alege „Nu am o cheie de produs”.
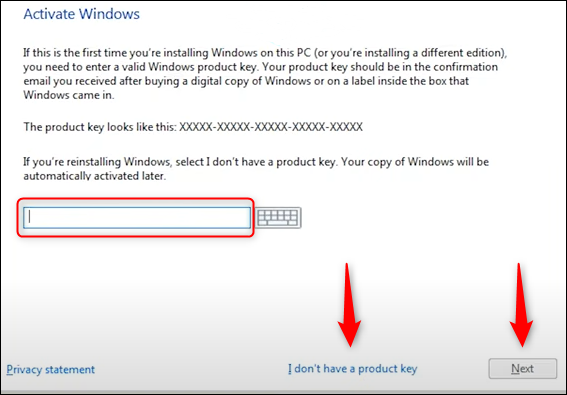
Apoi, va trebui să selectați ce versiune de Windows 10 să utilizați. Dacă aveți o cheie Windows 10, asigurați-vă că selectați versiunea corectă de Windows 10, deoarece cheile funcționează numai pentru anumite versiuni. Faceți clic pe versiunea pentru a o selecta, apoi faceți clic pe „Următorul”.
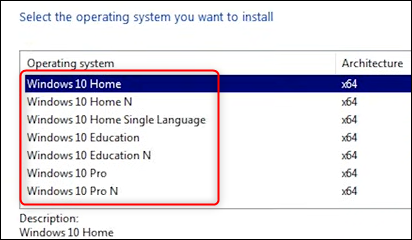
Pe următorul ecran, bifați caseta de lângă „Accept termenii de licență”, apoi faceți clic pe „Următorul”.
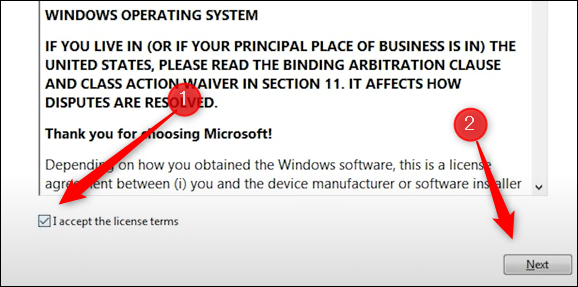
Următorul ecran vă solicită să selectați ce tip de instalare doriți să efectuați. Deoarece facem o instalare nouă, faceți clic pe „Personalizat: Instalați numai Windows (avansat).”
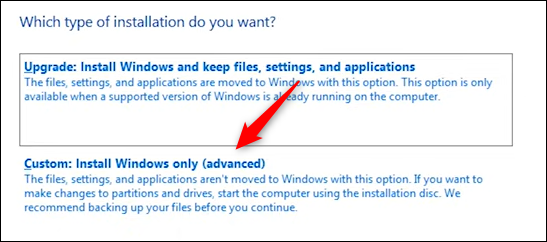
Apoi, alegeți unde doriți să instalați Windows 10. Dacă aveți un hard disk nou-nouț, s-ar putea să scrie „Drive 0 Unallocat Space” sub Nume. Dacă aveți mai multe unități, selectați unitatea pe care doriți să instalați sistemul de operare, apoi faceți clic pe „Următorul”.
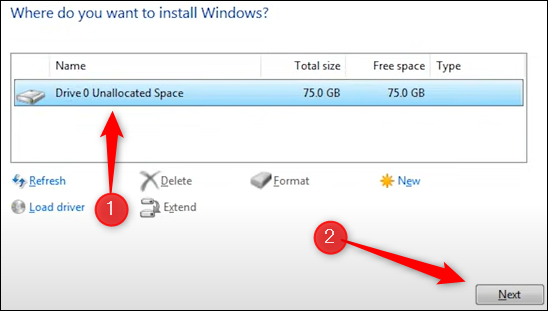
În cele din urmă, Expertul va începe să instaleze fișierele Windows. Durata de instalare depinde de hardware-ul pe care îl utilizați.
Odată ce Expertul termină de instalat fișierele, computerul se va reporni. În unele cazuri neobișnuite, veți rămâne blocat într-o buclă de pornire în care sistemul încearcă să vă aducă înapoi la procesul de instalare. Acest lucru se întâmplă deoarece sistemul ar putea încerca să citească de pe unitatea USB în loc de pe hard disk-ul pe care ați instalat sistemul de operare. Dacă se întâmplă acest lucru, scoateți unitatea USB și reporniți computerul.
Acum că aveți Windows 10 în funcțiune, distracția începe cu adevărat. Windows 10 este foarte personalizabil, incluzând lucruri precum meniul Start, bara de activități, Centrul de acțiuni, pictogramele dvs. și chiar aspectul general al Windows 10. Faceți Windows 10 al tău.
LEGATE: Cele mai bune 35 de sfaturi și trucuri pentru întreținerea computerului dvs. Windows
