Cum să obțineți și să instalați Windows 10 21H1 chiar acum?
Publicat: 2021-04-08Windows 10, versiunea 21H1, urmează să ajungă pe computerele Windows până la jumătatea lunii aprilie în 2021. Este a 11- a actualizare generală a caracteristicilor pentru sistemul de operare și prima lansare majoră pentru anul.
Veți fi dezamăgit dacă sunteți în căutarea unei actualizări importante, cu multe funcții noi și un lifting al interfeței de utilizare. Modelul din acest an este inversul celui din anul precedent. Prima actualizare majoră vine doar cu îmbunătățiri de securitate și una sau două introduceri.
Spre deosebire de actualizarea caracteristică de debut de anul trecut, versiunea 20H1, aceasta va fi o actualizare mai mică, așezând covorul pentru următoarea actualizare mare din toamnă.
Dar haideți să nu distrugem funcția ca și cum nu ar aduce beneficii. Lucrul bun, cel puțin, este că, cu mai puține modificări, obțineți mai puține erori. Microsoft se concentrează acum asupra furnizării unei experiențe fără erori pe Windows, petrecând mai mult timp eliminând erorile care i-au frustrat pe clienți și îmbunătățind funcțiile de bază pe care utilizatorii le folosesc cel mai mult.
De asemenea, fiind o actualizare mică înseamnă că nu trebuie să așteptați prea mult pentru finalizarea procesului de instalare și nu veți cheltui prea multe date cu descărcarea.
Iată principalele caracteristici care urmează în următoarea actualizare a caracteristicilor:
Serviciul de politici de grup Windows Management Instrumentation (WMI) (GPSVC) este acum mai rapid și acceptă „scenarii de lucru la distanță” mai eficient.
Performanța Windows Defender Application Guard a fost îmbunătățită pentru a fi mai rapidă și mai eficientă. Caracteristica permite administratorilor Windows să sporească securitatea configurând programe pentru a rula într-un mediu izolat, virtualizat. Microsoft a remediat, de asemenea, unele erori în WDAG, cum ar fi o problemă care provoacă o întârziere atunci când administratorii deschid un document Office WDAG și o alta care face ca un container WDAG să crească utilizarea memoriei atunci când este inactiv.
Noul suport Multicamera pentru Windows Hello vă va permite să setați camera externă ca cameră implicită atunci când sunt conectate ambele camere interne și externe Windows Hello.
Cum să încercați actualizarea Windows 10 21H1 devreme
După cum am menționat, actualizarea caracteristicilor nu va fi lansată clienților Windows până la jumătatea lunii aprilie. Cu toate acestea, versiunea Windows 10 este disponibilă pentru Windows Insiders în Canalul Beta. Dacă doriți să vedeți noua actualizare înainte de a fi lansată, trebuie să treceți prin programul Windows Insider.
Rețineți că instalarea versiunilor de previzualizare pe sistemul dvs. înseamnă că trebuie să faceți față instabilității și erorilor. Microsoft folosește versiunea de previzualizare pentru a testa actualizarea înainte de lansarea generală.
De asemenea, trebuie să vă modificați setările de date pentru a permite Microsoft să monitorizeze performanța sistemului. În acest fel, poate investiga erorile și blocările pe care le întâmpinați în timp ce utilizați versiunea de previzualizare.
Pentru a vă alătura programului Windows Insider, aveți nevoie de:
- Un cont Microsoft. Dacă nu aveți unul, accesați site-ul Microsoft pentru a vă crea contul.
- O versiune cu licență de Windows 10.
- Un cont de utilizator administrator.
Primul pas:
Accesați https://insider.windows.com/en-us/register și înregistrați-vă cu contul Microsoft.
Al doilea pas:
Accesați site-ul web Microsoft pentru a confirma că acceptă limba sistemului dvs.
Al treilea pas:
Urmați acești pași pentru a configura zborul:
- Deschideți meniul Start și faceți clic pe butonul roții dințate pentru a deschide Setări. Combinația de sigla Windows + I tastatură vă va ajuta, de asemenea, să deschideți aplicația.
- Când apare aplicația Setări, faceți clic pe pictograma Actualizare și securitate.
- Apoi, accesați panoul din stânga al interfeței Actualizare și securitate și faceți clic pe Programul Windows Insider.
- Mergeți în partea dreaptă a ecranului și faceți clic pe butonul Începeți.
- Accesați „Alegeți un cont pentru a începe”, faceți clic pe semnul plus (+) și alegeți contul Microsoft pe care l-ați folosit pentru a vă înregistra pentru programul Windows Insider.
- Apoi, alegeți un nivel de experiență, apoi selectați Canal beta când vi se solicită să selectați un canal.
- Consultați Declarația de confidențialitate și termenii programului. Confirmați că acceptați, apoi faceți clic pe Restart Now.
- După ce computerul repornește, deschideți aplicația Setări și faceți clic pe Confidențialitate. Selectați Diagnosticare și feedback în panoul din stânga al paginii de confidențialitate.
- Asigurați-vă că setarea de date a computerului este setată la Complet.
- Reporniți dispozitivul din nou.
- Acum, deschideți din nou Setări și faceți clic pe Actualizare și securitate.
- Faceți clic pe Verificați actualizări sub Windows Update și urmați procesul normal de actualizare.
Așa se face upgrade la Windows 10 21H1 prin canalul Windows Insider Beta.
Dacă programul Windows Insider este prea mult pentru dvs., așteptați lansarea generală. Windows va împinge actualizarea pentru sistemul dvs. numai atunci când sistemul dvs. devine pe deplin compatibil. Cu toate acestea, puteți forța actualizarea utilizând instrumentul de creare media sau descarcând Asistentul de actualizare. De asemenea, puteți utiliza Rufus, o aplicație gratuită de la terți, pentru a crea un USB bootabil și pentru a utiliza USB-ul pentru a efectua o instalare curată a noii versiuni Windows 10.
Vă vom arăta cum să descărcați Windows 10 21H1 și să îl instalați.
Folosind instrumentul de creare media
Instrumentul Media Creation a fost conceput în primul rând pentru a crea unități flash și DVD-uri bootabile. Programul vă ajută să pregătiți un USB sau un DVD și să descarce un pachet complet Windows 10 pe acesta. În acest fel, puteți utiliza dispozitivul extern pentru a vă reactiva computerul sau orice alt dispozitiv Windows atunci când ceva nu merge bine.
Acestea fiind spuse, puteți utiliza instrumentul pentru a instala cea mai recentă versiune Windows 10 pe sistemul dumneavoastră. Este una dintre cele mai bune modalități de a vă actualiza sistemul, mai ales dacă doriți să efectuați o instalare curată. Instrumentul Media Creation vă permite să alegeți Arhitectura, Limba, Lansarea și Ediția sistemului dumneavoastră.
Urmați acești pași:
- Accesați site-ul Microsoft pentru a descărca Instrumentul de creare media.
- Salvați fișierul pe computer.
- Odată ce fișierul a fost descărcat, rulați-l direct din browser. Cu toate acestea, puteți accesa folderul Descărcare, faceți clic dreapta pe fișierul de configurare (MediaCreationTool20H2.exe) și faceți clic pe Run as Administrator.
- Alegeți Da în caseta de confirmare UAC.
- Acceptați acordul de licență pe primul ecran.
- După ce acceptați acordul, permiteți instrumentului să „Pregătească lucrurile”. Procesul ar trebui să dureze doar câteva minute.
- Odată ce programul de instalare este gata, alegeți „Upgrade this PC now” sub „Ce doriți”.
- Faceți clic pe butonul Următorul.
- Instrumentul de creare media va începe acum să descarce actualizările. Durata progresului descărcării va depinde de viteza sistemului și de conexiunea la internet.
Folosind instrumentul Windows Update
Windows Update este principalul program încorporat responsabil cu instalarea celor mai recente actualizări pentru sistemul dumneavoastră. Programul este configurat să verifice în mod obișnuit actualizările și să le descarce și să le instaleze automat. Deoarece Windows 10 versiunea 21H1 este lansată ca o actualizare cumulativă obișnuită, Windows Update ar trebui să o descarce și să o instaleze automat.
Cu toate acestea, este posibil să trebuiască să faceți acest lucru manual, deoarece Microsoft ar putea decide să o facă opțional, la fel ca actualizarea anterioară a caracteristicilor. Dacă nu cunoașteți pașii implicați în actualizarea sistemului, urmați ghidul de mai jos:
- Utilizați combinația de sigla Windows + I tastatură pentru a deschide aplicația Setări.
- După ce se afișează Setări, mergeți în partea de jos a paginii de pornire și faceți clic pe Actualizare și securitate.
- După ce vedeți pagina Windows Update, faceți clic pe butonul Verificați actualizări.
- Accesați actualizările opționale și faceți clic pe Descărcați acum lângă actualizarea caracteristicii.
- Odată ce Windows Update descarcă pachetul, faceți clic pe butonul Restart Now pentru a permite instrumentului să repornească sistemul și să instaleze programul. Dacă sunteți prea ocupat, puteți aștepta și permite Windows Update să instaleze pachetul la următoarea repornire.
- Rețineți că sistemul dumneavoastră va reporni de mai multe ori în timpul procesului de instalare.
- Odată ce procesul este finalizat, computerul se va porni normal.
Folosind Asistentul de actualizare
Asistentul de actualizare Windows 10 este ca un program extern de actualizare Windows. Este un alt instrument la care să apelați dacă nu doriți să așteptați actualizarea automată. Microsoft lansează de obicei actualizări de caracteristici în loturi, iar unele regiuni și sisteme ar putea primi actualizarea înaintea altora. Dar cu Asistentul de actualizare, îl puteți obține după lansarea oficială.

Înainte de a începe, asigurați-vă că aveți o conexiune stabilă la internet. Urmați acești pași pentru a utiliza asistentul:
- Mergeți la pagina de descărcare a asistentului Windows Update și descărcați instrumentul.
- Puteți introduce „Windows Update Assistant” în Google și faceți clic pe primul rezultat Microsoft.
- Dacă nu sunteți redirecționat către pagina de descărcare, veți găsi un link pe pagină care spune „Descărcați Asistentul de actualizare”.
- Faceți clic pe butonul Actualizați acum.
- Salvați fișierul de configurare în sistemul dvs.
- Odată ce fișierul a fost descărcat, rulați-l sau accesați folderul Descărcare, faceți clic dreapta pe fișier și alegeți Executare ca administrator din meniul contextual.
- Faceți clic pe butonul Da din promptul UAC.
- Odată ce Windows 10 Update Assistant se deschide, prima pagină vă arată versiunea curentă a Windows 10. Faceți clic pe butonul Actualizați acum din colțul din dreapta jos.
- Asistentul va verifica acum compatibilitatea sistemului cu actualizarea pe care urmează să o instalați.
- Veți vedea un mesaj care va spune „Felicitări, acest computer este compatibil” dacă computerul dvs. trece verificările.
- Faceți clic pe Următorul.
- Asistentul de actualizare va începe acum să descarce actualizările și veți vedea informații despre progres.
- Permiteți instrumentului să descarce fișierele, deoarece acest lucru poate dura ceva timp.
- Odată ce descărcările sunt finalizate, programul vă va spune că computerul trebuie să repornească pentru a continua actualizarea. Faceți clic pe butonul Reporniți acum.
- Asistentul va reporni acum computerul de mai multe ori până la finalizarea actualizării.
Folosind Rufus
Rufus este un program terță parte care vă ajută să creați USB-uri bootabile. În trecut, trebuia să descărcați un fișier ISO Windows 10 înainte de a rula Rufus. Din fericire, acum puteți descărca fișierul ISO și puteți pregăti USB-ul fără a părăsi instrumentul. Mulți utilizatori au optat pentru program, deoarece trece prin procedura suplimentară ceremonioasă a instrumentului Media Creation și oferă un proces simplu.
Înainte de a începe, asigurați-vă că aveți o unitate flash USB cu cel puțin 8 GB spațiu de stocare gratuit.
Acum, urmați acești pași pentru a utiliza programul:
- Accesați site-ul oficial Rufus și descărcați cea mai recentă versiune a instrumentului. Puteți obține versiunea portabilă, care are doar 1,1 MB dacă nu doriți să instalați programul.
- După ce browserul dvs. descarcă instrumentul, accesați folderul Descărcare și faceți dublu clic pe el.
- Faceți clic pe Da în promptul UAC.
- Dacă apare o fereastră pop-up care vă solicită să permiteți programului să verifice actualizările aplicației online, faceți clic pe opțiunea Da.
- Instrumentul va apărea acum.
- Accesați meniul derulant Dispozitiv și selectați unitatea USB.
- Accesați secțiunea Boot Selection și alegeți Disk sau imagine ISO.
- Accesați al doilea drop-down din dreapta sub Boot Selection și selectați Descărcare.
- Faceți clic pe opțiunea Descărcare pentru a permite lui Rufus să preia scriptul de descărcare.
- După descărcarea scriptului, va apărea o fereastră de dialog. Accesați meniul drop-down versiuni, selectați Windows 10, apoi faceți clic pe OK.
- Acum va apărea o listă cu versiunile Windows 10. Alegeți cea mai recentă versiune și faceți clic din nou pe OK.
- Apoi, selectați ediția Windows (Education, Home, Pro) și faceți clic pe Continuare. Selectați limba și alegeți arhitectura sistemului (64 de biți sau 32 de biți).
- Faceți clic pe Descărcare.
- Programul va începe acum să descarce fișierul ISO. Veți vedea progresul descărcării în Stare.
- După descărcarea ISO, faceți clic pe butonul Start.
- Instrumentul va formata acum unitatea flash USB și o va pregăti ca un USB bootabil.
Urmați acești pași pentru a instala Windows prin USB-ul de pornire:
- Deschideți meniul Start, faceți clic pe pictograma Power, apoi țineți apăsat butonul Shift și faceți clic pe Restart.
- În meniul Alegeți o opțiune, faceți clic pe Depanare.
- Selectați Opțiuni avansate sub Depanare.
- Odată ce pagina Opțiuni avansate se deschide, faceți clic pe Setări firmware UEFI.
- Sistemul dvs. se va reporni acum în BIOS.
- Accesați opțiunile de pornire din setările BIOS și selectați USB ca primul dispozitiv de pornire din ordinea de pornire.
- Salvați modificările și reporniți computerul (asigurați-vă că USB este conectat).
- Odată ce computerul repornește, apăsați orice buton odată ce apare mesajul „Apăsați orice tastă”.
- Alegeți o limbă și metoda de introducere a tastaturii după ce apare expertul de configurare.
- Faceți clic pe Următorul.
- Faceți clic pe Instalați acum.
- Introduceți cheia de licență.
- Acceptați termenii licenței de pe pagina următoare.
- Alegeți opțiunea Instalare curată sau „Personalizată”.
- Selectați unitatea pe următorul ecran și faceți clic pe Următorul. Puteți să vă formatați unitatea sau să creați o nouă partiție înainte de a face clic pe Următorul.
- După ce instalarea finalizează instalarea, faceți clic pe butonul Restart Now.
Asta e!
Țineți șoferii la zi
Nu vă veți bucura de sistemul dvs. cu drivere de dispozitiv învechite, chiar dacă descărcați și instalați cele mai recente actualizări Windows. În timp ce utilitarul Windows Update descarcă și instalează actualizări de drivere, acestea sunt limitate doar la dispozitivele pe care le acceptă Microsoft.
Ar trebui să verificați dacă există drivere învechite și să le actualizați singur dacă doriți cu adevărat să vă mențineți driverele de dispozitiv la zi. Dar asta este o sarcină dificilă.
Utilizarea Auslogics Driver Updater rezolvă problema pentru dvs. Instrumentul efectuează verificări de rutină pentru driverele învechite, lipsă și corupte și le actualizează automat. Păstrează o copie a driverelor anterioare înainte de a instala actualizarea, astfel încât să puteți avea copii de rezervă pentru a reveni ori de câte ori este nevoie.
Urmați acești pași pentru a descărca și utiliza instrumentul:
- Descărcați setarea programului de aici.
- Deschideți fișierul de configurare și selectați Da odată ce apare dialogul Control cont utilizator.
- Selectați o limbă și alegeți un folder în care va fi instalat programul.
- Utilizați casetele de selectare pentru a solicita configurației să creeze o pictogramă pe desktop, pentru a permite programului să ruleze la pornire și pentru a permite instrumentului să trimită feedback și rapoarte de blocare dezvoltatorilor săi.
- După aceea, faceți clic pe butonul „Instalare”.
- Odată ce instalarea completează instalarea, instrumentul va începe să verifice sistemul dumneavoastră pentru drivere problematice.
- Veți vedea o listă detaliată a driverelor pe care trebuie să le actualizați.
- Faceți clic pe butonul Actualizare pentru fiecare driver și permiteți programului să facă restul.
- Puteți alege versiunea completă dacă doriți să actualizați mai multe drivere simultan.
- Odată ce instrumentul actualizează driverul, reporniți sistemul.
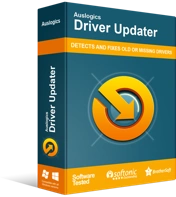
Rezolvați problemele PC-ului cu Driver Updater
Performanța instabilă a computerului este adesea cauzată de drivere învechite sau corupte. Auslogics Driver Updater diagnostichează problemele driverului și vă permite să actualizați driverele vechi dintr-o dată sau pe rând, pentru ca computerul să funcționeze mai ușor
Concluzie
Menținerea sistemului dvs. la zi rămâne cea mai bună modalitate de a vă bucura de securitate îmbunătățită și performanță fără probleme. Dacă aveți întrebări, accesați secțiunea de comentarii de mai jos și discutați cu noi!
