Cum se instalează, se actualizează și se utilizează Kodi
Publicat: 2022-01-29Kodi este o soluție de streaming media extrem de versatilă și open-source. Succesorul Xbox Media Center (XBMC), Kodi este un instrument eficient pentru organizarea și redarea conținutului dvs. multimedia preferat. La fel ca o mulțime de software open-source, Kodi vine cu o mulțime de documentație și asistență comună largă, dar software-ul poate fi încă puțin copleșitor de configurat și utilizat. Ghidul nostru vă prezintă elementele de bază, inclusiv instalare, actualizări, biblioteci, suplimente și personalizări.
În primul rând, totuși, permiteți-mi să clarific câteva concepții greșite comune despre Kodi. Software-ul oficial Kodi este perfect legal. Kodi nu vine cu niciun conținut; adăugați fișiere pe care le dețineți în mod legal și puteți instala suplimente aprobate oficial care oferă acces legal la conținut. Kodi adoptă o poziție dură cu privire la piraterie, afirmând că „Vizionarea sau ascultarea conținutului ilegal sau piratat pentru care altfel ar trebui plătită nu este aprobată sau aprobată de echipa Kodi”.
Deoarece software-ul este open-source, unii oameni instalează versiuni modificate de Kodi pe hardware terță parte și le vând ca cutii Kodi. Rețineți că Kodi nu vinde hardware și nici nu aprobă niciuna dintre aceste cutii. Cu toate acestea, oferă branding-ul carcaselor hardware, cum ar fi carcasa Kodi Edition Flirc pentru Raspberry Pi 4 (RPi).
Unele dintre aceste cutii Kodi sunt perfect legale și includ suplimente oficiale Kodi. Altele sunt încărcate cu suplimente de la terți, dintre care unele sunt legale, iar altele nu. Singura diferență dintre un supliment oficial Kodi și unul legitim de la terți este că acesta din urmă nu a fost trimis către Kodi pentru aprobare. Folosirea suplimentelor terțe ilegale cu orice implementare Kodi este evident și ilegală. PCMag nu acceptă nicio activitate ilegală.
Pentru informații suplimentare, consultați explicatorul nostru aprofundat despre Kodi.
Cum se instalează Kodi
În funcție de dispozitivul dvs., instalarea Kodi poate fi o sarcină simplă sau dificilă. Oricum, începeți de la pagina de descărcări a lui Kodi. Aici, Kodi enumeră toate platformele pe care le acceptă, care la momentul publicării sunt: Windows, Linux, macOS, Android, Raspberry Pi și iOS (din punct de vedere tehnic). Kodi creează suport pentru tvOS în următoarea versiune (prin jailbreaking sau sideloading), dar va renunța la suportul pentru dispozitivele iOS pe 32 de biți. Kodi este disponibil și pe Xbox One. Faceți clic pe oricare dintre siglele platformei pentru a vedea fișierele de instalare disponibile. Există trei opțiuni de versiune disponibile pentru fiecare platformă: Recommended, Pre release și Development Builds (pentru viitoarea versiune 19, nume de cod Matrix). Acest ghid este precis începând cu cea mai recentă versiune stabilă, 18.6 (Leia).
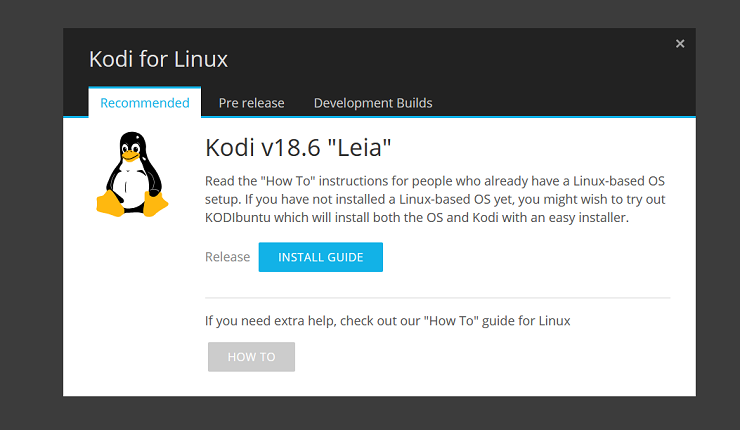
Versiunea Leia de la Kodi se concentrează pe îmbunătățirea stabilității software-ului față de versiunea anterioară Krypton. Îmbunătățirile din 18.6 sunt detaliate pe blogul Kodi. Utilizatorii Linux ar putea fi, de asemenea, interesați să afle că Fundația Kodi s-a alăturat Fundației Linux în 2019.
Kodi pe Windows & macOS
La un capăt al spectrului de dificultăți, se află instalările simple Windows și macOS. Pe partea Windows, Kodi oferă trei opțiuni: o descărcare din Microsoft Store, un program de instalare pe 32 de biți și un program de instalare pe 64 de biți. Pentru macOS, singura ta alegere este un program de instalare pe 64 de biți. Odată ce descărcarea fișierului se termină, trebuie doar să urmați instrucțiunile de instalare până la sfârșit.
Kodi pe Linux
Pentru sistemele Linux, deschideți o fereastră de terminal sau SSH și introduceți comenzile de mai jos, pe rând:
- sudo apt-get install software-properties-commonsudo add-apt-repository ppa:team-xbmc/ppasudo apt-get updatesudo apt-get install kodi
Kodi pe iOS
Puteți încerca să obțineți Kodi pe dispozitivul dvs. iOS prin jailbreaking și instalarea Cydia, folosind App Signer sau folosind Cydia Impactor, dar toate aceste metode sunt obositoare și nici măcar nu funcționează. Dacă trebuie să aveți Kodi pe dispozitivul iOS, urmați pașii descriși în ghidul Kodi iOS. În caz contrar, vă recomandăm să utilizați un dispozitiv care funcționează cu Kodi sau o altă soluție de management media, cum ar fi Plex sau Emby.
Kodi pe Android
Pe Android, cel mai simplu mod de a instala Kodi este direct din magazinul Google Play. Dacă din orice motiv nu funcționează, puteți încărca orice pachet de instalare bazat pe ARM (dispozitivele mai noi ar trebui să opteze pentru opțiunea ARMV8A (64 de biți)) și pe dispozitiv.
Pentru a configura lucrurile, pur și simplu activați instalările din surse necunoscute (pentru Android 10, navigați la Setări > Aplicații și notificări > Acces special la aplicații > Instalați aplicații necunoscute). Navigați la Pagina de descărcare Kodi folosind una dintre aplicațiile privilegiate, apoi descărcați și instalați pachetul. Nu uitați să dezactivați apoi setarea aplicațiilor necunoscute.
Kodi pe Raspberry Pi
Cea mai ușoară modalitate de a pune Kodi să funcționeze pe RPi este printr-o distribuție Linux creată special pentru a rula Kodi. Site-ul oficial al Kodi enumeră câteva opțiuni, inclusiv „suficient de sistem de operare”, LibreELEC. Pentru a instala această distribuție, pur și simplu descărcați instrumentul LibreELEC USB-SD Creator (disponibil pe Windows, macOS sau Linux) și alegeți imaginea corectă pentru generația dvs. de RPi. Apoi, selectați cardul SD amovibil pe care intenționați să îl utilizați cu RPi ca țintă.
Deși imaginea LibreELEC necesită doar 2 GB de spațiu liber, ea recomandă cel puțin 4 GB, așa că aveți loc pentru tot ce doriți să stocați local. Odată ce ați terminat procesul de instalare, pur și simplu conectați cardul la RPi, conectați RPi la un afișaj și îl porniți.
Se actualizează Kodi
Instalarea Kodi poate fi o bătaie de cap, în funcție de platforma dvs. Totuși, la un moment dat, va trebui să actualizați software-ul. În cea mai mare parte, actualizarea Kodi nu este diferită de instalarea lui. Cu excepția magazinului Google Play, a versiunii Microsoft Store și a unor instalări bazate pe Linux, Kodi nu își actualizează automat niciuna dintre aplicațiile sale, așa că trebuie să descărcați și să reinstalați cea mai nouă versiune pe cont propriu.
Kodi pe Android
Dacă ați instalat Kodi din magazinul Google Play, aplicația se va actualiza automat. Pentru instalări manuale, parcurgeți aceiași pași cu cea mai nouă versiune a aplicației.
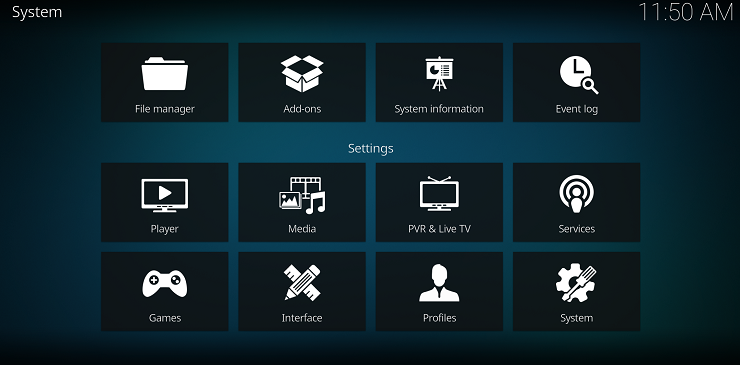
Kodi pe Windows & macOS
Pentru Windows și macOS, reveniți la pagina de descărcare a lui Kodi și luați cea mai recentă versiune pentru platforma dvs. Nu trebuie să dezinstalați versiunea anterioară înainte de a rula programul de instalare. Toate datele dvs. de utilizator se află într-un folder separat decât fișierele de instalare, astfel încât niciuna dintre configurațiile dvs. existente nu va fi afectată. Desigur, puteți face copii de siguranță ale acestor fișiere înainte de a actualiza software-ul prin intermediul suplimentului Backup (discut despre suplimente un pic mai jos) dacă aveți probleme grave. Acest supliment exportă (manual sau după o programare) baza de date, lista de redare, miniaturile, suplimentele și alte detalii de configurare într-un folder local sau Dropbox.
Kodi pe iOS
Utilizatorii iOS care au putut instala Kodi prin Cydia pot verifica secțiunea Modificări a aplicației pentru eventuale actualizări. Orice versiuni stabile apar pur și simplu acolo când este disponibilă.
Pentru cei care au urmat traseul Xcode, trebuie doar să deschideți iOS App Signer, să descărcați cel mai recent fișier .deb și (folosind același profil de furnizare) reîncărcați Kodi pe dispozitiv.
Kodi pe Linux
Pentru instalările Linux, introduceți pe rând următoarele rânduri de cod în Terminal sau SSH:
- sudo apt-get updatesudo apt-get upgrade
În unele cazuri, dacă instalarea eșuează, este posibil să fie necesar să rulați comanda de mai jos pentru a instala orice pachete lipsă:
- sudo apt-get dist-upgrade
Kodi pe Raspberry Pi
Utilizatorii RPi au noroc. Dacă ați folosit distribuția LibreELEC, Kodi ar trebui să se actualizeze automat. Dacă dintr-un motiv oarecare, Kodi nu se actualizează automat, atunci puteți încerca unele dintre alternativele manuale descrise de LibreELEC pe site-ul său.
Adăugarea de fișiere în biblioteca dvs. Kodi
Odată ce instalați Kodi, este timpul să adăugați câteva fișiere. În scopul acestui ghid, am testat cu versiunile Windows și Android ale Kodi, dar toate opțiunile și procedurile ar trebui să fie identice pe platforme atâta timp cât instalați versiunea oficială Kodi. Nu am avut probleme la instalarea versiunii 18.6 (Leia) pe nicio platformă.
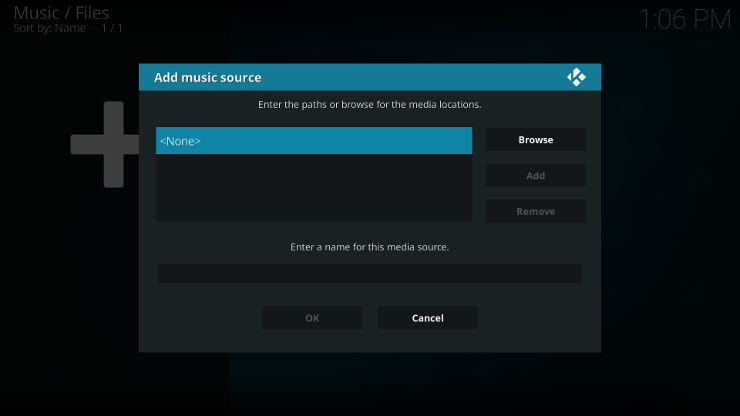
Pentru a reitera, Kodi nu oferă niciun conținut. Prin urmare, trebuie să-l adăugați pe cont propriu. În partea stângă a aplicației, veți vedea o gamă largă de categorii de conținut, inclusiv filme, emisiuni TV, muzică și imagini. Aceste categorii funcționează cu orice fișiere locale sau de la distanță, așa că tot ce trebuie să faceți este să adăugați o sursă. Faceți clic pe secțiunea Videoclipuri, de exemplu, apoi apăsați butonul Adăugați videoclipuri. Fiecare secțiune de conținut funcționează astfel. Din fereastra pop-up, selectați fișiere din orice folder de pe dispozitivul local sau de pe o unitate externă (locală sau de rețea). Odată ce adăugați fișiere, Kodi va indexa totul și va popula secțiunile respective cu fișierele dvs.

Unele dintre celelalte categorii din acest meniu, cum ar fi TV și Radio, necesită un back-end de înregistrare video personală (PVR). Configurarea acestei conexiuni poate fi complexă și vă recomand să vizitați pagina de întrebări frecvente PVR cu drepturi depline a Kodi pe acest subiect dacă intenționați să utilizați această funcționalitate. Pe scurt, software-ul PVR vă transformă semnalul cablului în ceva pe care Kodi îl poate procesa de fapt. Dacă utilizați o antenă pentru a vă uita la televizor, puteți instala un tuner sau un receptor PCI pentru computer sau laptop. Utilizatorii de cablu (în special în SUA) s-ar putea confrunta cu mai multe dificultăți, deoarece furnizorii de obicei criptează semnalul. În acest caz, trebuie să achiziționați un tuner TV care acceptă CableCARD și apoi să îl conectați la computer prin Ethernet. În acest scenariu, companiile de cablu trebuie să iasă fizic acasă pentru a instala și activa CableCARD.
Recomandat de editorii noștri
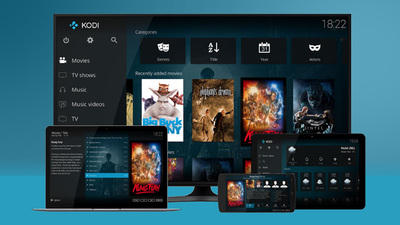
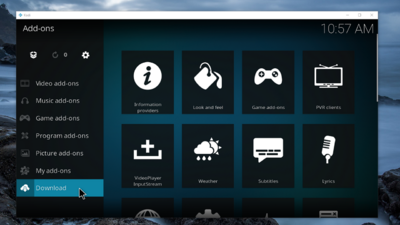

Cum se instalează suplimentele Kodi
Suplimentele Kodi variază foarte mult în ceea ce privește utilitatea. Unele mai tehnice adaugă suport pentru diverse codecuri audio sau back-end PVR. Altele afectează mai multe elemente vizuale, cum ar fi screensaverele sau vizualizările de redare. Cel mai bun mod de a descoperi suplimente utile este să petreceți ceva timp răsfoind cataloagele. Nu știi niciodată ce ți-ar putea atrage atenția. Aș recomanda să începeți din secțiunea de suplimente video, deoarece această secțiune conține câteva aplicații recunoscute, cum ar fi DAZN, Plex, Pluto TV, Twitch și Vimeo. Indiferent de ceea ce alegeți, instalarea suplimentelor este un proces simplu. Pur și simplu selectați secțiunea de suplimente din meniul principal de conținut și activați extensia de browser pentru suplimente. Categoriile de suplimente includ: Aspect și senzație, Vremea și Meniuri contextuale, pe lângă cele create pentru a completa toate categoriile principale de conținut.
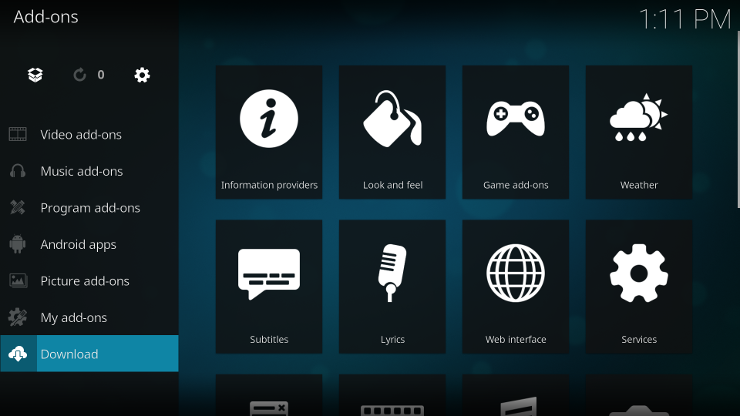
Odată ce găsiți unul care vă interesează, mergeți mai departe și apăsați butonul de instalare. Unele pot necesita o configurație suplimentară, dar aceste setări sunt ușor accesibile prin secțiunea Suplimentele mele a interfeței. Aici puteți lansa, configura, actualiza, dezactiva sau dezinstala orice suplimente.
Kodi face suplimentele accesibile în mod convenabil din secțiunile relevante ale interfeței, pe lângă acest depozit central. De exemplu, dacă navigați la secțiunea de meniu Conținut Imagini, Kodi vă arată toate suplimentele aferente pe care le-ați instalat. În cazul meu, Kodi a enumerat suplimentele Google Drive, Flickr și XKCD (pentru vizualizarea intrărilor din comicul web satiric zilnic). Aveți grijă să vă furnizați acreditările oricăror aplicații neoficiale care oferă acces la servicii binecunoscute; este posibil să vă puneți contul în pericol.
Ar trebui să utilizați un VPN cu Kodi?
Ar trebui să utilizați o rețea privată virtuală (VPN) ori de câte ori vă conectați la internet și mai ales când utilizați o rețea Wi-Fi publică. Prin urmare, dacă intenționați să instalați și să utilizați suplimente (în special orice terțe părți ilegitime) care vă folosesc conexiunea la rețea, vă recomandăm să utilizați un VPN pentru a vă proteja confidențialitatea. Cu toate acestea, un VPN nu este o soluție de securitate perfectă și nu poate face nimic pentru a vă împiedica să descărcați programe malware deghizate ca un supliment util de la terți sau să oferiți detaliile contului unei pagini de autentificare cu aspect autentic. Un VPN pur și simplu nu este necesar dacă utilizați doar Kodi pentru a gestiona media locală.
Deoarece nu există suplimente oficiale VPN, cel mai simplu mod de a instala un VPN alături de Kodi este să faceți acest lucru pe dispozitivul care rulează Kodi. Un VPN va proteja întregul trafic de internet de pe dispozitivul dvs., inclusiv pe cel al lui Kodi. Aplicațiile VPN native sunt ușor disponibile pe sisteme bazate pe Windows, Mac, iOS, Android și Linux.
Dacă ați cumpărat o cutie Kodi sau instalarea dvs. Kodi nu este altfel compatibilă cu o aplicație VPN, OpenVPN pentru Kodi de la Brian Hornsby, deși ultima comitere pe acel Github a fost acum cinci ani. Pentru ca acest lucru să funcționeze, va trebui să activați opțiunea Surse necunoscute din setările Kodi pentru a instala fișierul zip pe care l-ați descărcat de pe GitHub, precum și pentru a genera un profil OpenVPN de la furnizorul dumneavoastră VPN.
Cum să vă personalizați instalarea Kodi
Cel mai simplu mod de a personaliza aspectul și senzația lui Kodi este schimbarea temei. Pur și simplu navigați la Setări > Interfață > Skins. Kodi vine preinstalat cu două skinuri implicite, Estuary (implicit) și Estouchy (compatibil cu ecranul tactil). Faceți clic pe butonul Obțineți mai multe din dreapta pentru a adăuga skin-uri suplimentare, dar rețineți că nu toate skin-urile acceptă toate interfețele și funcțiile. De exemplu, unele sunt potrivite doar pentru dispozitive cu ecran tactil, iar altele nu funcționează cu funcționalitatea PVR descrisă anterior.
Odată ce te-ai hotărât asupra unuia, mergi la elementul de meniu Setări piele pentru a-i personaliza aspectul și senzația. Puteți selecta elementele care apar în meniul de conținut principal și puteți comuta alte elemente și animații. Kodi vă permite, de asemenea, să actualizați diferite imagini în aplicație, cum ar fi miniaturile pentru genurile muzicale (Kodi se referă la aceste seturi ca Fanart) sau schimbarea fundalului aplicației.
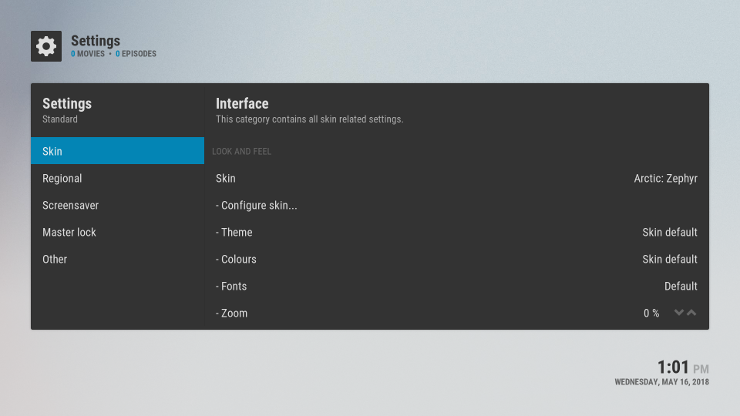
De asemenea, utilizatorii pot personaliza modul în care funcționează Kodi, de exemplu, alegând pagina de pornire. Dacă utilizați Kodi special pentru a alimenta o configurare HTPC (mai ales acum că Plex a renunțat la suportul pentru HTPC), este logic să setați secțiunile de conținut Filme sau Emisiuni TV ca implicite. De asemenea, puteți configura un screensaver pentru când nu utilizați configurația. Opțiunile implicite sunt puțin plictisitoare (fie estompează ecranul, fie se estompează în negru), dar sunt disponibile și altele mai captivante din punct de vedere vizual, cum ar fi cea care afișează fotografiile Bing ale săptămânii sau derulează mai multe fluxuri Instagram, de exemplu.
Kodi afișează și informații utile. Puteți configura informații despre prognoza meteo în meniul principal de conținut cu o serie de servicii diferite, cum ar fi Weather Underground și Yahoo Weather, și le puteți adăuga permanent în meniul de sus. Deși nu este personalizabilă, fila Informații de sistem este un loc minunat în cazul în care trebuie să colectați informații despre hardware sau rețea pe dispozitivul dvs. sau să vedeți rapid cât de mult spațiu de stocare mai aveți.
Comunitatea Kodi
Dacă întâmpinați probleme sau pur și simplu doriți să vă împărtășiți experiența cu Kodi pe oricare dintre numeroasele sale platforme, vă rugăm să adăugați un comentariu mai jos. Ne-ar plăcea să auzim părerile voastre despre Kodi și suntem curioși să știm cum utilizați software-ul. De asemenea, asigurați-vă că consultați forumurile oficiale ale comunității Kodi pentru toate cele mai recente știri și actualizări.
