Cum se instalează Ubuntu 20.04 LTS pe VirtualBox [Windows, Linux și macOS]
Publicat: 2020-03-30Actualul Ubuntu 20.04 „Focal Fossa” pe termen lung a fost lansat pe 23 aprilie 2020, cu noi modificări și funcții cu drepturi depline. Acum putem descărca, instala și încerca Ubuntu pentru a experimenta una dintre cele mai bune distribuții Linux.
Pentru a instala Ubuntu pe macOS, Linux sau Windows, putem porni Ubuntu împreună cu orice sistem de operare. În loc de dual boot, o mașină virtuală este o soluție alternativă pentru a instala și a testa toate caracteristicile noi ale Ubuntu 20.04. Deci, să trecem la ghidul de instalare Ubuntu creând o mașină virtuală Ubuntu.
Instalați Ubuntu 20.04 pe VirtualBox
Pentru a înțelege și implementa fiecare acțiune de instalare a Ubuntu, urmați instrucțiunile pas cu pas de mai jos:
1. Descărcați imaginea ISO VirtualBox și Ubuntu 20.04
Primul pas necesită descărcarea unei mașini virtuale și a unui ISO Ubuntu pentru sistemul dvs. de operare. Aici, vom descărca VirtualBox — software gratuit și open-source pentru a crea mașini virtuale. De asemenea, puteți descărca alte programe precum VMWare.
Accesați site-ul oficial VirtualBox și descărcați cea mai recentă versiune. Asigurați-vă că alegeți pachetul pentru sistemele dvs. de găzduire, cum ar fi Windows, macOS sau Linux.
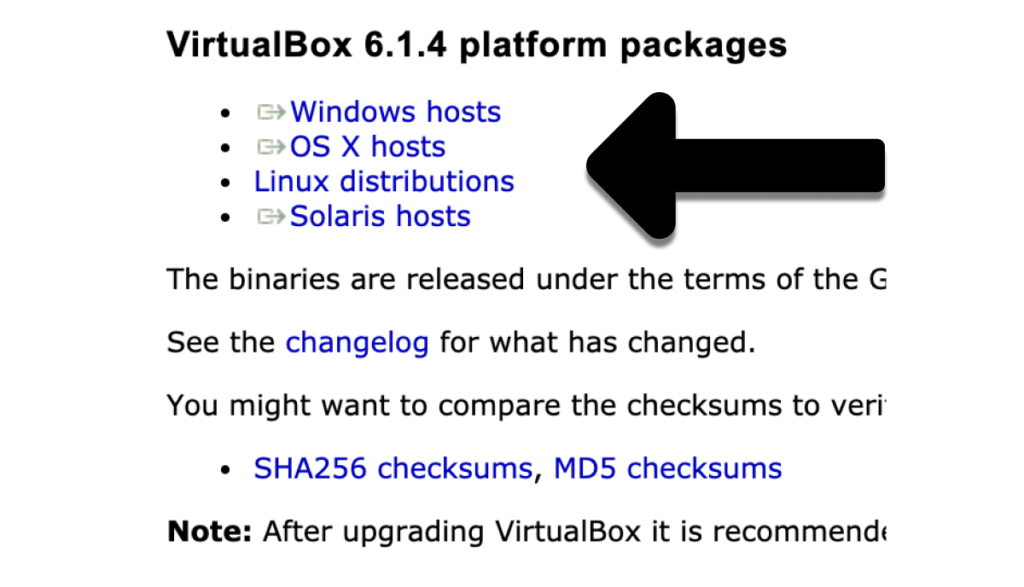
Apoi, descărcați imaginea ISO a Ubuntu 20.04 LTS de pe site-ul oficial aici.
2. Instalați VirtualBox și creați mașină virtuală Ubuntu
După descărcarea ISO de VirtualBox și Ubuntu, vom crea o mașină virtuală Ubuntu. Dar, înainte de asta, trebuie să instalăm și VirtualBox pe sistemul de operare actual.
Instalarea VirtualBox urmează același proces pe toate sistemele de operare. Prin urmare, indiferent dacă utilizați macOS, Linux sau Windows, deschideți pachetul VirtualBox descărcat și continuați să configurați VirtualBox.
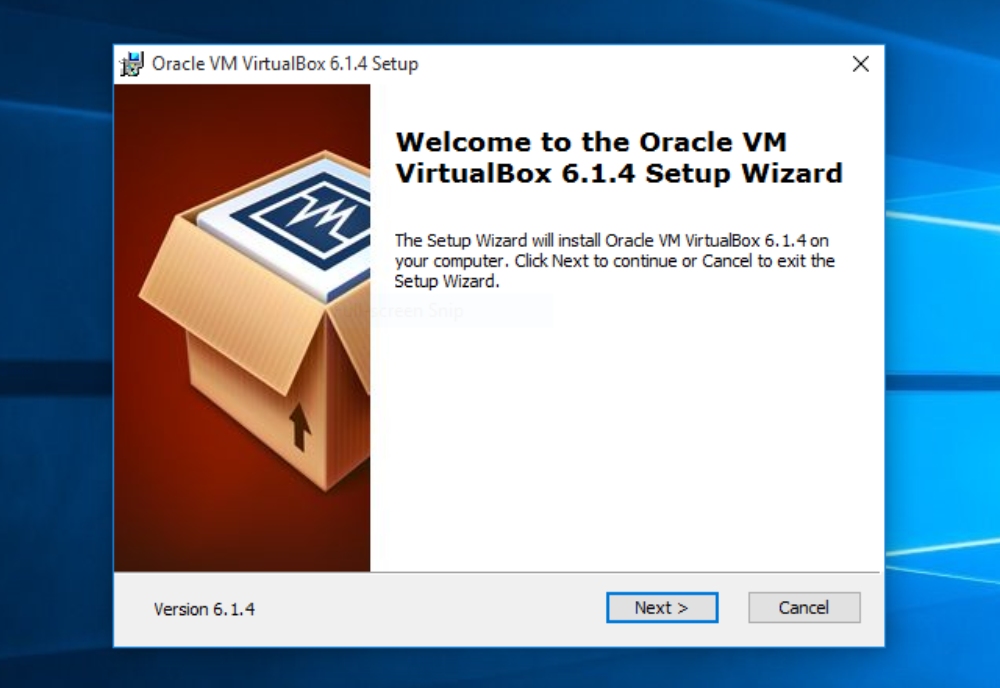
În fiecare fereastră a expertului, nu trebuie să faceți nimic decât să faceți clic pe următoarea și să păstrați setarea implicită bifată. Instalarea se va termina în două minute și ești gata pentru a doua parte, adică crearea unei mașini virtuale pentru Ubuntu.
Sper că ați configurat cu succes VirtualBox-ul. Acum deschideți aplicația și veți observa un simbol care indică „Nou”. Faceți clic pe același simbol sau utilizați comanda rapidă de la tastatură CTRL+N pentru a crea o nouă instanță virtuală.
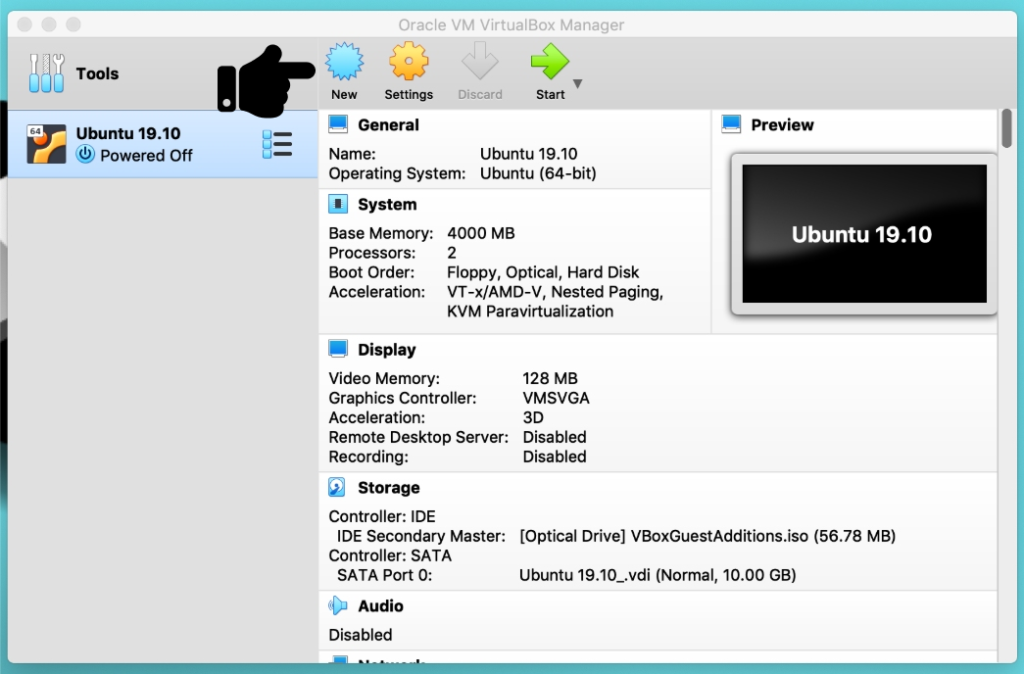
Introduceți un nume nou pentru sistemul dvs. de operare într-o fereastră de prompt. Când introduceți numele, VirtualBox va detecta automat tipul și versiunea sistemului de operare. Cu toate acestea, îl puteți modifica și mai târziu.
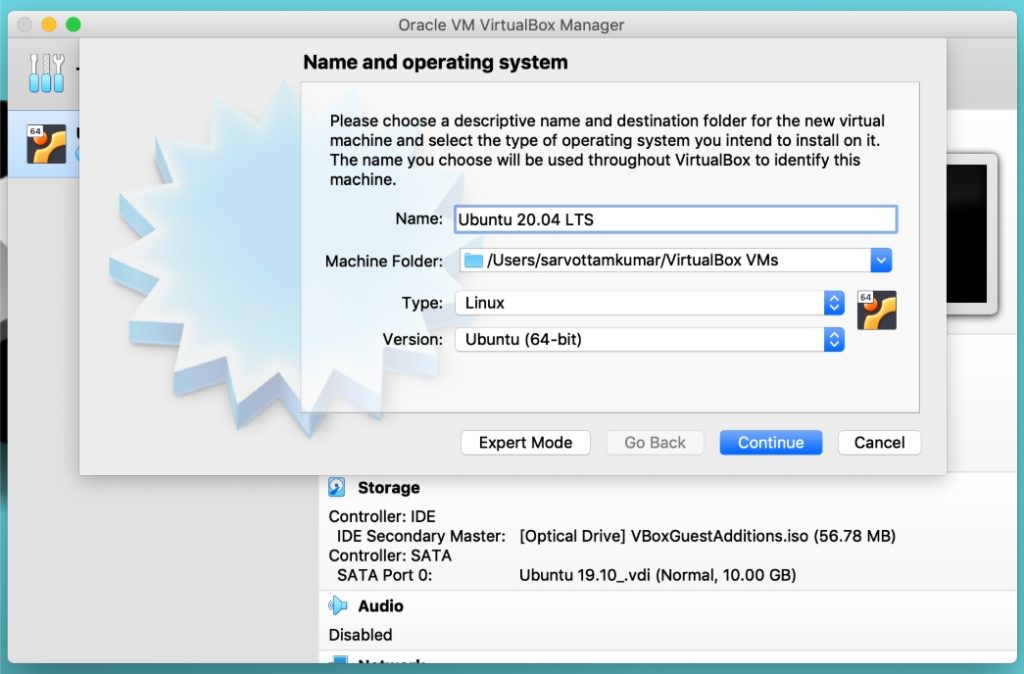
Acum vom urma procesul de „continuare”. Deci, faceți clic pe continua și treceți la pasul următor pentru a selecta dimensiunea RAM. Aici, trebuie să alegeți memoria de bază în funcție de dimensiunea RAM a sistemului gazdă. De exemplu, dacă sistemul dumneavoastră gazdă are 8 GB sau 4 GB RAM, ar trebui să selectați jumătate din acesta (4 GB sau 2 GB) pentru o performanță mai bună. Cu toate acestea, este foarte recomandat să nu alegeți mai puțin de 1 GB.
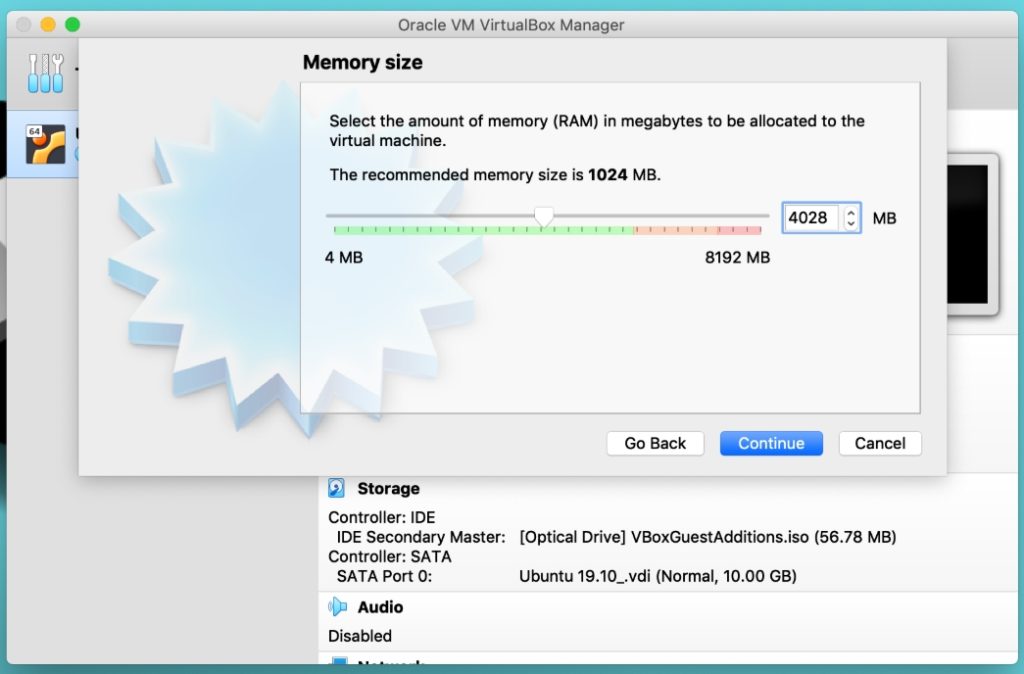
Ați terminat spațiul de memorie? Acum continuăm să alocăm spațiu pentru hard disk-urile virtuale. Discurile virtuale acționează ca un hard disk separat pentru mașinile virtuale care se află pe unitatea de disc a sistemului gazdă.
De asemenea, puteți alege un hard disk virtual deja existent, dar aș recomanda crearea unui nou spațiu pe disc pentru mașinile virtuale Ubuntu.
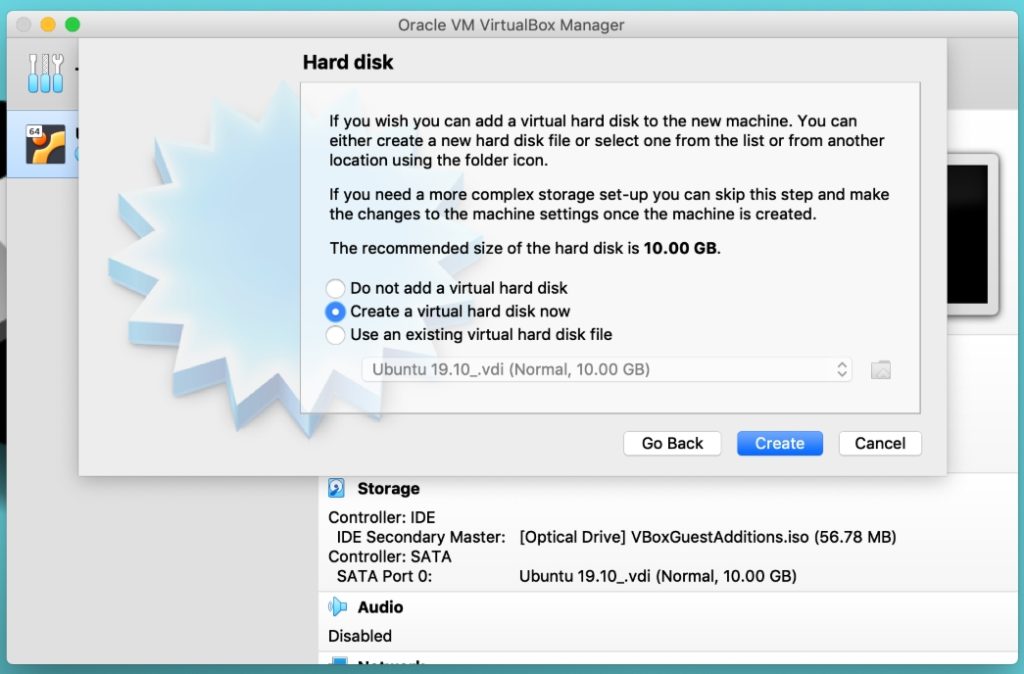
După crearea unui disc virtual, următoarea fereastră vă va solicita să selectați tipul de fișier. Acesta decide metoda de stocare a mașinii dvs. virtuale într-un fișier. Selectez VDI, care este formatul de fișier nativ VirtualBox. Acesta creează un singur fișier .VDI și stochează un întreg sistem de operare virtual.
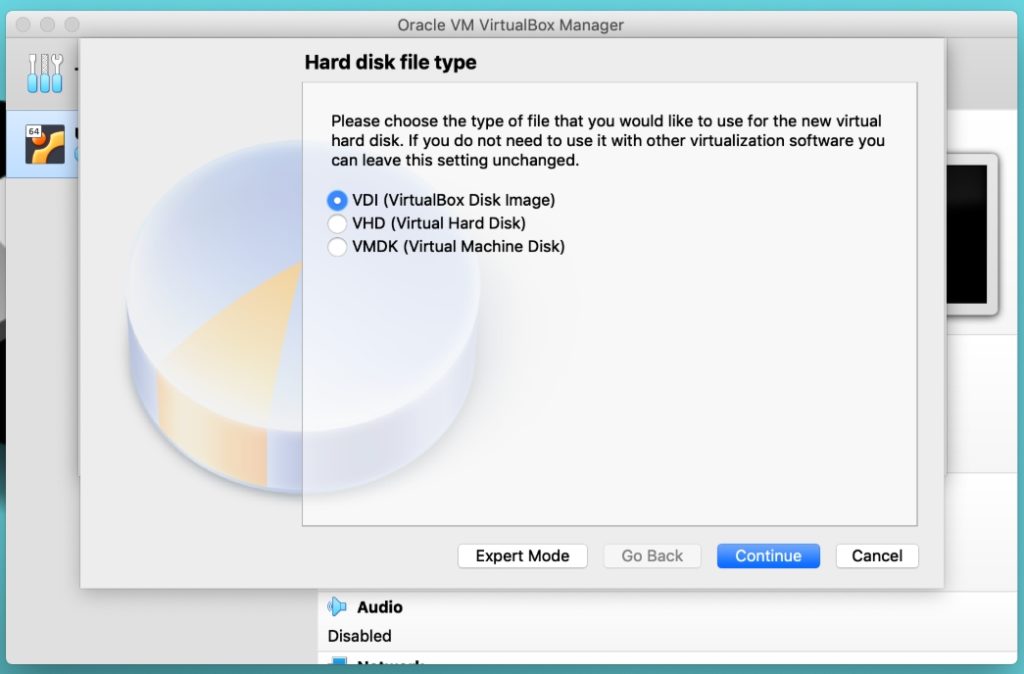
Iată cum să decideți scalabilitatea hard diskului virtual. În viitor, dacă doriți să vă măriți spațiul de unitate, alocarea dinamică vă poate permite să faceți acest lucru. Dar dacă selectați o dimensiune fixă, nu puteți adăuga spațiu suplimentar după crearea unei mașini virtuale.
Desigur, am selecta o opțiune „Alocată dinamic” pentru a monta mai mult spațiu într-o etapă ulterioară.
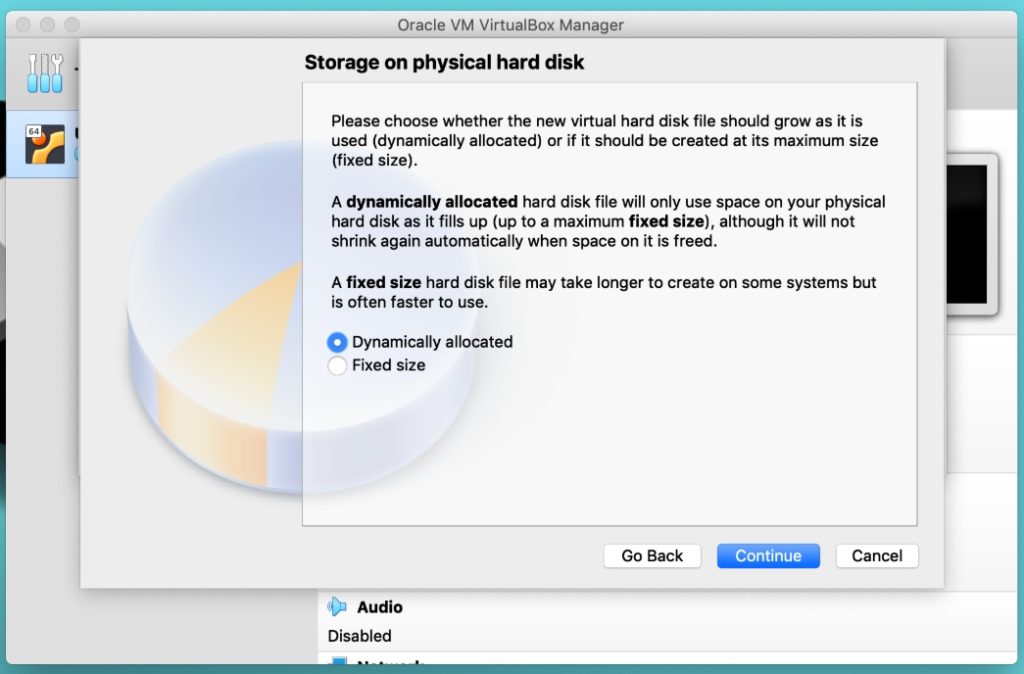
Deoarece am selectat tipul de fișier VDI, acum trebuie să stocăm acel fișier unic pe sistemul nostru gazdă. Selectați calea pe care doriți să o stocați și alocați dimensiunea în funcție de cerințele dvs. Ubuntu recomandă cel puțin 25 GB de spațiu de stocare gratuit pentru o funcționare bună, prin urmare, voi alege 30 GB. Dacă aveți mai mult spațiu și intenționați să îl utilizați pe termen lung, puteți selecta mai mult de 30 GB.
De asemenea, nu vă faceți griji pentru dimensiunea aici; putem crește sau micșora dimensiunea hard diskului, deoarece am selectat deja alocarea dinamică în pasul de mai sus.
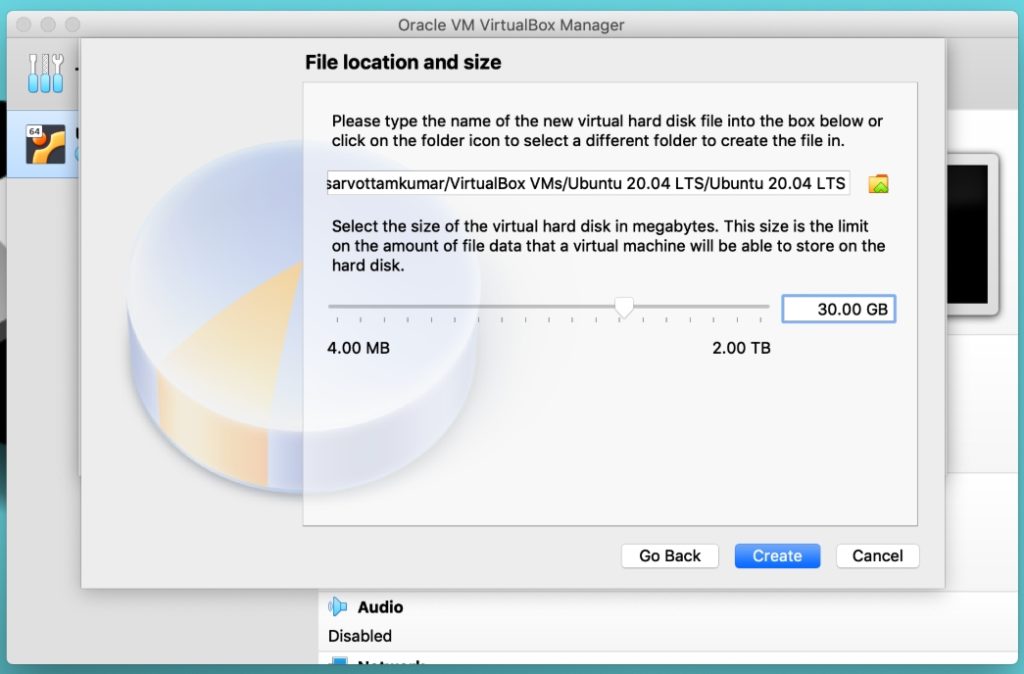
Faceți clic pe create și mașina dvs. virtuală este acum creată. În partea dreaptă, puteți verifica toate setările și informațiile de sistem despre mașina dvs.
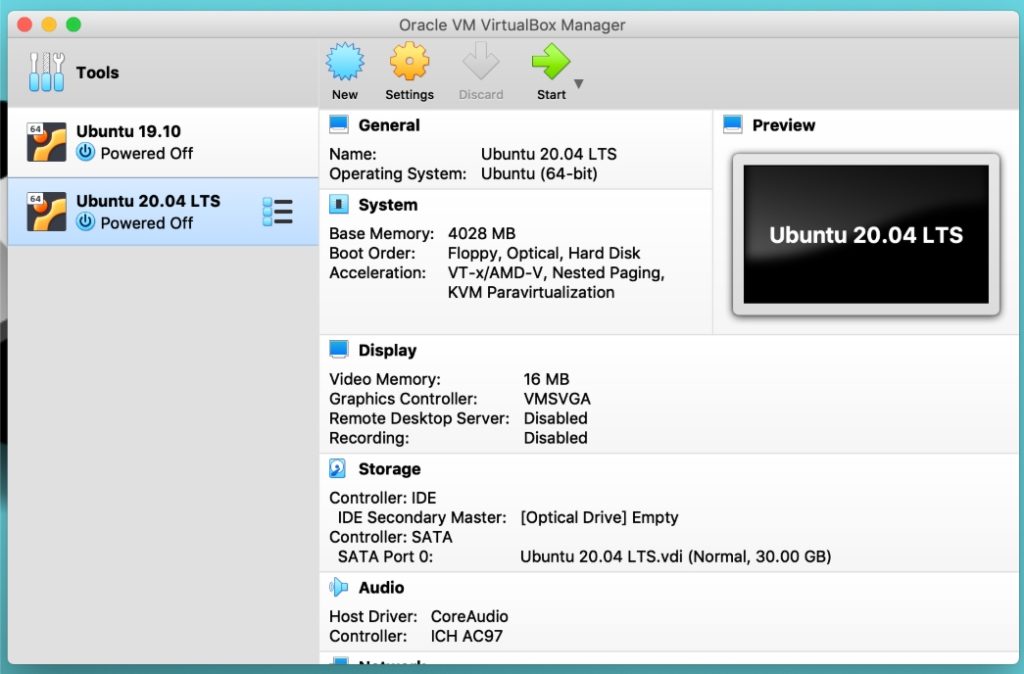
Ați scris numele OS greșit sau doriți să-l redenumiți? Faceți clic pe setările de lângă pictograma nouă și va apărea o fereastră în care puteți personaliza toate informațiile despre sistem. Dar deocamdată, vom pleca cu setarea implicită.
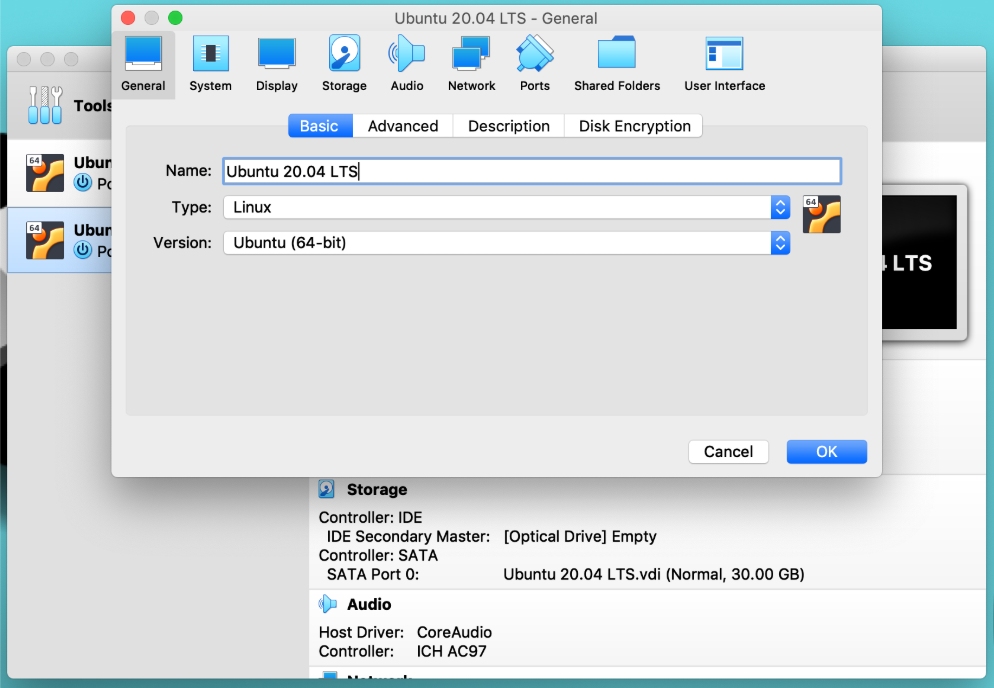
3. Încărcați fișierul ISO Ubuntu 20.04 în mașina virtuală
Am creat o mașină virtuală, dar este nevoie de încă un pas pentru a începe instalarea Ubuntu în acea mașină virtuală. Deci, în acest pas, vom încărca fișierul ISO Ubuntu.
Accesați secțiunea de stocare și apoi faceți clic pe pictograma discului pentru a importa imaginea Ubuntu 20.04 descărcată.
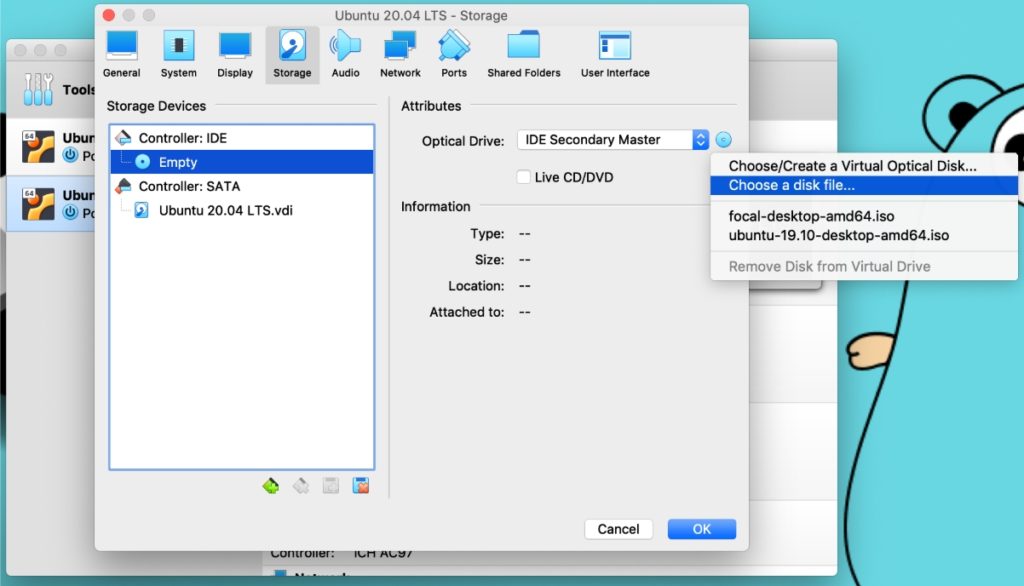
În momentul în care faceți clic pe „alegeți un fișier de disc”, se va deschide un dialog de fișier. Selectați Ubuntu ISO din caseta de dialog și încărcați-l în mașina dvs. virtuală. Faceți clic pe OK pentru a salva totul și acum suntem gata să începem instalarea Ubuntu.
4. Instalarea Ubuntu în mașina virtuală (VM)
Am ajuns acum la etapa finală. Deci, să apăsăm butonul de pornire sau să facem dublu clic pe mașina virtuală Ubuntu din partea stângă pentru a porni VM.
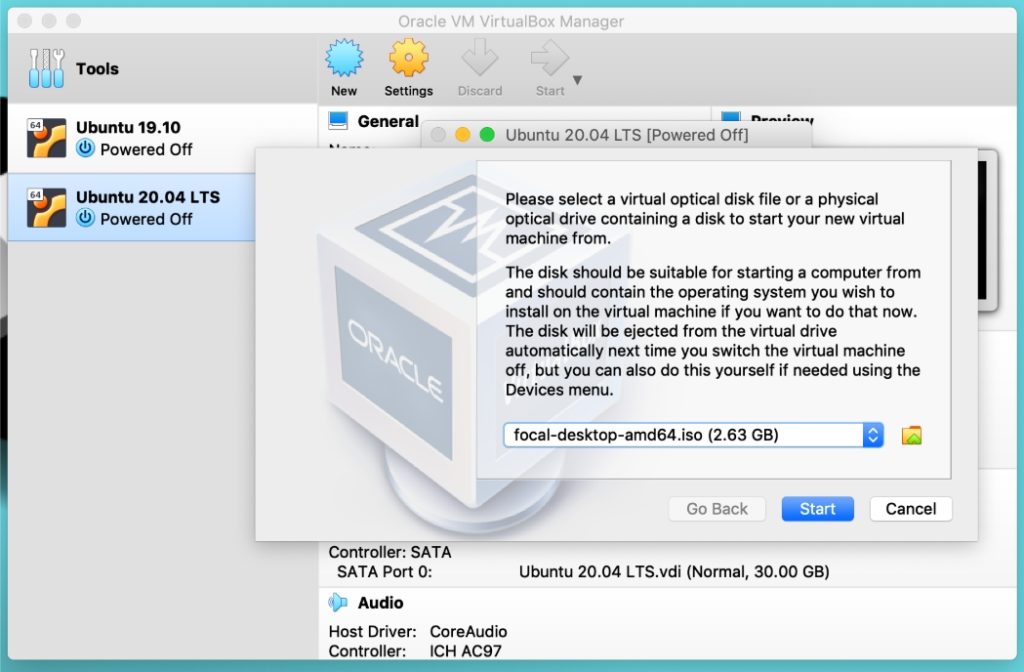
Dacă întâmpinați situația menționată în imaginea de mai sus, asigurați-vă că afișează fișierul ISO pe care l-ați încărcat la Pasul 3. Aceasta este doar o altă metodă de a încărca sau modifica imaginea ISO Ubuntu. Pentru a trece la un alt ISO, puteți face clic pe pictograma folderului mic și puteți înlocui cel curent cu unul nou.
Acum faceți clic pe butonul de pornire și veți observa un ecran alb-negru cu o roată animată și logo-ul Ubuntu în partea de jos. Înseamnă că programul de instalare Ubuntu este pe cale să pornească.
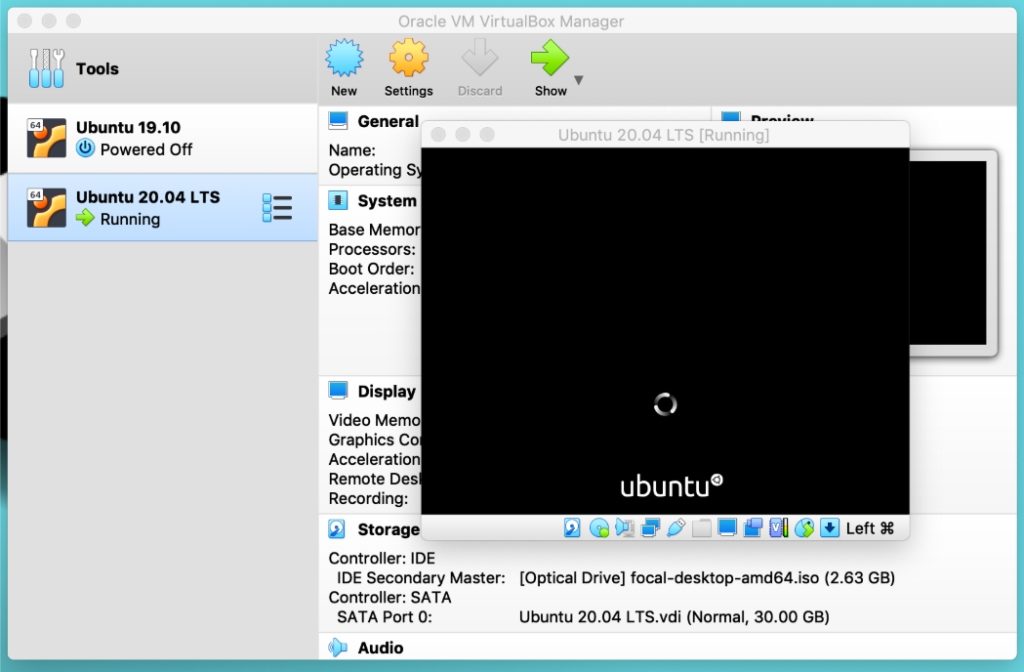
După câteva secunde sau un minut, programul de instalare Ubuntu va afișa două opțiuni pentru a continua. Permiteți-mi să le explic pe scurt pe ambele.
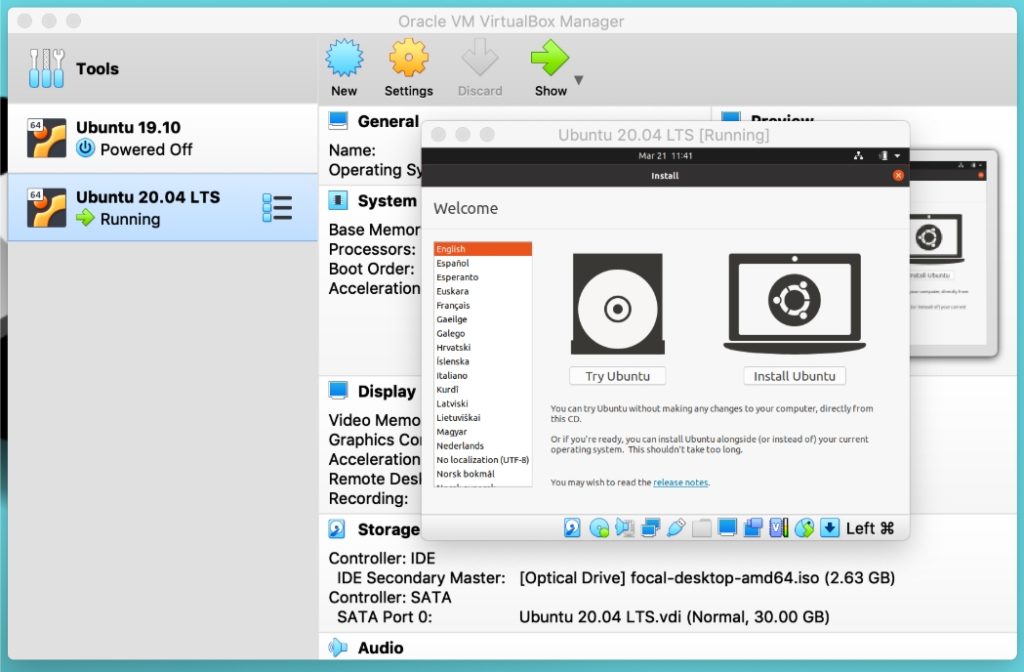
„Încercați Ubuntu” duce direct la desktop și oferă un sneak-peak al sistemului de operare. Puteți alege această opțiune dacă intenționați să instalați Ubuntu mai târziu, dar doriți doar să testați pentru temporar. Cu toate acestea, Ubuntu oferă o pictogramă de lansare numită „Instalare Ubuntu 20.04 LTS” pentru a iniția instalarea din interiorul desktopului.

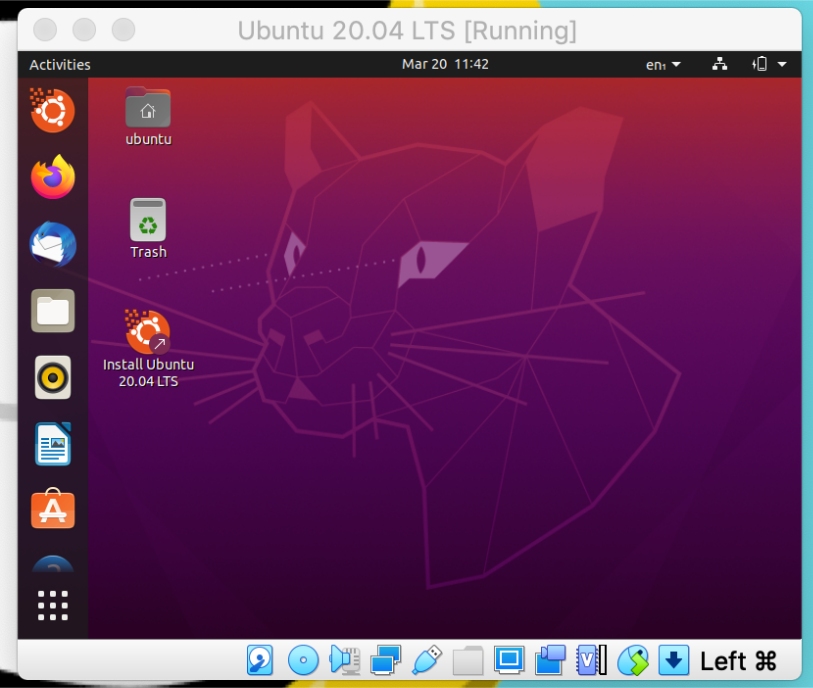
Pe de altă parte, „Instalare Ubuntu” urmează calea pentru instalarea permanentă.
Deci, aici, vom alege „Instalați Ubuntu” și vom continua cu procesul de instalare. Pe primul ecran, alegeți aspectul tastaturii limbii dvs. materne.
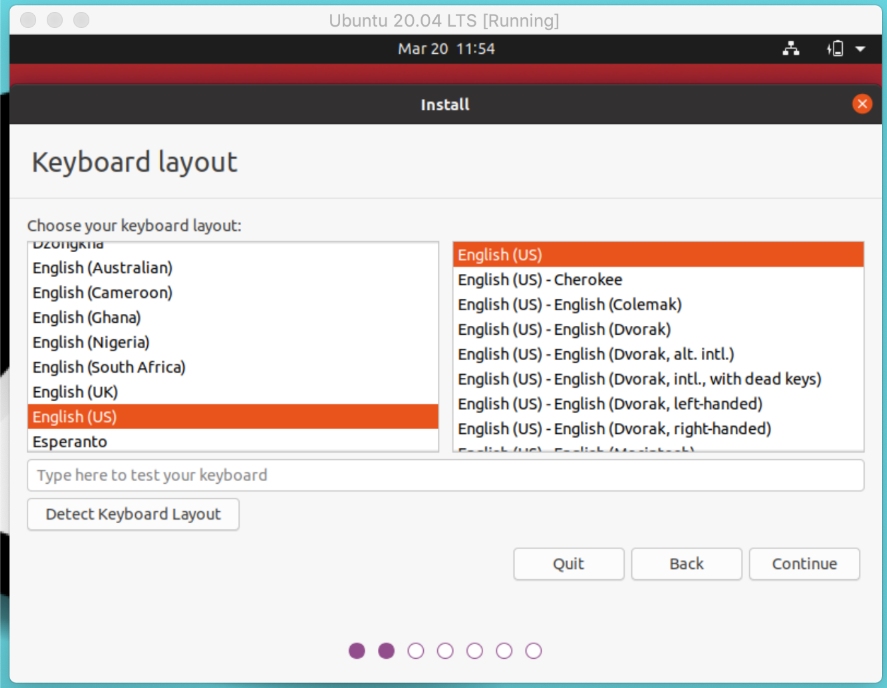
Următoarea fereastră vă permite să alegeți între instalarea normală și cea minimă. Dacă încercați Linux pentru prima dată, aș presupune că nu știți ce înseamnă ambele. Lasă-mă să explic pe scurt.
În instalarea minimă, primiți doar aplicații selectate, în timp ce instalarea normală include aproape toate software-urile și instrumentele.
Deci, dacă aveți suficient spațiu, aș sugera să alegeți instalarea normală pentru a preîncărca jocurile, playerele media și utilitățile. Și dacă sunteți conectat la internet, nu uitați să verificați celelalte opțiuni. Vă va ușura munca prin instalarea tuturor driverelor și codec-urilor media necesare în timpul instalării.
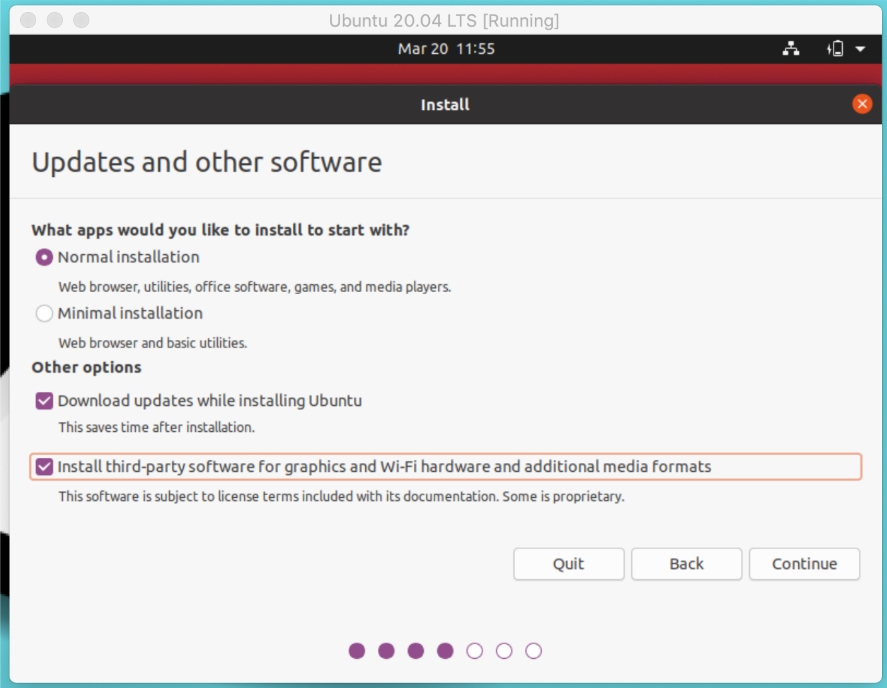
Aici vine partea principală a alegerii tipului de instalare care decide partiția de disc Ubuntu. Înainte de a alege între aceste opțiuni, mai întâi, aș spune să nu faceți nimic până nu vă spun să alegeți, deoarece vă voi explica și vă arăt ce face fiecare opțiune. Așa că, citește doar paragrafele următoare.
„Ștergeți discul și instalați Ubuntu” este un drum ușor de urmat, mai ales dacă sunteți începător. Acesta creează automat o tabelă de partiții și, prin urmare, scapi de partea cea mai grea (majoritatea oamenilor cred că da). Făcând clic pe „Instalează acum” se afișează dialogul de permisiune pentru a scrie modificări pe discuri și a crea un tabel automat de partiții.
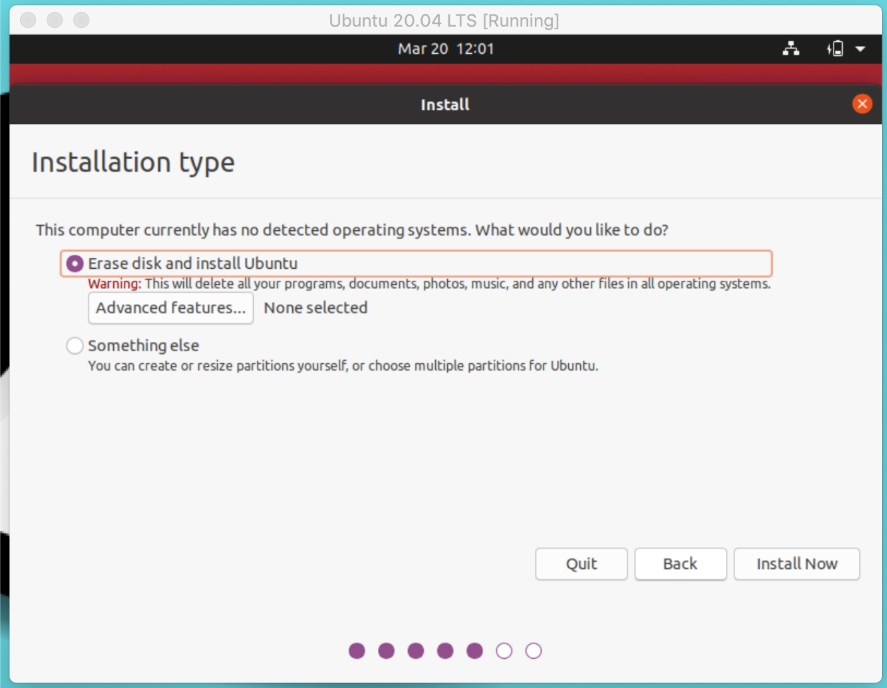
Dar „altceva” poate fi un drum dificil pentru începători. Alegerea acestei opțiuni înseamnă că trebuie să creați manual partiția root, home, swap. Acesta este motivul pentru care majoritatea oamenilor consideră că este confuz să configureze alocarea spațiului și schemele de partiționare Linux.
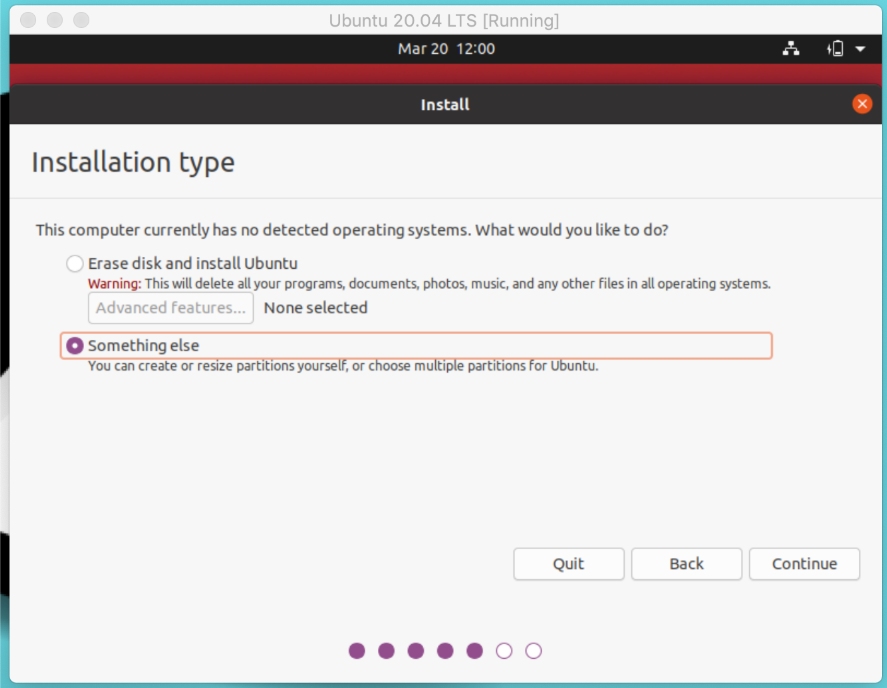
Deci, dacă sunteți complet începător, puteți alege acum „șterge discul” și puteți merge mai departe cu un pas ușor.
Dar dacă sunteți aici pentru a învăța, alegeți „altceva” și urmați Pasul 4. „Ștergeți discul” oamenii pot sări peste Pasul 4, deoarece nu este destinat lor.
5. Crearea unei scheme de partiționare pentru Ubuntu (opțional)
Dacă ați ales „altceva”, acest pas este pentru dvs. Aici, vom crea doar trei partiții - /root, /home și /swap. De asemenea, puteți crea alte partiții precum /mnt. Dar acestea trei sunt cele mai importante, așa că să creăm mai întâi.
Selectați spațiul liber și faceți clic pe „+” pentru a adăuga valori de configurare. Mai întâi, creați o partiție rădăcină cu valorile date în imagine.
Aici, vreau să clarific că pentru fiecare partiție, selectez o dimensiune standard. Sunteți complet liber să schimbați dimensiunea în funcție de dvs. sau să urmați așa cum este afișat în imagine.
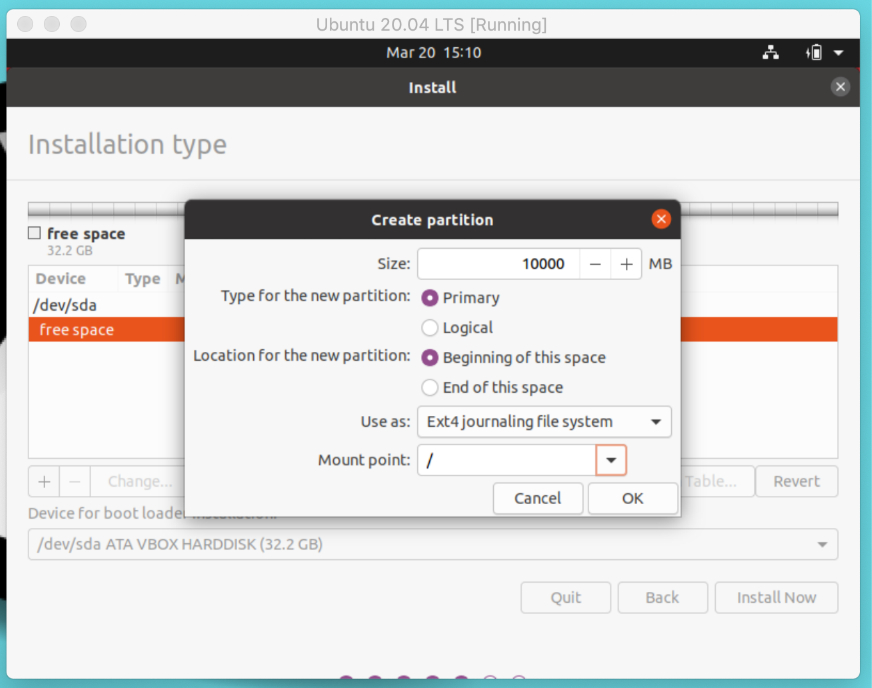
Dacă nu știți, root este un director de nivel superior în sistemul de fișiere Linux peste care se montează alte partiții. Apoi, creați o zonă de schimb care acționează ca o memorie RAM virtuală.
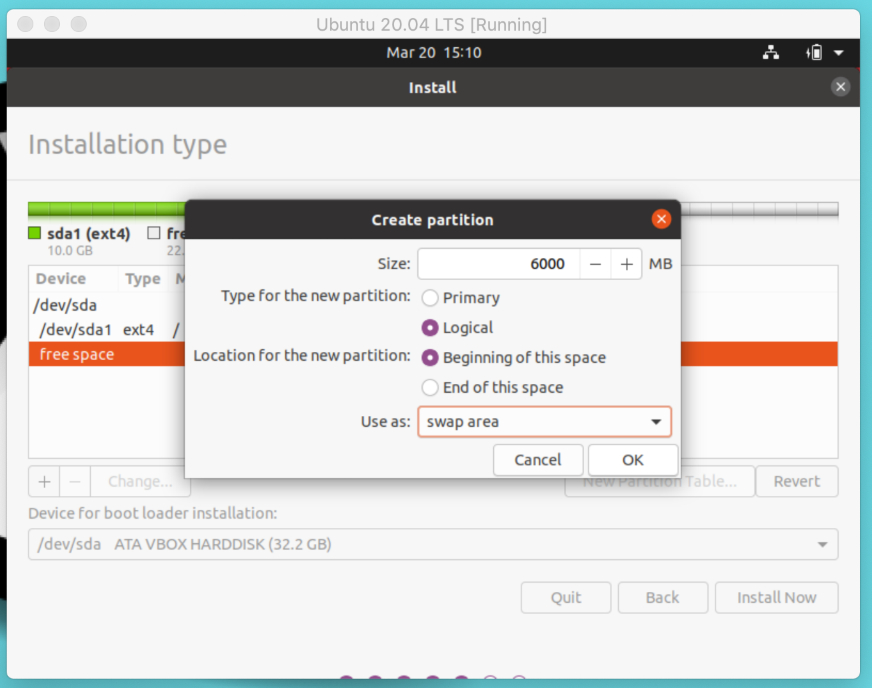
În cele din urmă, creați o partiție de acasă care va fi directorul dvs. personal pentru a stoca fișiere și foldere.
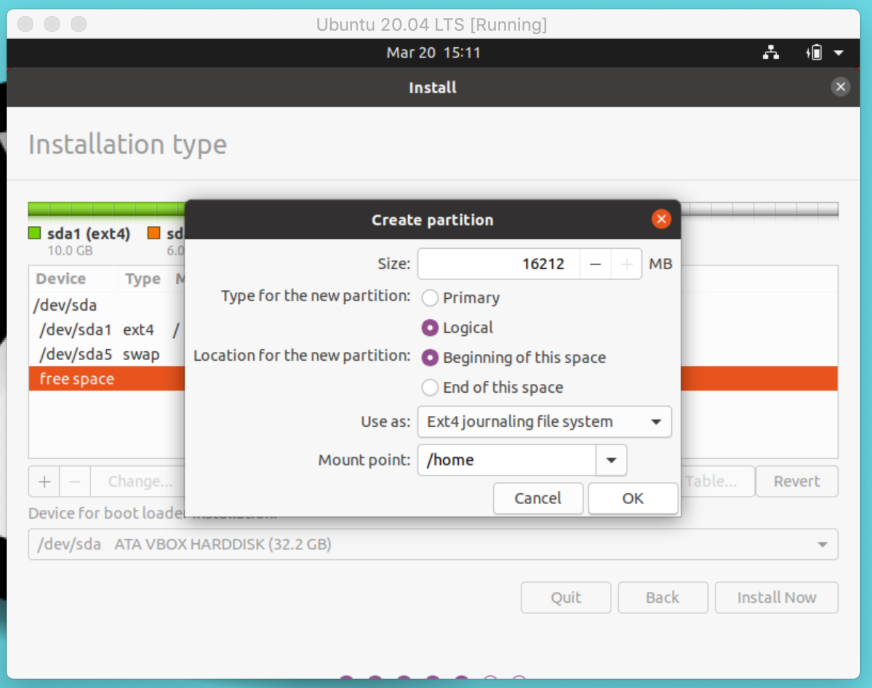
Am terminat cu tabelul de partiții. Acum, faceți clic pe Instalați acum și continuați după ce scrieți aceste modificări pe discuri.
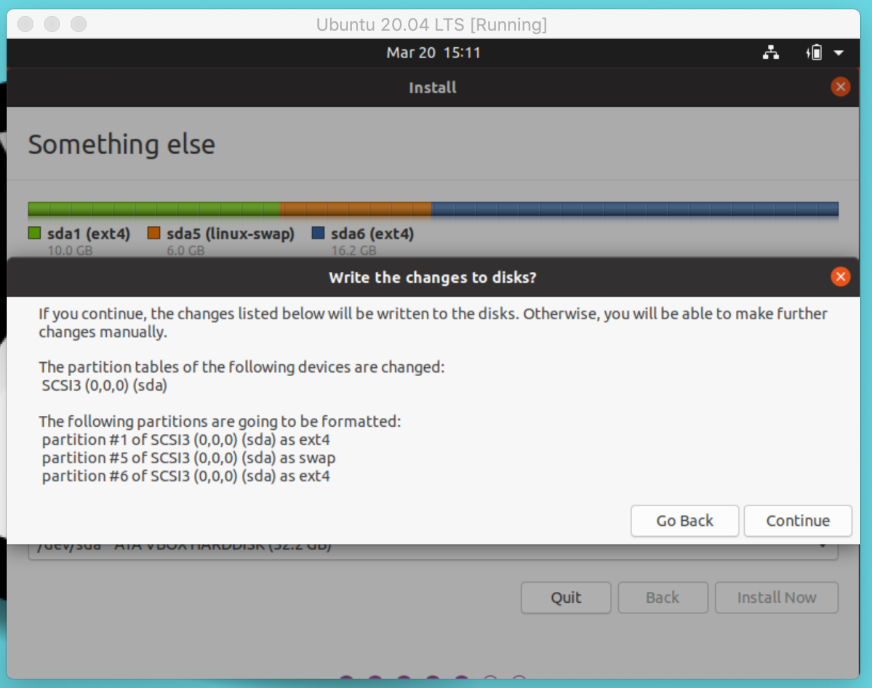
6. Setări generale și porniți instalarea
Sper că atât „altceva”, cât și „șterge discul” oamenii ajung la acest pas cu succes. Acest pas implică configurarea unei mașini virtuale cu configurații de bază.
Dacă sunteți conectat la internet, programul de instalare Ubuntu vă va detecta și va seta automat locația. Îl puteți modifica fie folosind o hartă, fie un câmp de introducere.
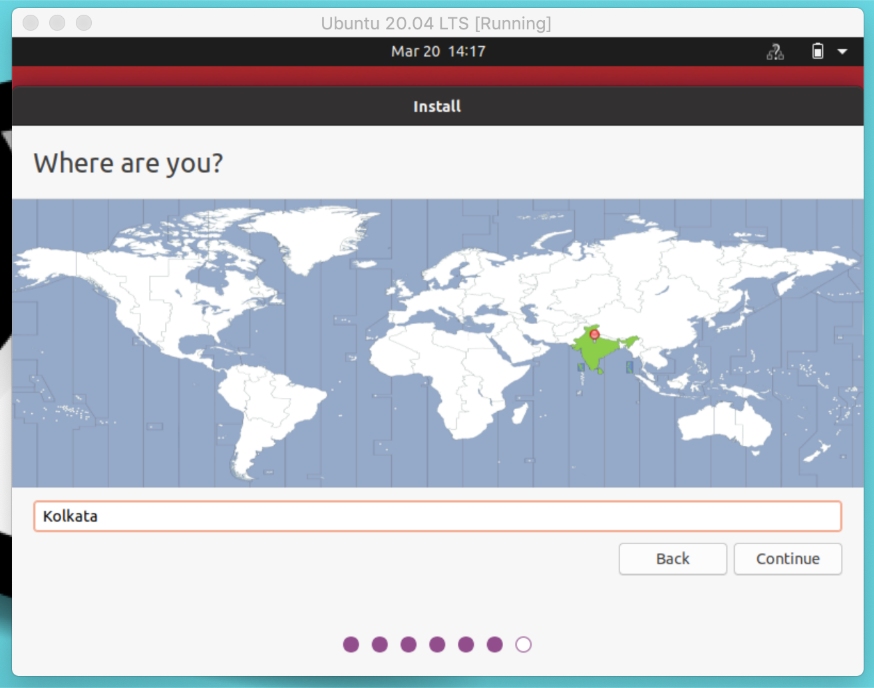
Setați numele de utilizator și parola pentru a vă conecta la sistem. Asigurați-vă că alegeți o parolă puternică, cu cifre alfanumerice și simboluri.
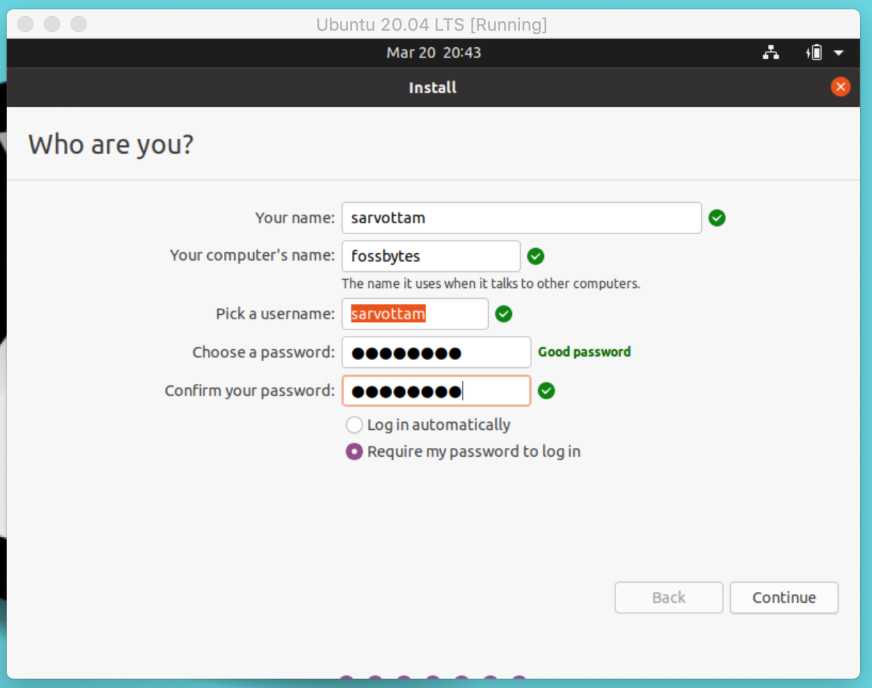
Faceți clic pe Continuare și instalarea va începe. Poate dura aproximativ cinci minute. Până atunci, vă puteți bucura de prezentarea prin toate instrumentele și aplicațiile software.
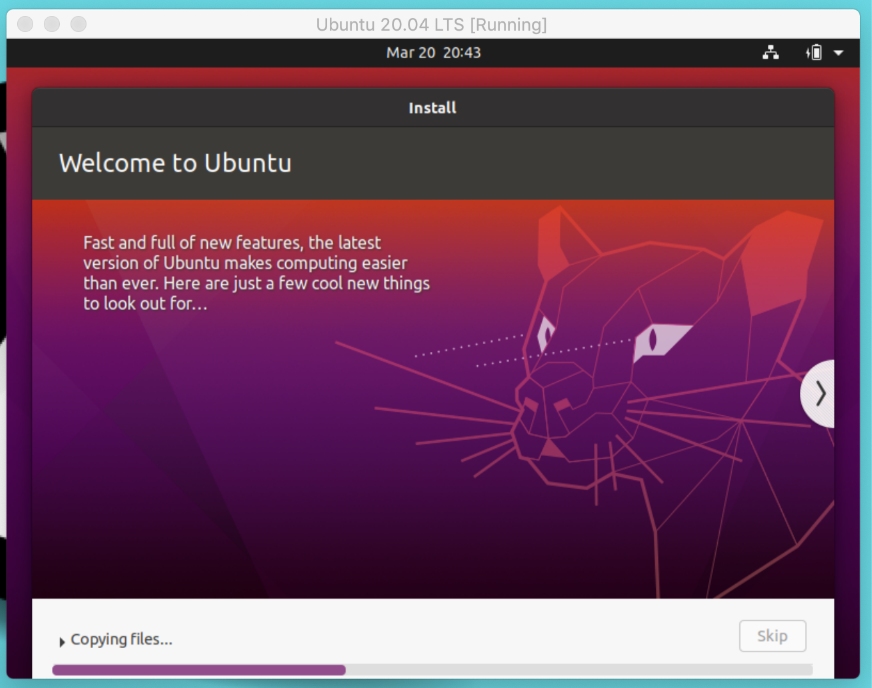
Dacă instalarea dvs. este completă fără niciun obstacol intermediar, va apărea o notificare de succes. Acum vă puteți reporni și vă puteți conecta la mașina dvs. virtuală Ubuntu.
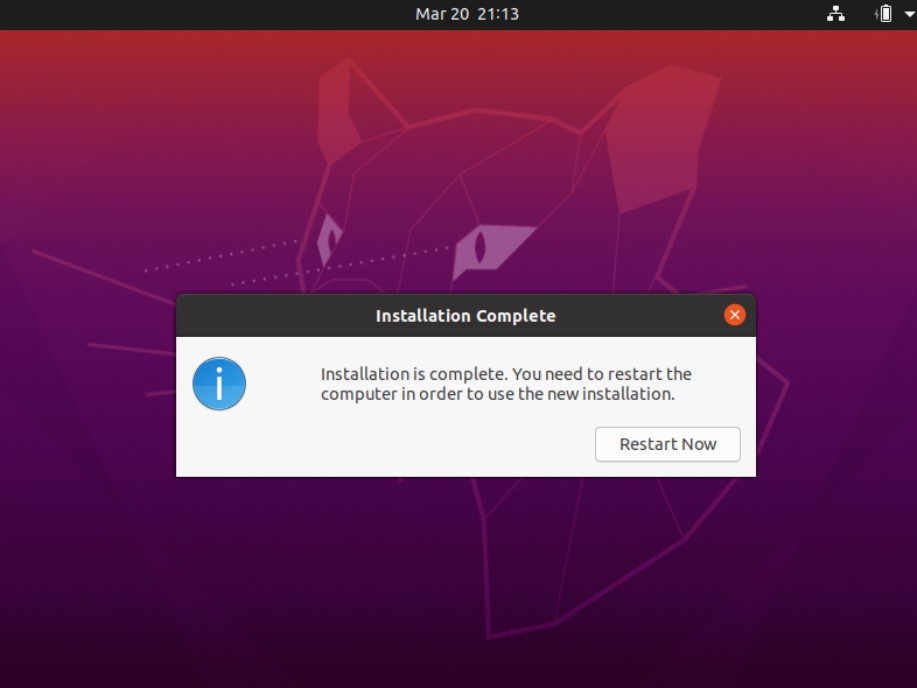
7. Configurarea ecranului complet pentru mașina virtuală Ubuntu în VirtualBox
După conectare, este posibil să observați că ecranul desktop-ului Ubuntu pare mic, ceea ce ascunde unele părți ale aplicațiilor deschise.
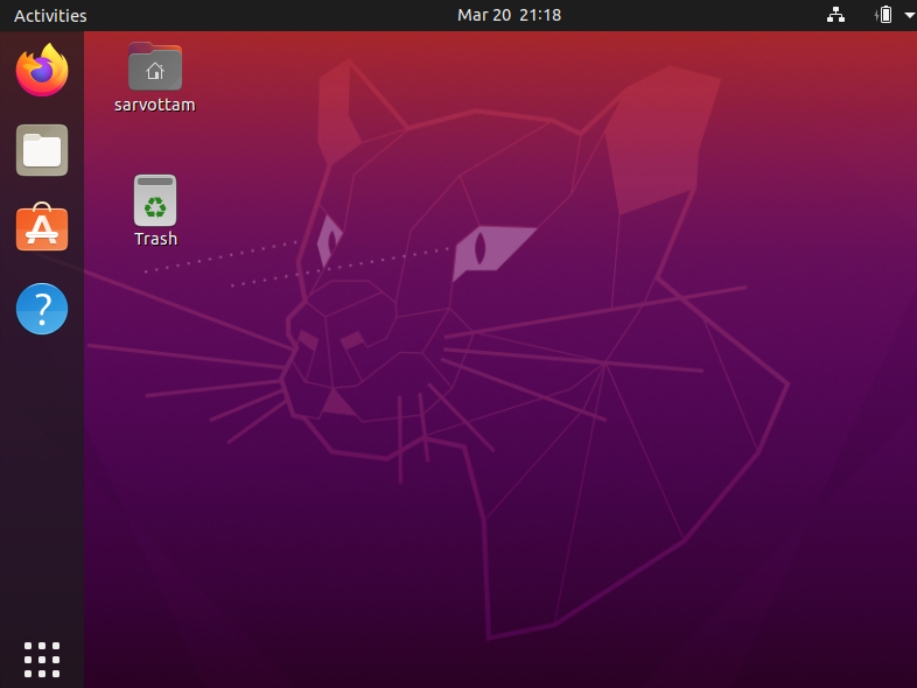
Prin urmare, acest pas este dedicat remedierii problemelor de ecran mic pentru Ubuntu în VirtualBox.
Pentru a rezolva problema, va trebui să instalați software-ul Guest Addition, compus din drivere de dispozitiv și aplicații de sistem. Practic ajută mașina virtuală Ubuntu să se integreze mai strâns cu sistemul de operare gazdă și să configureze diverse setări.
Pentru a face același lucru, accesați bara de meniu a mașinii virtuale Ubuntu > dispozitive > inserați CD-ul de adăugiri pentru invitați. Faceți clic pe Run pentru a acorda permisiunea de a instala software-ul VirtualBox Guest Addition.
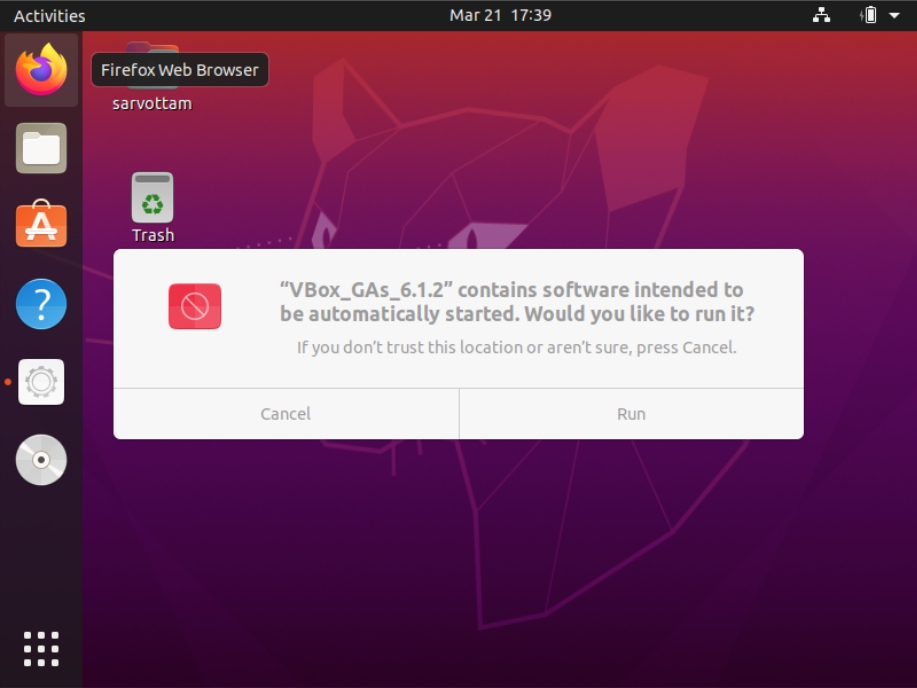
Acest lucru ajută la montarea fișierului ISO Guest Additions în interiorul mașinii virtuale. Acum puteți accesa bara de meniu > vizualizare > ecran complet și desktopul dvs. va comuta la un ecran mare.
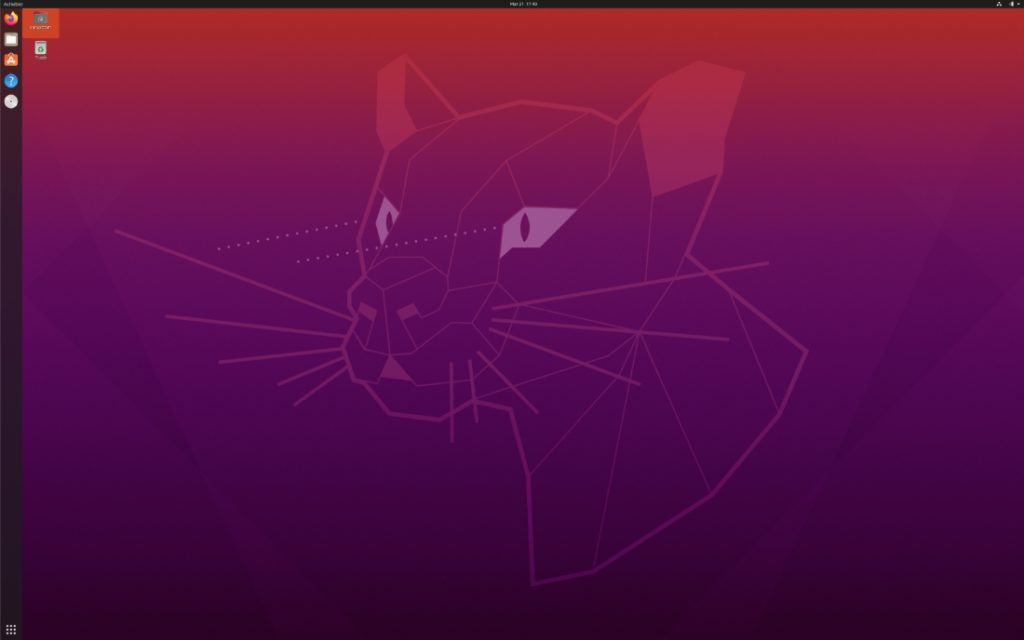
Pentru configurarea ulterioară a ecranului, puteți accesa și setările Ubuntu și puteți modifica rezoluția în consecință.
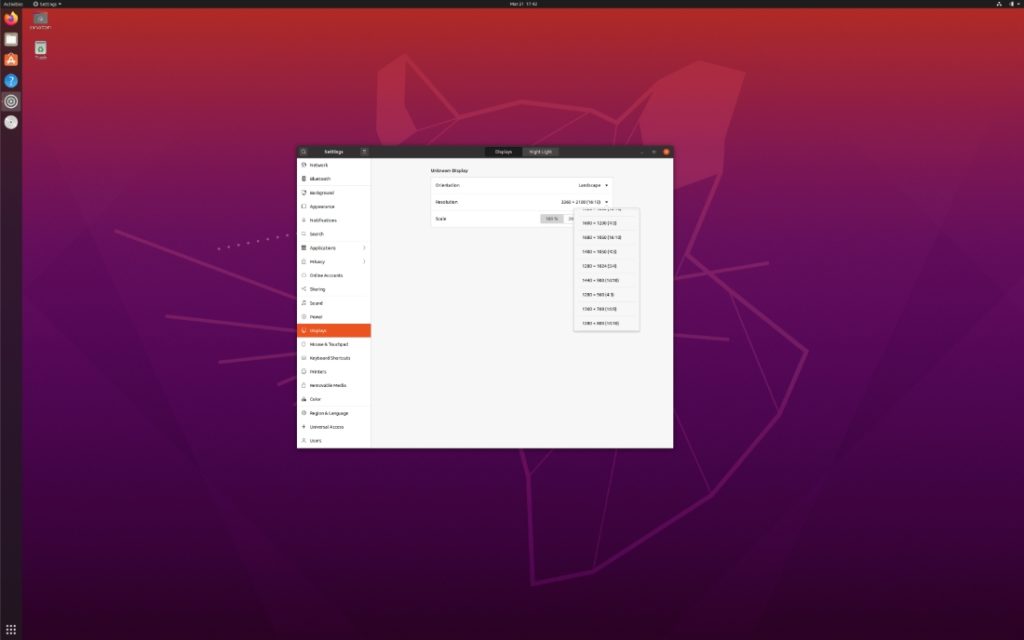
Bucurați-vă de Ubuntu 20.04 LTS!!!
