Cum se instalează Google Play Store pe Windows 11
Publicat: 2022-06-16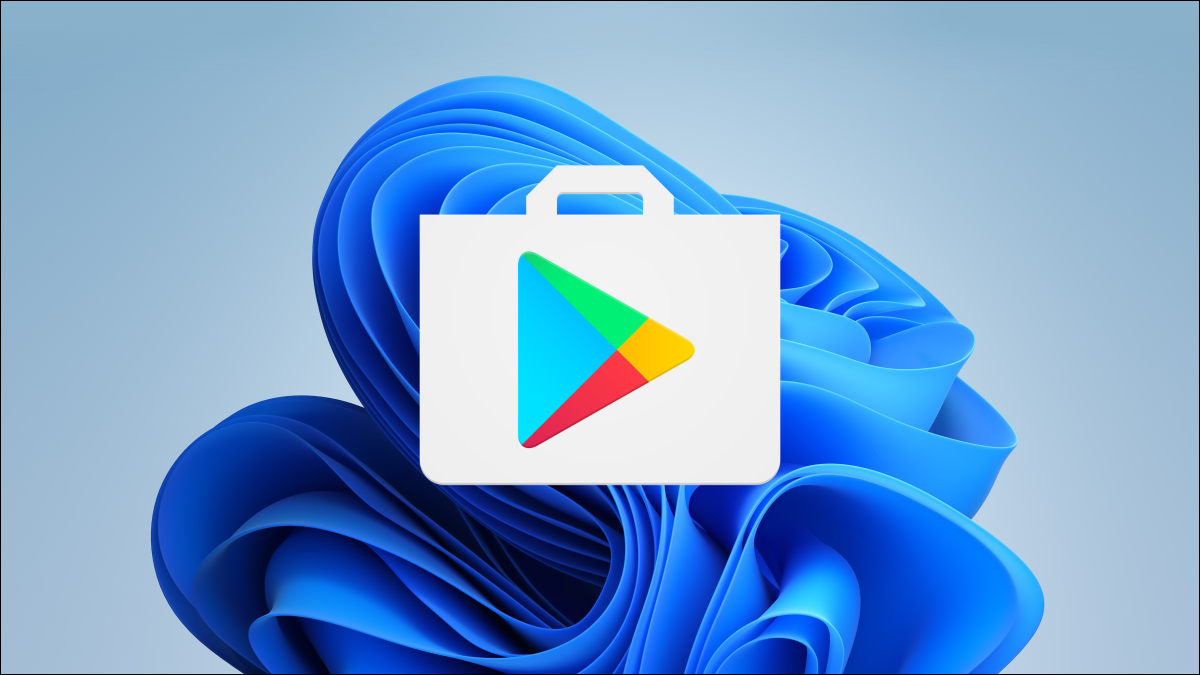
Windows 11 acceptă aplicații Android, dar sunteți limitat la utilizarea Amazon Appstore - sau nu? Cu puțină muncă, este posibil să puneți în funcțiune Magazinul Google Play pe computerul dvs. cu Windows 11.
Amazon Appstore poate fi metoda oficială de instalare a aplicațiilor Android în Windows 11, dar există întotdeauna alte moduri de a face lucrurile. Puteți încărca manual aplicațiile și jocurile Android, dar dacă acest lucru devine obositor, este posibil să preferați să mergeți până la capăt și să obțineți Magazinul Play. Deci asta vom face.
Actualizare: soluția pe care am tratat-o inițial aici nu mai există pe GitHub, deoarece conținea cod rău intenționat. Dacă ați urmat instrucțiunile de aici, citiți ghidul nostru despre ce s-a întâmplat și ce ar trebui să faceți. Evaluăm posibile soluții alternative de încredere și sperăm să actualizăm acest articol în curând.
LEGATE: Cum se instalează aplicații Android pe Windows 11
Cerințe PC
Să începem cu ceea ce ai nevoie. Dacă ați trecut deja prin procesul de funcționare a Amazon Appstore în Windows 11, puteți sări peste această secțiune, dar rețineți că aveți nevoie de Amazon Appstore instalat . Puteți obține Amazon Appstore din Microsoft Store.
Din februarie 2022, aplicațiile Android sunt disponibile pe canalul stabil al Windows 11, dar numai în SUA. Dacă computerul dvs. poate rula Windows 11, îndepliniți deja cerințele pentru a rula și aplicații Android. Asigurați-vă că verificați actualizările Windows și instalați toate actualizările disponibile înainte de a continua.
Apoi, computerul cu Windows 11 trebuie să aibă activată virtualizarea hardware. Windows 11 rulează în esență Android într-o mașină virtuală, motiv pentru care acest lucru este necesar. Puteți verifica dacă computerul dvs. are virtualizarea activată accesând fila „Performanță” din Managerul de activități. (Puteți apăsa Ctrl+Shift+Esc pentru a deschide Managerul de activități.)
Dacă virtualizarea hardware nu este activată, poate fi necesar să activați Intel VT-X în firmware-ul UEFI (BIOS) al computerului. Pentru sistemele cu cipuri AMD, căutați AMD-V în ecranul de setări de firmware UEFI.
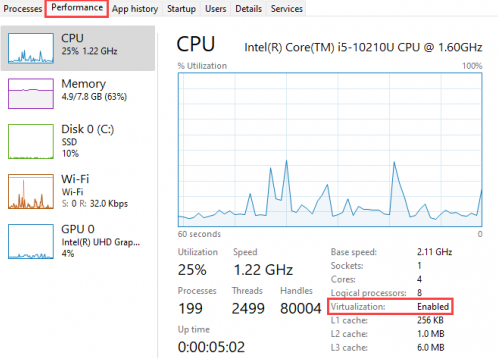
Apoi, asigurați-vă că sunteți pe cea mai recentă versiune a Microsoft Store. Deschideți Microsoft Store și actualizați toate aplicațiile de pe pagina „Bibliotecă”.
Dacă verificați toate aceste lucruri, sunteți gata să continuați! Dacă ați instalat unele actualizări pentru a ajunge la acest punct, este o idee bună să reporniți computerul înainte de a merge mai departe.
LEGATE: Cum să comutați între canalele Dev și Beta pe Windows 11
Instalați Magazinul Google Play
Vom folosi un instrument numit „PowerShell Windows Toolbox”. Conține o serie de caracteristici, inclusiv capacitatea de a instala Magazinul Google Play pe Windows 11. Acest instrument permite o instalare destul de simplă cu un singur clic, care nu necesită niciun software suplimentar.
Avertisment: Această aplicație avea cod rău intenționat adăugat și acum a fost eliminată din GitHub. Nu ar trebui să-l rulați, chiar dacă îl puteți găsi pe alt site. Dacă l-ați rulat deja, citiți ghidul nostru despre ce sa întâmplat și ce ar trebui să faceți.
RELATE: Avertisment: ați instalat Magazinul Play pe Windows 11? Citiți asta acum
Notă: Acest instrument va descărca un script de pe un server și îl va rula. Există unele preocupări de securitate în acest sens, dar avem motive să credem că merită să avem încredere. În primul rând, acesta este un instrument open-source, ceea ce înseamnă că există un nivel de transparență cu privire la ceea ce se întâmplă în culise.În al doilea rând, instrumentul are aproape 700 de stele pe Github la momentul scrierii. Asta indică un număr mare de oameni care l-au găsit util. În plus, instrumentul a fost în dezvoltare de peste șase luni și nu au fost raportate probleme majore.
La sfârșitul zilei, depinde de tine să decizi dacă ai încredere într-un script dintr-un depozit GitHub. Continuați pe propriul risc.
Pe computerul cu Windows 11, navigați la pagina GitHub din browserul dvs. web și derulați la secțiunea „Cum se utilizează”. Copiați codul listat sub antetul „Easy Start Command”.
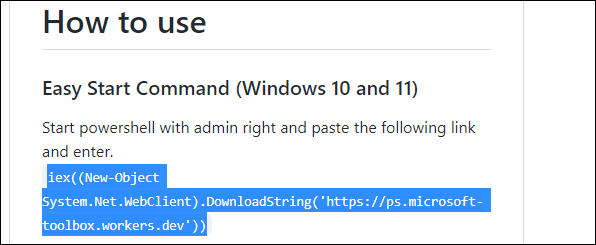
Apoi, rulați Windows PowerShell ca administrator.
Pentru a face acest lucru, deschideți meniul Start și căutați „PowerShell”. Faceți clic pe opțiunea „Run as Administrator” sau faceți clic dreapta pe „Windows PowerShell” din listă și selectați „Run as Administrator”.
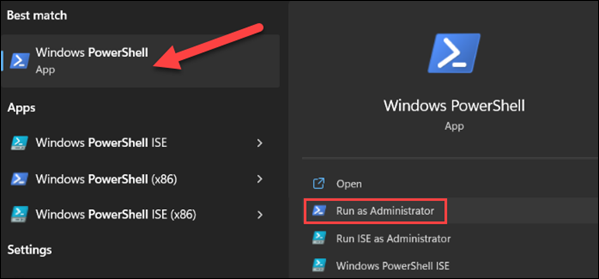
Lipiți codul pe care l-ați copiat de pe pagina GitHub în PowerShell și apăsați Enter. Dacă pare înghețat, așteptați câteva secunde.
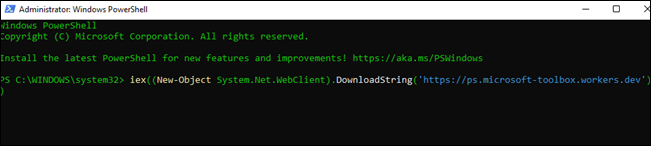
Se va deschide ferestrele „Windows Toolbox”. Tot ce trebuie să facem este să facem clic pe „Instalează Google Play Store pentru Windows 11”. Derulați în jos dacă nu îl puteți vedea.
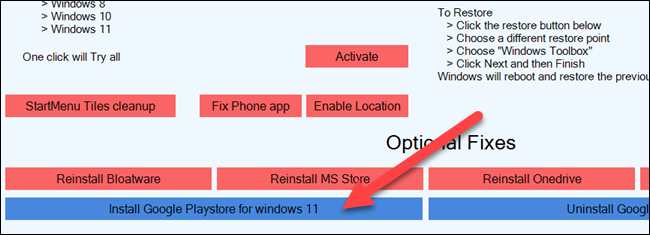
Apoi, înapoi în fereastra PowerShell, poate fi necesar să activați Platforma mașinii virtuale dacă a fost dezactivată. Introdu „Da” pentru a continua.
Acum, subsistemul Windows pentru Android va fi înlocuit cu un nou pachet. Introdu „P” pentru a continua cu asta.
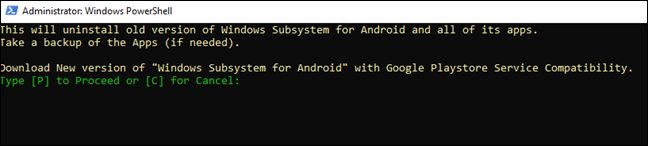
Acum va trebui să descarcăm noul subsistem Windows pentru Android. Va fi generat un link bit.ly, pe care îl puteți evidenția, copia și lipi în browser pentru a descărca fișierul ZIP.
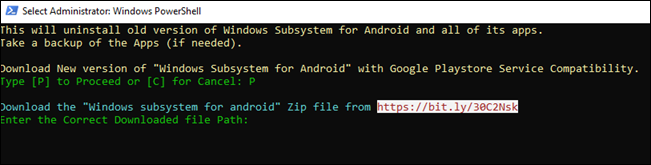
După ce fișierul este descărcat, va trebui să introduceți calea fișierului în PowerShell. Mutați fișierul într-o locație cu o cale simplă a fișierului, dacă doriți.
Sfat: Faceți clic dreapta pe fișier în Windows Explorer și selectați „Copiere în cale” în loc să tastați manual calea completă.
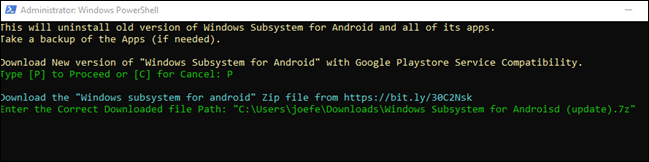
Vechiul subsistem Windows pentru Android va fi eliminat și o nouă versiune va fi instalată în locul său.
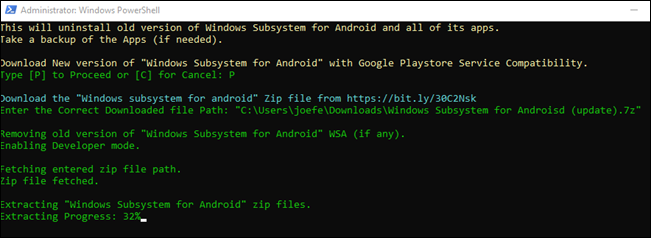
Câteva ferestre pop-up legate de subsistemul Windows pentru Android vor necesita contribuția dvs. Asigurați-vă că lăsați fereastra Setări deschisă până când scriptul se termină de rulat. După ce ați terminat, veți putea găsi Magazinul Google Play în meniul Start cu celelalte aplicații ale dvs.
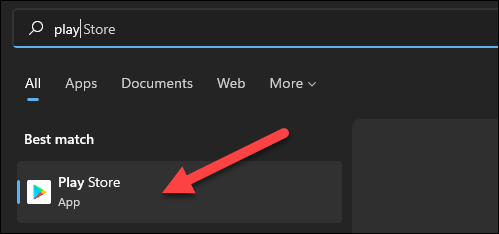
Acum vă puteți conecta la Magazinul Play cu contul dvs. Google. Sunteți cu toții gata să instalați aplicații Android din Magazinul Play!
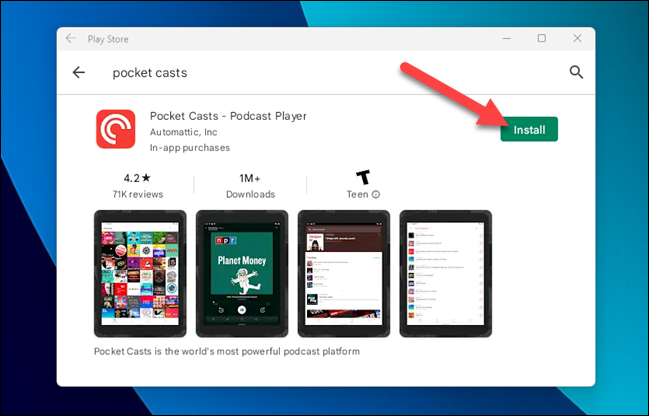
Aplicațiile Android din Play Store apar în meniul Start împreună cu aplicațiile din Amazon Appstore și aplicațiile Windows. Dacă tot nu puteți găsi toate aplicațiile Android pe care le doriți, există întotdeauna opțiunea de a încărca lateral.
LEGATE: Cum să încărcați lateral aplicațiile Android pe Windows 11

