Cum se instalează software fără drepturi de administrator
Publicat: 2022-03-16
Încercați să instalați un nou software, driver sau program și nu puteți face acest lucru? Sistemul dvs. de operare a cerut permisiunea administratorului și v-a făcut să întrerupeți instalarea? Dacă întrebările indică poziția ta exactă, eliberează-ți grijile. Este posibil să fiți doar un utilizator obișnuit de computer, iar instalarea ar putea necesita privilegii administrative. Acest articol vă va ajuta despre cum să instalați software sau program fără drepturi de administrator în Windows 10.
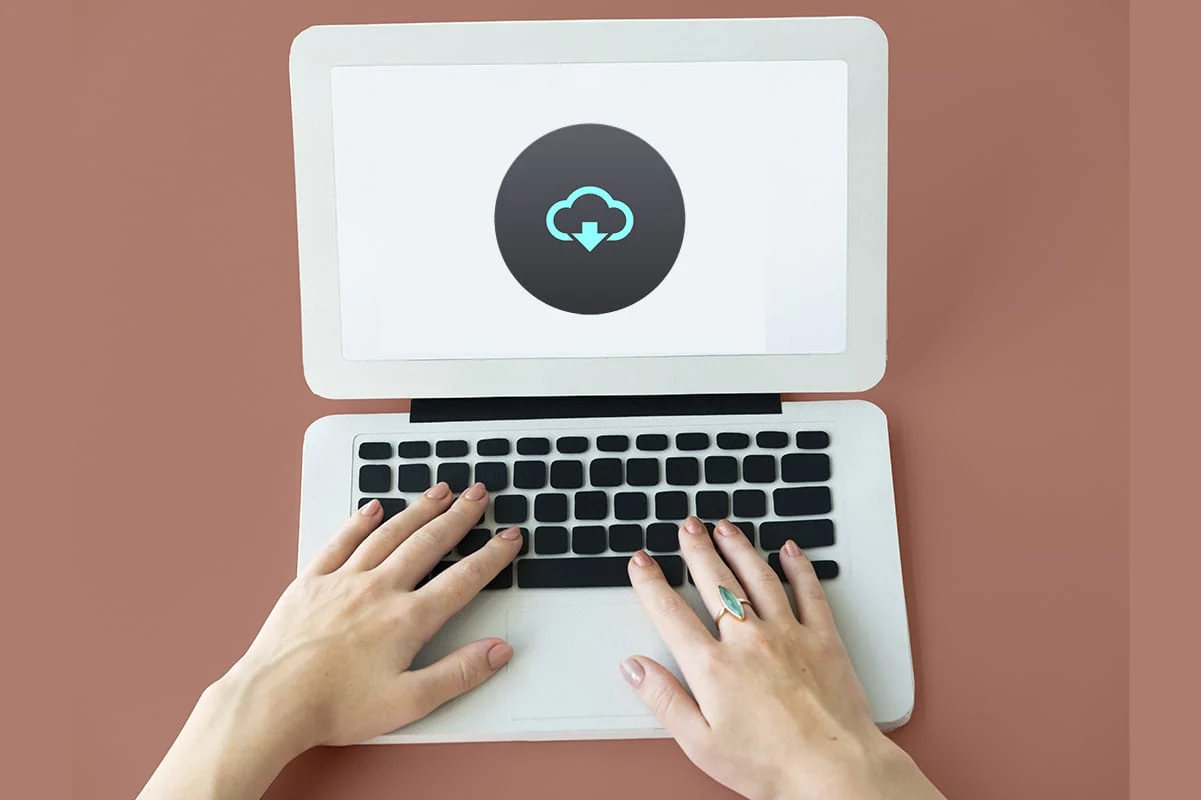
Cuprins
- Cum se instalează software fără drepturi de administrator în Windows 10
- De ce instalarea necesită drepturi de administrator?
- Metoda 1: Utilizați fișierul de instalare și comanda în Notepad
- Metoda 2: Setați o parolă pentru administrator
- Metoda 3: faceți din contul dvs. de utilizator un cont de administrator
- Metoda 4: Adăugați un cont de administrator
- Metoda 5: Faceți un cont de administrator
- Metoda 6: Schimbați utilizatorul standard ca administrator
- Metoda 7: Dezactivați restricțiile de descărcare stabilite de administrator
- Metoda 8: Porniți în modul sigur și alegeți Administrator încorporat
- Metoda 9: Gestionați utilizatorii și grupurile locale
- Metoda 10: Modificați politica de securitate locală
- Metoda 11: Modificați Editorul de politici de grup
- Metoda 12: Resetați computerul
Cum se instalează software fără drepturi de administrator în Windows 10
Înainte de a cunoaște metodele care pot fi adoptate pentru a rezolva problema instalării fără drepturi de administrator în Windows 10, este important să înțelegeți clar termenii: drivere, programe și software. Această secțiune încearcă să vă ofere o înțelegere a acesteia.
- În cuvinte simple, un program este un set de instrucțiuni scrise pentru computer.
- Software-ul este o compilație de programe.
- Un driver este un program care comunică între software și PC.
Deci, toate trei sunt interconectate în termeni informatici.
De ce instalarea necesită drepturi de administrator?
Chiar dacă solicitările de control al contului de utilizator sau UAC la fiecare pas de instalare sunt frustrante, există un motiv în spatele acordării drepturilor de administrator pentru instalarea oricărui software. Motivele pentru care se solicită drepturi de administrator pentru instalare sunt enumerate mai jos după cum urmează:
- Scopuri de securitate : Dacă nu există niciun drept de administrator pentru o instalare de software, oricine poate instala malware-ul pe computer. Pentru a preveni această acțiune, este nevoie de drepturi de administrator.
- Timp decisiv: pe măsură ce solicitările UAC continuă să apară, administratorul are timpul necesar pentru a decide instalarea unui anumit software. El își poate reconsidera decizia de instalare.
- Siguranța pentru PC : Uneori, programele vă pot perturba computerul. Pentru a opri acest lucru, sunt necesare drepturi de administrator pentru a se asigura că software-ul instalat nu perturbă computerul.
Mai jos sunt enumerate metodele de instalare a software-ului fără drepturi de administrator. Este recomandabil să implementați aceste metode numai dacă aveți încredere în sursa fișierului de instalare.
Metoda 1: Utilizați fișierul de instalare și comanda în Notepad
În această metodă, vom copia fișierul de instalare și vom comanda computerului să ocolească comanda Run as Administrator. Controlul contului de utilizator sau promptul UAC este omis, ceea ce face procesul de instalare simplu. Urmați pașii furnizați mai jos pentru a instala software-ul pe computer.
Notă: În scopuri explicative, software-ul VLC Media Player este luat în considerare, iar fișierele sunt plasate într-un folder nou în folderul Desktop . De asemenea, această metodă poate sau poate funcționa pe sistemul dumneavoastră.
1. Faceți clic dreapta pe Desktop și selectați Nou . Apoi, faceți clic pe Folder .
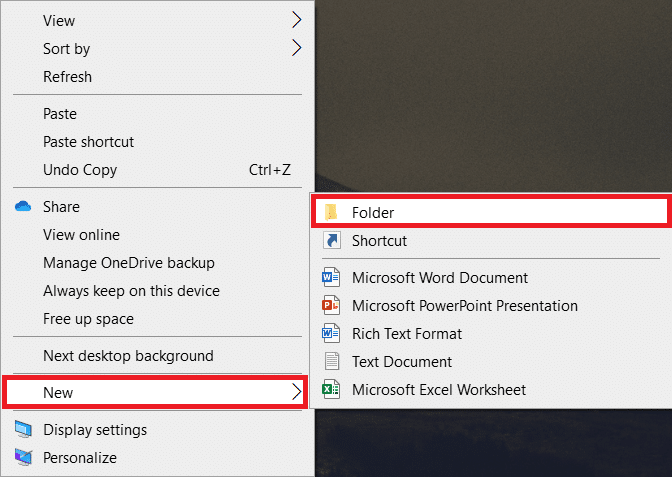
2. Copiați fișierul de instalare al VLC Media Player în folderul nou de pe desktop .
Notă: Fișierul cu extensia .exe este fișierul care este utilizat pentru a instala software-ul.
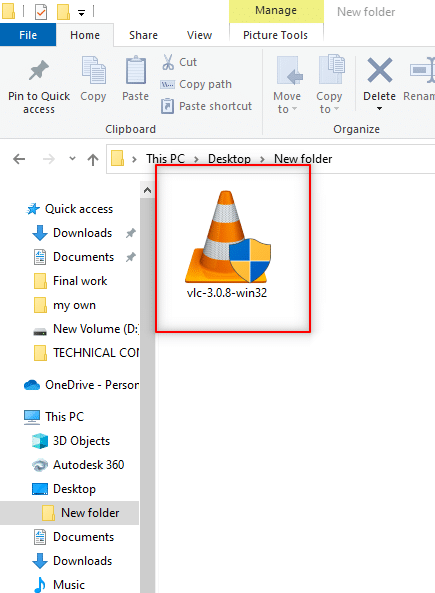
3. În folderul nou , faceți clic dreapta pe zona goală și selectați Nou în lista derulantă.
4. În următorul meniu, selectați Document text .
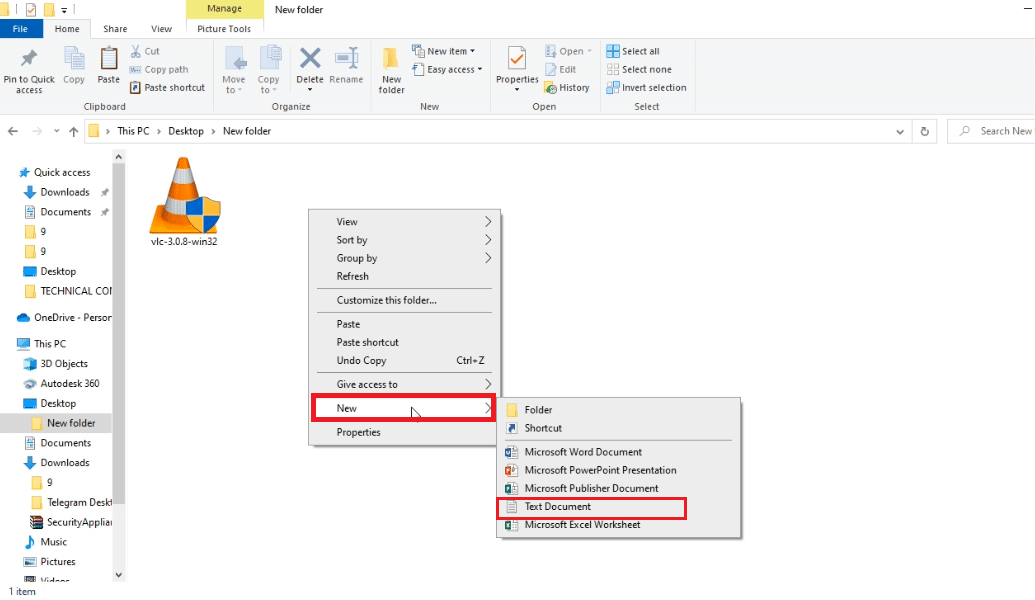
5. Deschideți acel fișier Notepad și introduceți următoarea comandă.
setați _COMPAT_LAYER=RunAsInvoker Porniți vlc-3.0.8-win32
Notă: Aici, trebuie să înlocuiți vlc-3.0.8-win32 cu numele programului de instalare a software-ului.
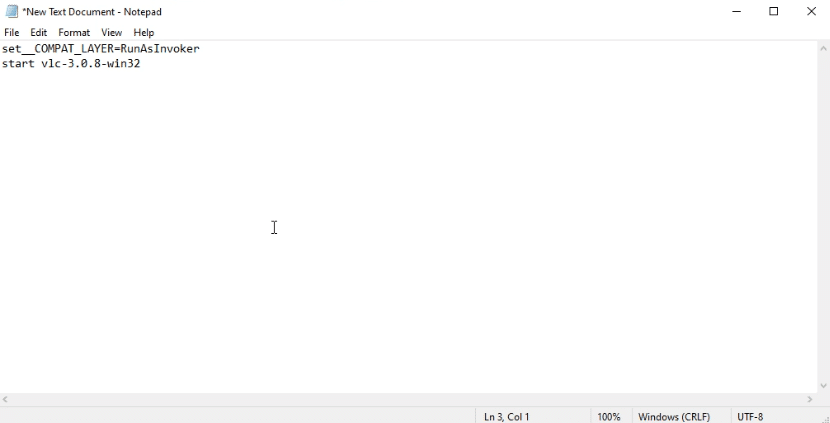
6. Apăsați simultan tastele Ctrl + Shift + S pentru a deschide caseta de dialog Salvare ca .
7. Salvați fișierul în formatul extensia de fișier software_installer_name.bat , adică vlc-3.0.8-win32.bat .
8. Selectați Toate fișierele din meniul derulant Tip de document fișierul. Faceți clic pe butonul Salvare pentru a salva fișierul.
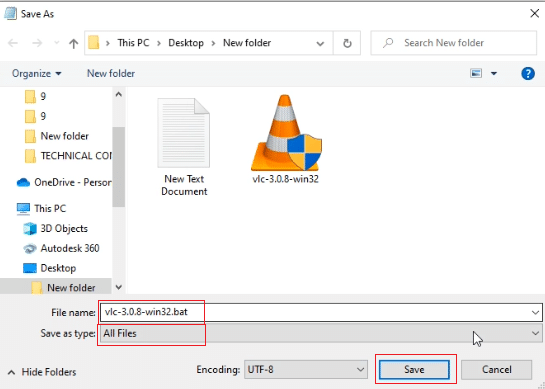
9. Faceți dublu clic pe fișierul vlc-3.0.8-win32.bat pentru a instala software-ul.
Metoda 2: Setați o parolă pentru administrator
Această metodă vă permite să setați exclusiv o parolă pentru administrator, astfel încât să puteți ocoli solicitările UAC și să lucrați ca administrator.
Notă: Această metodă poate duce la pierderea datelor de pe computer, așa că este recomandabil să o utilizați după ce ați făcut o copie de rezervă a tuturor datelor de pe computer.
1. Deschideți caseta de dialog Run apăsând simultan tastele Windows + R.
2. Tastați compmgmt.msc în bară și faceți clic pe OK pentru a deschide fereastra Computer Management .
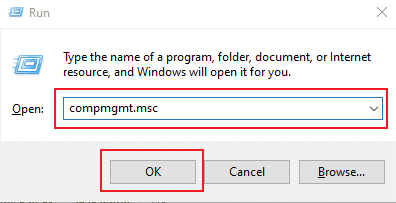
3. Extindeți folderul Utilizatori și grupuri locale .
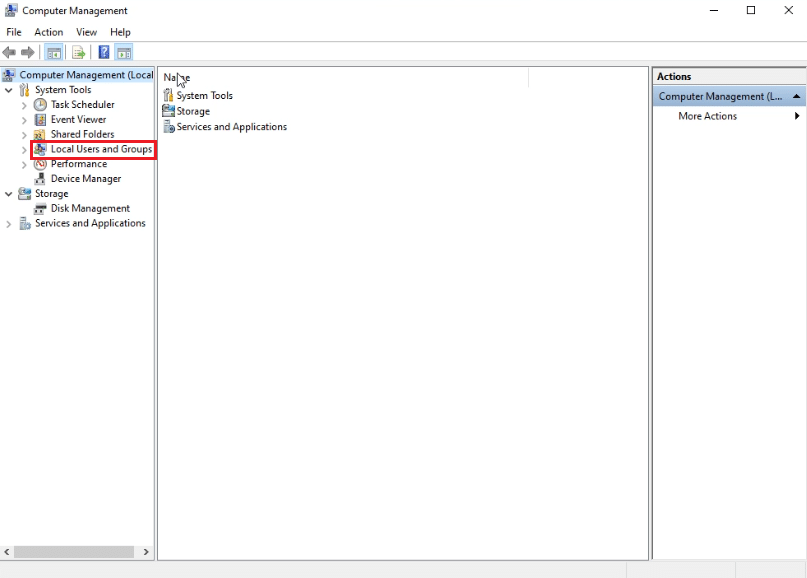
4. Faceți clic pe folderul Utilizatori .
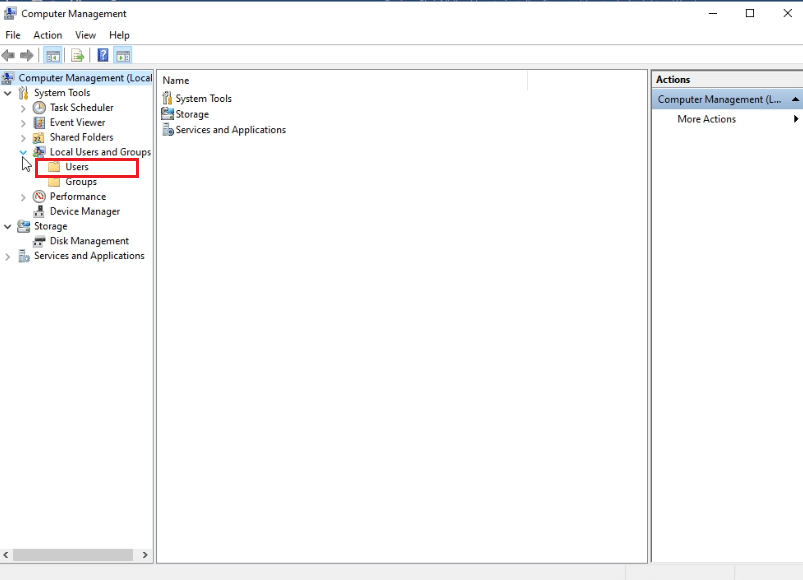
5. Faceți clic dreapta pe Administrator și selectați opțiunea Set Password… .
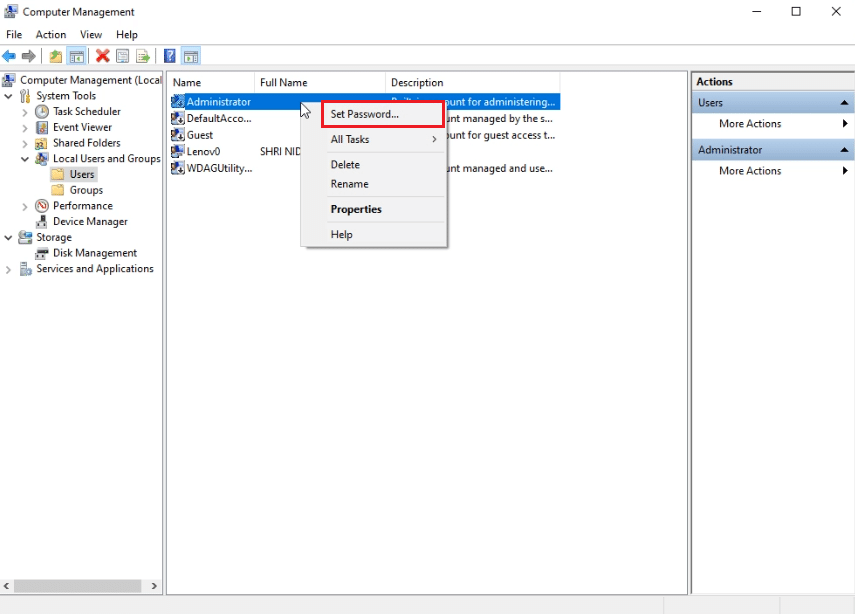
6. Faceți clic pe Continuare și urmați instrucțiunile din expertul Windows.
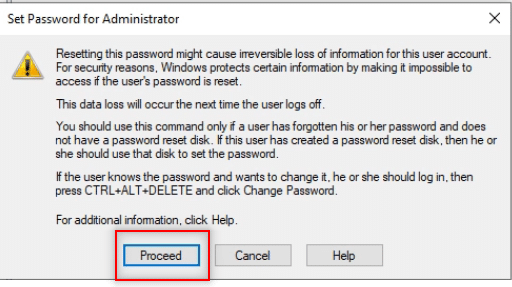
Citiți și: C:\windows\system32\config\systemprofile\Desktop este indisponibil: remediat
Metoda 3: faceți din contul dvs. de utilizator un cont de administrator
Veți învăța metoda de a transforma contul dvs. de utilizator existent într-un cont de administrator, astfel încât să nu fiți nevoit să omiteți solicitările UAC. Acest lucru vă va permite să instalați programul, iar această metodă răspunde la modul de instalare a unui program fără drepturi de administrator Windows 10. Pentru a face acest lucru, executați pașii menționați mai jos pe computer.
1. Apăsați simultan tastele Windows + R pentru a deschide caseta de dialog Run .
2. Tastați netplwiz și faceți clic pe OK .
Notă: netplwiz este o linie de comandă care elimină parola de securitate setată pentru computer.
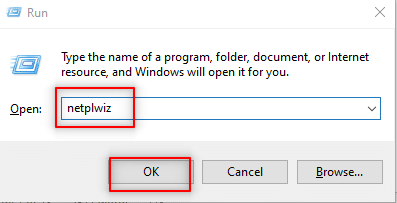
3. În fila Utilizatori , selectați contul dvs.
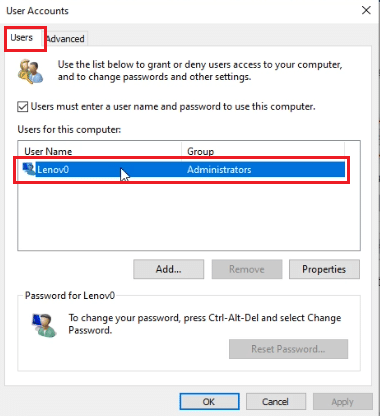
4. Faceți clic pe Proprietăți .
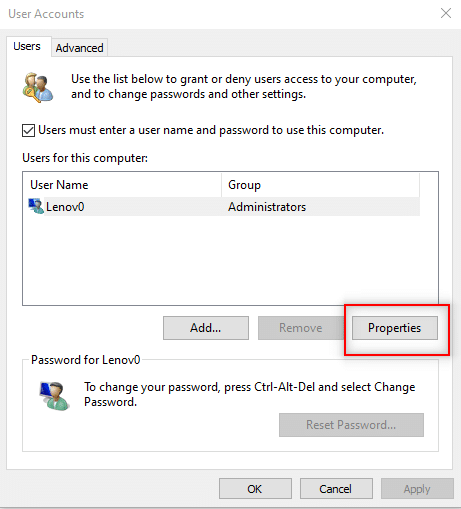
5. Accesați fila Membrii grupului și alegeți Administratorul pentru a face din acesta un cont de administrator.
6. Faceți clic pe Aplicare și apoi pe OK .
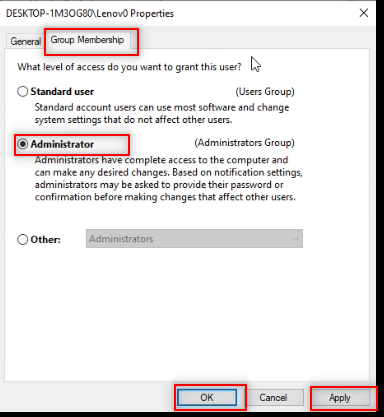
Metoda 4: Adăugați un cont de administrator
În această metodă, puteți adăuga un alt cont de administrator în plus față de contul de administrator existent. Acest lucru vă va permite să instalați software-ul pe celălalt cont.
1. Apăsați tasta Windows , tastați Command Prompt în bara de căutare Windows și faceți clic pe Run as Administrator .
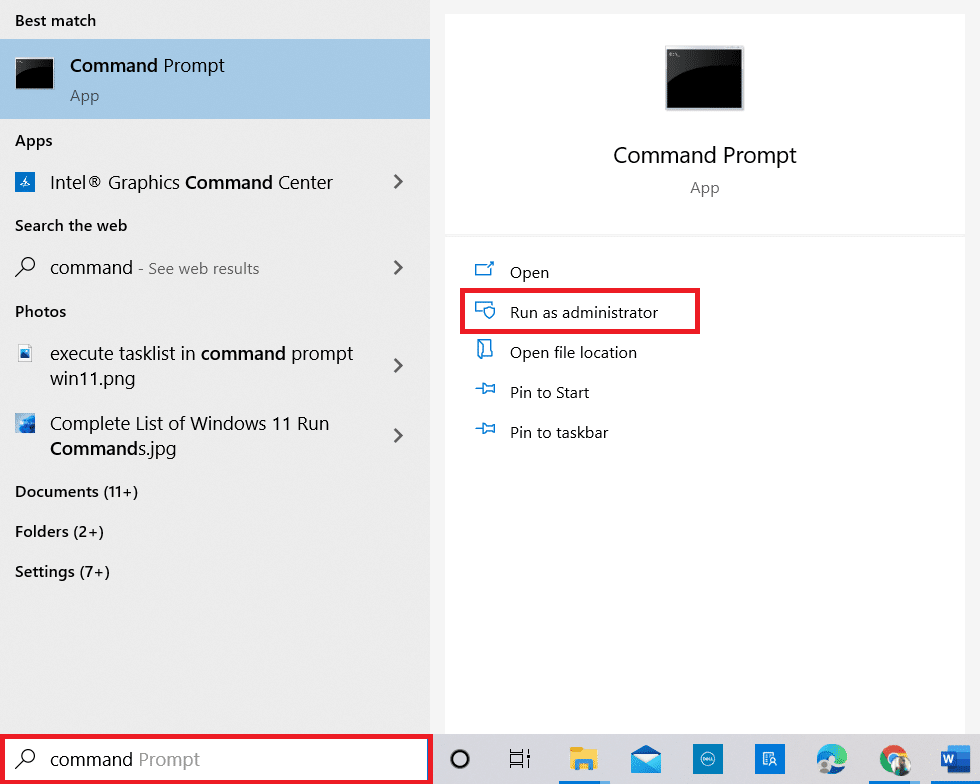
2. Faceți clic pe Da în promptul Control cont utilizator .
3. Introduceți comanda net localgroup Administrators /add și apăsați tasta Enter .
Notă: trebuie lăsat spațiu între Administratori și bară oblică.
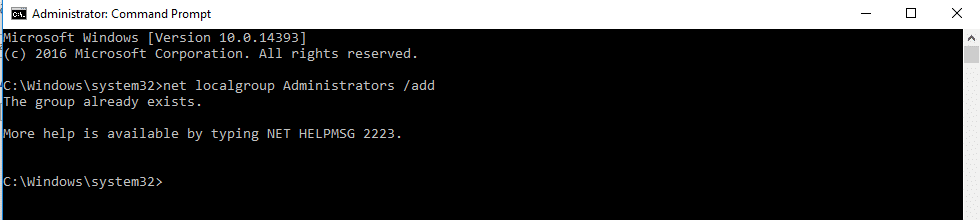
Metoda 5: Faceți un cont de administrator
Această metodă de instalare a software-ului fără drepturi de administrator vă permite să vă creați un cont de administrator, astfel încât să puteți avea un alt cont care este complet sub controlul dumneavoastră.
Notă: Software-ul pe care încercați să îl instalați trebuie să fie instalat în acest cont de administrator și nu în contul dvs. de utilizator existent.
1. Introduceți Command Prompt în bara de căutare Windows și faceți clic pe Run as Administrator .
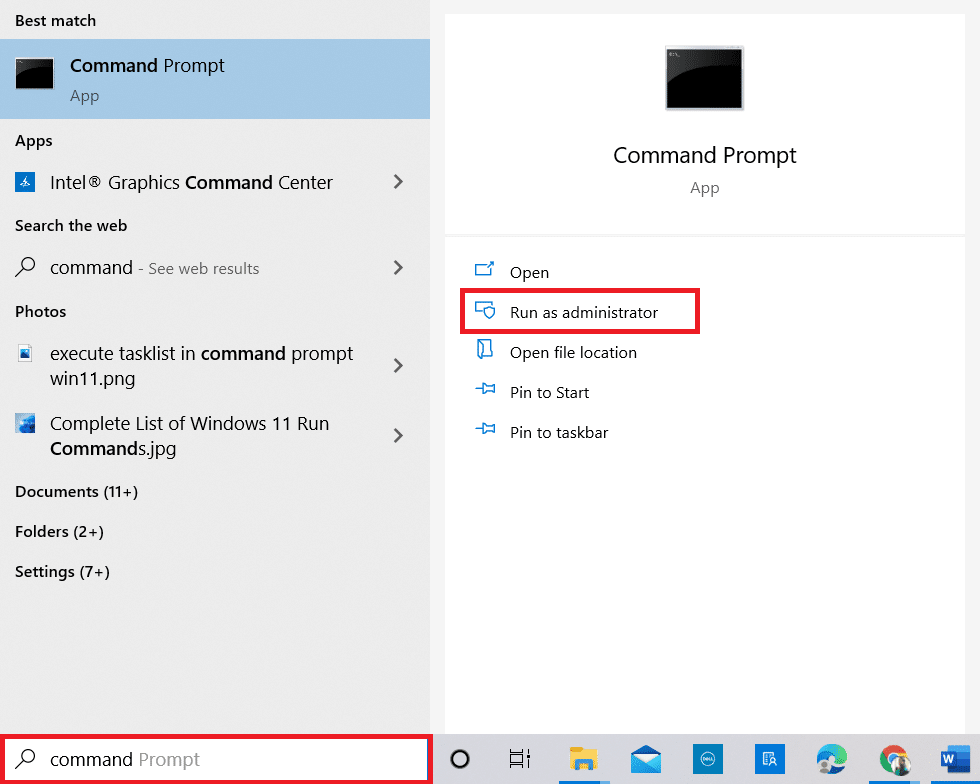
2. Faceți clic pe Da în solicitare.
3. Introduceți comanda Net user administrator /active:yes și apăsați Enter.
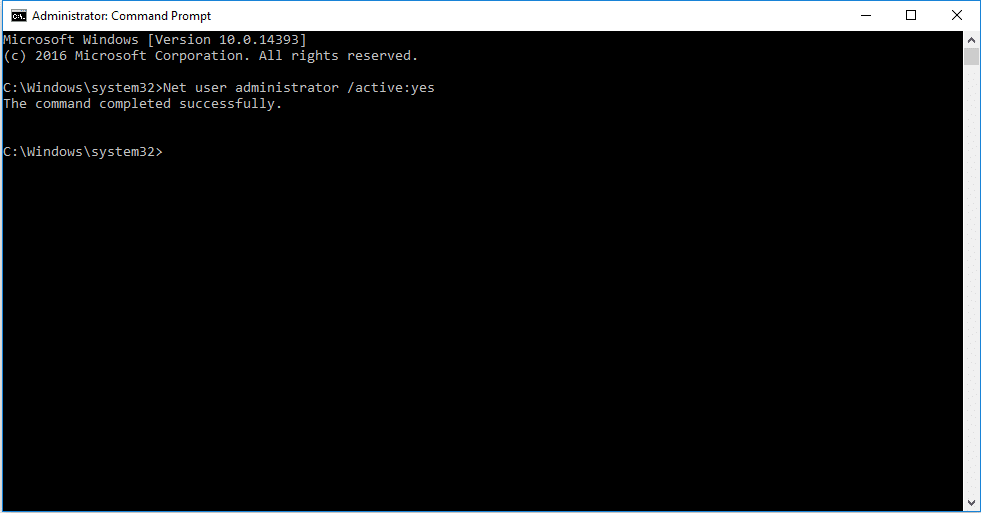
4. Reporniți computerul și veți vedea un cont de administrator.
Acum, puteți instala un program în Windows 10
Citiți și: Cum să schimbați programele implicite în Windows 10
Metoda 6: Schimbați utilizatorul standard ca administrator
Această metodă vă permite să faceți din contul dvs. de utilizator un cont de administrator pentru a instala orice aplicație fără a fi nevoie să întrebați administratorul.
1. Introduceți Control Panel în bara de căutare Windows și lansați-l pe computer.
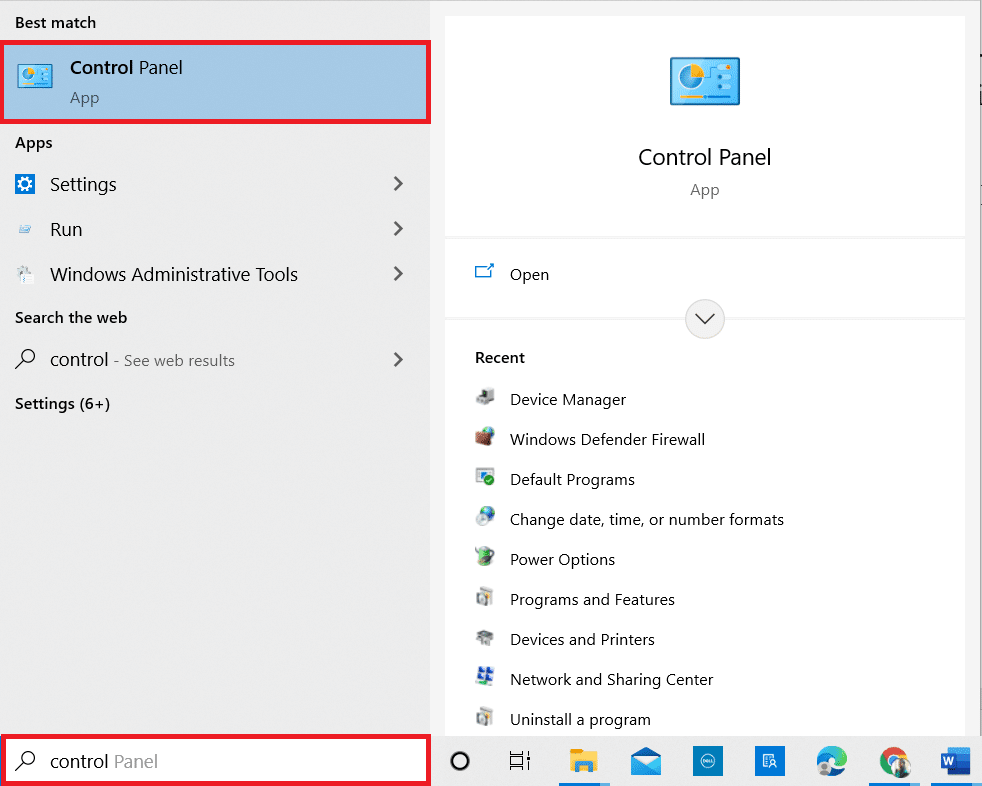
2. Setați Vizualizare după ca categorie . Faceți clic pe Conturi de utilizator .
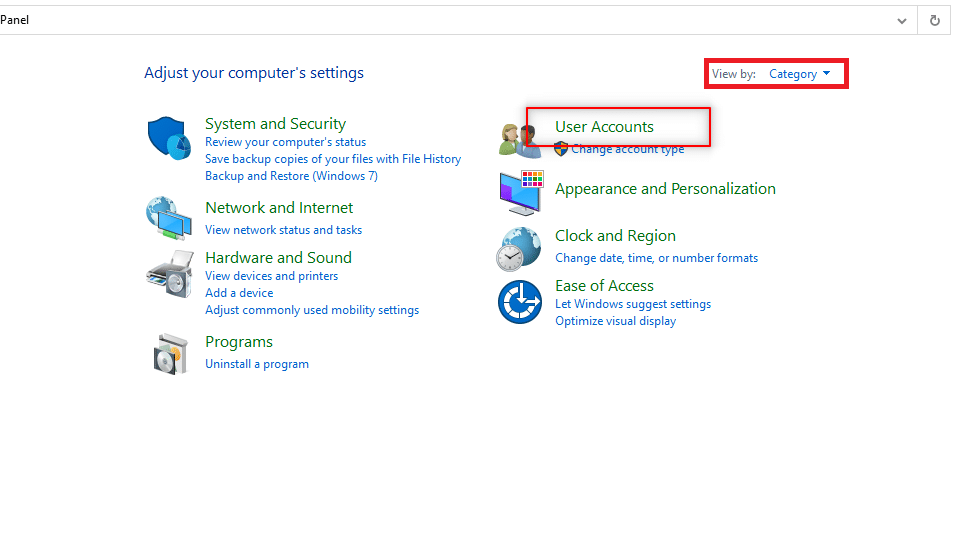
3. Selectați Conturi de utilizator în partea de sus.
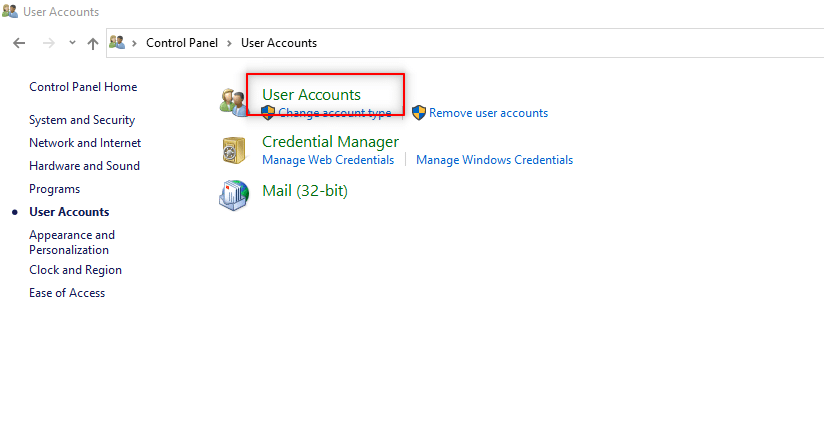
4. Selectați Gestionați alt cont .
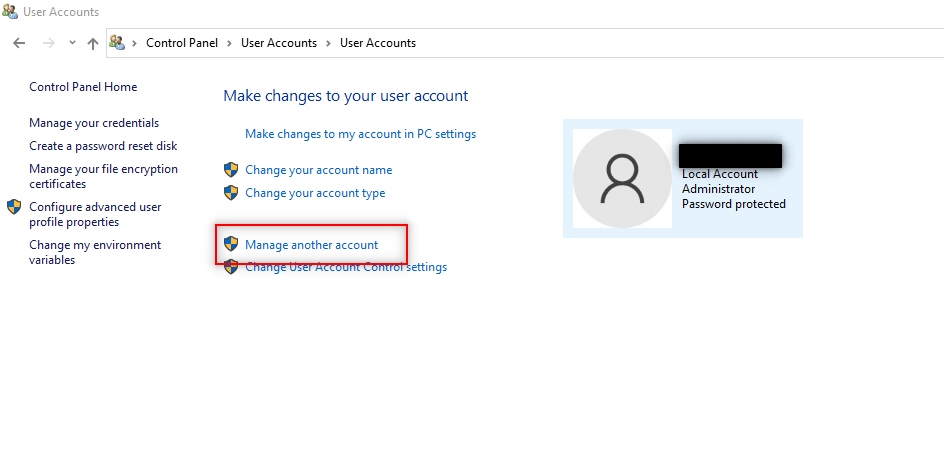
5. Selectați utilizatorul standard de pe PC făcând clic pe acesta.
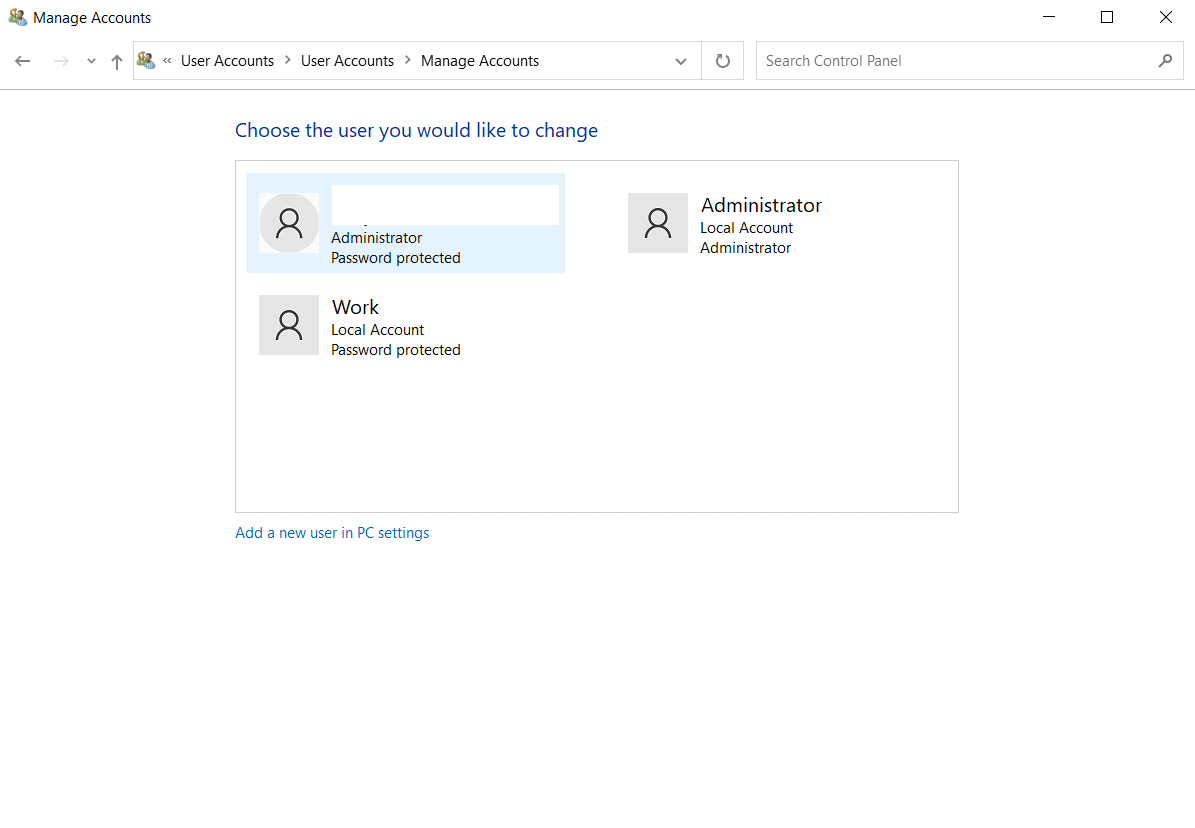
6. Selectați modificarea tipului de cont în panoul din stânga.
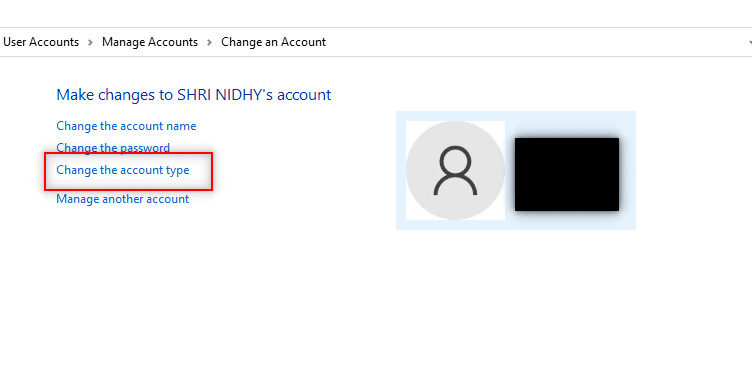
7. Alegeți Administrator și faceți clic pe Change Account Type .
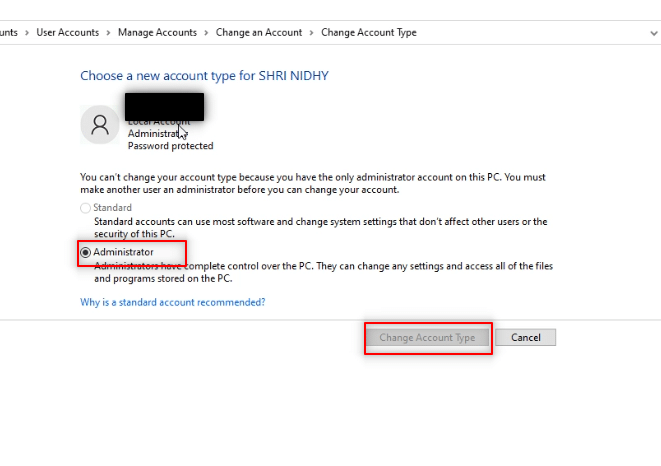
8. Reporniți computerul și instalați un program fără drepturi de administrator Windows 10.
Metoda 7: Dezactivați restricțiile de descărcare stabilite de administrator
În această metodă, veți putea dezactiva toate solicitările UAC ale computerului. Cu alte cuvinte, nu veți primi nicio solicitare UAC pentru nicio activitate pe computer. Acest lucru vă permite să instalați orice aplicație fără a răspunde restricțiilor de descărcare stabilite de administrator.
1. Apăsați tasta Windows și tastați Panou de control în bara de căutare. Deschide cele mai bune rezultate.
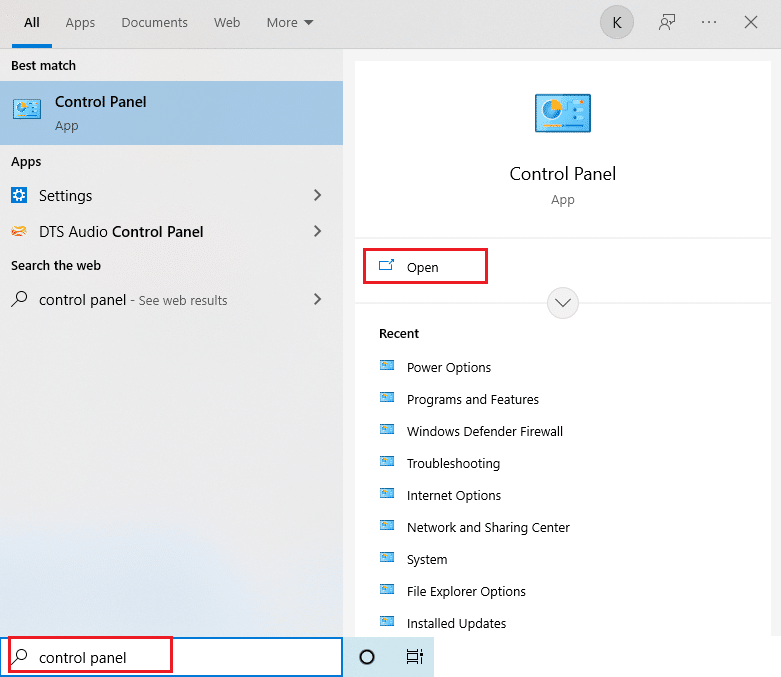
2. Setați Vizualizare după ca categorie . Selectați opțiunea Sistem și securitate din meniul disponibil.
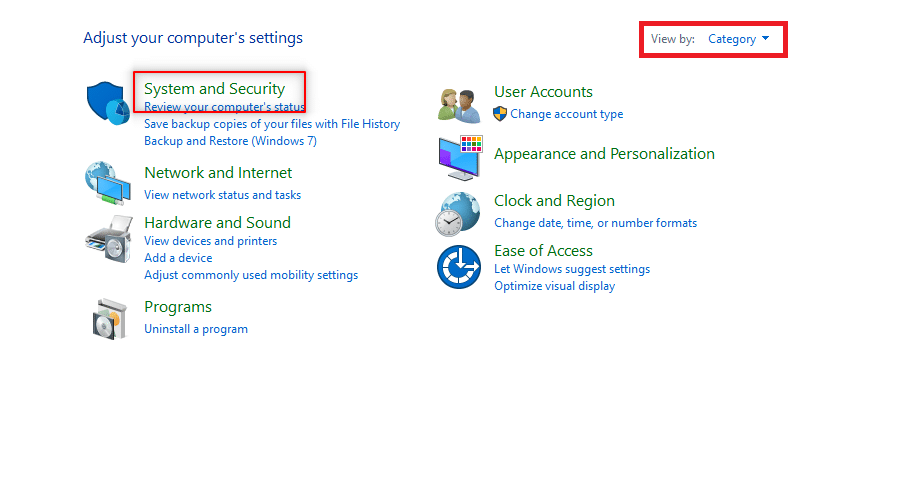
3. Faceți clic pe Securitate și întreținere .
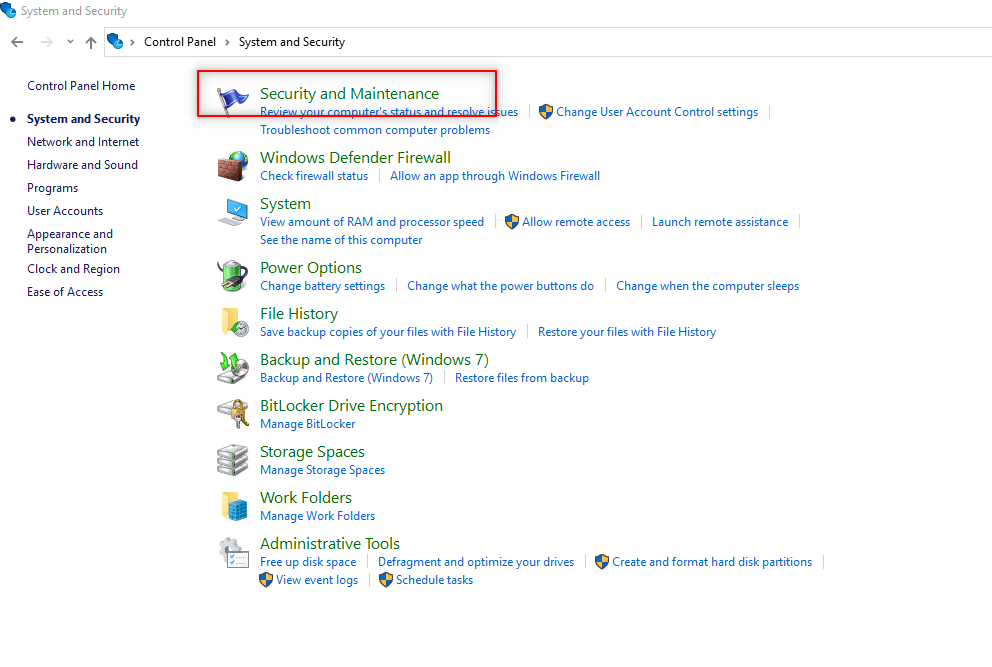
4. Faceți clic pe Modificare setări de control cont utilizator .
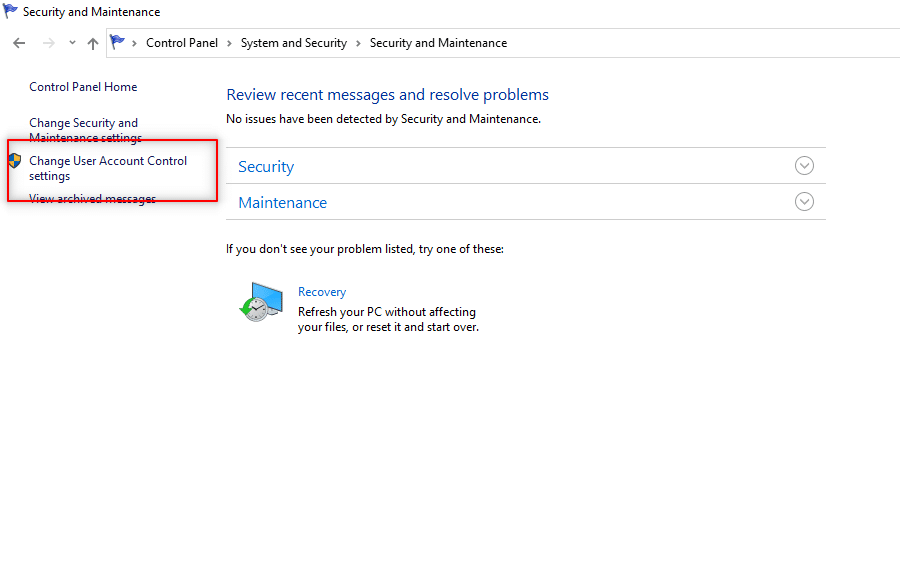
5. Trageți selectorul din ecran în partea de jos până la opțiunea Nu notifica niciodată și faceți clic pe OK .
Notă: Această setare va modifica computerul și nu va cere niciodată permisiunea de administrator până când nu resetați preferința folosind selectorul.
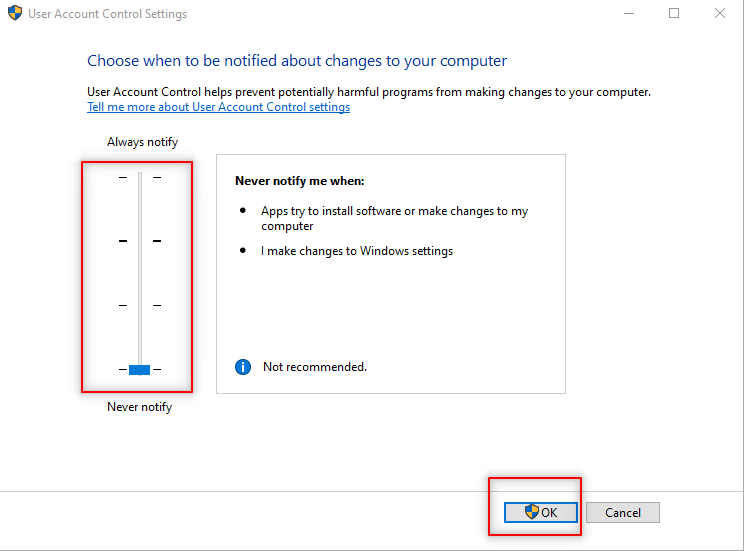
Citiți și: Cum să schimbați programele de pornire în Windows 10
Metoda 8: Porniți în modul sigur și alegeți Administrator încorporat
Această metodă vă permite să deschideți computerul în modul sigur și să configurați setările pe computer pentru a instala aplicația cu ușurință.
1. Deschideți caseta de dialog Run apăsând simultan tastele Windows + R.
2. Tastați msconfig și faceți clic pe OK pentru a deschide fereastra System Configuration .
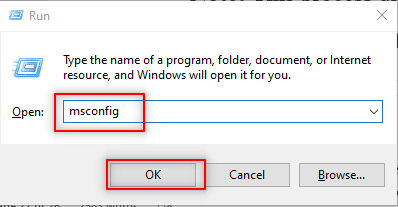

3. Accesați fila Boot și bifați opțiunea Safe Boot .
4. Faceți clic pe Aplicare și apoi pe OK pentru a încheia procesul.
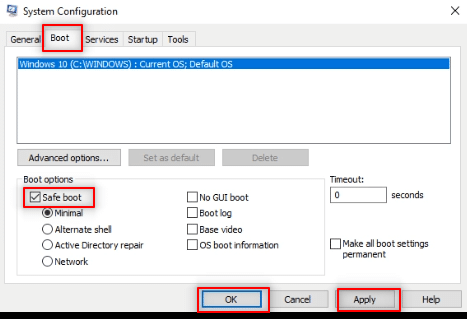
5. Faceți clic pe Restart pentru a încheia procesul pe următorul ecran.
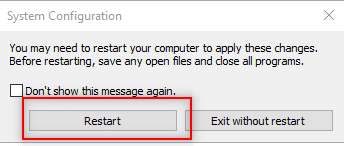
6. După ce computerul pornește în modul Safe , alegeți un cont de administrator încorporat și introduceți fără parolă pentru a instala software-ul
Metoda 9: Gestionați utilizatorii și grupurile locale
Această metodă vă permite să gestionați utilizatorii locali și conturile de grup. Acest lucru vă va ajuta să instalați software fără drepturi de administrator.
Notă: Această metodă nu va funcționa pentru PC-ul cu Windows 10.
1. Apăsați simultan tastele Windows+R pentru a deschide caseta de dialog Run .
2. Tastați lusrmgr.msc și faceți clic pe OK pentru a deschide fereastra Utilizatori și grupuri locale .
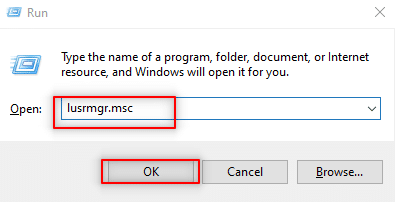
3. În panoul din stânga, selectați Utilizatori .
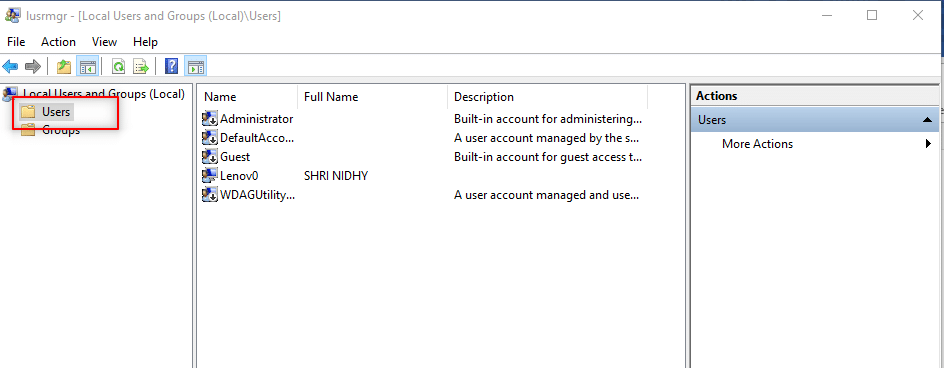
4. În fereastra următoare, faceți dublu clic pe Administrator .
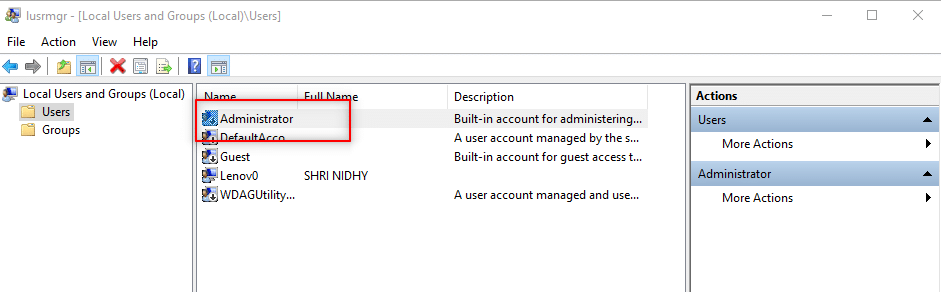
5. Accesați fila General și debifați opțiunea Contul este dezactivat .
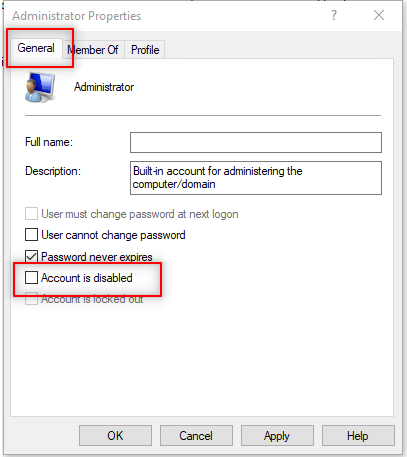
6. Faceți clic pe Aplicare și apoi pe OK .
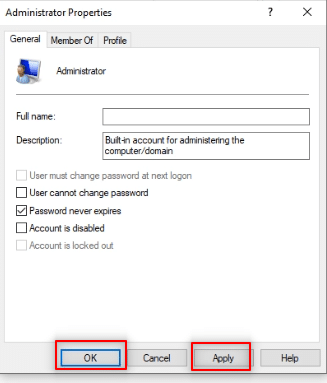
Citiți și: Remediere A apărut o problemă la resetarea erorii computerului
Metoda 10: Modificați politica de securitate locală
Metoda activează contul de administrator încorporat și vă oferă acces complet nerestricționat la computer. Nu primește casetele de dialog de solicitare Control cont utilizator pentru a finaliza nicio operațiune.
Notă 1: Puteți accesa Politica de securitate locală numai dacă utilizați edițiile Windows 10 Pro, Enterprise și Education .
Nota 2: Din motive de securitate, se recomandă să modificați setările la setările inițiale după finalizarea instalării.
1. Deschideți caseta de dialog Run apăsând simultan tastele Windows + R.
2. Introduceți termenul secpol.msc și faceți clic pe butonul OK pentru a deschide fereastra Local Security Policy .
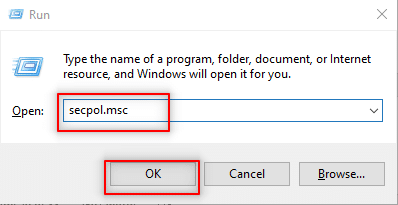
3. Faceți clic pe Setări de securitate din panoul din stânga.
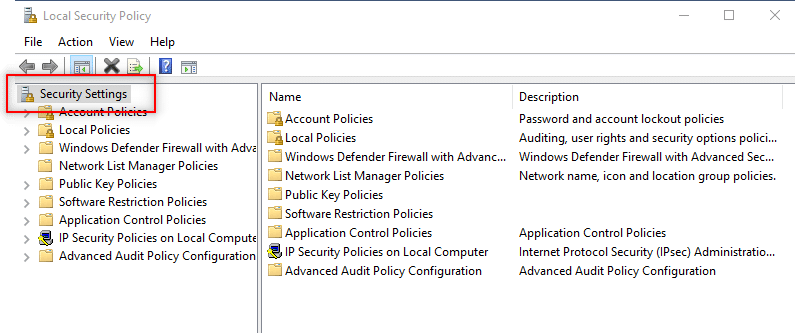
4. În panoul din dreapta, faceți dublu clic pe Politici locale .
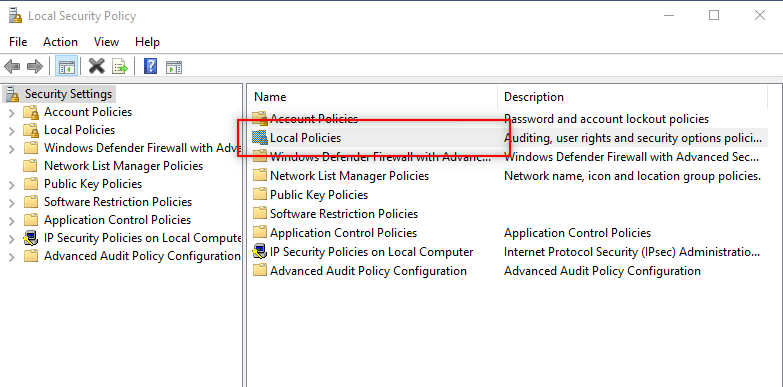
5. Acum, faceți dublu clic pe Opțiuni de securitate .
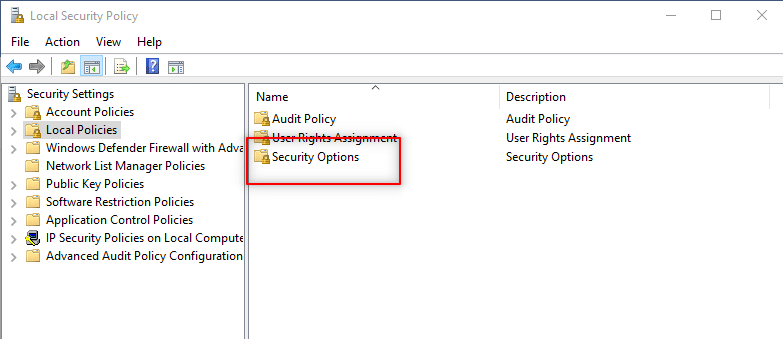
6. Faceți dublu clic pe Accounts: Administrator account status .
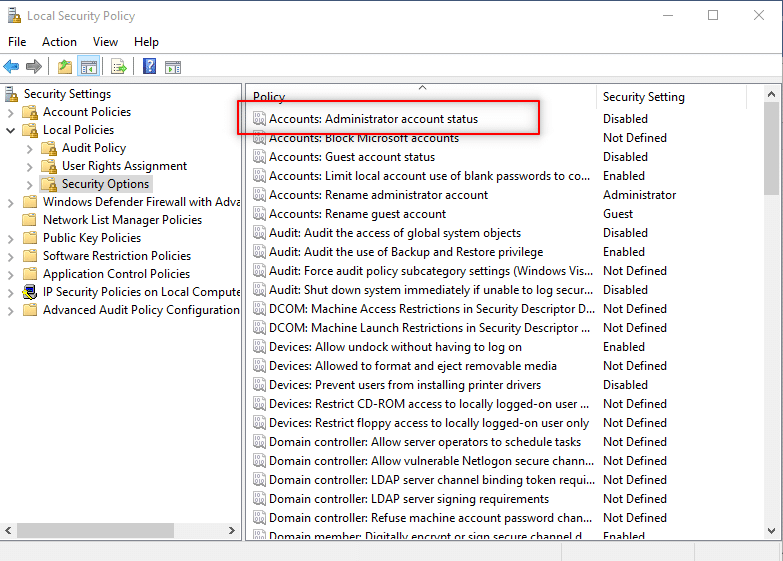
7. Alegeți opțiunea Activat și faceți clic pe Aplicare și apoi pe OK .
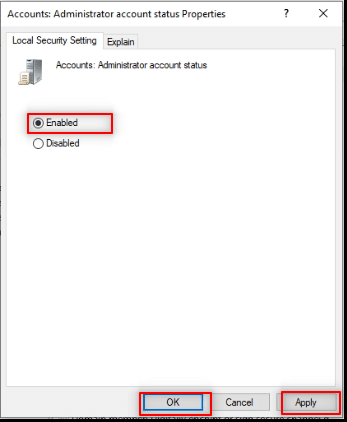
8. Reporniți computerul și instalați un program fără drepturi de administrator Windows 10.
Metoda 11: Modificați Editorul de politici de grup
Această metodă vă permite să actualizați setările computerului dvs. și vă facilitează instalarea driverelor pe computer. Pentru a face acest lucru, vom folosi Editorul de politici de grup. Pașii din metodă sunt împărțiți în trei faze pentru o mai bună înțelegere. Această metodă se concentrează în principal pe explicarea modului de instalare a driverelor fără drepturi de administrator Windows 10.
Notă 1: Puteți accesa Editorul de politici de grup numai dacă utilizați edițiile Windows 10 Pro, Enterprise și Education .
Pasul 1: Permiteți accesul utilizatorului
Pașii menționați mai jos vă permit să permiteți unui non-administrator să instaleze drivere de imprimantă. Prin urmare, este recomandabil să instalați numai drivere de imprimantă de încredere.
1. Deschideți caseta de dialog Run apăsând simultan tastele Windows + R.
2. Tastați gpedit.msc și faceți clic pe OK pentru a deschide Editorul de politici de grup .
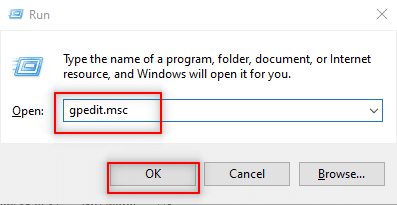
3. În panoul din stânga, extindeți opțiunea Configurare computer .
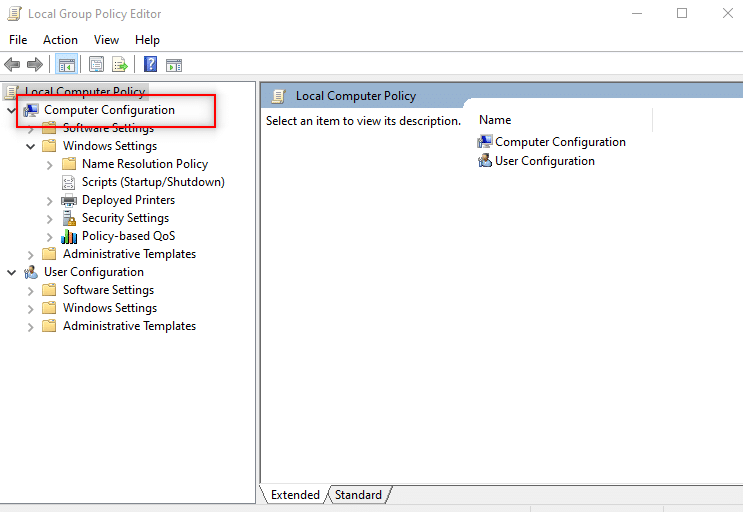
4. Faceți clic pe Setări Widows și extindeți-l.
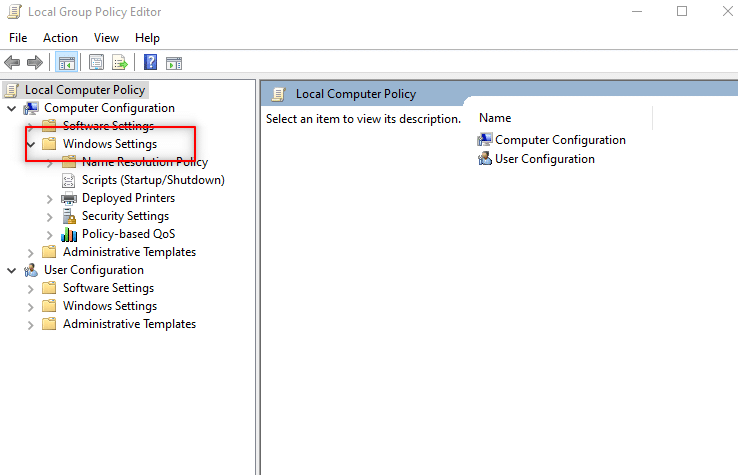
5. Extindeți Setări de securitate în listă.
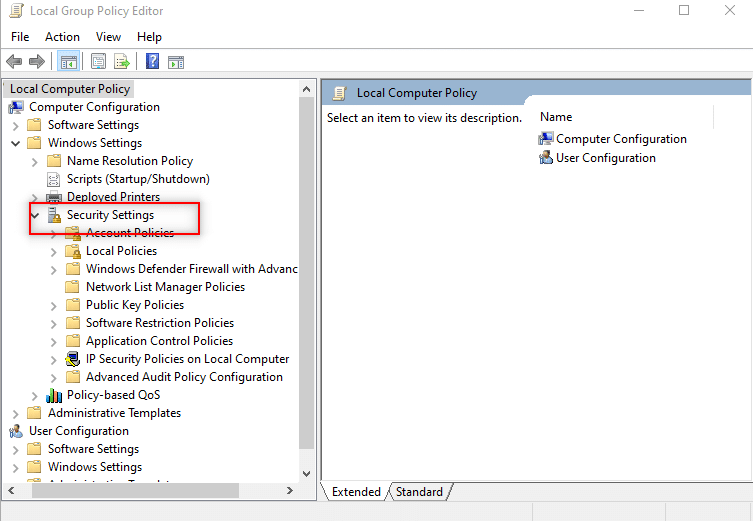
6. Alegeți Politici locale și extindeți-l.
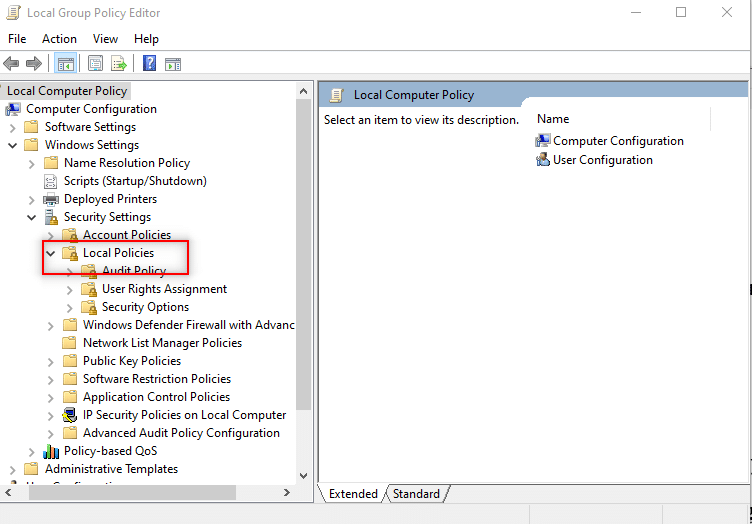
7. Selectați și extindeți Opțiuni de securitate din lista disponibilă.
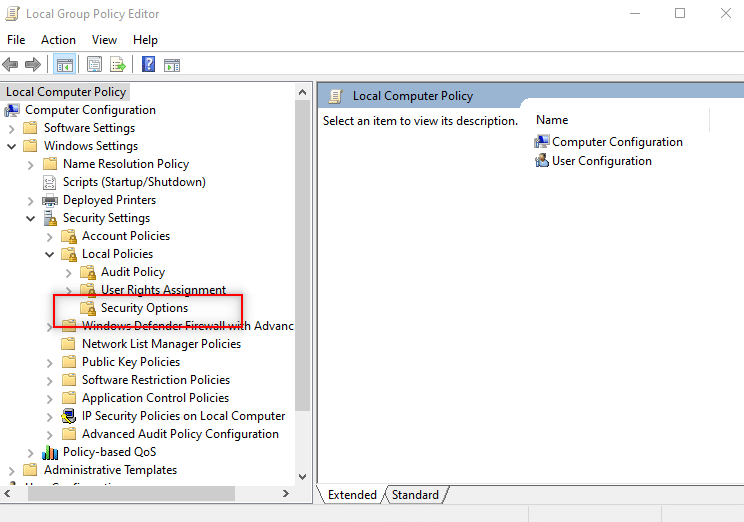
8. Selectați Dispozitive: Împiedicați utilizatorii să instaleze drivere de imprimantă în panoul din dreapta.
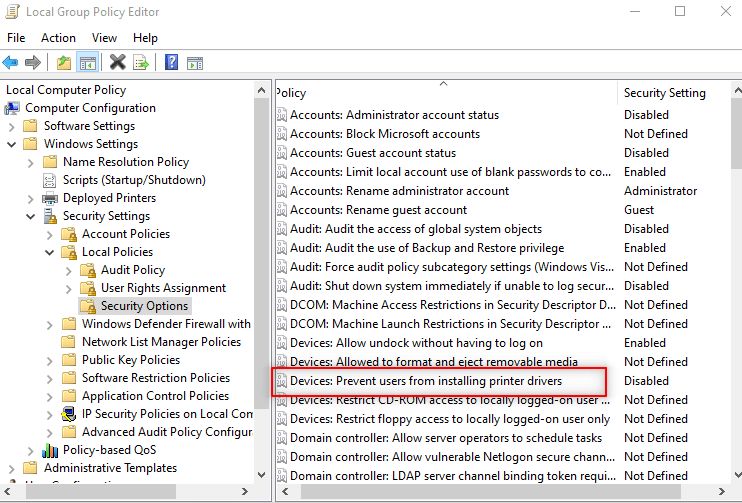
9. Faceți clic dreapta pe opțiune și alegeți Proprietăți din listă.
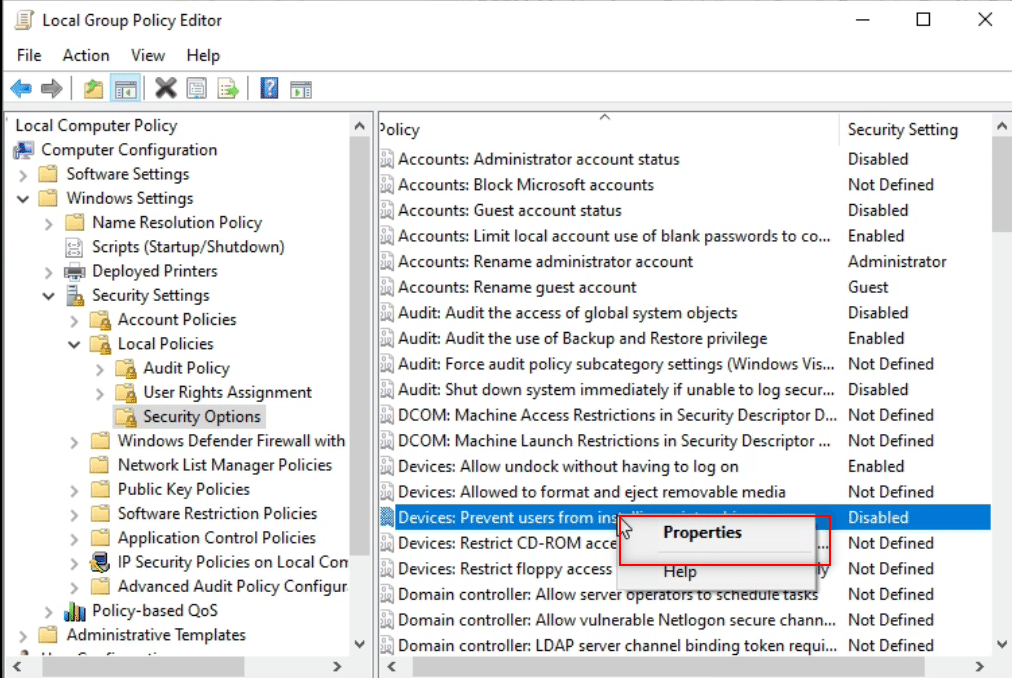
10. Alegeți opțiunea Dezactivat și faceți clic pe Aplicare și apoi pe OK .
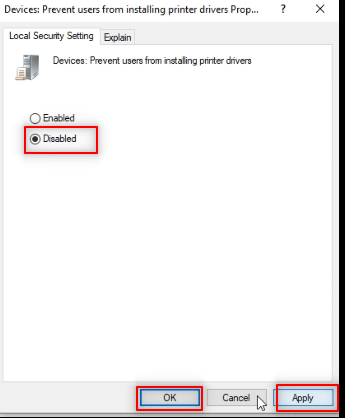
Citiți și: Instalați Editorul de politici de grup (gpedit.msc) pe Windows 10 Home
Pasul 2: Instalați driverul de imprimantă
Următorii pași vă vor ajuta să instalați driverul de imprimantă pe computer.
1. În aceeași fereastră Group Policy Editor , extindeți Computer Configuration .
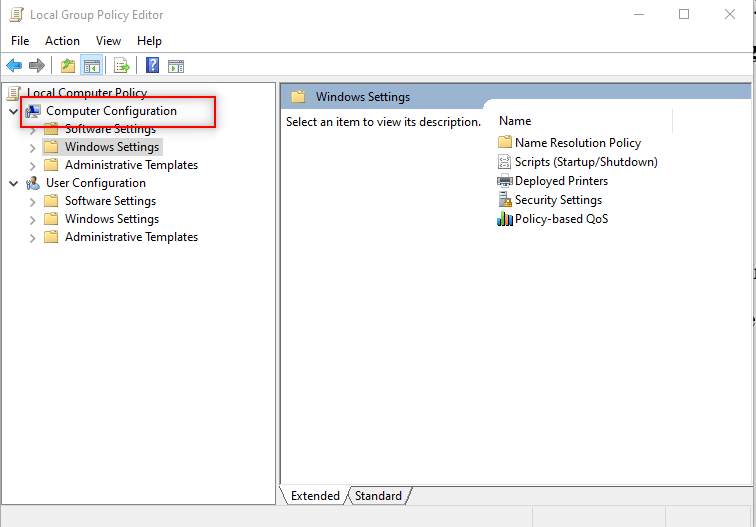
2. Alegeți Șabloane administrative și extindeți-l.
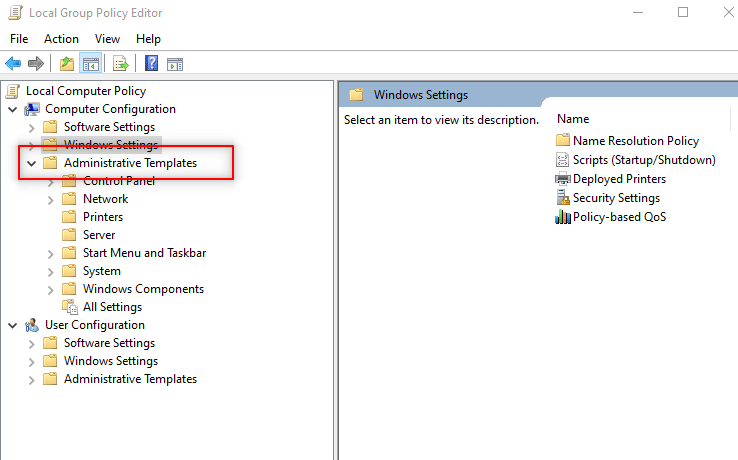
3. Din lista disponibilă, selectați System și extindeți folderul.
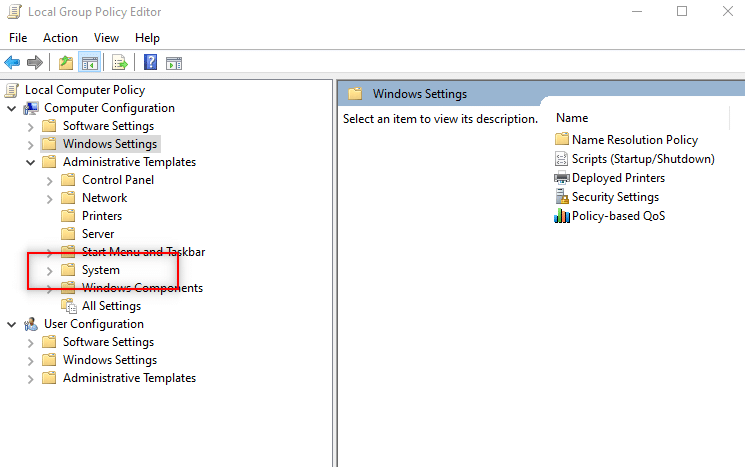
4. Faceți clic pe Instalare driver în panoul din stânga ferestrei.
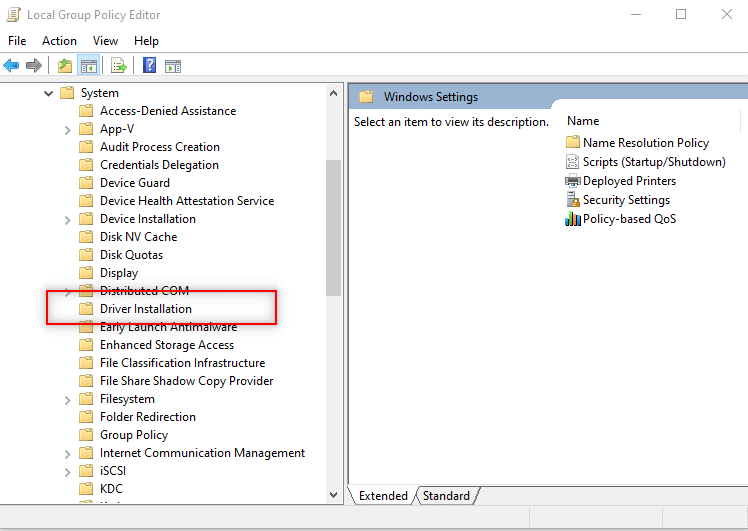
5. Apoi, faceți clic dreapta pe Permite non-administratorilor să instaleze drivere pentru aceste clase de configurare a dispozitivului și selectați opțiunea Editare .
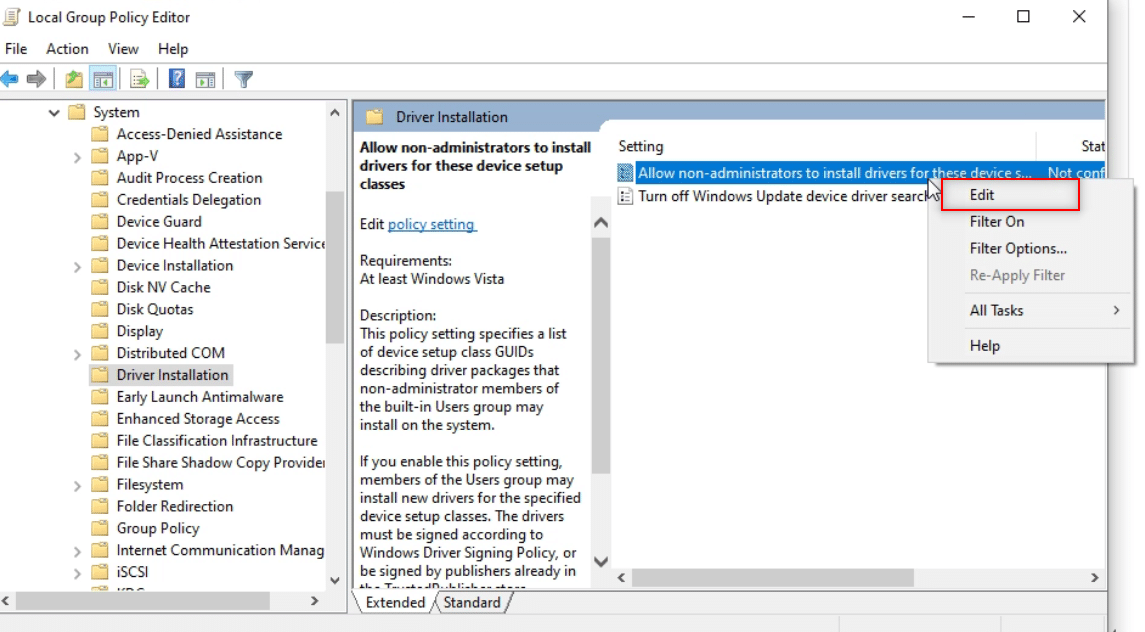
6. Selectați opțiunea Activat și apoi faceți clic pe butonul Afișare....
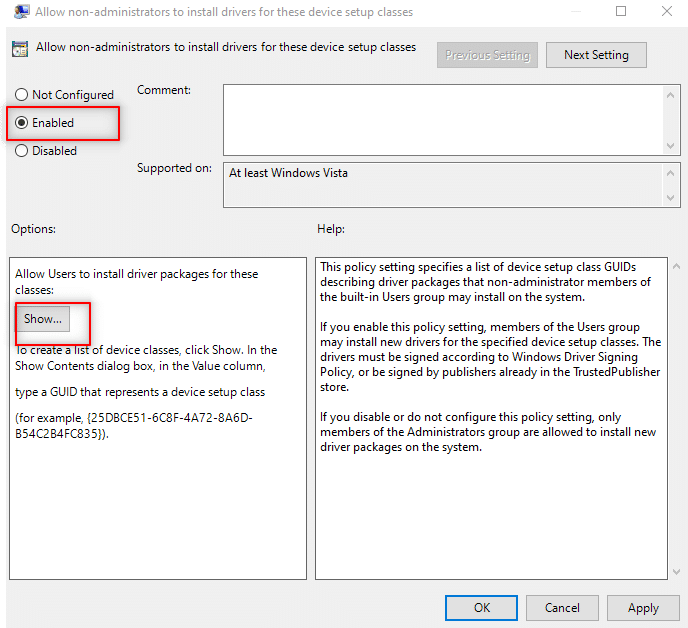
7. În fereastra Afișare conținut , introduceți următorul GUID.
Clasa = Imprimanta {4658ee7e-f050-11d1-b6bd-00c04fa372a7}Notă: GUID este un identificator unic global utilizat pentru a furniza numere de referință unice aplicațiilor software.
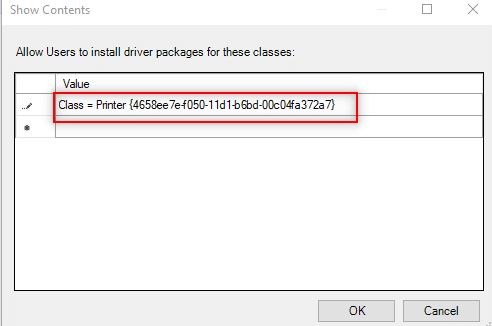
8. Acum, faceți clic pe următoarea intrare și introduceți GUID-ul dat
Clasa = PNPPrinters {4d36e979-e325-11ce-bfc1-08002be10318} 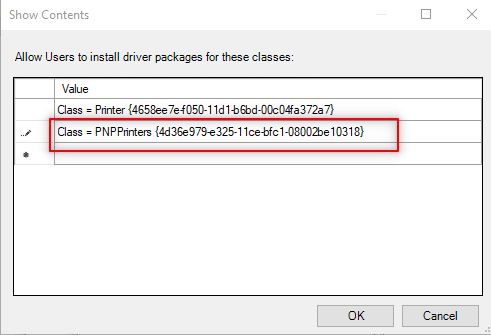
9. Faceți clic pe OK pentru a aplica modificările pe computer.
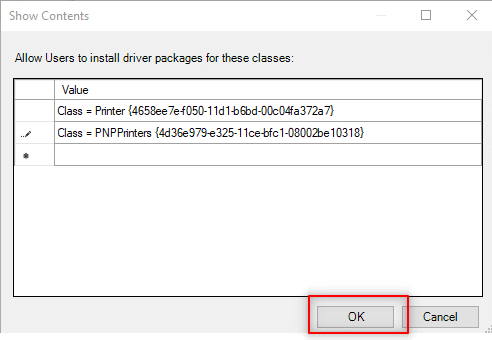
Pasul 3: Oferiți acces Windows la driver
Următorii pași sunt efectuati pentru a oferi Windows acces la driverul pe care doriți să îl instalați pe computer.
1. Lansați fereastra Group Policy Editor pe computer.
2. Extindeți folderul Computer Configuration .
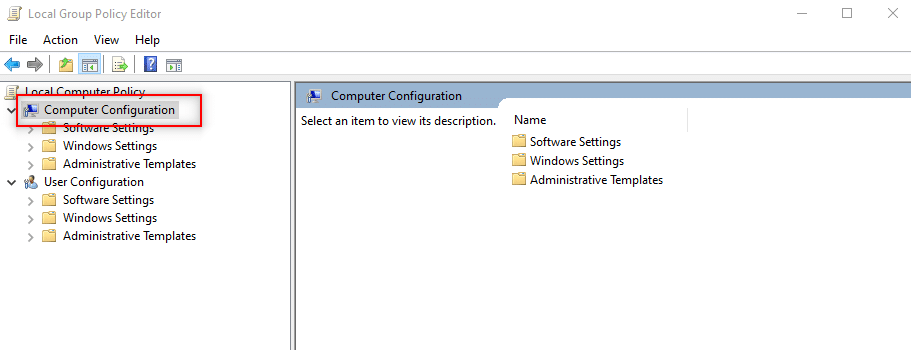
3. Extindeți folderul Șabloane administrative .
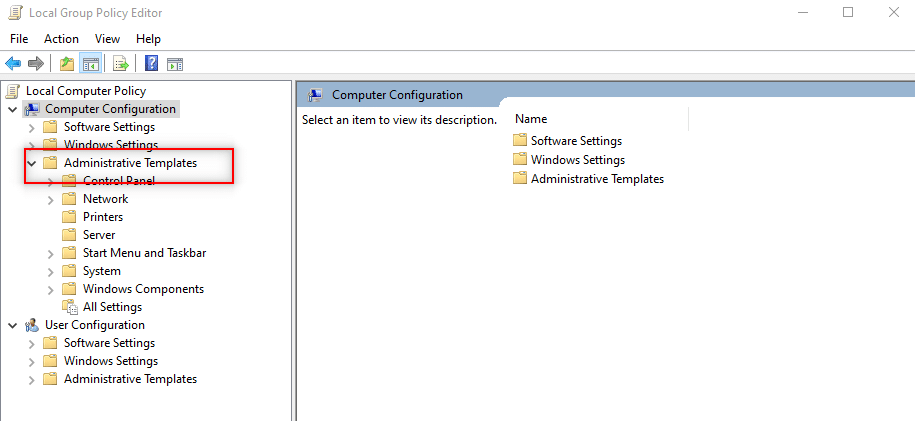
4. Selectați Imprimante din lista disponibilă.
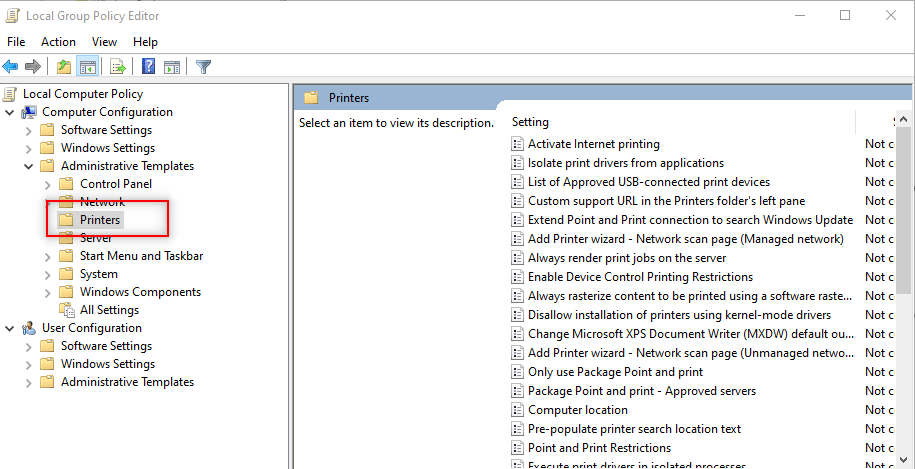
5. Apoi, faceți clic dreapta pe Point and Print Restrictions și selectați Editare .
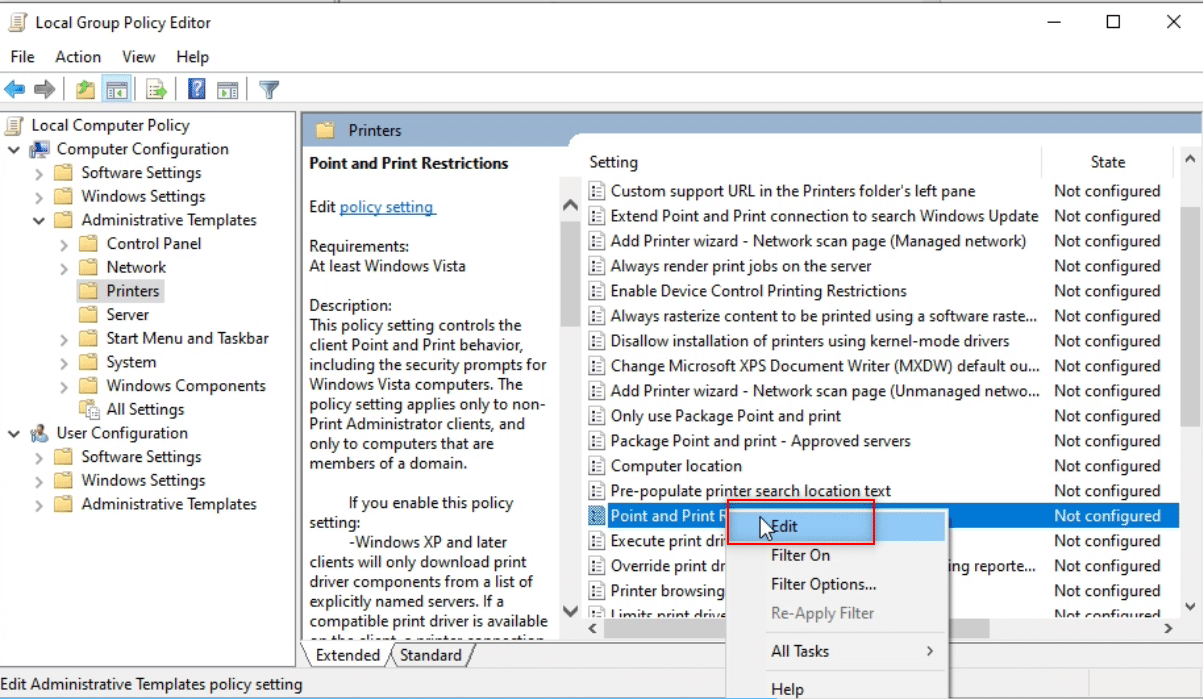
6. Selectați Dezactivat în fereastră și faceți clic pe Aplicare și apoi pe OK .
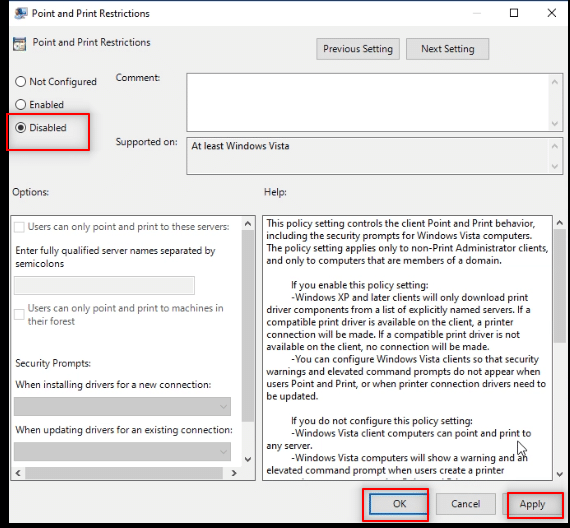
7. Acum, în aceeași fereastră Group Policy Editor , extindeți folderul User Configuration .
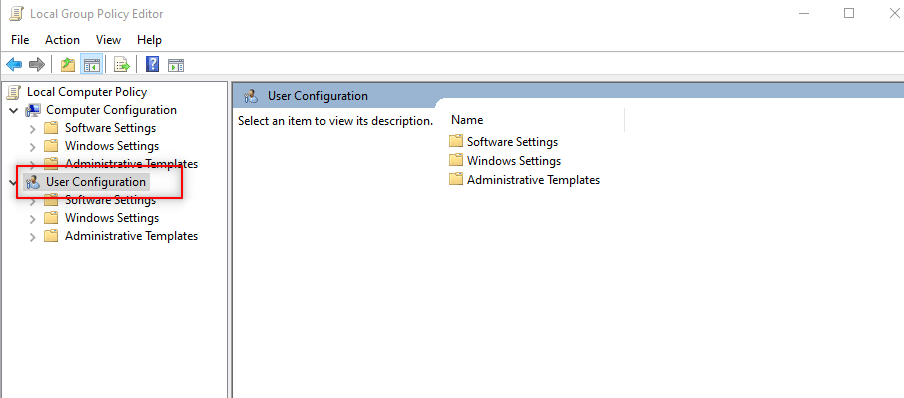
8. Faceți clic pe Șabloane administrative și extindeți-l.
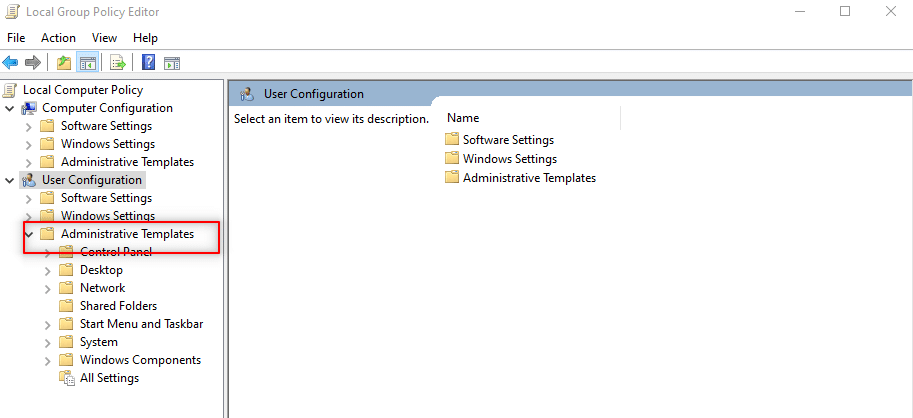
9. Selectați Panou de control din listă și extindeți-l.
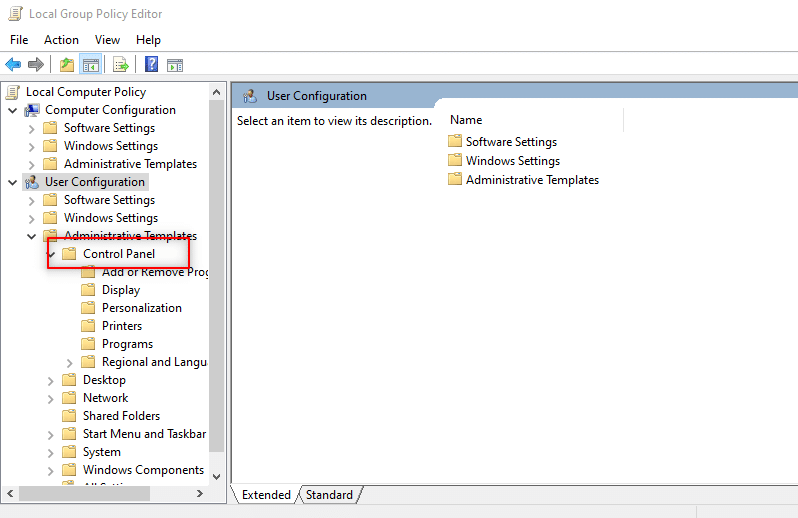
10. Selectați Imprimante din lista afișată.
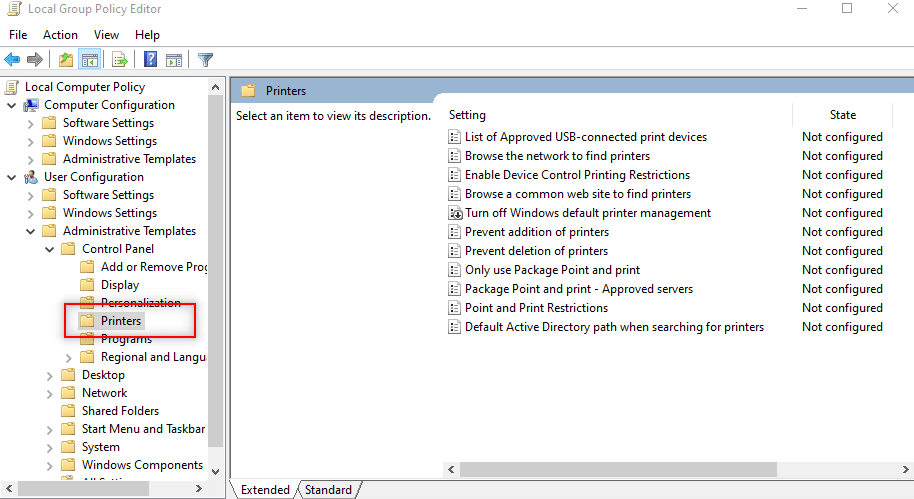
11. Faceți clic dreapta pe Point and Printer restrictions . Alegeți opțiunea Editare din meniul drop-down.
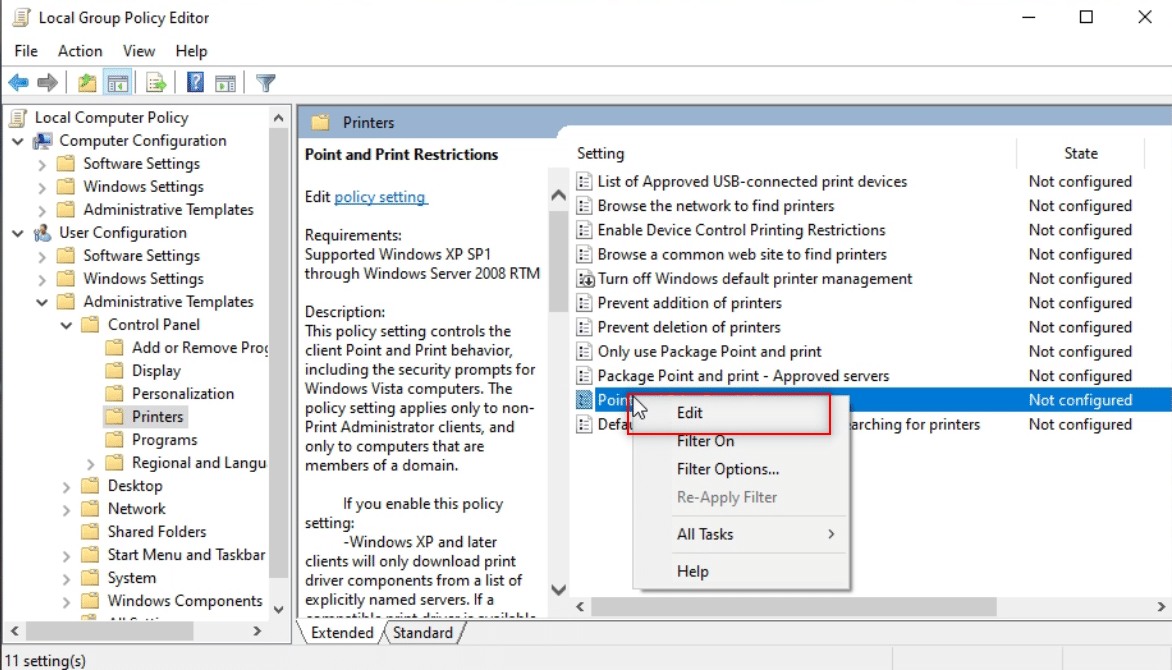
12. Setați-l ca Dezactivat , faceți clic pe Aplicare, apoi pe OK .
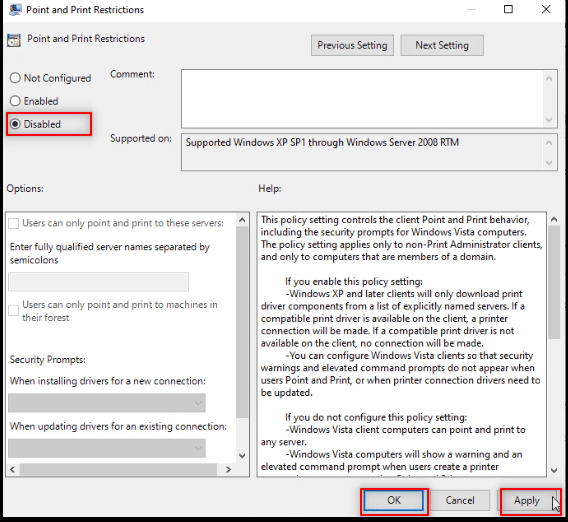
13. Închideți fereastra Editor de politici de grup pentru a încheia procesul.
14. Reporniți computerul și instalați driverul pe computer.
Citiți și: Remediați Windows 10 blocat la pregătirea Windows
Metoda 12: Resetați computerul
Pentru a răspunde la întrebarea dvs. despre cum să instalați software fără drepturi de administrator, vă puteți reseta computerul. Această metodă va trata computerul dvs. ca pe un computer nou. Puteți utiliza această metodă pentru a seta un cont de utilizator pe computer și pentru a seta o parolă. În acest fel, puteți obține acces devenindu-vă administrator.
Notă: Această metodă va duce la ștergerea tuturor datelor din computer. Această metodă va reseta toate datele și setările de pe computer. Poate fi necesar să reinstalați Windows pe computer.
1. Apăsați simultan tastele Windows + I pentru a deschide aplicația Setări .
2. Selectați opțiunea Actualizare și securitate din meniul disponibil.
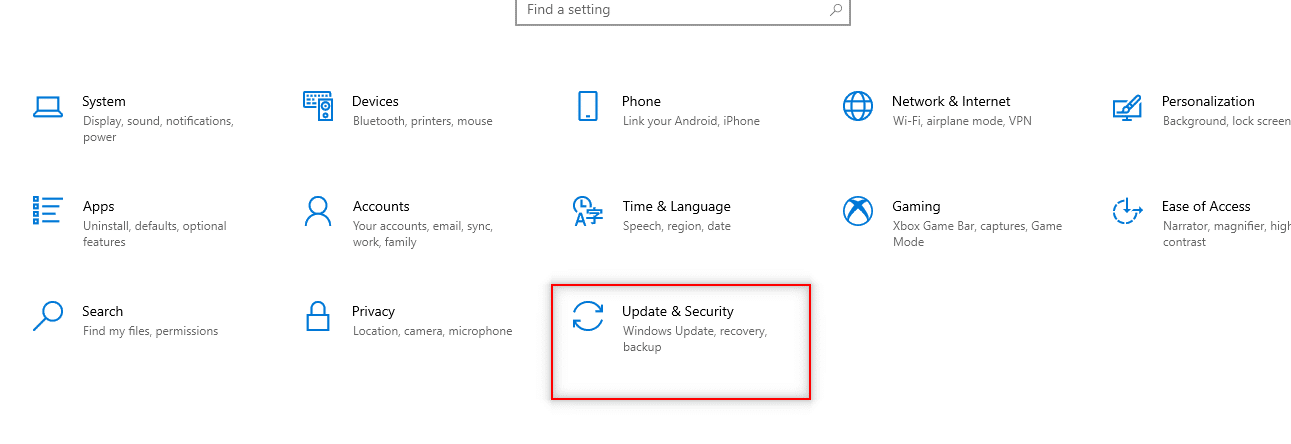
3. Selectați Recuperare în panoul din stânga ferestrei.
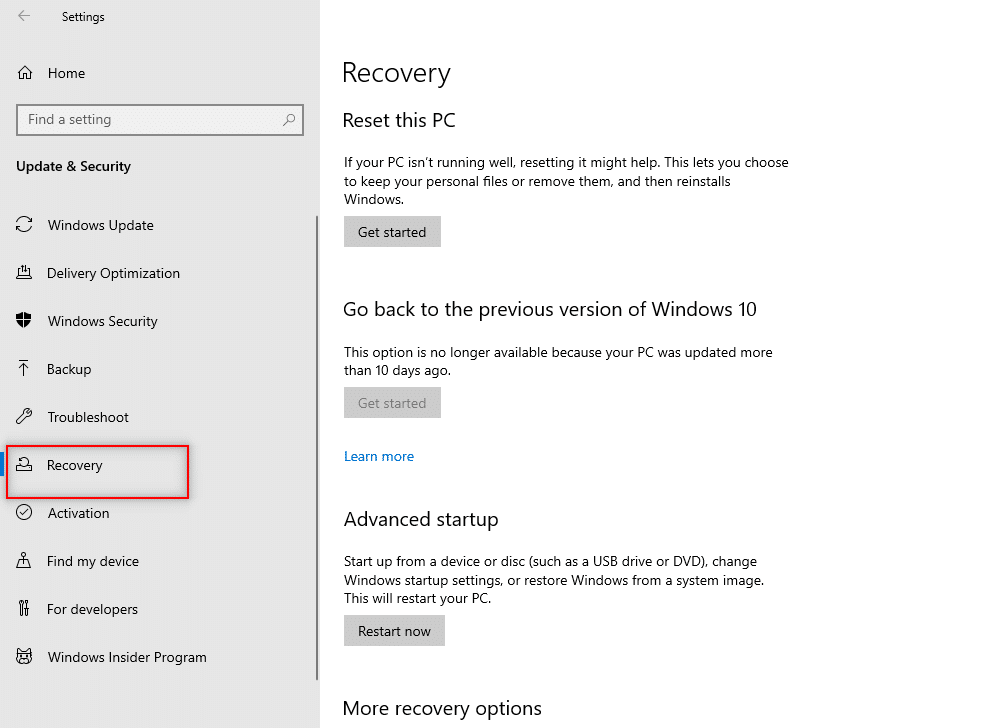
4. Sub opțiunea Reset this PC , faceți clic pe butonul Începeți .
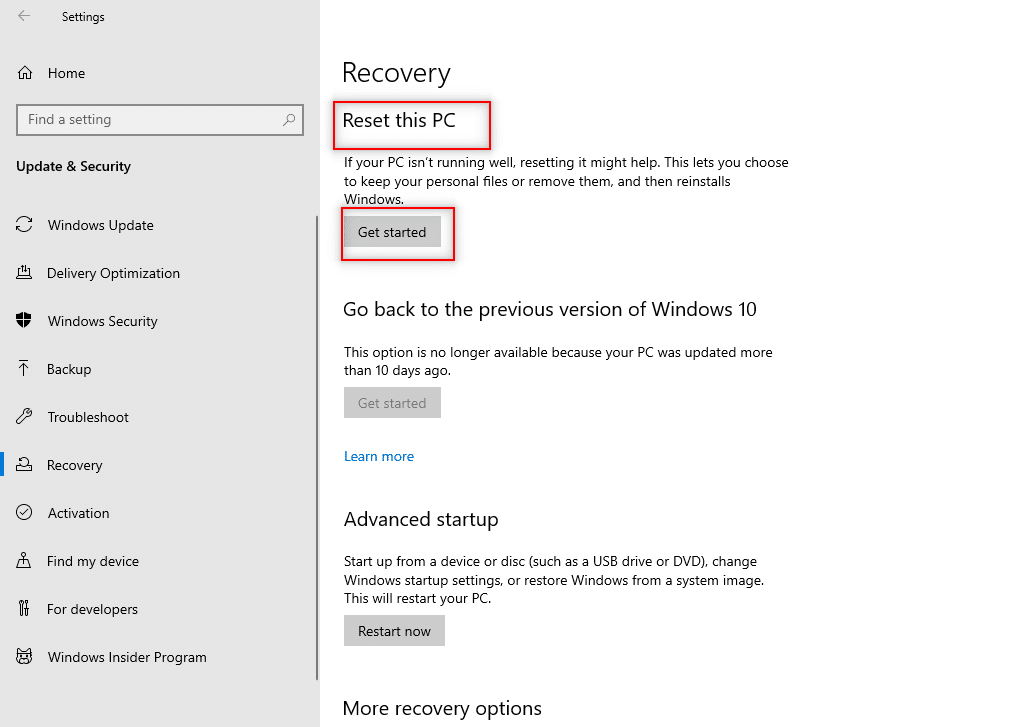
5A. Dacă doriți să eliminați aplicațiile și setările, dar să vă păstrați fișierele personale, selectați opțiunea Păstrați fișierele mele .
5B. Dacă doriți să eliminați toate fișierele, aplicațiile și setările personale, selectați opțiunea Eliminați totul .
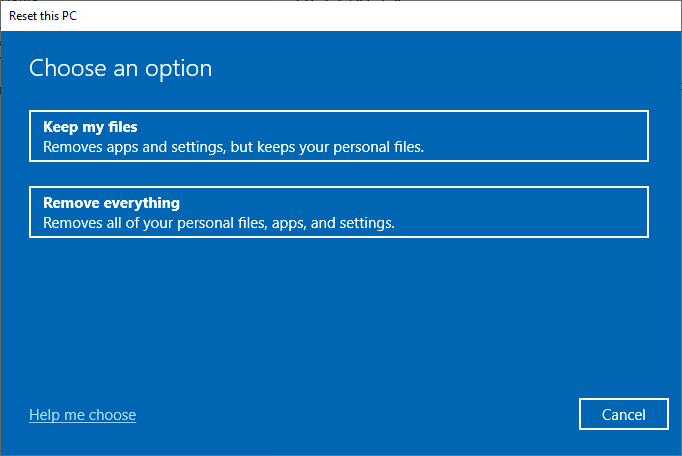
6. În cele din urmă, urmați instrucțiunile de pe ecran pentru a finaliza procesul de resetare.
7. Reporniți computerul și instalați un program fără drepturi de administrator Windows 10.
Recomandat:
- Cum să descărcați videoclipuri Telegram
- Cum se schimbă culoarea barei de activități în Windows 10
- Cum să schimbați Chrome ca browser implicit
- Cum să schimbați permisiunile pentru fișiere în Windows 10
Sperăm că acest articol a fost util și că ați învățat răspunsul la cum să instalați software fără drepturi de administrator . Articolul și-a propus să ofere informații despre metodele care pot fi utilizate pentru a instala software-ul pe computer, ocolind drepturile de administrator pe computer. Vă rugăm să lăsați sugestiile și întrebările dumneavoastră valoroase în secțiunea de comentarii.
