Cum se instalează aplicația SnapBridge pe Mac?
Publicat: 2021-11-17SnapBridge este o aplicație de control al camerei care este special concepută pentru Nikon. Cu această aplicație, puteți captura cu ușurință fotografii în direct ajustând diferiții parametri ai camerei, cum ar fi ISO, Diafragma, Zoom, Bliț, Auto-time și Declanșare. Imaginile dvs. capturate pot fi transferate cu ușurință pe dispozitivele dvs. inteligente instantaneu. În plus, gestionarea fotografiilor dvs. capturate pe Canon Camera va fi posibilă din aplicația SnapBridge.
Un alt lucru bun este că vă permite să descărcați datele de locație ale imaginilor capturate prin intermediul dispozitivului dvs. inteligent. Cu toate acestea, descărcarea SnapBridge pe MacBook va fi puțin dificilă, deoarece această aplicație nu este disponibilă în prezent în Mac App Store. Nu vă faceți griji; prin acest articol, vă vom informa cum puteți descărca această aplicație pe MacBook folosind un emulator Android.
Cum funcționează SnapBridge?

SnapBridge
SnapBridge este o aplicație mobilă care vă permite să conectați un smartphone cu aparatele foto Nikon. Prin această aplicație, puteți importa direct imaginile camerei pe dispozitivul smartphone folosind tehnologia wireless. De asemenea, vă permite să vizualizați instantaneu fotografiile capturate pe un smartphone.
Practic, SnapBridge folosește tehnologia Bluetooth și Wi-Fi pentru a conecta fiecare dispozitiv. Dacă dispozitivul dvs. are oricare dintre aceste tehnologii, puteți conecta cu ușurință o cameră Nikon la SnapBridge. Nikon Corporation a dezvoltat această aplicație în aprilie 2016. De atunci, aproximativ 5 milioane de oameni au descărcat SnapBridge pe dispozitivele lor respective.
Această aplicație este disponibilă în prezent pe platformele Play Store și App Store. Versiunea pentru Mac a acestei aplicații nu a fost încă lansată. Descărcarea SnapBridge pentru Mac poate fi posibilă folosind un emulator Android. În acest fel, puteți rula aplicațiile și jocurile Android dorite pe MacBook.
De ce ar trebui să instalați SnapBridge pe MacBook
SnapBridge vine cu un număr mare de funcții care vă ajută să vă ușurați controlul camerei Nikon. Mai jos am subliniat câteva caracteristici semnificative ale aplicației excelente.
- SnapBridge permite utilizatorilor să capteze imagini live de la distanță, cu setări de reglare precum zoom, declanșare și multe altele.
- Toate imaginile dvs. capturate cu camera Nikon vor fi descărcate automat în SnapBridge.
- SnapBridge acceptă împerecherea a până la 5 camere simultan pe dispozitivul dvs. Ca rezultat, nu trebuie să împerechezi camerele Nikon în mod repetat.
- Funcția de partajare este disponibilă și pe SnapBridge, astfel încât să puteți partaja cu ușurință imaginile și videoclipurile capturate pe site-urile de rețele sociale.
- O funcție de editare a imaginii este, de asemenea, inclusă în SnapBridge, în care puteți adăuga efecte, artă, emoji-uri imaginii dvs. pentru a oferi un aspect atractiv.
- Vă permite să primiți notificări privind actualizările de firmware ale camerelor dvs. asociate.
Ce camere vor accepta în aplicația SnapBridge
Aplicația SnapBridge este compatibilă cu numeroase serii de camere Nikon, cum ar fi Z, D, COOLPIX și KeyMission. În seria Z, modelele de camere acceptate sunt Z 7II, Z 7, Z 6II, Z 6, Z 5 și Z 50. Iar camerele acceptate din seria D sunt D6, D850, D780, D500, D7500, D5600, D3500 și D3400. . În plus, modelele de aparate foto Nikon COOLPIX compatibile cu SnapBridge sunt P1000, P950, A1000, A900, COOLPIX A300, B700, B600, B500, W300, W150, W100. Nikon KeyMission 80 acceptă și aplicația SnapBridge.
Cum se instalează aplicația SnapBridge pe Mac
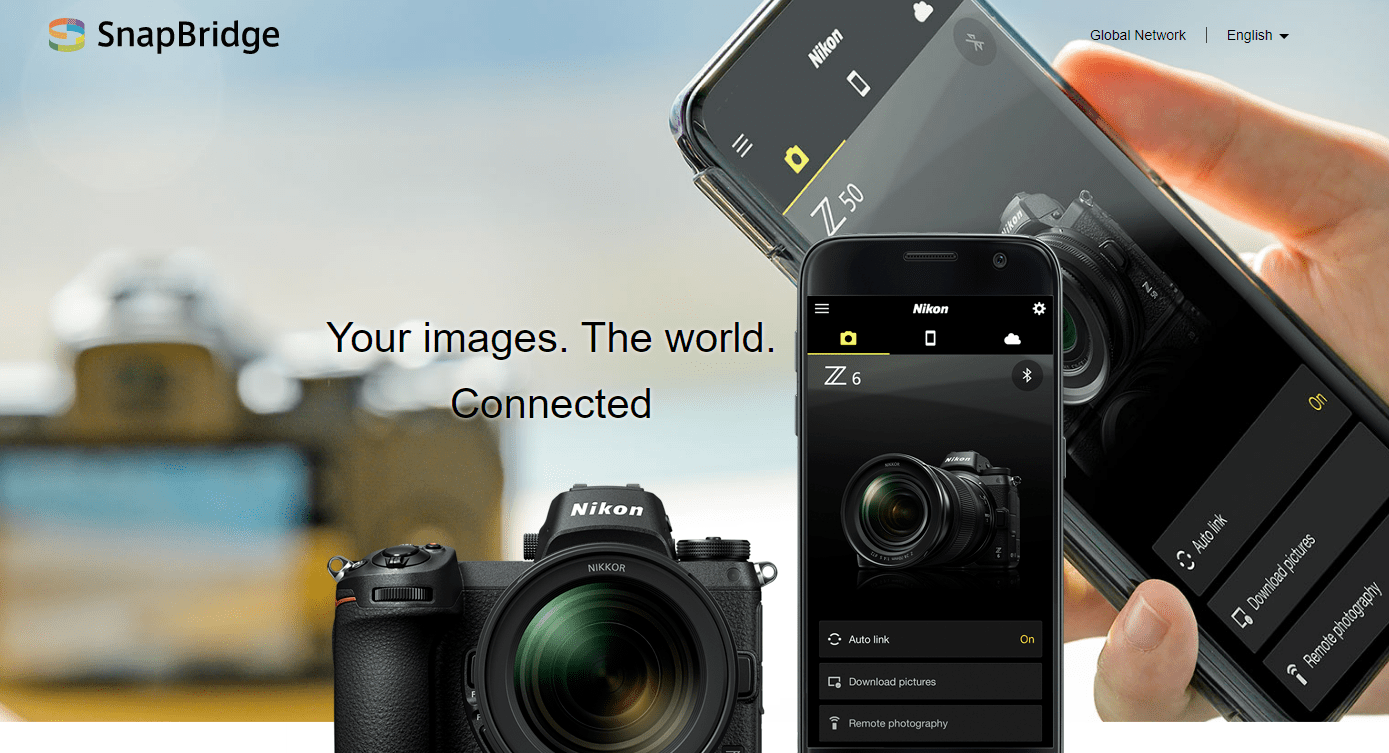
Cum se instalează aplicația SnapBridge pe Mac
- Mai întâi, descărcați Bluestacks pentru MAC.
- Deschideți contul Google Play Store.
- Instalați aplicația „SnapBridge” pe emulator
- Instalează-l.
- Terminat.
După cum am spus mai devreme, veți găsi SnapBridge numai pe platformele Play Store și App Store. Versiunea pentru Mac a acestei aplicații nu a fost încă lansată. Deoarece emulatorul ajută la rularea aplicațiilor și a jocurilor Android pe MacBook, descărcarea SnapBridge va fi posibilă în acest fel.
Există un număr mare de emulatori Android pe care îi veți obține pe internet; vă recomandăm să utilizați Nox Player, BlueStacks, MEmu Player, Remix OS Player și ARChon Player. Acești emulatori oferă toate funcțiile pentru a rula aplicații pe macOS. Pentru ajutorul tău, mai jos, ți-am prezentat procedura de descărcare a SnapBridge prin Nox Player.
Descărcați și instalați Nox Player
Navigați pe site-ul web oficial al Nox Player și descărcați cea mai recentă versiune Mac a acesteia. După aceea, instalați fișierul DMG pe MacBook, ceea ce poate necesita ceva timp pentru a finaliza.
Conectați-vă la Magazinul Play
Odată instalat Nox Player, rulați-l și atingeți aplicația Play Store din interfața principală a emulatorului. Introduceți acreditările contului dvs. Gmail pentru a obține acces la Magazinul Play sau înscrieți-vă pentru a crea un cont nou.

Căutați SnapBridge
Scrieți SnapBridge în caseta de căutare Play Store și atingeți pictograma de căutare. Un rezultat al căutării va apărea pe ecran. Faceți clic pe SnapBridge din rezultatele căutării afișate.
Instalați SnapBridge
Odată ce pagina de instalare SnapBridge este deschisă, atingeți opțiunea „Instalare” din segmentul din dreapta sus. Procedura de descărcare va începe automat. După instalare, veți obține SnapBridge pe ecranul de start al Nox Player.
Cum să vă conectați camera Nikon la SnapBridge

Conectați-vă camera Nikon la SnapBridge
Conectarea camerei dvs. Nikon la SnapBridge este o sarcină ușoară. Mai jos, am demonstrat cum puteți conecta o cameră Nikon la SnapBridge.
Deschideți meniul camerei
Mai întâi, trebuie să porniți camera Nikon și să apăsați butonul de meniu. Acum mergeți la meniul de configurare care conține o filă cu o pictogramă cheie. Derulați în jos la opțiunea „Conectați-vă la dispozitivul inteligent” și faceți clic pe butonul OK.
Selectați Bluetooth
Veți vedea un nou ecran, aici alegeți Bluetooth ca metodă de conectare. Verificați dacă funcția Bluetooth a dispozitivului dvs. este activată acolo unde este instalat SnapBridge. Apoi, faceți clic pe opțiunea „Începe asocierea”.
Lansați SnapBridge pe dispozitivul dvs
Deschideți aplicația SnapBridge pe dispozitiv și faceți clic pe opțiunea Adăugați camera dacă apare pe ecran. Dacă opțiunea nu este vizibilă, faceți clic pe pictograma roată din colțul din dreapta sus a ecranului dispozitivului. Apoi faceți clic pe opțiunea Adăugați o cameră din meniul pop-up afișat.
Alegeți camera dvs
Acum veți obține o listă de modele de camere. Alegeți camera potrivită pe care o aveți și faceți clic pe opțiunea „Paring (Bluetooth)”. Camera și dispozitivul dvs. vor fi asociate automat. După ce camera dvs. este asociată cu dispozitivul dvs., faceți clic pe opțiunea OK a camerei și pe numele camerei dvs. în aplicația SnapBridge.
Conectați-vă camera cu SnapBridge
Acum, dispozitivul se va conecta automat la camera dvs. Nikon. Dacă se afișează SnapBridge, „Selectați un accesoriu”, faceți clic pe numele camerei dvs. După aceea, veți obține interfața principală a SnapBridge.
Cum se utilizează Nikon SnapBridge

Cum se utilizează Nikon SnapBridge
Caracteristicile SnapBridge fac controlul camerei dvs. mai ușor de gestionat decât înainte. Acum puteți transfera cu ușurință imaginea dorită de pe dispozitivul dvs. instantaneu cu aplicația SnapBridge. Mai jos, am demonstrat cum puteți utiliza SnapBridge.
Activați Descărcarea automată
Faceți clic pe „Legătura automată” de pe ecranul de start al SnapBridge. Apoi veți trece prin următorul ecran care vă asigură că linkul dvs. automat este activat. De asemenea, verificați că modul Link este setat la „Background” în timp ce funcția de descărcare automată este activată cu o opțiune de 2 megapixeli. De asemenea, puteți seta datele privind ceasul și locația care vă ajută să cunoașteți data și locația GPS a imaginilor capturate.
Începeți să faceți fotografii
Odată ce camera și dispozitivul sunt asociate și funcția de transfer automat este activată, camera dvs. va începe să transfere imagini pe dispozitiv. Când capturați orice imagine printr-o cameră, aceasta se va transfera automat pe dispozitivul dvs. Ca rezultat, puteți vizualiza cu ușurință imaginile capturate în aplicația SnapBridge.
Luați telecomanda
Cu conectivitate Bluetooth și Wi-Fi, îți poți controla camera de la distanță. Faceți clic pe Fotografie de la distanță sau pe telecomandă Bluetooth din partea de jos a ecranului de pornire SnapBridge. Conectivitatea Wi-Fi vă va permite să capturați imagini live de pe dispozitiv. Oferă control asupra diferiților parametri, cum ar fi expunerea, balansul de alb și punctele de focalizare. Pe de altă parte, cu o conexiune Bluetooth, poți controla doar obturatorul camerei.
Concluzie
Controlul camerei dvs. Nikon va fi mai ușor decât înainte cu aplicația SnapBridge. Dar atunci când utilizați această aplicație pe un MacBook, majoritatea oamenilor sunt confuzi dacă este posibil. Ei bine, după citirea acestui context, această îndoială poate fi lămurită.
Practic, SnapBridge nu are nicio versiune pentru Mac; trebuie să-l instalezi din Play Store printr-un emulator Android. Urmând procedura simplă discutată mai sus, puteți descărca cu ușurință aplicația SnapBridge pe MacBook.
În plus, dacă nu știți cum să conectați o cameră sau să utilizați această aplicație, consultați ultimele două secțiuni. Acest lucru vă va ajuta să știți cum puteți conecta cu ușurință orice cameră Nikon și să utilizați aplicația SnapBridge.
