Cum se instalează adaptorul Microsoft Teredo Tunneling
Publicat: 2022-05-12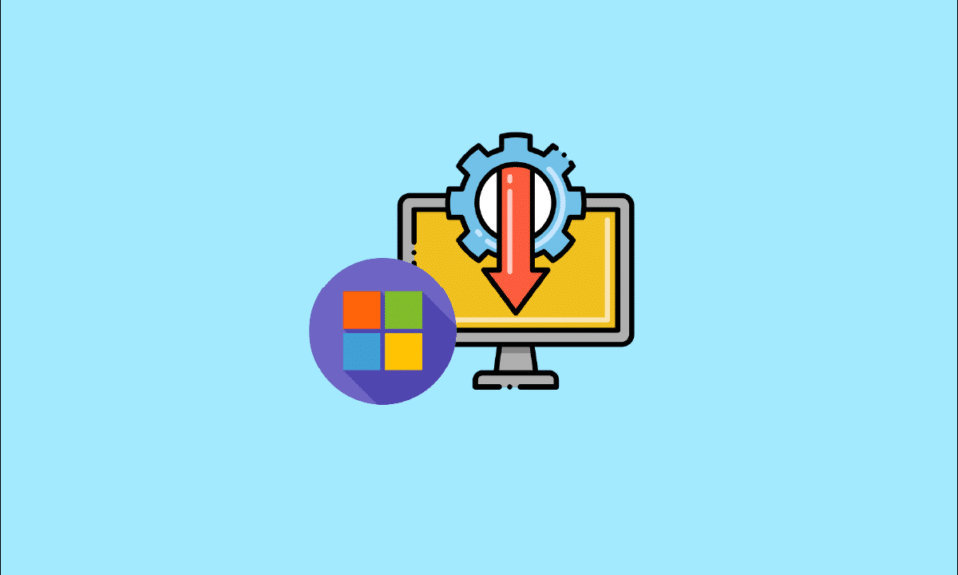
Microsoft Teredo Tunneling Adapter este un dispozitiv virtual care acționează ca un traducător de rețea între IPv4 și IPv6. Fără acces direct (nativ) la rețelele IPv6, majoritatea computerelor sunt acum conectate la Internet prin conexiuni IPv4. Această dificultate ar putea fi rezolvată folosind această tehnologie de adaptor, care permite unei rețele IPv4 să comunice cu o rețea IPv6 și invers.
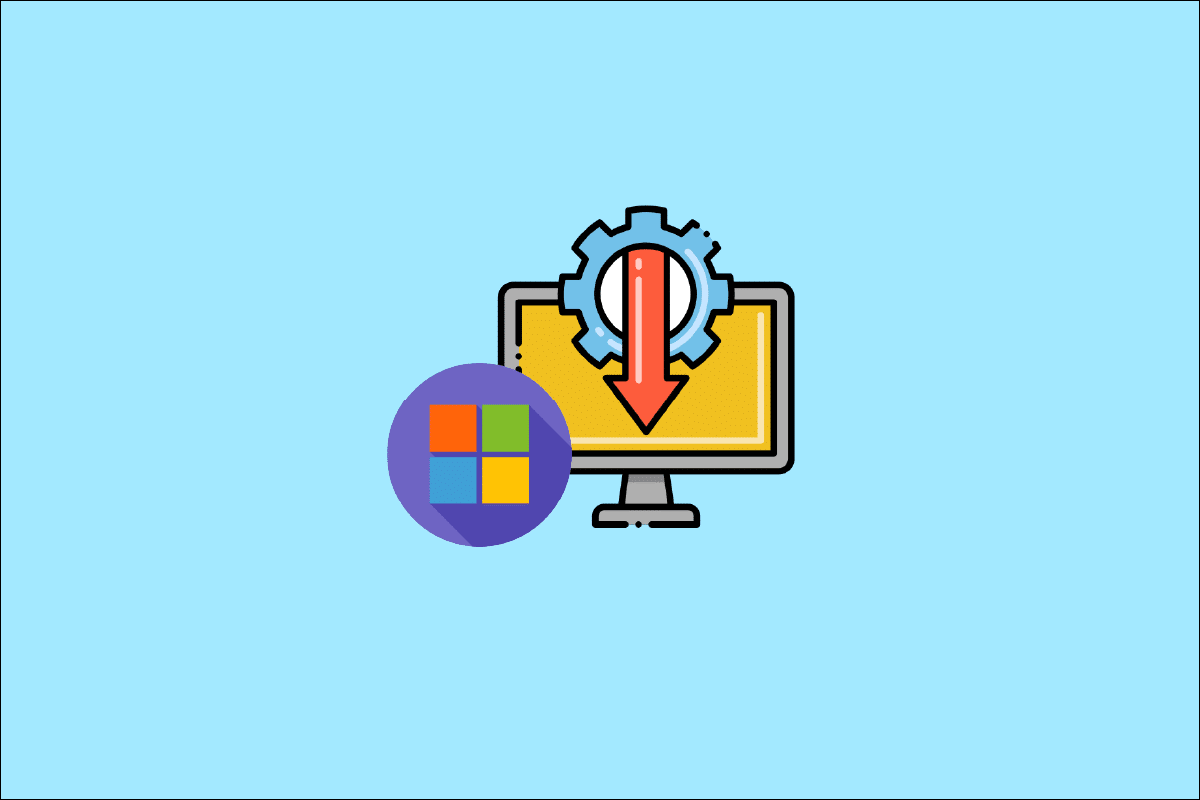
Cuprins
- Cum se instalează adaptorul Microsoft Teredo Tunneling
- Metoda 1: Prin Device Manager
- Metoda 2: Utilizați linia de comandă
- Metoda 3: Interogați Statul Teredo
- Cum să remediați problemele cu adaptorul Teredo pe Windows 10
- Opțiunea 1: Actualizați Windows
- Opțiunea 2: Modificați Editorul Registrului
- Opțiunea 3: Depanați rețeaua Xbox
- Opțiunea 4: Prin Windows PowerShell
- Opțiunea 5: Modificați Editorul de politici de grup
Cum se instalează adaptorul Microsoft Teredo Tunneling
Pentru a înțelege ce este un adaptor Teredo, trebuie mai întâi să înțelegeți ce sunt IPv4 și IPv6. IPv4 este un protocol de internet care atribuie fiecărui computer o adresă unică pe care o utilizați pentru a comunica cu restul lumii. IPv4 este încă utilizat pe scară largă, dar acum că sunt două, o persoană care vorbește într-unul va fi înțeles de celălalt, nu de cei care vorbesc în celălalt. Ca rezultat, va fi dificil să faceți rețele să comunice între ele, deoarece internetul înseamnă conectarea și interacțiunea între ele. Ca urmare, avem nevoie de un interpret pentru a converti IPv4 în IPv6 și invers, ceea ce oferă Teredo Tunneling.
Metoda 1: Prin Device Manager
Această secțiune vă va arăta cum să instalați adaptorul Microsoft Teredo Tunneling pe Windows 10. Adaptorul este disponibil pentru descărcare de pe Internet. Urmați pașii de mai jos:
Notă: Asigurați-vă că conexiunea dvs. la internet este operațională.
1. Apăsați tasta Windows , tastați Manager dispozitive și apăsați tasta Enter .
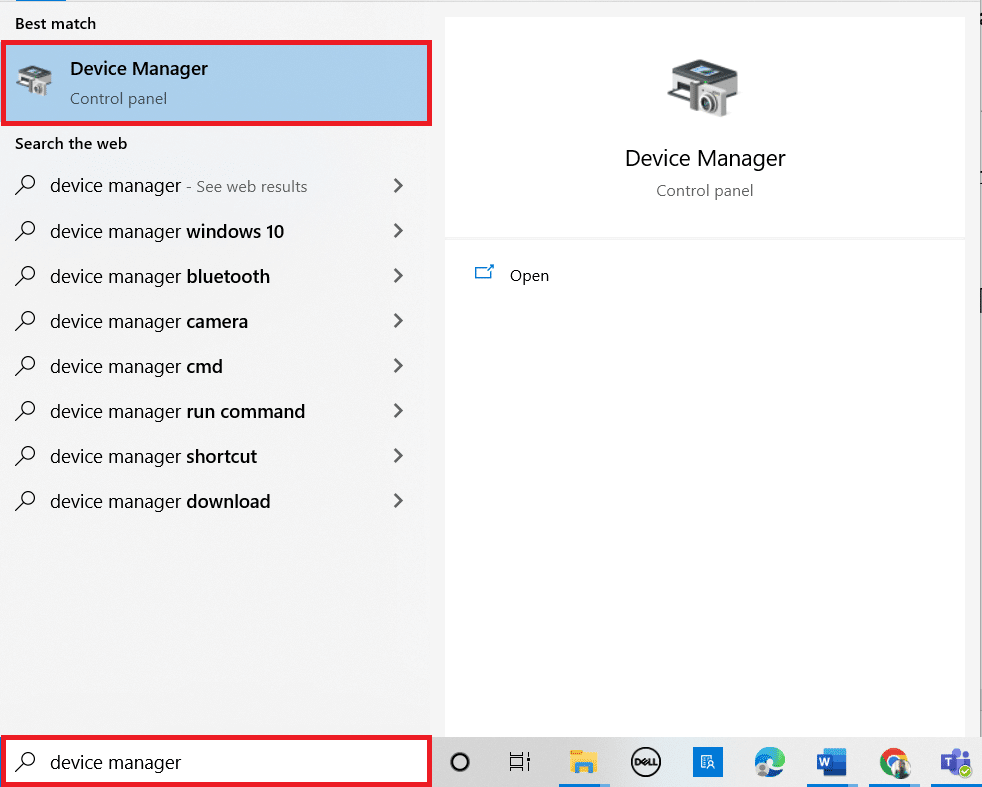
2. Faceți dublu clic pe Adaptoare de rețea pentru a-l extinde.
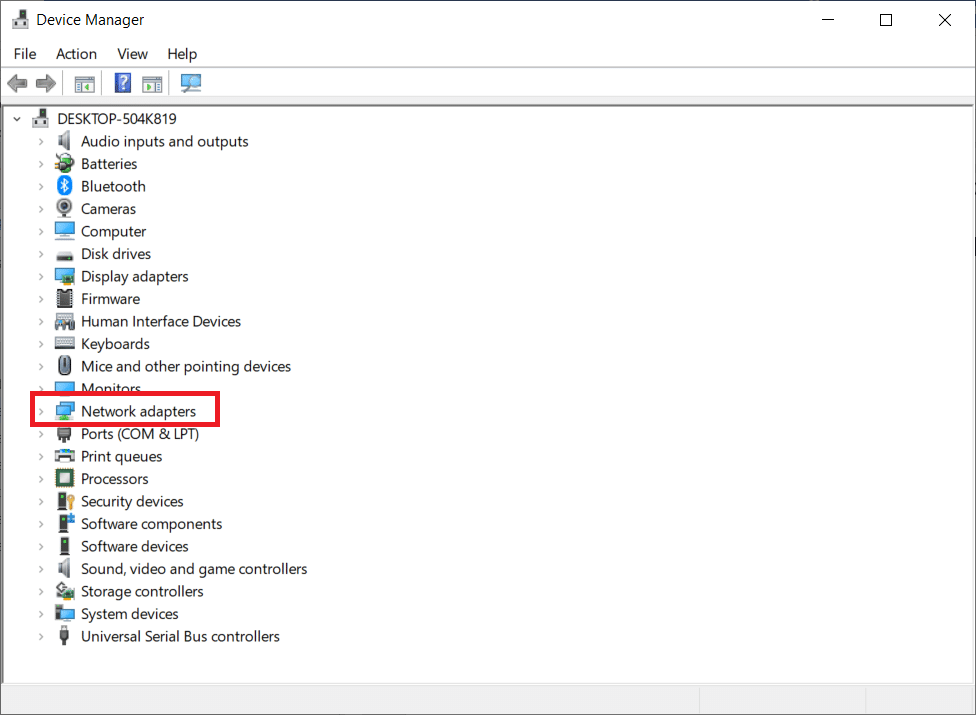
3. Apoi, faceți clic pe Add Legacy Hardware din fila Acțiuni din partea de sus.
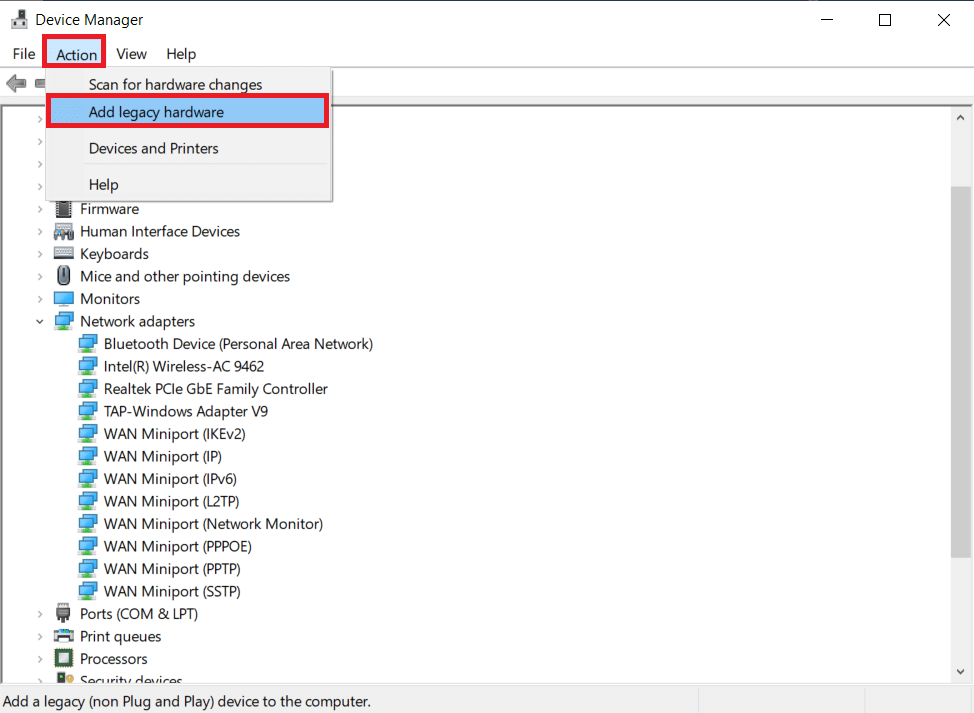
4. Faceți clic pe Următorul .
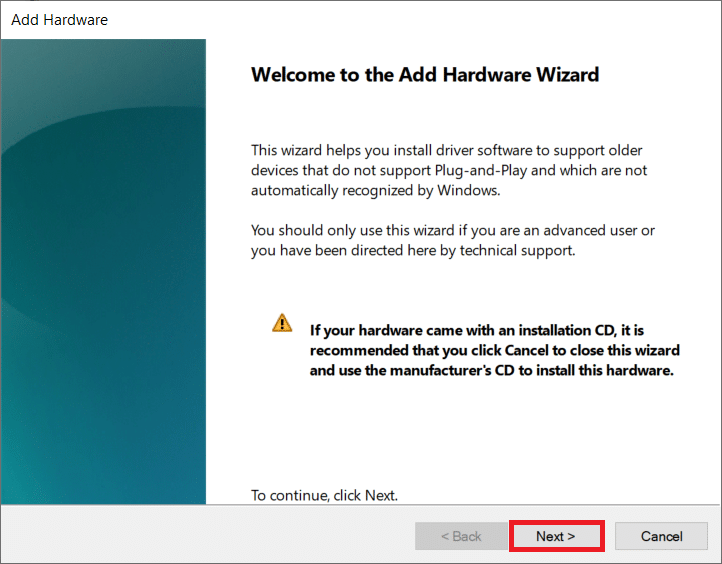
5. Din nou, faceți clic pe Următorul .
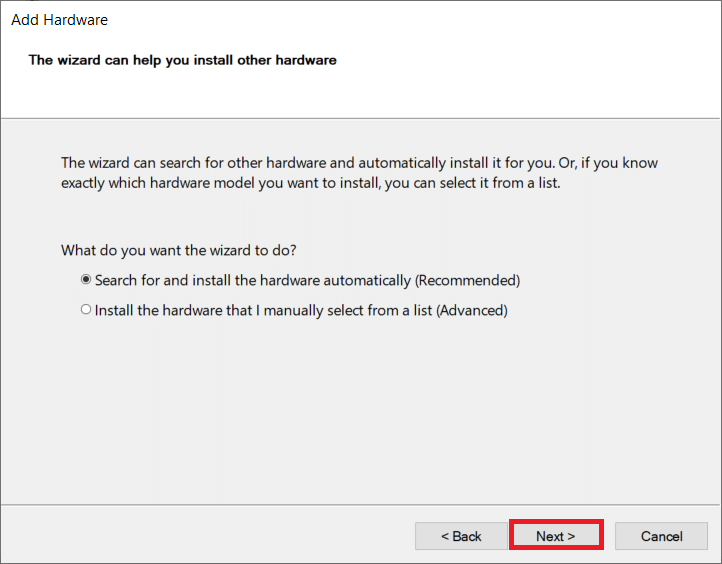
6. Faceți clic pe Următorul în fereastra următoare.
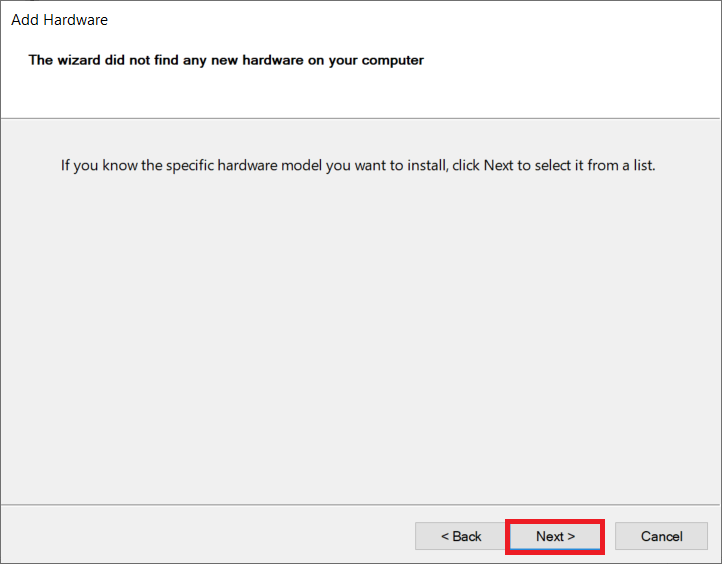
7. Derulați în jos și faceți dublu clic pe Adaptoare de rețea în Tipuri hardware comune .
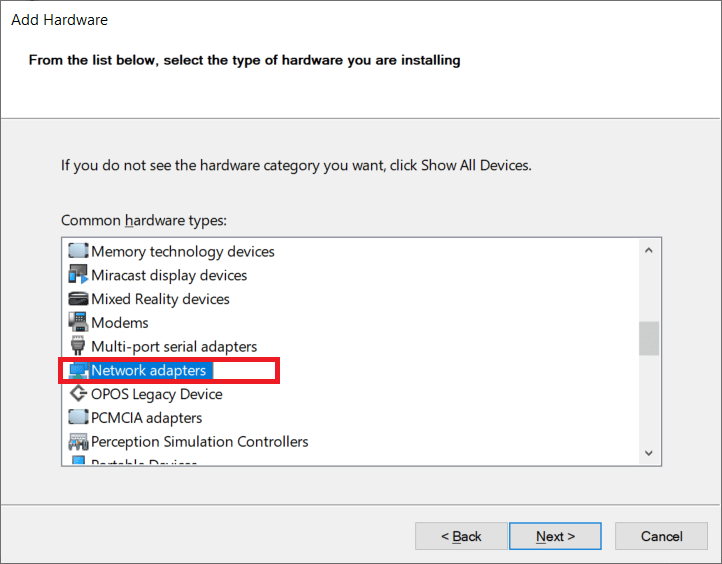
8. Selectați Microsoft din fila Manufacturer, apoi Microsoft Teredo Tunneling Adapter din fila Network Adapter și faceți clic pe Next .
9. Faceți clic pe Următorul din nou, apoi faceți clic pe butonul Terminare .
Citiți și: Cum să activați Descoperirea rețelei în Windows 10
Metoda 2: Utilizați linia de comandă
Puteți face câteva lucruri dacă nu găsiți acest adaptor în fila Adaptor de rețea sau în lista de drivere vechi. Iată o metodă care pare să funcționeze pentru un număr de oameni:
1. Apăsați tasta Windows , tastați cmd și faceți clic pe Run as Administrator .
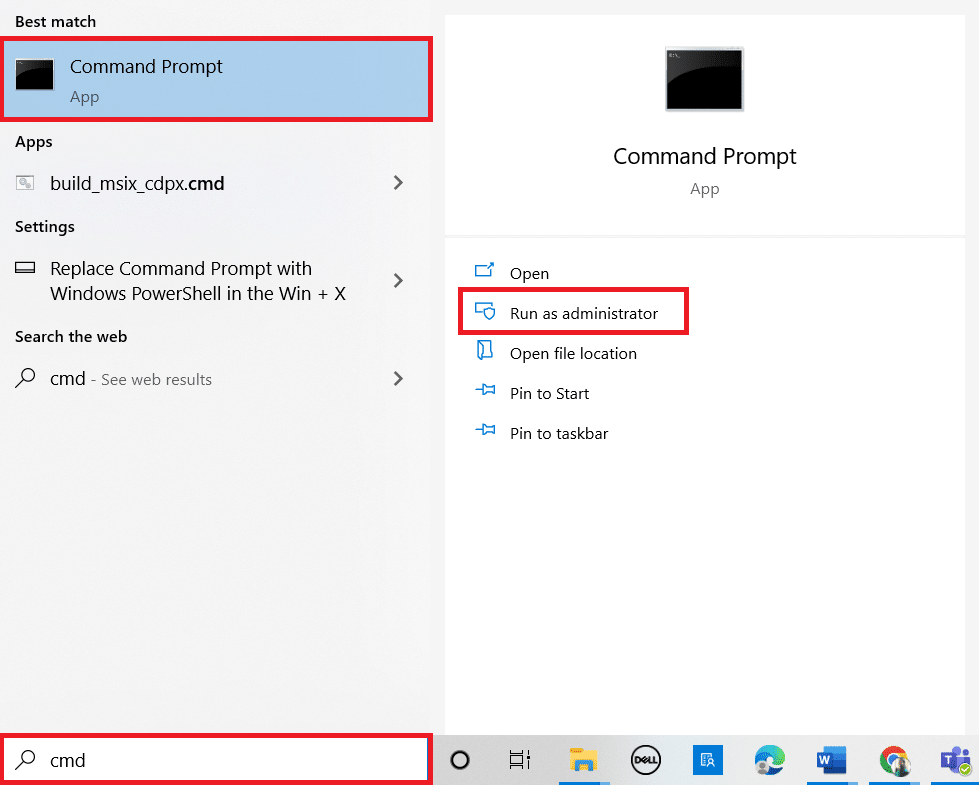
2. Faceți clic pe Da în promptul User Account Control .
3. Pentru a dezactiva interfața Teredo, tastați următoarea comandă și apăsați tasta Enter .
interfața netsh Teredo set stare dezactivată
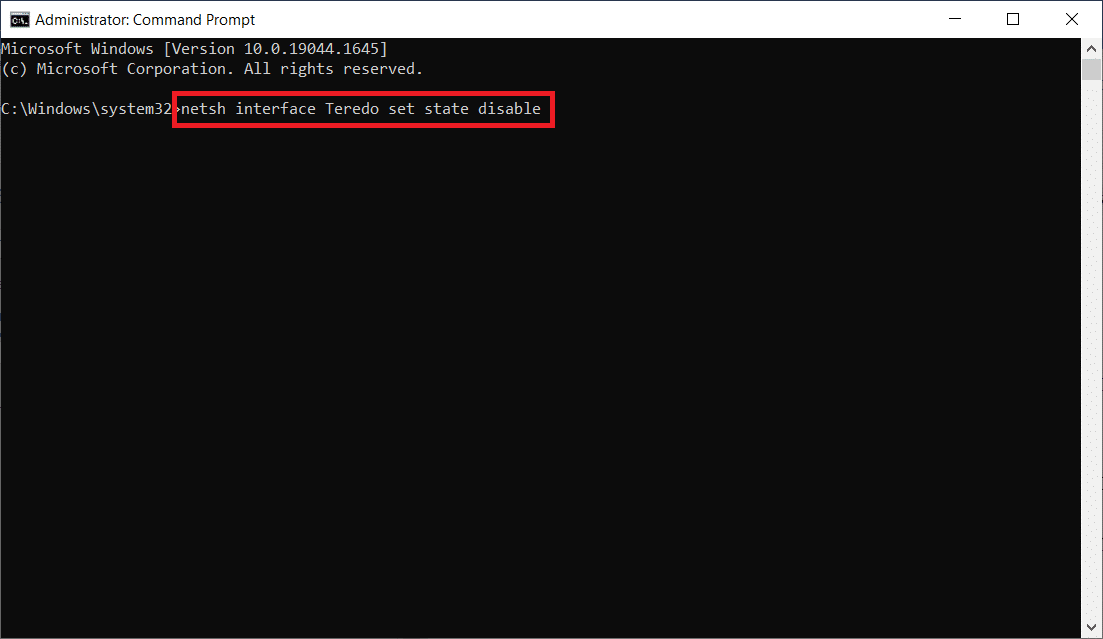
4. Închideți linia de comandă și reporniți computerul după ce interfața a fost dezactivată.
5. Deschideți o altă fereastră Prompt de comandă utilizând pasul 1 .
6. Tastați următoarea comandă și apoi apăsați tasta Enter la următoarea pornire:
netsh interface Teredo set stare tip=implicit
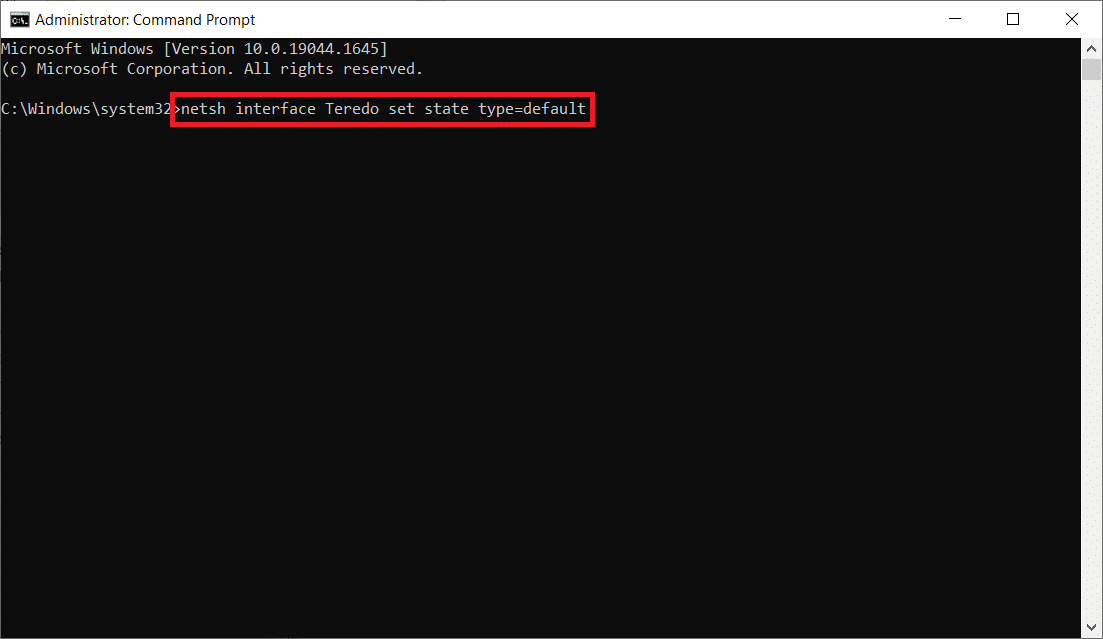
Metoda 3: Interogați Statul Teredo
Dacă tehnica anterioară nu funcționează, încercați pașii de mai jos pentru a verifica starea Teredo și activați-l dacă este necesar:
1. Lansați promptul de comandă ca administrator.
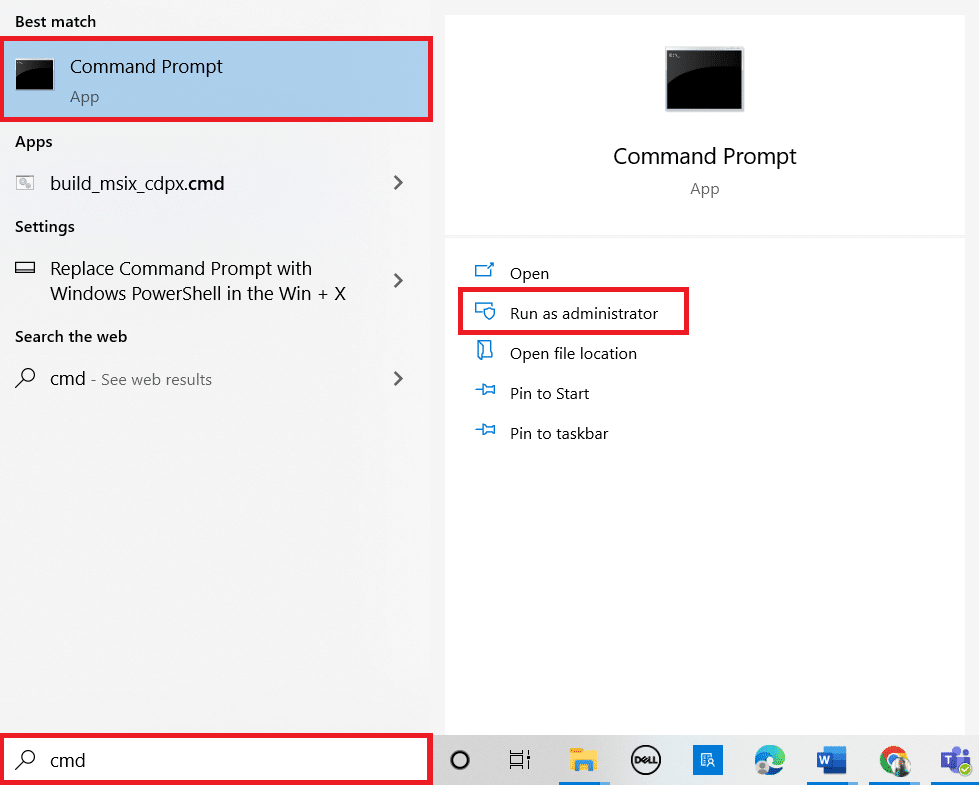
2. Pentru a vă verifica starea Teredo, introduceți următoarea comandă și apăsați tasta Enter .
interfața netsh teredo arată starea
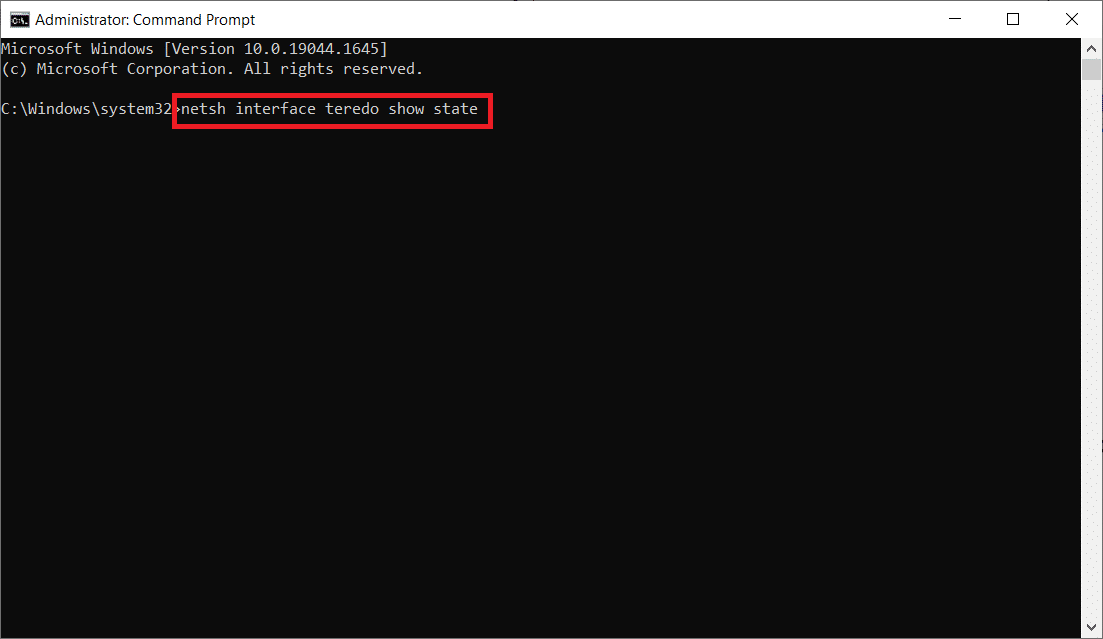
3A. Dacă starea returnată este Client sau Inactiv , aceasta indică faptul că Teredo funcționează normal.
3B. Dacă starea raportată este offline , tastați următoarea comandă și apăsați tasta Enter pentru a reactiva Teredo pe computerul dvs.:
netsh interfață teredo set state type=enterpriseclient
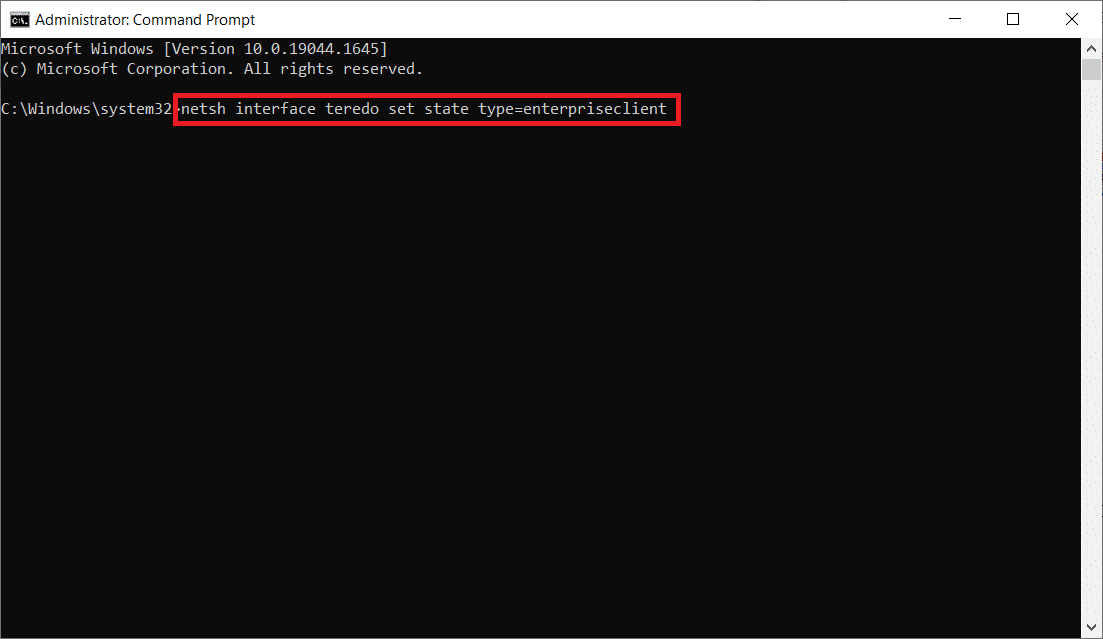

Citiți și: Ce este adaptorul pentru miniport WiFi virtual Microsoft și cum să îl activați?
Cum să remediați problemele cu adaptorul Teredo pe Windows 10
După instalarea adaptorului de tunel Microsoft Teredo, este posibil să vă confruntați cu câteva probleme mai târziu. Puteți urma oricare dintre metodele de mai jos pentru a rezolva orice problemă într-un astfel de caz.
Opțiunea 1: Actualizați Windows
Poate este o problemă de actualizare a Windows 10. Este posibil să utilizați o versiune mai veche a software-ului. Deci, înainte de a face orice altceva, verificați și instalați toate actualizările disponibile. Citiți ghidul nostru despre Cum să descărcați și să instalați cea mai recentă actualizare Windows 10 pentru a face acest lucru.
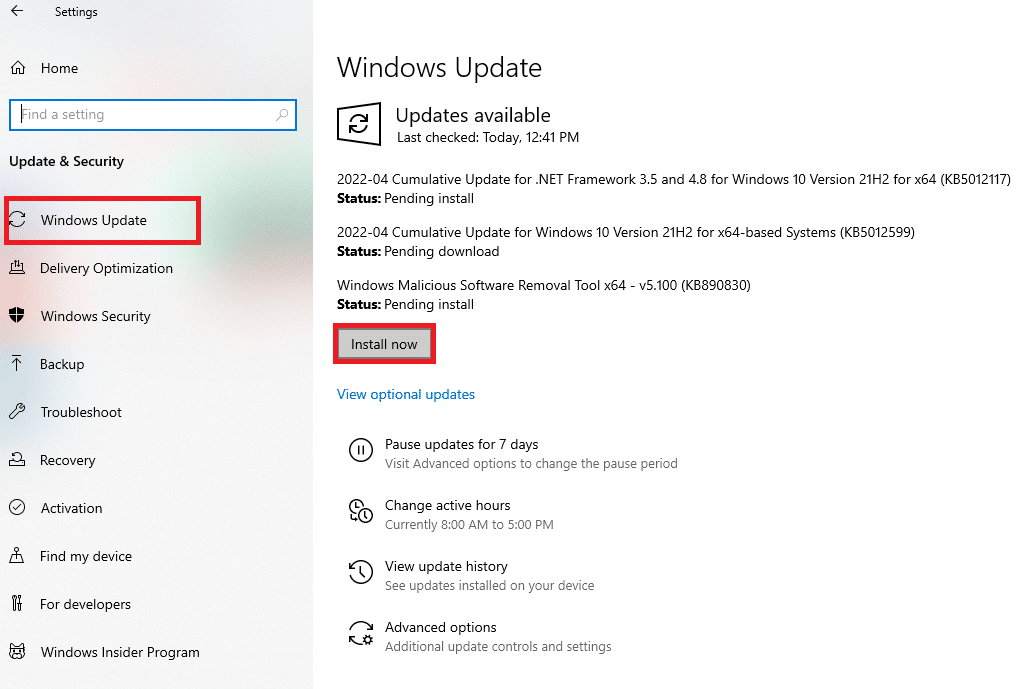
Opțiunea 2: Modificați Editorul Registrului
Dacă vedeți un semn de exclamare galben, procedați după cum urmează:
1. Apăsați simultan tastele Windows + R pentru a lansa caseta de dialog Run .
2. Tastați regedit și apăsați tasta Enter pentru a deschide fereastra Registry Editor .
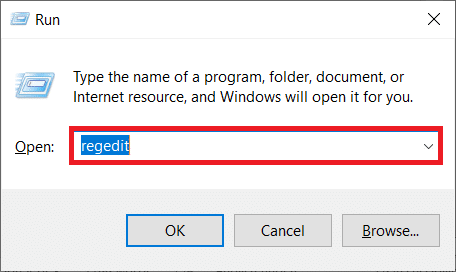
3. Faceți clic pe Da în promptul User Account Control .
4. Navigați la următoarea cale în Editorul Registrului .
HKEY_LOCAL_MACHINE\SYSTEM\CURRENTCONTROLSET\SERVICES\TCPIP6\PARAMETERS
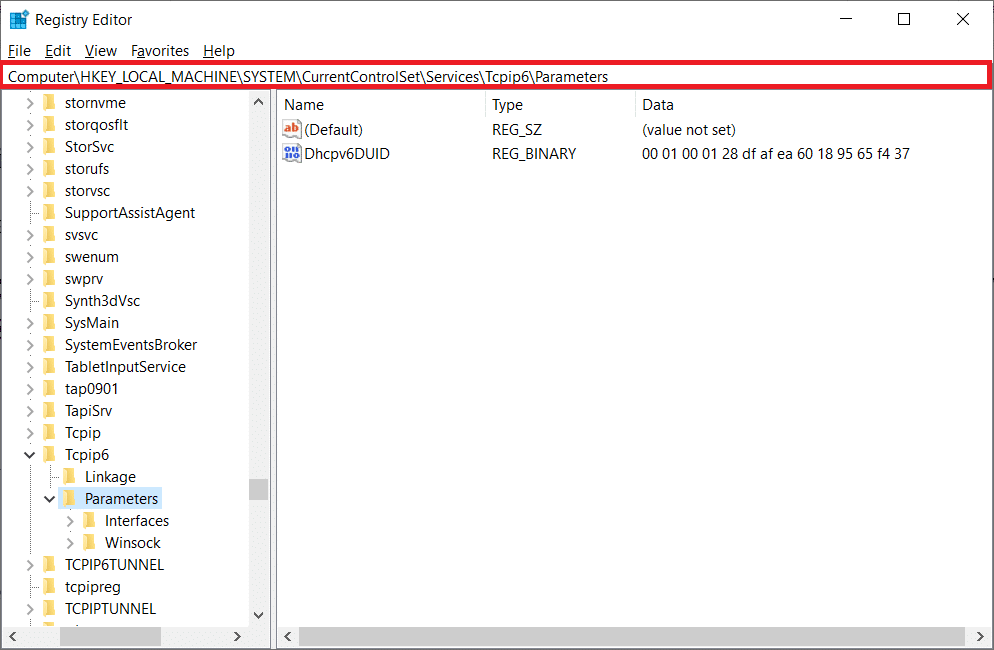
5. Faceți clic dreapta pe Componente dezactivate în panoul din dreapta și alegeți opțiunea Modificare....
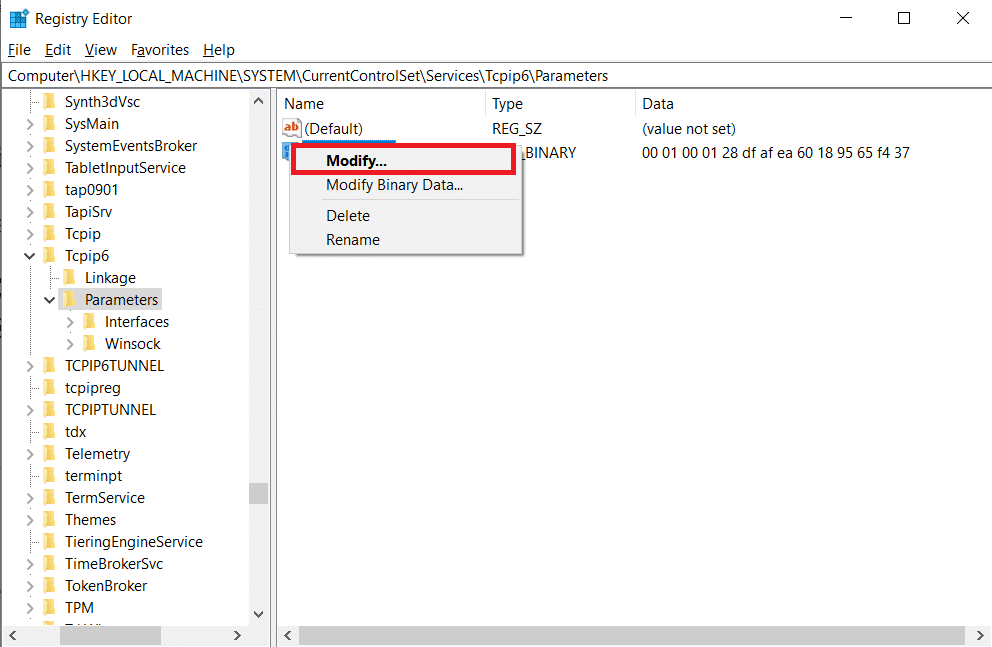
6. Setați Value data la 0 și faceți clic pe OK .
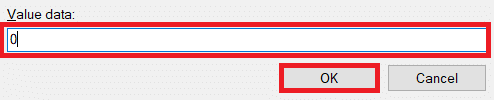
Citiți și: Remediați Editorul de registry nu mai funcționează
Opțiunea 3: Depanați rețeaua Xbox
Microsoft a decis să elimine adaptorul Teredo începând cu Windows 10 versiunea 1803, deoarece acum este o componentă moștenită. Dacă primiți o eroare care spune că trebuie să activați adaptorul Teredo în Windows 10, dar versiunea dvs. este mai nouă decât 1803, iată ce ar trebui să faceți în schimb:
1. Apăsați simultan tastele Windows + R pentru a lansa caseta de dialog Run .
2. Tastați ms-settings:gaming-xboxnetworking și apăsați tasta Enter pentru a deschide Xbox Networking .
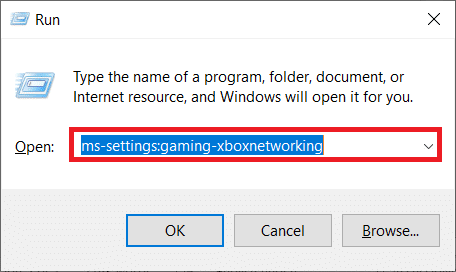
3. Permiteți programului să efectueze testele după ce obțineți acces.
Notă: Dacă scanarea nu începe imediat, faceți clic pe opțiunea Verificați din nou .
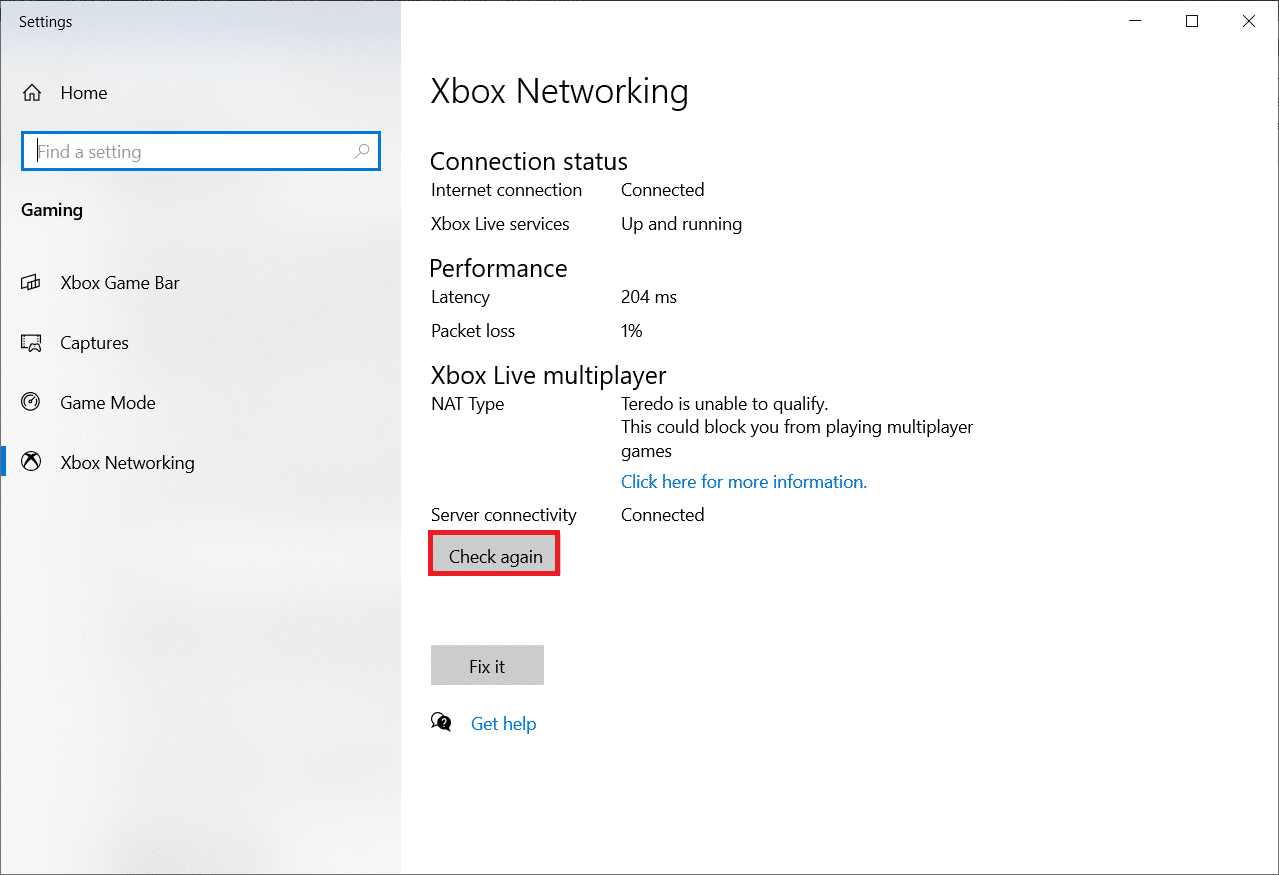
4. Faceți clic pe butonul Fix it dacă conectivitatea serverului este blocată.
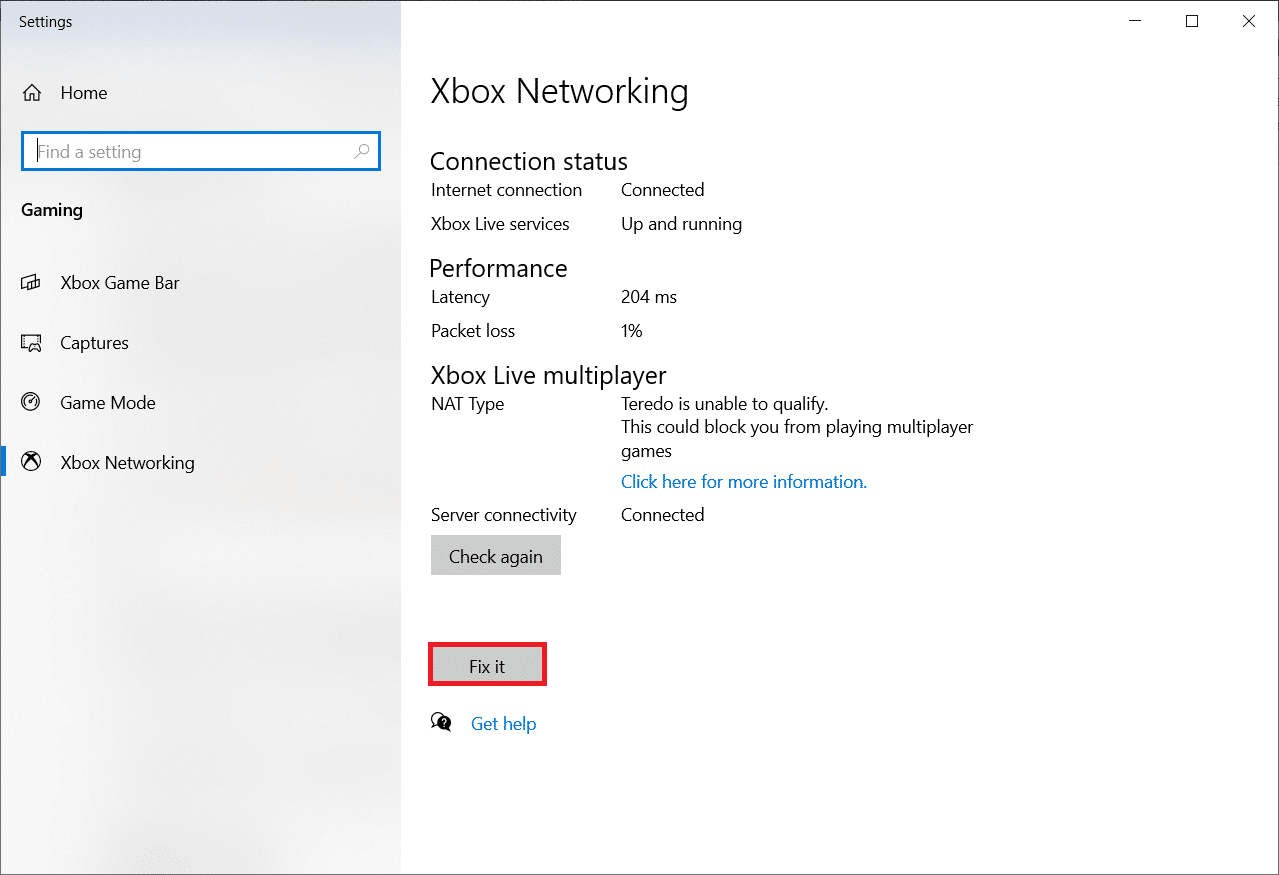
Opțiunea 4: Prin Windows PowerShell
Dacă metoda de mai sus nu v-a ajutat, urmați pașii de mai jos:
Notă: Asigurați-vă că Windows Firewall este activat. În caz contrar, Windows va opri automat conexiunea la server.
1. Apăsați tasta Windows , tastați PowerShell și faceți clic pe Run as Administrator .
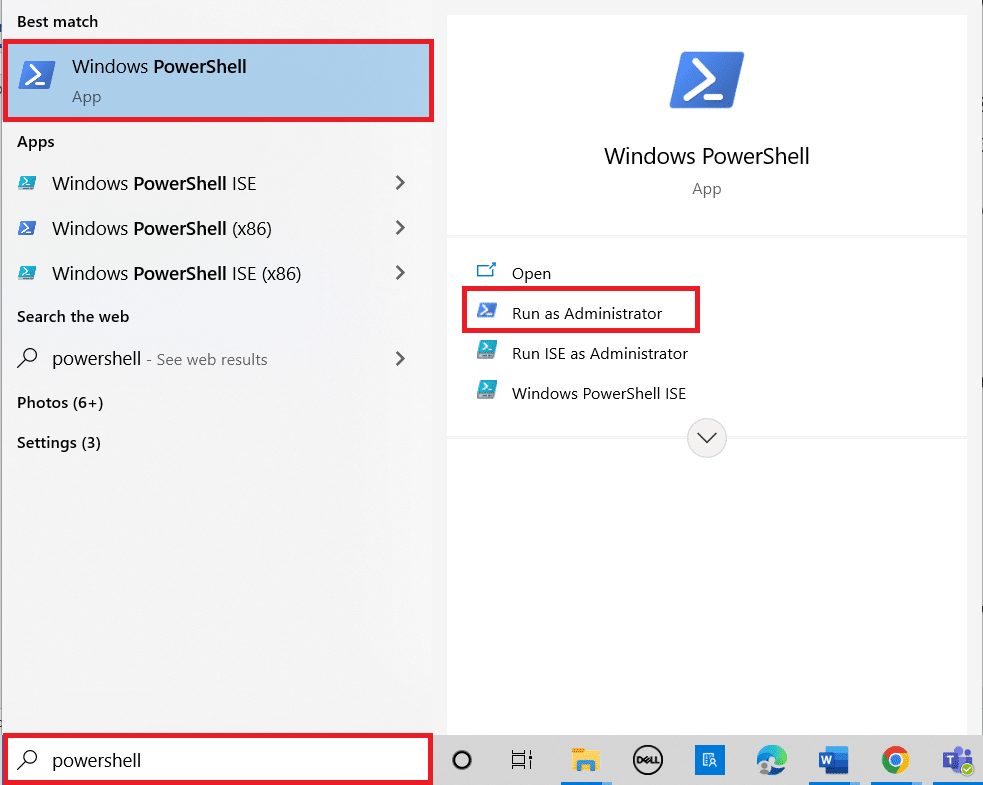
2. Tastați următoarele comenzi în fereastra Windows PowerShell ridicată și apăsați tasta Enter după fiecare comandă.
netsh int teredo setați starea servername=win1711.ipv6.microsoft.com
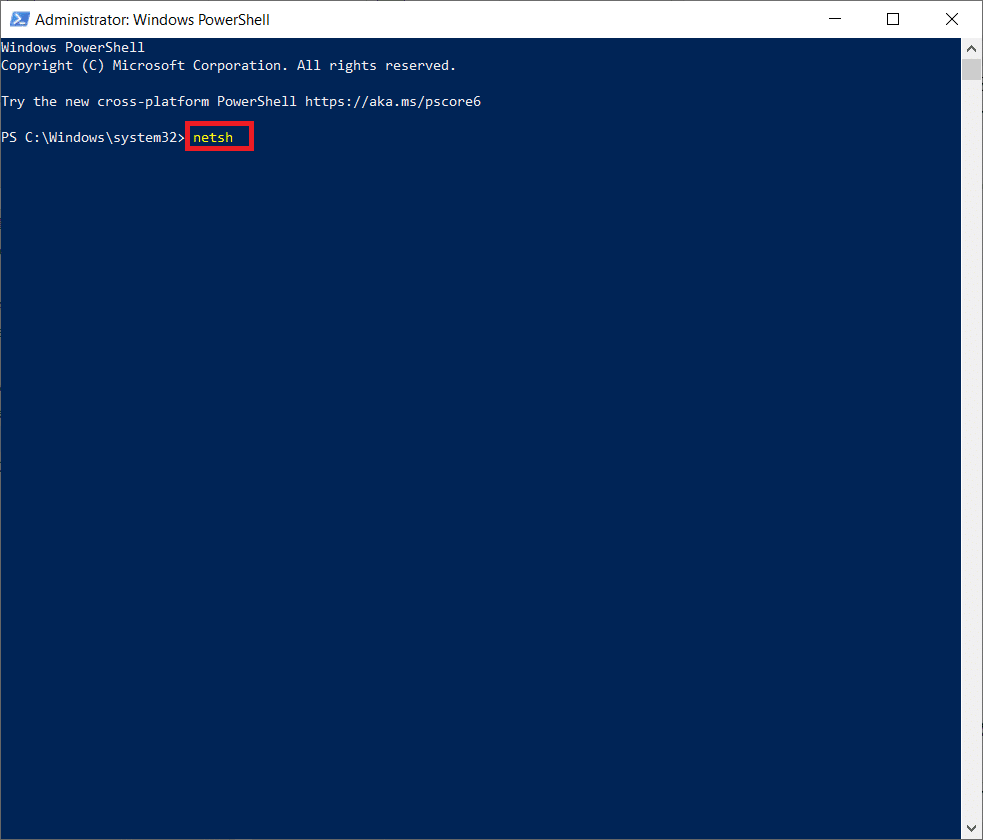
Citiți și: Instalați Editorul de politici de grup (gpedit.msc) pe Windows 10 Home
Opțiunea 5: Modificați Editorul de politici de grup
Dacă pașii de mai sus nu funcționează, încercați următoarea tehnică, care implică utilizarea Editorului de politici de grup pentru a modifica un port care ar putea cauza problema:
Notă: Editorul de politici de grup local este accesibil numai pe câteva versiuni diferite de Windows 10, cum ar fi edițiile Windows 10 Pro, Enterprise și Education .
1. Apăsați împreună tastele Windows + R pentru a lansa caseta de dialog Run .
2. Tastați gpedit.msc și apăsați Enter pentru a lansa Editorul de politici locale de grup .
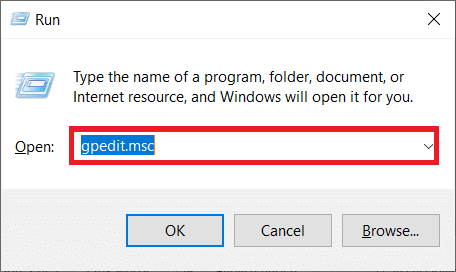
3. Navigați la Configurare computer .
4. Accesați Șabloane administrative și apoi Rețea .
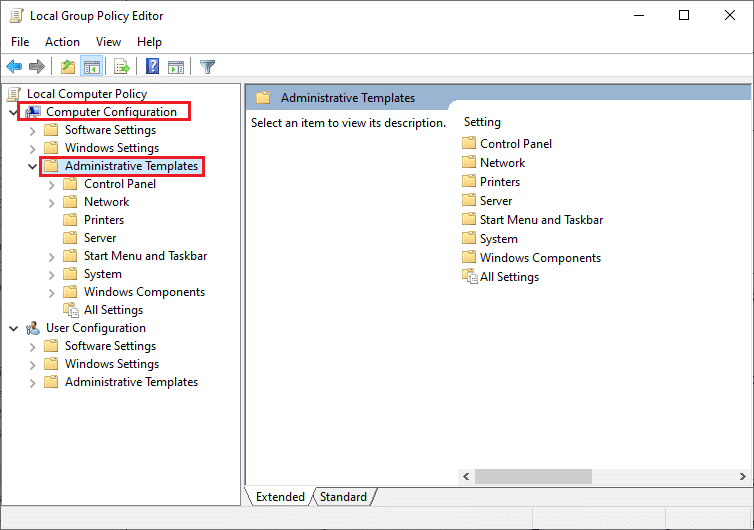
5. Faceți clic pe Setări TCPIP și apoi faceți clic pe Tehnologii de tranziție IPv6 în panoul din stânga al Editorului de politici de grup local.
6. Faceți dublu clic pe Set Teredo Client Port din partea dreaptă pentru a edita această politică.
7. Activați politica și modificați numărul portului la 3544 .
Nota 1: Rețineți că portul trebuie să fie deschis și direcționat prin router pentru ca acest lucru să funcționeze. Dacă nu sunteți sigur cum să o faceți, căutați instrucțiuni de la producătorul routerului.
Nota 2: Este posibil să întâlniți codul de eroare 10 după instalarea adaptorului de tunel Microsoft.
Recomandat:
- Remediați utilizarea ridicată a discului Sedlauncher.exe în Windows 10
- Repararea dispozitivului necesită instalare ulterioară pe Windows 10
- Remediați blocarea la diagnosticarea computerului dvs. în Windows 10
- Cum se instalează NumPy pe Windows 10
Sperăm că ați găsit aceste informații utile și că ați învățat cum să instalați Microsoft Teredo Tunneling Adapter . Vă rugăm să ne spuneți care tehnică a fost cea mai benefică pentru dvs. Vă rugăm să utilizați formularul de mai jos dacă aveți întrebări sau comentarii. De asemenea, spune-ne ce vrei să înveți în continuare.
