Cum se instalează ICC Profile pe Windows 10
Publicat: 2022-12-09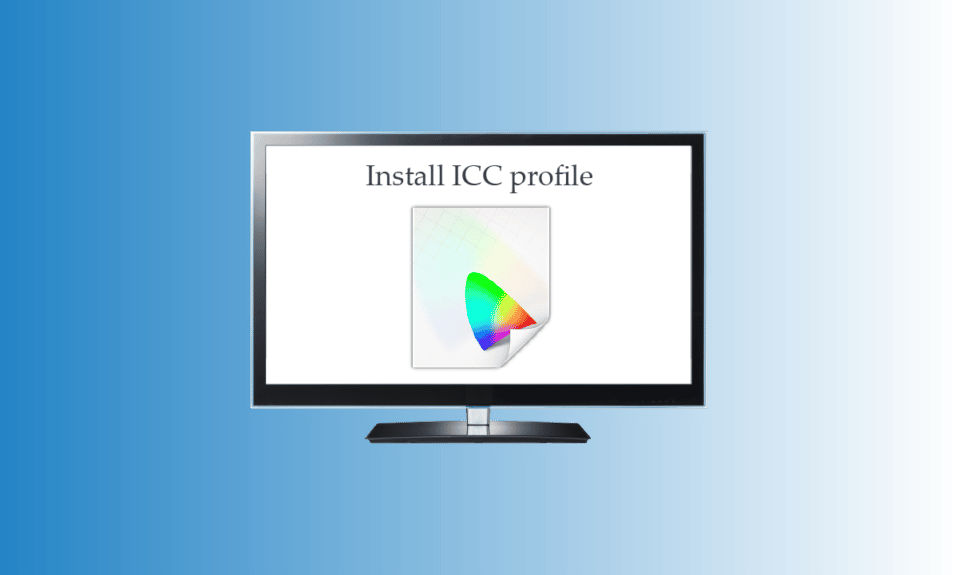
Cuvântul profiluri ICC sună familiar dacă nu ați încercat să aflați ce este sau ați încercat să îl instalați. Profilurile ICC sunt utilizate în principal atunci când trebuie să conectați o cameră sau o imprimantă. Dacă sunteți cineva care se ocupă adesea de editarea imaginilor sau folosește instrumente care calibrează culorile. Atunci ar trebui să aflați în special despre locația profilului ICC Windows 10 și cum să instalați profilul ICC Windows 10. V-am adus un ghid întreg care explică procesul de adăugare a profilului ICC Windows 10.
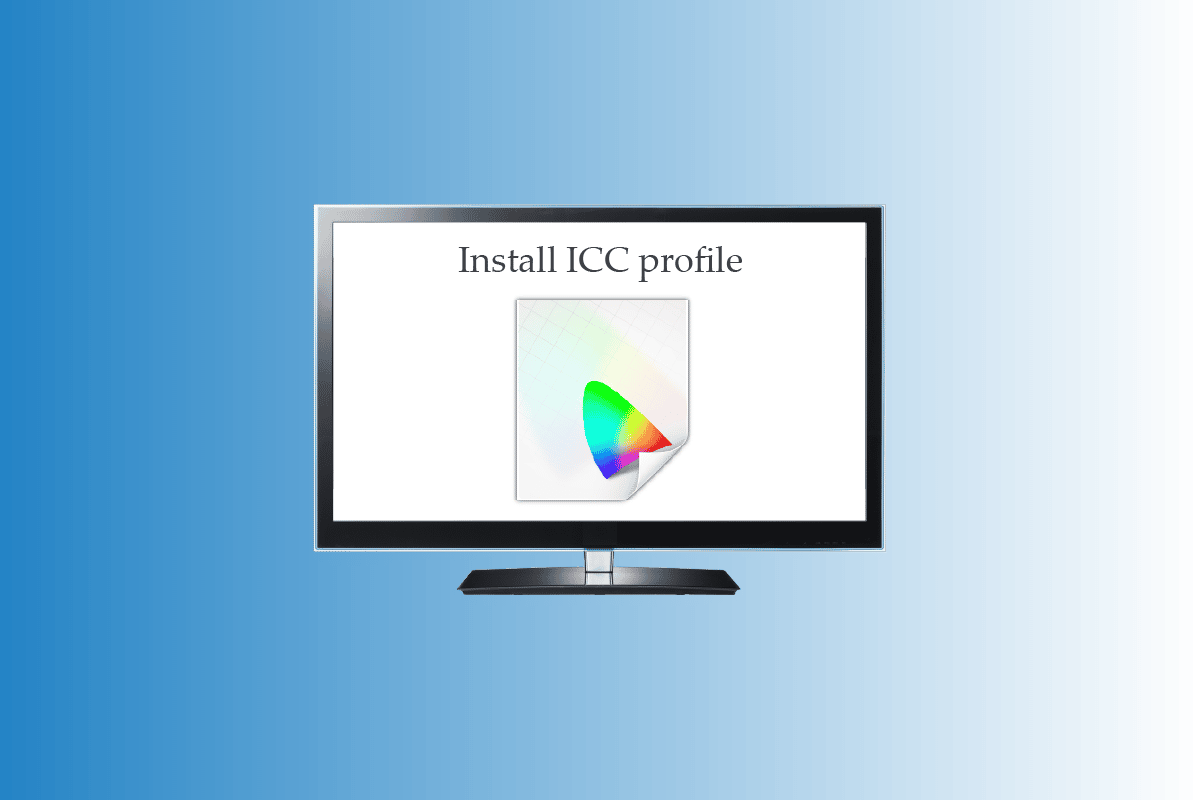
Cuprins
- Cum se instalează ICC Profile pe Windows 10
- Ce este un profil ICC?
- Pași pentru a instala ICC Profile pe Windows 10
- Cum să dezinstalați profilul ICC din Windows 10
- Cum să ajungeți la locația profilului ICC pe Windows 10
- Există alternative de profil ICC?
- Cum să găsiți profilul ICC potrivit
Cum se instalează ICC Profile pe Windows 10
Continuați să citiți acest articol pentru a afla cum să instalați și să încărcați profilul ICC în PC-ul cu Windows 10 în detaliu.
Ce este un profil ICC?
Un profil ICC este un set de date care este utilizat de sistemul de operare Windows pentru a completa valorile de culoare de afișare ale dispozitivelor externe. În termeni simpli, precizia culorii dispozitivelor externe este calibrată de profilul ICC. Profilul ICC este activat de îndată ce conectați orice dispozitiv extern, cum ar fi o cameră sau o imprimantă. Utilizatorii trebuie să-și selecteze cu atenție profilurile ICC, deoarece lipsa unuia poate duce la diferite nuanțe de culoare similară pe ecran și pe imprimare. Asigurați-vă că descărcați profilurile ICC pentru site-urile web oficiale. Profilurile ICC descărcate de pe un site web terță parte pot conține programe malware, care vă vor deteriora computerul. De asemenea, puteți citi articolul nostru despre Cum să calibrați culoarea afișajului monitorului în Windows 10 pentru a afla mai multe despre calibrarea culorii.
Pași pentru a instala ICC Profile pe Windows 10
Acum că ați înțeles ce este un profil ICC, citiți rapid pașii menționați mai jos pentru a afla cum să instalați și să încărcați profilul ICC Windows 10.
1. Descărcați profilul .icc necesar pe care doriți să îl instalați.
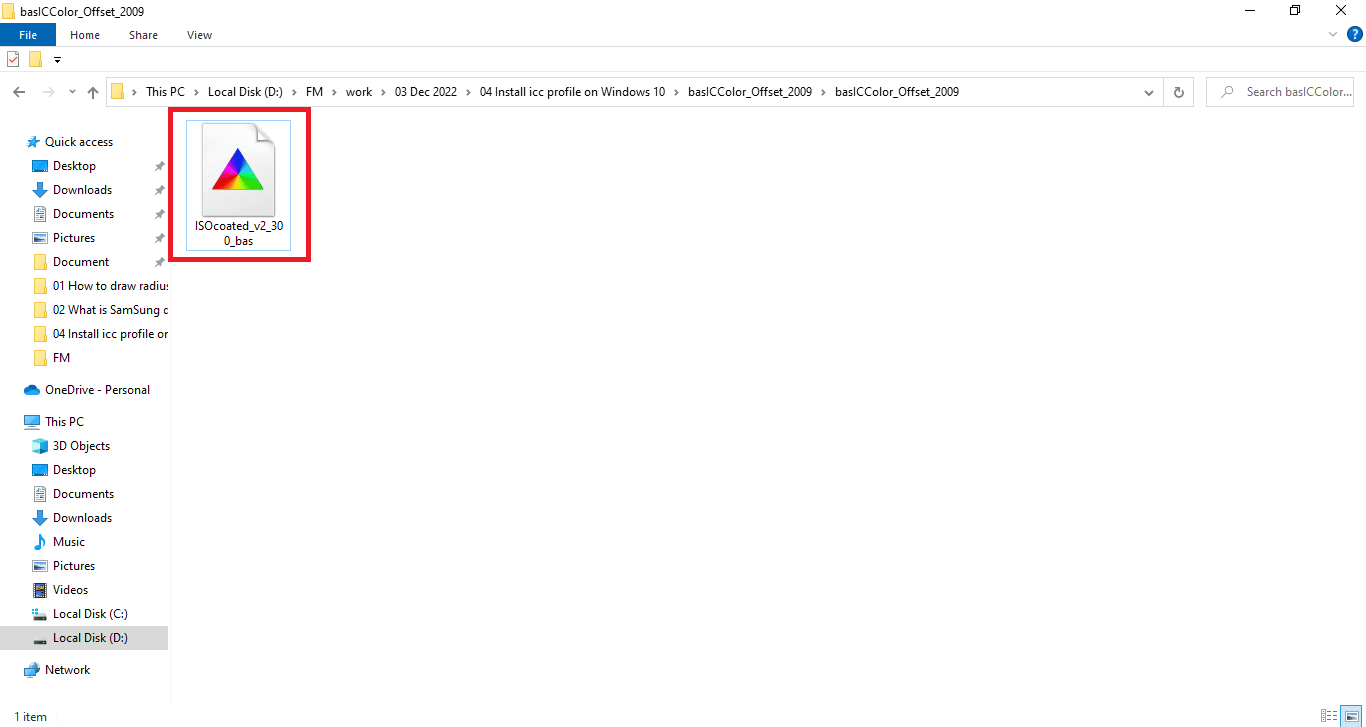
2. Faceți clic dreapta pe pictograma profilului ICC și faceți clic pe Instalare profil .
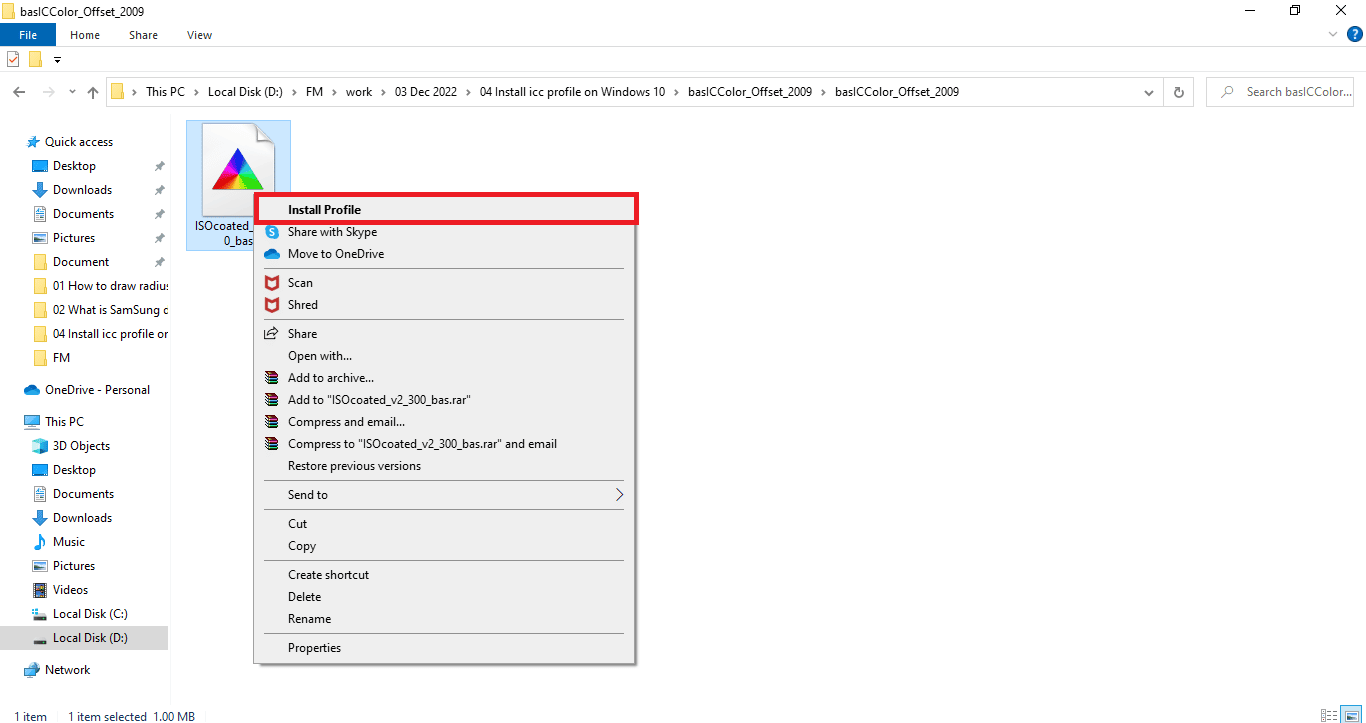
Aceștia au fost doar doi pași simpli pentru a vă instala profilul ICC. Acum trebuie să trecem la partea principală în care veți învăța să activați sau să încărcați profilul ICC windows 10. Pașii pentru încărcarea profilurilor ICC sunt enumerați mai jos:
1. Apăsați tasta Windows , tastați Color Management , apoi faceți clic pe Open .
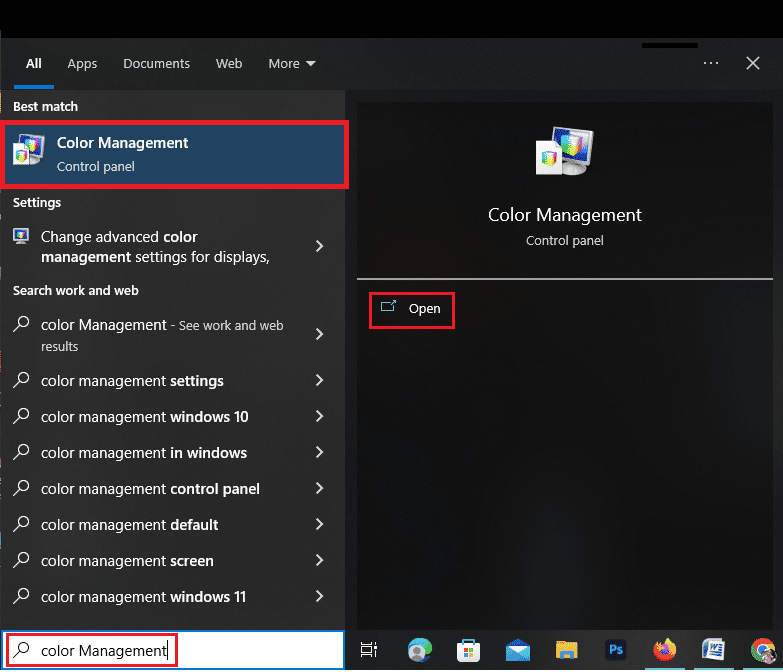
2. Selectați monitorul corect în cazul în care aveți mai mult de unul.
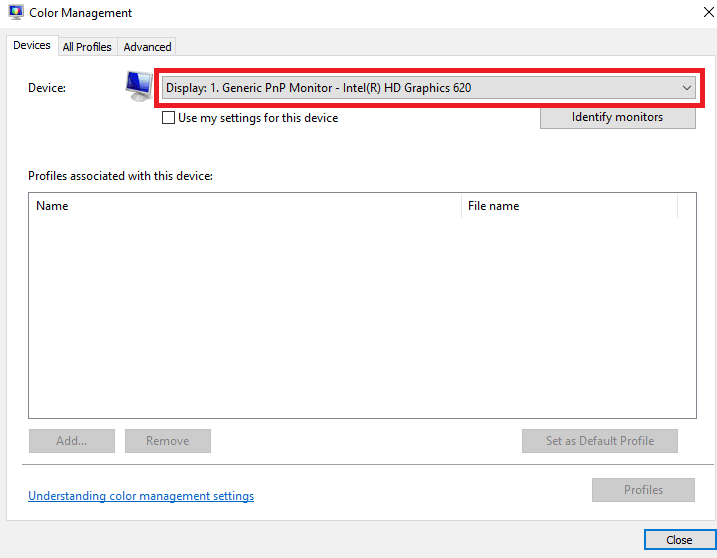
3. Faceți clic pentru a bifa caseta din stânga pentru Utilizați setările mele pentru acest dispozitiv.
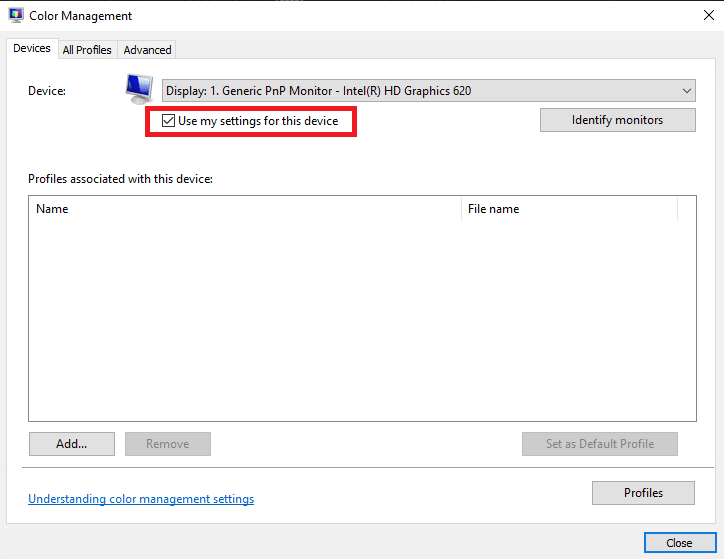
4. Faceți clic pe opțiunea Add din fereastra Color Management.
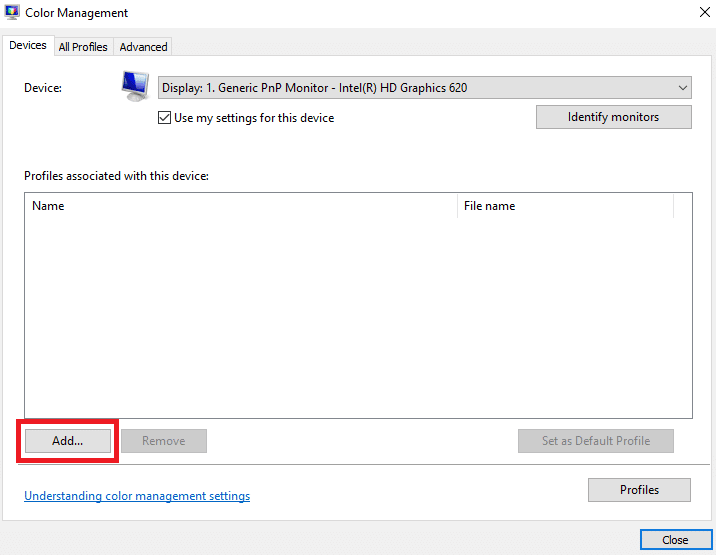
5. Selectați profilul ICC pe care tocmai l-ați instalat.
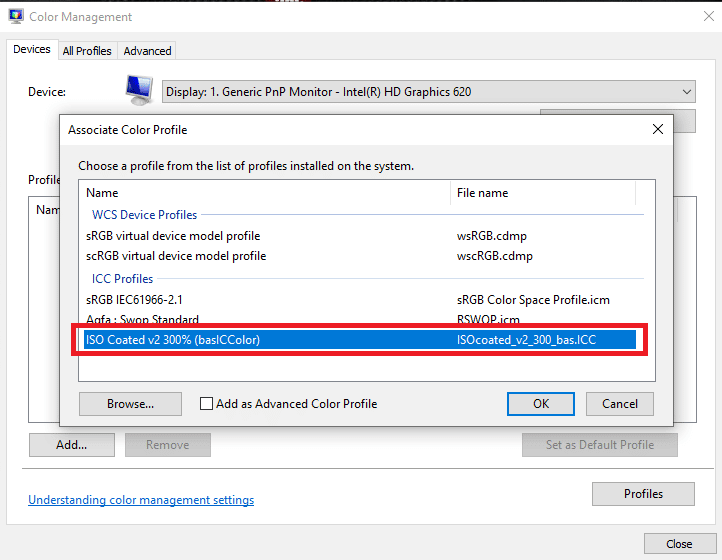
6. Faceți clic pe opțiunea OK pentru a confirma.
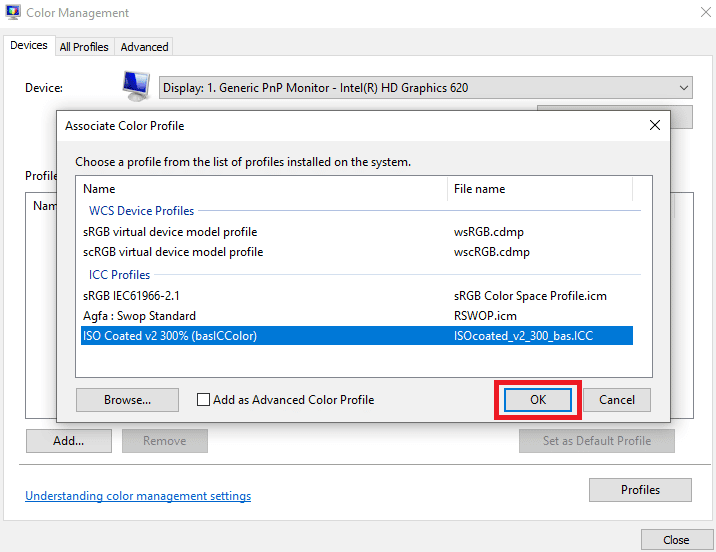
7. Selectați din nou profilul ICC și faceți clic pe Set as Default Profile .
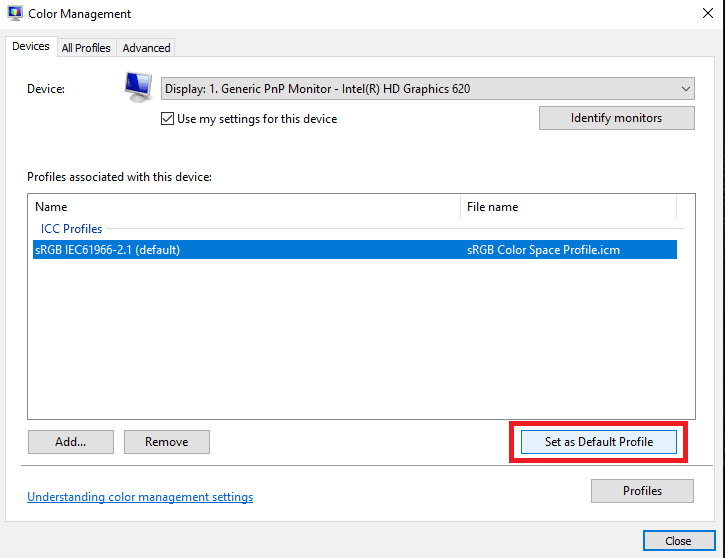
Aceștia au fost pașii pentru a adăuga profilul ICC Windows 10. De asemenea, să aruncăm o privire la pașii care sunt urmați pentru a dezinstala un profil ICC din Windows 10.
Citiți și: Cum să configurați 3 monitoare pe un laptop
Cum să dezinstalați profilul ICC din Windows 10
Pașii pentru a dezinstala profilul ICC din Windows 10 sunt la fel de simpli ca și pentru a instala profilul ICC Windows 10. Citiți mai departe pentru a afla procesul de dezinstalare a acestor profiluri.

1. Introduceți managementul culorilor în bara de căutare din partea de jos a ecranului Windows 10.
2. Faceți clic pe opțiunea Color Management din rezultatul căutării.
3. Selectați profilul ICC pe care doriți să îl eliminați.
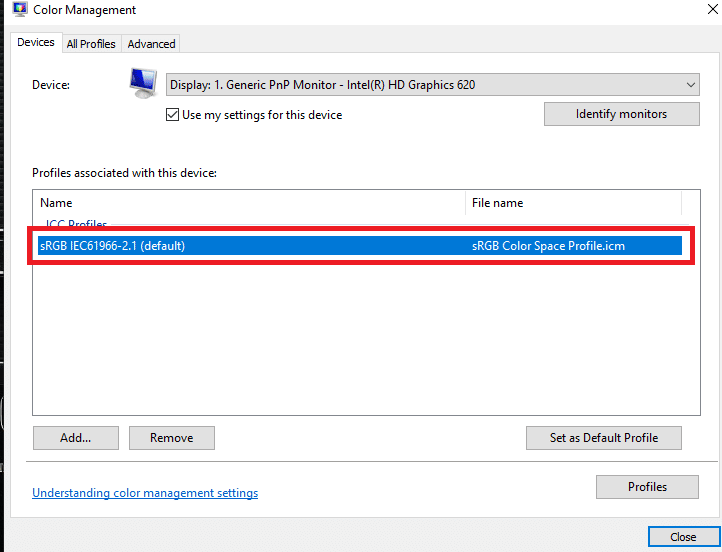
4. Faceți clic pe opțiunea Eliminare .
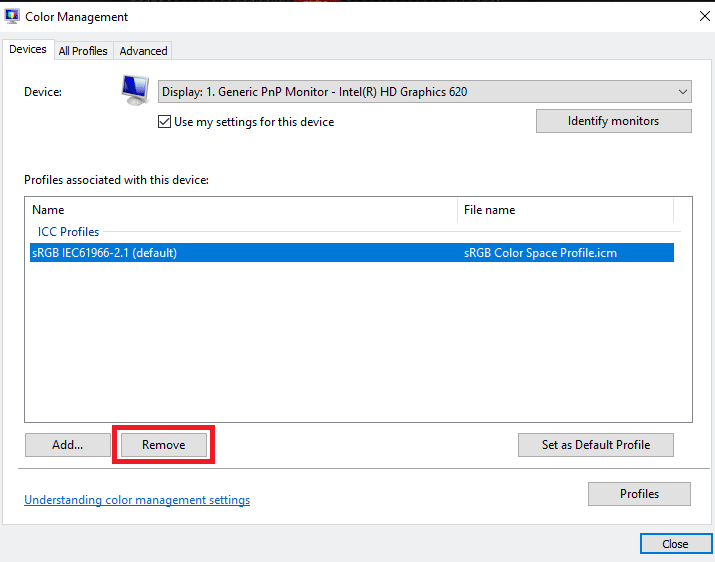
Aceștia au fost pașii care vă vor permite să eliminați un profil ICC. Cu toate acestea, această metodă va elimina numai profilul ICC din opțiunile opțiuni. Pentru a le elimina complet, va trebui să urmați pașii menționați mai jos.
1. Accesați unitatea C .
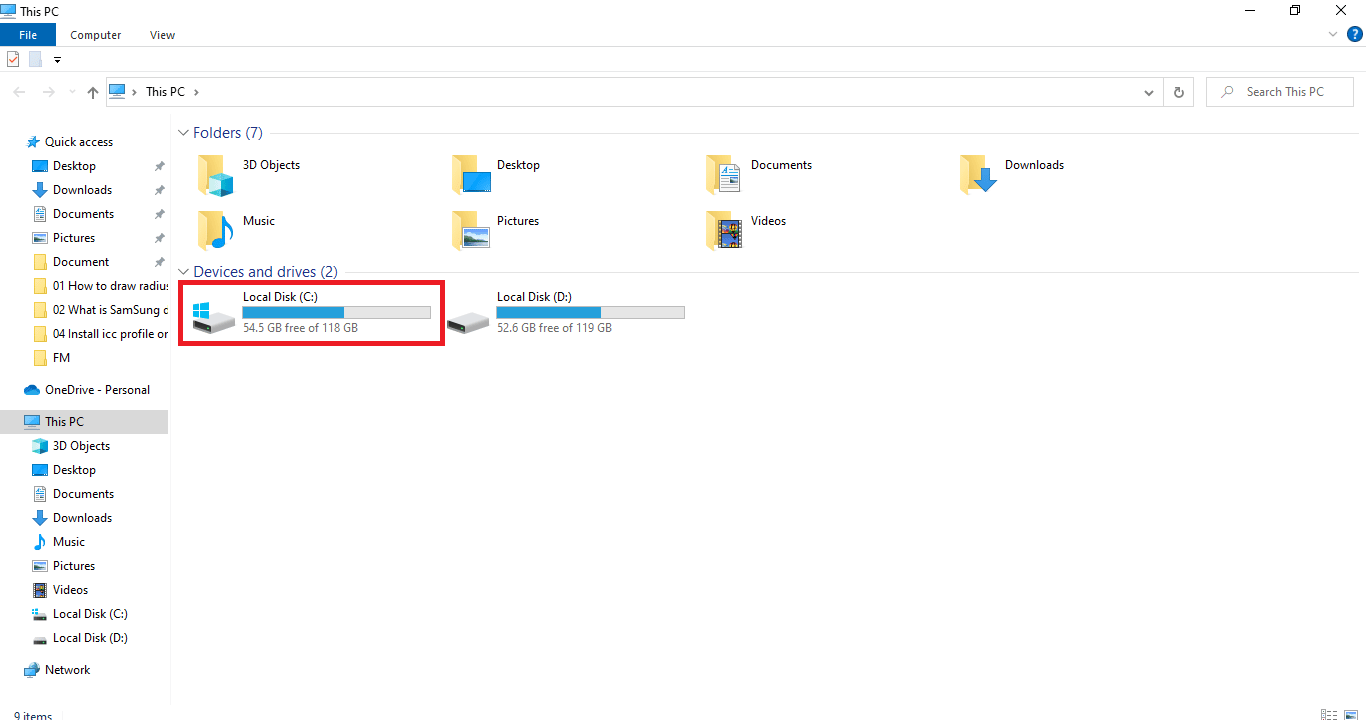
2. Faceți clic pe folderul Windows .
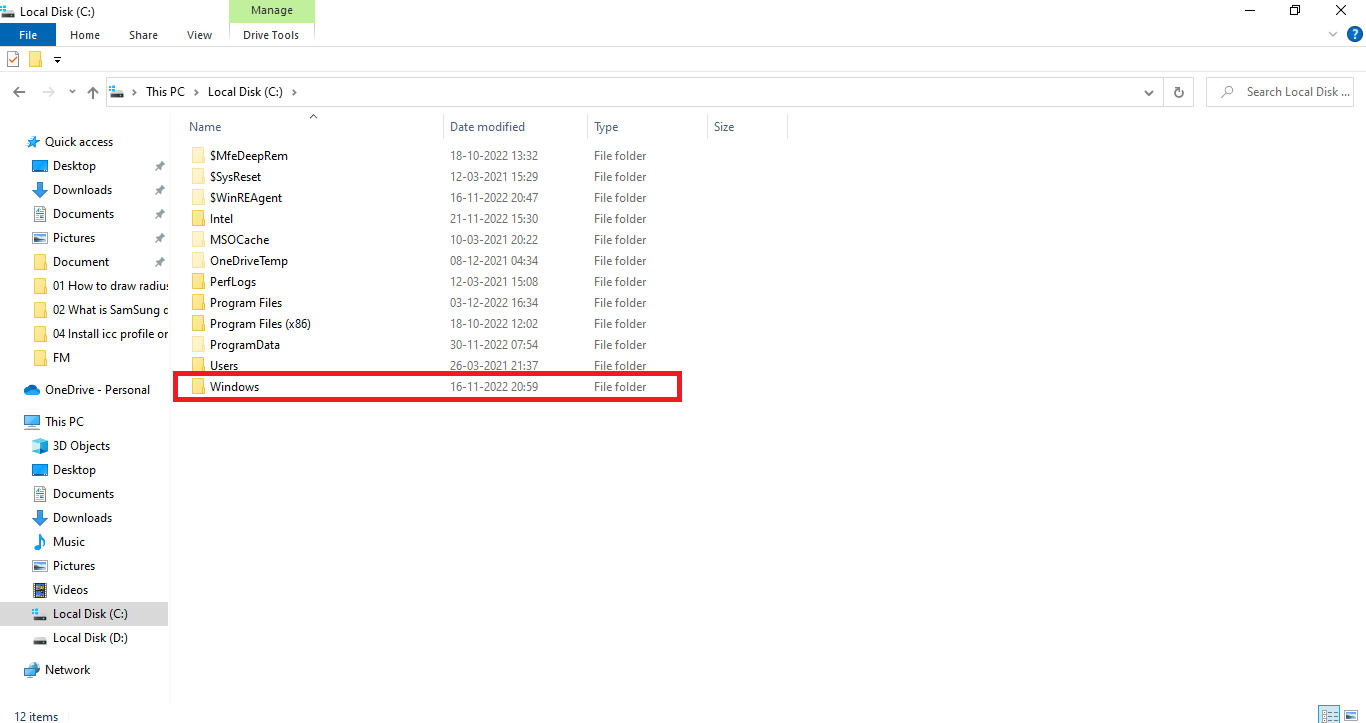
3. Faceți clic pe folderul System 32 .
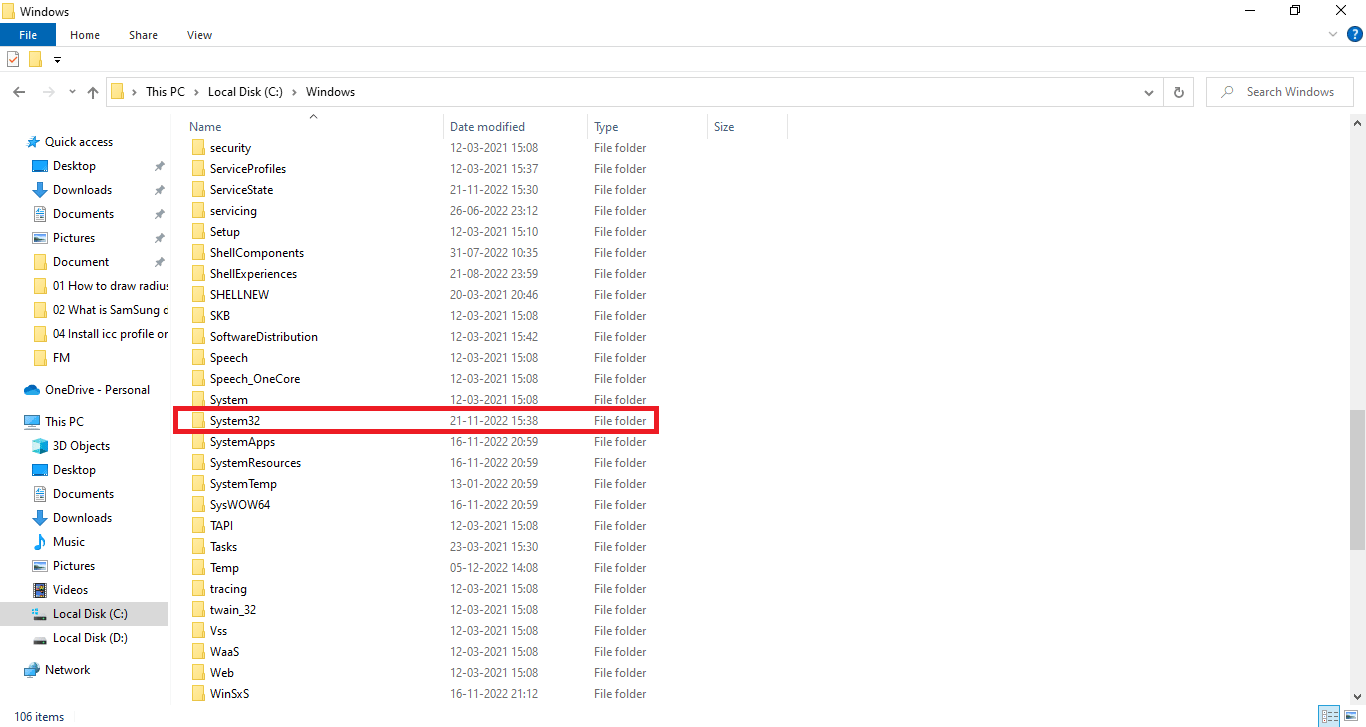
4. Faceți clic pe folderul Spool .
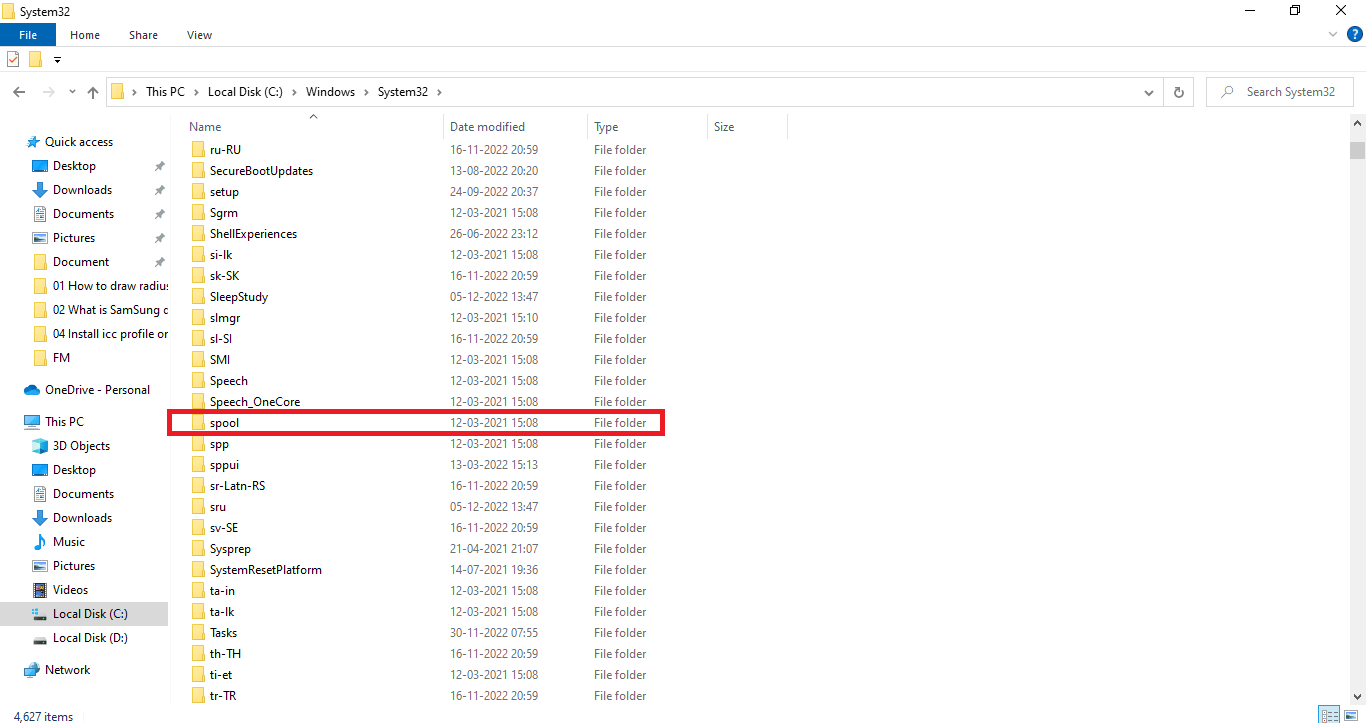
5. Faceți clic pe folderul drivere .
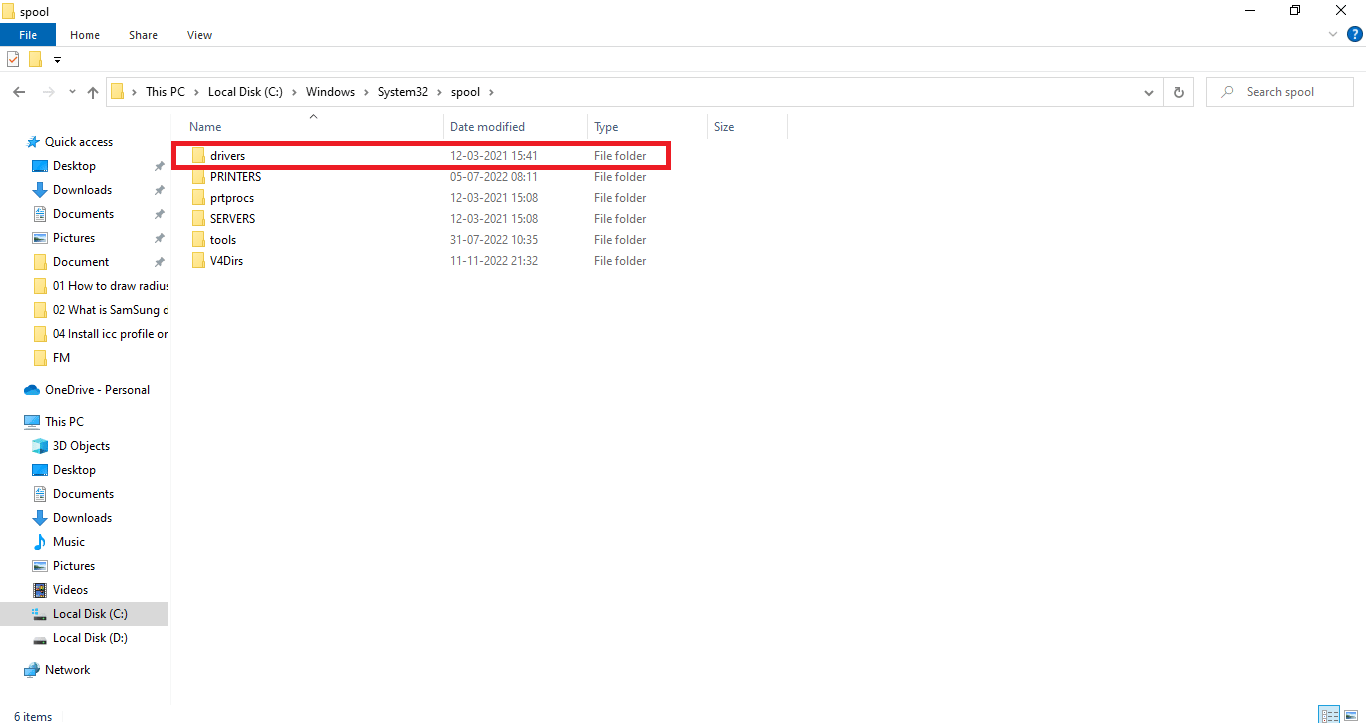
6. Faceți clic pe folderul de culori .
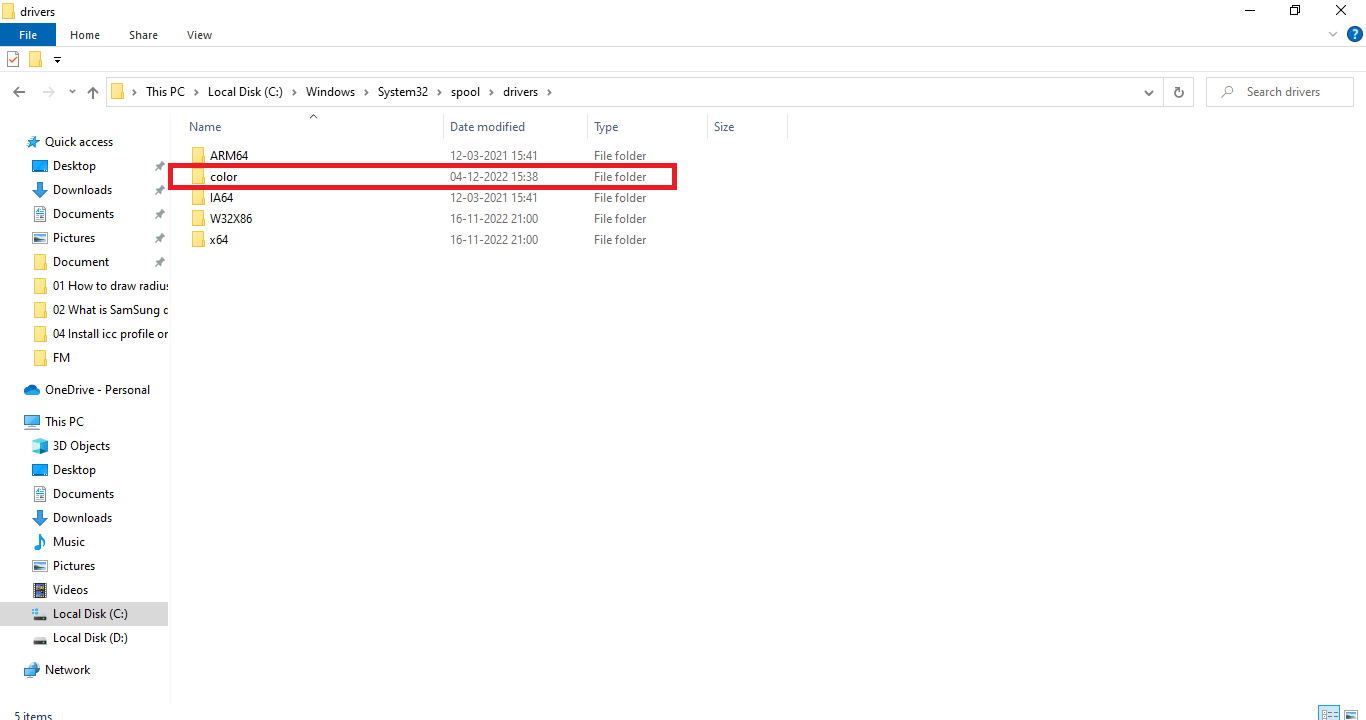
7. Selectați profilurile ICC nedorite .
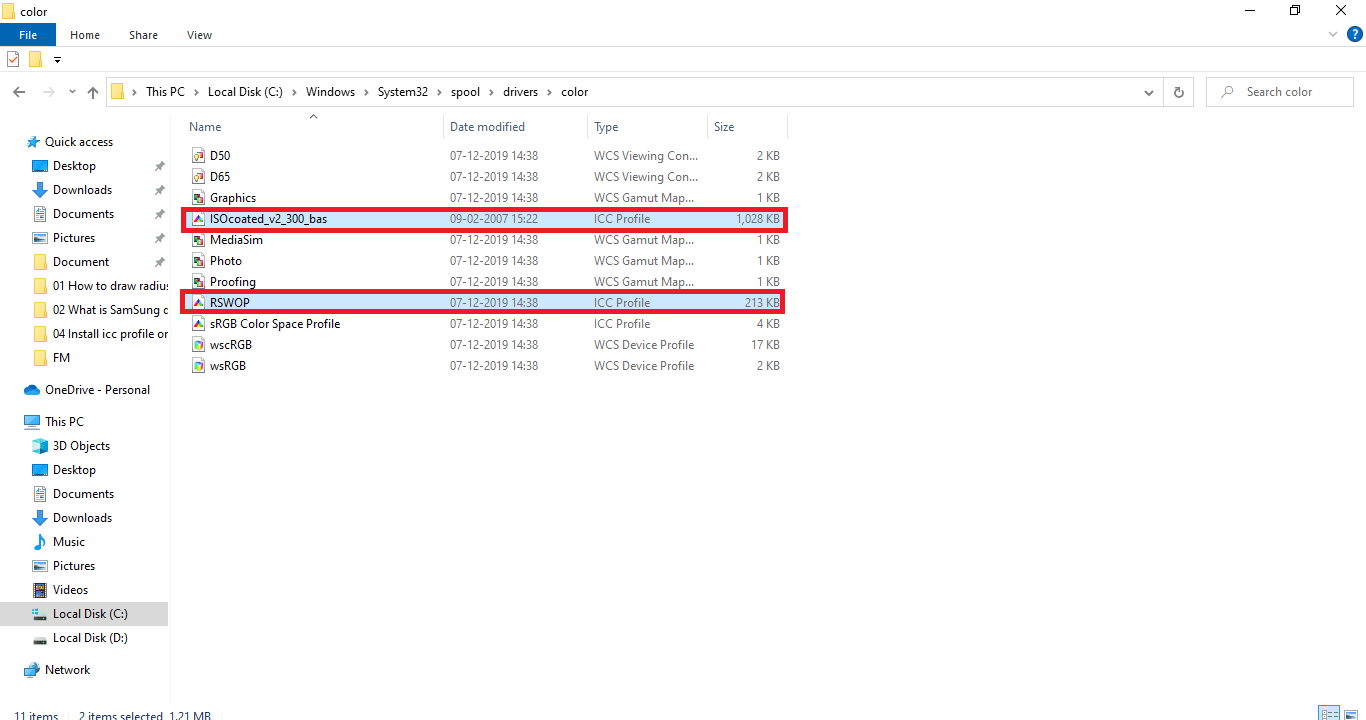
8. Faceți clic dreapta pe fișierul selectat și faceți clic pe opțiunea Ștergere .
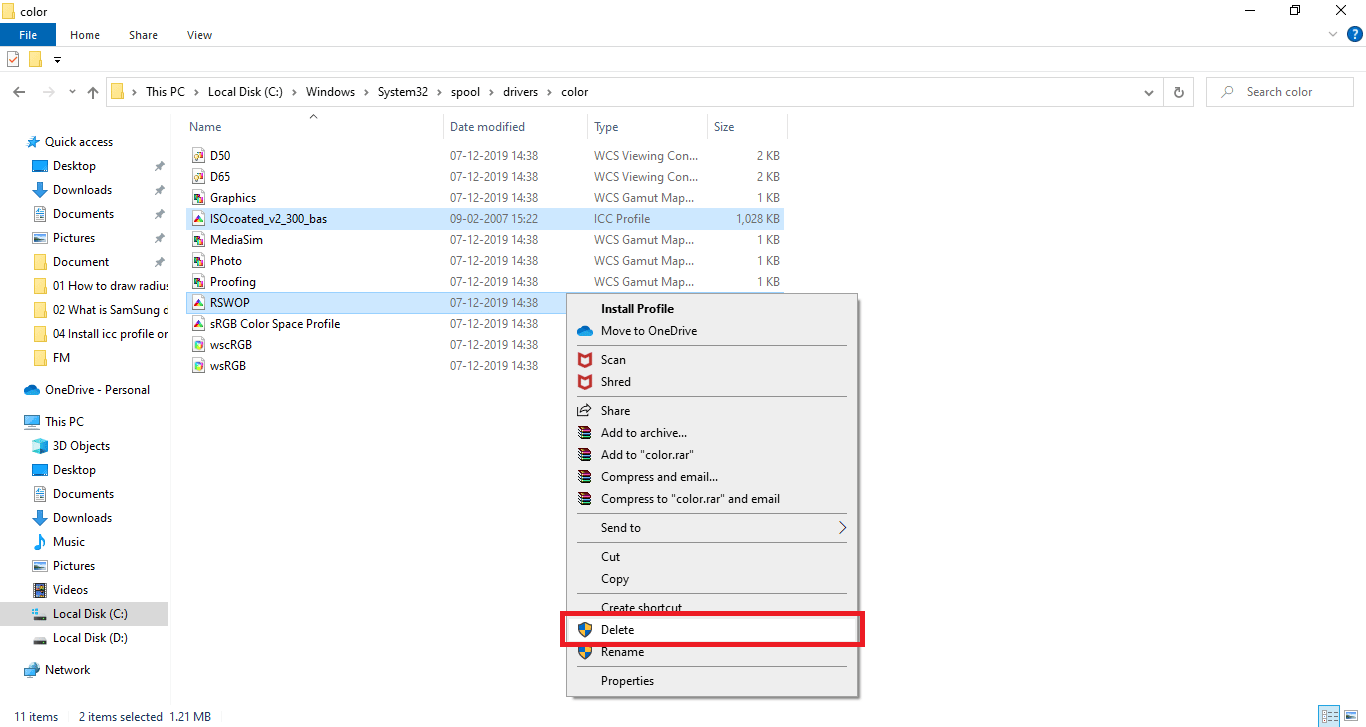
În acest fel, puteți scăpa de profilurile ICC nedorite.
Citiți și: Remediați instrumentul de creare Windows Media care nu funcționează
Cum să ajungeți la locația profilului ICC pe Windows 10
Deoarece ați citit deja secțiunea de mai sus despre cum să dezinstalați un profil ICC în Windows 10, este posibil să vă fi explicat îndoielile cu privire la locația profilului ICC Windows 10. În cazul în care nu ați înțeles, puteți urma pașii din ultima parte a cum să dezinstalați profilul ICC din Windows 10 de la 1 la 8 pentru a ajunge la locația profilului ICC. Cu cuvinte simple, accesați C:\Windows\System32\spool\drivers\color . Să continuăm pentru a afla mai multe despre găsirea profilului ICC potrivit.
Există alternative de profil ICC?
Profilurile ICC au aplicații alternative care pot fi utilizate pentru a instala și reinstala mai multe profiluri ICC și pentru a schimba între ele. Câteva astfel de aplicații sunt:
- DisplayCal Profile Loader: Este o aplicație gratuită care poate fi folosită pentru a aplica din nou profilul ICC pe care l-ați setat atunci când orice altă aplicație sau Windows revine la setarea implicită a profilului.
- DisplayProfile: Cu această aplicație, puteți păstra mai multe profiluri ICC stocate și puteți să le utilizați după cum este necesar. Le permite utilizatorilor să găsească toate presetările în locația profilului ICC Windows 10.
Cum să găsiți profilul ICC potrivit
Site-urile web oficiale sunt cea mai bună opțiune de unde puteți lua în considerare descărcarea profilului ICC. Majoritatea producătorilor au profiluri ICC pe site-urile lor oficiale, care pot fi descărcate și instalate. De exemplu, dacă aveți o imprimantă HP, puteți descărca profilul ICC de pe site-ul oficial al HP. Cu toate acestea, acest lucru nu este cazul tuturor dispozitivelor. Va trebui să descărcați profilul ICC de pe site-uri web ale terților. Asigurați-vă întotdeauna că descărcați de pe site-uri web autentice și abțineți-vă de la descărcarea de pe site-uri web cu aspect umbrit, deoarece ar putea conține malware. Rulați printr-un antivirus odată ce fișierul este descărcat. Profilurile ICC vin întotdeauna într-un fișier arhivat, puteți extrage fișierele și le puteți instala conform instrucțiunilor din metoda menționată mai sus.
Recomandat:
- Remediați problema Google pentru Android Shows offline
- Cum să schimbi numărul de telefon pe Yahoo Mail
- Cum se schimbă culoarea folderului în Windows 10
- Cum se schimbă culoarea barei de activități în Windows 10
Cu ajutorul acestui articol, sperăm că acum aveți o înțelegere aprofundată a profilurilor ICC și a răspunsurilor la întrebări, cum ar fi modul de instalare a profilurilor ICC Windows 10 . Ne puteți transmite orice întrebări sau sugestii despre orice alt subiect despre care doriți să facem un articol. Trimite-le în secțiunea de comentarii de mai jos pentru ca noi să știm.
