Cum se instalează DirectPlay în Windows 11 și Windows 10
Publicat: 2022-06-17Windows a parcurs un drum lung ca sistem de operare (OS) util pentru computer. Unele dintre cele mai bune caracteristici ale acestui sistem de operare au fost dezvoltate în continuare de-a lungul anilor. Altele și-au pierdut de mult utilitatea și au fost înlocuite cu funcții mai eficiente. Cu toate acestea, există câteva funcții Windows, cum ar fi DirectPlay, care încă pot servi unui scop.
DirectPlay era una dintre cele mai importante caracteristici de pe Windows, în special pentru jucători. Caracteristica a servit ca o funcționalitate multijoc și a permis mai multor utilizatori să joace același joc în același timp. Cu alte cuvinte, cu DirectPlay, doi sau mai mulți utilizatori Windows ar putea juca jocuri împreună sau unul împotriva celuilalt.
Deoarece DirectPlay face parte din Microsoft DirectX, de asemenea, stimulează jocul pe Windows. Ca atare, jucătorii experimentați cu Windows vor putea să spună când DirectPlay a fost activat pe un computer și când nu. Cu toate acestea, DirectPlay nu mai este o caracteristică implicită pe Windows 10 sau 11. Aceasta înseamnă că trebuie să o activați singur înainte de a o putea folosi.
Acest articol este despre a vă arăta cum să activați DirectPlay în Windows 10 și chiar cum să instalați DirectPlay pe Windows 11. Articolul oferă, de asemenea, indicații despre cum să rezolvați problemele DirectPlay folosind diferite metode și să îl descărcați pentru a-l utiliza sau păstra pentru referințe viitoare.
Cum să activați DirectPlay în Windows 10
Activarea DirectPlay în Windows 10 nu este dificilă. Atâta timp cât acordați atenție următorilor pași, ar trebui să puteți face DirectPlay să ruleze pe computerul dvs. Windows în 2 minute sau mai puțin. Acești pași pot fi simplificați după cum urmează:
- Inițiază funcțiile Windows din Panoul de control
- Localizați DirectPlay din opțiunea Componente moștenite
- Activați DirectPlay bifând caseta de selectare de lângă acesta
- Faceți clic pe OK și reporniți computerul pentru a salva și a activa modificările.
Dacă acești pași sunt suficient de simpli pentru tine, atunci totul este bine și bine. Cu toate acestea, deoarece nu suntem toți vrăjitori de computere, iată câteva detalii suplimentare despre activarea DirectPlay în Windows 10 sau 11.
Inițiază funcțiile Windows
Caracteristicile Windows sunt componente foarte importante pentru buna funcționare a sistemului de operare Windows. Ele funcționează în același mod ca suplimentele și extensiile din aplicațiile browserului web. Mai important, aceste caracteristici sunt originale, ceea ce înseamnă că nu sunt create de companii de dezvoltare terțe, ci de Microsoft Corporation. Prin urmare, sunt de încredere.
Dacă doriți să rulați DirectPlay pe computerul dvs. Windows, nu trebuie să vă bazați pe un distribuitor de software terță parte. În schimb, îl puteți activa pur și simplu din Funcțiile Windows, în același mod în care activați orice altă componentă DirectX.
În primul rând, totuși, poate doriți să verificați pentru a vedea dacă este deja activat. Puteți face acest lucru rulând Linia de comandă ca administrator. Apoi introduceți următorul cod:
DISM /online /get-features /format:table | Mai mult
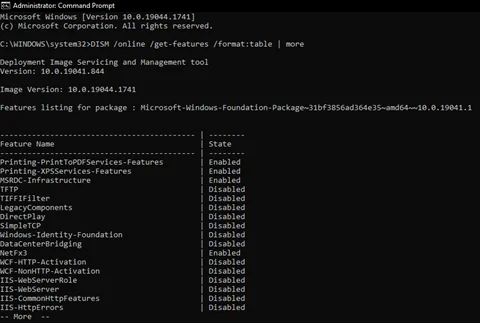
Dacă observați că DirectPlay este dezactivat, puteți activa funcțiile Windows utilizând oricare dintre următoarele metode:
- Faceți clic pe tasta Windows + S pentru a intra în modul de căutare și tastați Activați sau dezactivați funcțiile Windows în bara de căutare. Selectați cea mai bună potrivire clasificată în Panoul de control și atingeți ENTER.
- Faceți clic pe tasta Windows + R pentru a porni promptul Run și tastați opționalfeatures . Faceți clic pe OK pentru a lansa funcțiile Windows în acest fel.
- Lansați linia de comandă și faceți clic pe Executare ca administrator. Apoi tastați următoarele și apoi apăsați ENTER pe tastatură:
DISM /online /enable-feature /featurename:DirectPlay
Găsiți DirectPlay din Legacy Components
Dacă nu ați putut utiliza linia de comandă Windows pentru a activa DirectPlay, înseamnă că există o cerință pe care sistemul de operare nu o îndeplinește încă. Nu este nimic de care să vă faceți griji. Puteți folosi oricare dintre celelalte metode. Ambele metode vă vor duce în același loc - pagina Funcții Windows, unde puteți activa sau dezactiva funcțiile Windows . Aici, veți vedea toate caracteristicile principale ale Windows care vă permit sistemului de operare să funcționeze fără probleme.
Unele dintre aceste caracteristici servesc drept cadru pentru altele. De exemplu, NETFramework este una dintre componentele principale care fac posibilă rularea anumitor aplicații software pe computer. Deci, doar pentru a fi complet, asigurați-vă că această funcție este activată.
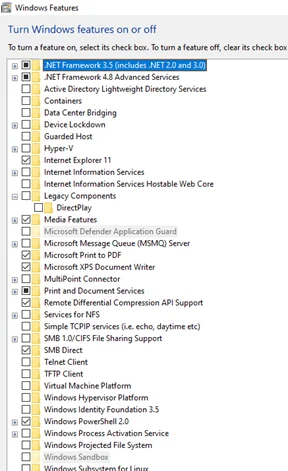
DirectPlay ar trebui să fie singura caracteristică din folderul Componente moștenite de pe această pagină Funcții Windows. Pentru a-l găsi, pur și simplu faceți clic pe caseta de lângă folderul Componente moștenite pentru a-l extinde.
Activați DirectPlay
După ce ați localizat DirectPlay în folderul Legacy Components, îl puteți activa făcând clic pe caseta goală din spatele acestuia.
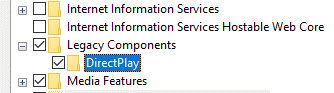
De asemenea, asigurați-vă că computerul este conectat la internet, astfel încât să poată descărca și instala funcția imediat. Ar trebui să vedeți o solicitare care vă spune că computerul dvs. aplică modificări caracteristicilor Windows.
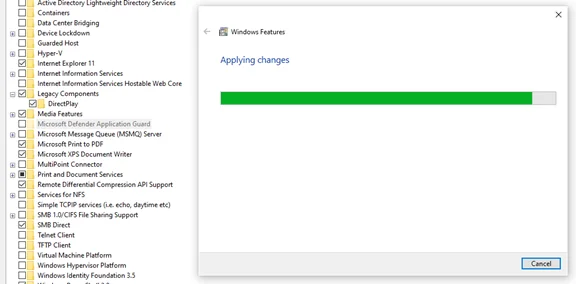
Reporniți computerul
Odată ce modificările au fost aplicate, închideți pagina cu funcții Windows și reporniți computerul.
Odată ce sistemul de operare este pus în funcțiune, puteți introduce DISM /online /get-features /format:table | mai multe în Command Prompt (ca administrator) pentru a vedea dacă DirectPlay este acum inclus în lista de funcții Windows activate.
Cum se instalează DirectPlay pe Windows 11
Instalarea DirectPlay pe Windows 11 nu este diferită de ceea ce am arătat mai sus. Microsoft v-a făcut posibil să instalați pur și simplu componenta DirectX ca una dintre numeroasele caracteristici Windows. Procesul de instalare nu trebuie să fie un proces separat de procesul de activare. Ca rezultat, nu trebuie să descărcați DirectPlay ca o aplicație software separată de la un distribuitor terță parte.
Deci, în esență, pentru a instala DirectPlay pe Windows 11, trebuie doar să urmați pașii pe care i-am subliniat în secțiunea anterioară. Utilizați promptul de comandă ca administrator pentru a activa DirectPlay. Acest lucru va funcționa dacă DirectPlay este deja instalat în sistemul de operare Windows. Dacă nu este, puteți utiliza opțiunea Funcții Windows pentru a obține aceleași rezultate ca și opțiunea Prompt de comandă.
Indiferent de opțiunea pe care o alegeți, asigurați-vă că reporniți computerul pentru a implementa modificările.
Cum să descărcați DirectPlay
După cum am menționat mai devreme, nu trebuie să descărcați DirectPlay pentru a-l activa pe computer. Caracteristica face parte din magazinul Microsoft Corporate nativ. Cu toate acestea, descărcarea acestuia ca program de calculator independent este dificilă, dacă nu imposibilă.

Desigur, mulți distribuitori de software terți vor fi bucuroși să vă ofere versiuni de DirectPlay. Dar șansele ca aceste versiuni să afecteze negativ funcționarea computerului dvs. sunt foarte mari. Deci, este mai bine să ignorați aceste variante DirectPlay descărcabile și să rămâneți la versiunea originală DirectPlay de la Microsoft.
Cum să-mi repar DirectPlay
Chiar dacă DirectPlay este o aplicație nativă Microsoft, există momente în care devine imposibil de utilizat. În astfel de perioade, fie ar părea că aplicația a dispărut complet de pe computer, fie că a fost dezactivată. Cu toate acestea, veți descoperi că este încă inclus în lista de funcții Windows activate. În astfel de cazuri, trebuie să remediați DirectPlay.
Repararea DirectPlay nu este dificilă. Există multe modalități de a face acest lucru. Deci, dacă găsiți mesaje de eroare precum Microsoft.directx.directplay.DLL Not Found , puteți utiliza oricare dintre următoarele metode pentru a remedia DirectPlay.
Dezactivați temporar aplicația software anti-virus
Multe aplicații software antivirus utile pot spori protecția Windows împotriva programelor malware. Auslogics Anti-Malware, de exemplu, este foarte eficient în detectarea și eliminarea tuturor tipurilor de malware de pe computer.

Protejați PC-ul de amenințări cu Anti-Malware
Verificați computerul dacă nu există programe malware pe care antivirusul dvs. le poate rata și eliminați amenințările în siguranță cu Auslogics Anti-Malware
Cu toate acestea, operarea unor aplicații antivirus avansate precum Auslogics se poate dovedi a fi un factor de descurajare pentru activarea DirectPlay și a altor componente Windows depășite. Prin urmare, trebuie să dezactivați temporar software-ul antivirus pentru a rula DirectPlay.
Există multe modalități de a dezactiva aplicațiile antivirus pe Windows. Cea mai populară dintre acestea este utilizarea comutatorului de dezactivare de la anti-virus în sine. Pentru a face acest lucru, trebuie doar să faceți acest lucru
- Localizați software-ul antivirus pe bara de activități sau printre aplicațiile din bara de activități.
- Faceți clic dreapta pe pictograma antivirus pentru a afișa opțiunile.
- Selectați opțiunea care indică o dezactivare temporară.
(Este important să nu reporniți computerul după ce ați dezactivat antivirusul. Cele mai multe dintre aceste aplicații sunt programate să înceapă să ruleze de fiecare dată când porniți computerul. Prin urmare, repornirea computerului imediat după dezactivarea antivirusului va doar te întârzie și nu rezolvi problema.)
După ce ați dezactivat aplicația antivirus, încercați să activați DirectPlay din Funcțiile Windows sau prin Linia de comandă din nou.
Utilizați Managerul de activități pentru a închide procesele antivirus
Dacă observați că DirectPlay rulează temporar și este dezactivat din nou, poate fi necesar să dezinstalați antivirusul pe care îl utilizați în prezent și să îl înlocuiți cu altul. Dar dacă nu doriți să dezinstalați antivirusul, puteți pur și simplu să opriți procesele antivirus ori de câte ori trebuie să utilizați DirectPlay.
Pentru a încheia procesele antivirus, astfel încât să puteți utiliza componente Windows învechite, cum ar fi DirectPlay, trebuie doar să:
- Utilizați tastele Ctrl + Shift + Esc pentru a porni Task Manager. (De asemenea, puteți utiliza tasta Windows + X + T în același scop.)
- Din cele 7 file ale ferestrei Task Manager, selectați fila Procese.
- Din opțiunile de antet Aplicații , Procese în fundal și procese Windows , selectați tot ce are legătură cu antivirus și utilizați opțiunea Încheiere activitate după ce faceți clic dreapta pe aceste procese. Trebuie să faceți acest lucru unul câte unul în fiecare categorie.
- Închideți fereastra Task Manager și încercați să utilizați din nou DirectPlay.
Dacă observați că antivirusul începe să ruleze după ce reporniți Windows,
- Afișați încă o dată Task Manager și navigați la fila Pornire de data aceasta. Această filă arată toate programele instalate pe care Windows le lansează automat de fiecare dată când sistemul de operare pornește.
- Selectați aplicația antivirus și faceți clic dreapta pe ea pentru a afișa opțiuni.
- Selectați opțiunea Dezactivare pentru a dezactiva lansarea anti-virusului.
Acest lucru ar trebui să rezolve odată pentru totdeauna problema blocării antivirusului dvs. DirectPlay. Ori de câte ori trebuie să utilizați anti-virusul sau dacă nu mai aveți nevoie să utilizați DirectPlay, pur și simplu activați procesele aplicației anti-virus din Task Manager. De asemenea, ar trebui să activați antivirusul din fila Pornire din Managerul de activități.
Reactivați DirectPlay din caracteristicile Windows
Deși sugestiile anterioare despre cum să remediați problemele DirectPlay sunt eficiente, acestea pot fi necesare. Poate a existat o problemă în timpul instalării, așa că DirectPlay nu a fost activat corect pe computerul cu Windows. În acest caz, trebuie doar să reactivați DirectPlay pentru ca acesta să funcționeze.
Cel mai bun mijloc de a reactiva DirectPlay pentru a remedia problemele .dll negăsit este să utilizați funcțiile Windows. Am subliniat pașii pentru aceasta într-o secțiune anterioară, așa că ar trebui să puteți activa cu ușurință DirectPlay în acest fel.
Cu toate acestea, dacă descoperiți că DirectPlay este activat, mai întâi debifați caseta de lângă DirectPlay (adică sub Componente vechi din fereastra Funcții Windows) și reporniți computerul. Odată ce sistemul de operare este pornit și rulează, reveniți la Funcțiile Windows și activați DirectPlay. Acest lucru ar trebui să rezolve problema.
Utilizați promptul de comandă pentru a instala DirectPlay cu opțiunea No-Restart
Dacă dezactivarea și activarea DirectPlay folosind Funcțiile Windows nu funcționează, este posibil să trebuiască să reveniți la Linia de comandă pentru a o remedia. După cum sa menționat mai devreme, asigurați-vă că porniți Command Prompt (sau Windows PowerShell) ca administrator. Apoi copiați și lipiți următorul cod:
C:/ dism /Online /enable-feature /FeatureName:”DirectPlay” /NoRestart
Odată ce procesul este finalizat, DirectPlay ar fi trebuit să fie activat.
Utilizați DirectPlay cu modul de compatibilitate
Ultima metodă de a remedia problemele cu DirectPlay pe Windows 10 și 11 este modul de compatibilitate. Această metodă permite sistemului de operare să ruleze un anumit program într-o stare de configurare mai veche. Tot ce trebuie să faci aici este:
- Faceți clic dreapta pe aplicația desktop a jocului pentru a selecta opțiunea Deschide locația fișierului .
- Selectați fișierul jocului și faceți clic dreapta pentru a afișa opțiunile.
- Selectați Proprietăți și faceți clic pe fila Compatibilitate .
- Verificați opțiunea Rulați acest program în modul de compatibilitate și selectați oricare dintre sistemele de operare Windows mai vechi.
- Faceți clic pe Aplicare și închideți fereastra, apoi reporniți jocul pentru a utiliza DirectPlay.
Indiferent dacă doriți să instalați sau să reparați DirectPlay, opțiunea Caracteristici Windows și Linia de comandă servesc drept metode fiabile. Atâta timp cât utilizați bine oricare dintre aceste metode, ar trebui să puteți decide cum rulează DirectPlay pe Windows 10 și 11.
