Cum se instalează Arch Linux pe un computer
Publicat: 2022-01-29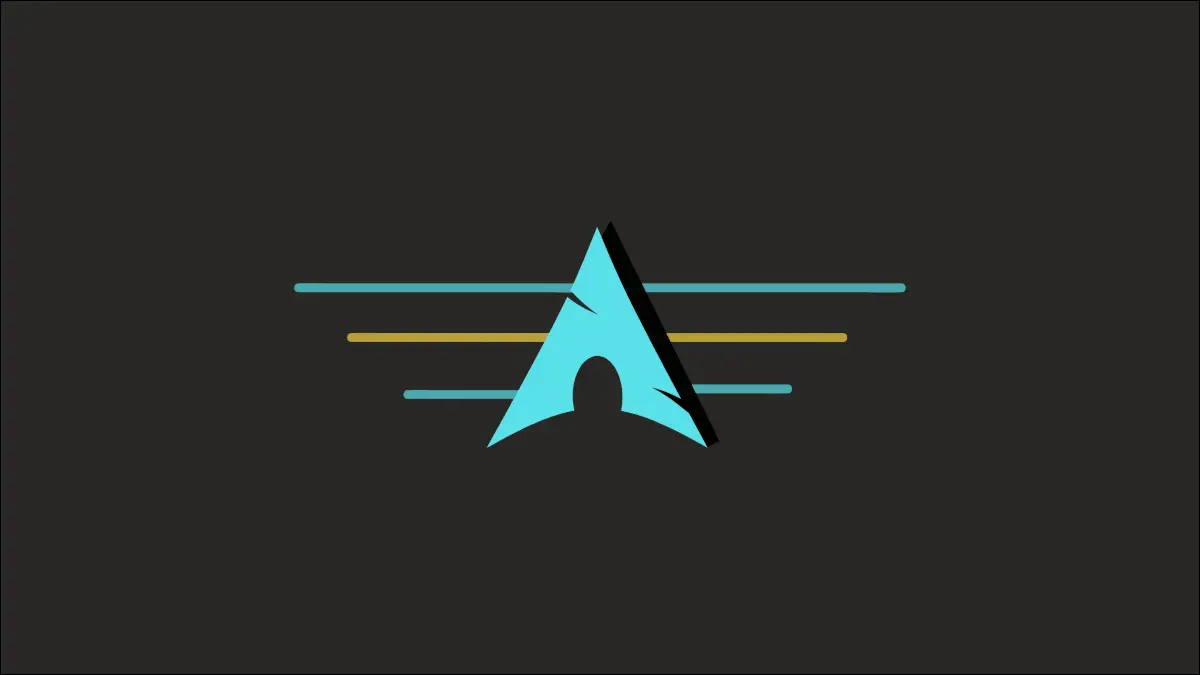
Arch Linux este binecunoscut pentru instalarea complexă bazată pe comenzi. Dar odată ce vă familiarizați cu dezavantajele procesului, puteți instala Arch pe orice computer fără să vă temeți de terminal. Vă vom ajuta să ajungeți acolo.
Notă: ISO Arch Linux include un script numit archinstall menit să vă ajute prin proces. În momentul scrierii acestui articol, scriptul este încă experimental și predispus la erori în testarea noastră. Acest ghid va acoperi în schimb metoda standard de instalare.
Descărcați ISO Arch Linux
Primul pas este să obțineți imaginea de instalare a Arch Linux dintr-o oglindă adecvată. Pentru a face acest lucru, vizitați pagina Arch Linux Download și, în funcție de modul în care doriți să descărcați ISO, selectați opțiunea corespunzătoare. Opțiunile disponibile includ descărcare directă, torrent, imagine de mașină virtuală, instalarea „Netboot” pentru conexiuni prin cablu și multe altele.
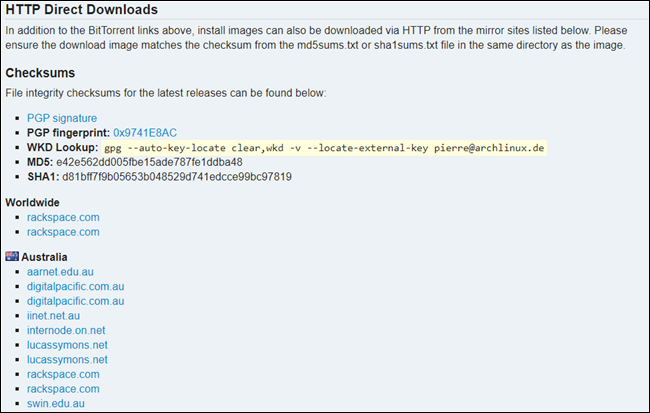
Pentru a rămâne simplu, vom face o descărcare directă. Derulați în jos până la lista de oglinzi disponibile și alegeți una. Selectarea unui server mai aproape de locația dvs. geografică vă va asigura că obțineți o viteză de descărcare rapidă și stabilă. Verificați sumele de verificare ale ISO pentru a confirma că fișierul descărcat este autentic și sigur.
Următorii pași includ crearea unei unități USB bootabile, repornirea computerului și pornirea de pe mediul de instalare nou creat în loc de hard disk. Se va încărca interfața de pornire Arch Linux și vi se va cere să alegeți dintre diferitele opțiuni afișate.
Selectați opțiunea evidențiată implicită apăsând pe „Enter”. După ce sistemul a încărcat cu succes fișierele necesare instalării, veți vedea promptul „root@archiso”.
Etape preliminare
Mergând mai departe, trebuie să aveți o conexiune la internet activă pentru ca instalarea să se finalizeze. Programul de instalare Arch afirmă că conexiunile Ethernet și DHCP ar trebui să funcționeze automat. Cu toate acestea, utilizatorii dintr-o rețea fără fir vor trebui să configureze manual o conexiune.
Pentru a fi sigur, verificați dacă sunteți conectat la o rețea tastând ping google.com . Dacă rezultatul arată cam așa, atunci puteți trece la următoarea secțiune.
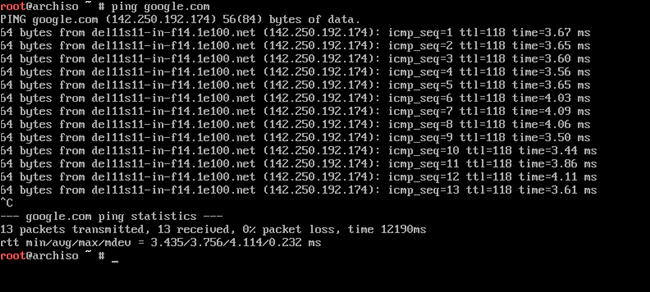
Cu toate acestea, dacă apare eroarea „Eșec temporar în rezoluția numelui”, trebuie să stabiliți o conexiune la internet folosind comanda iwctl.
Mai întâi, lansați utilitarul în mod interactiv tastând iwctl în terminal. Apoi, verificați numele interfeței dvs. fără fir lansând comanda device list . În general, numele interfeței wireless va începe cu un „w”, cum ar fi wlan0 sau wlp2s0.
Apoi, rulați următoarele comenzi pentru a vă scana SSID-ul și a vă conecta la acesta. Înlocuiți [device] și [SSID] în comenzi cu interfața wireless și, respectiv, numele Wi-Fi.
iwctl station [dispozitiv] get-networks iwctl stație [dispozitiv] conectare [SSID]
Sistemul vă va cere apoi parola Wi-Fi dacă aveți una configurată. Introduceți-l și apăsați „Enter” pentru a continua. Rulați din nou ping google.com pentru a verifica conexiunea.
Activați sincronizarea orei în rețea folosind timedatectl rulând următoarea comandă:
timedatectl set-ntp true
Instalați sistemul Arch Linux
Cu computerul conectat la internet, sunteți gata să începeți. Procesul de instalare Arch este similar cu instalarea oricărei alte distribuții Linux. Deci, care este captura?
În timp ce alte distribuții oferă o interfață grafică de utilizator pentru a configura și a configura sistemul de operare, Arch Linux vine cu doar o interfață de linie de comandă. Orice instrucțiuni, comenzi sau configurații trebuie efectuate prin intermediul shell-ului.
Crearea partițiilor necesare
Pentru a instala Arch, va trebui să creați trei partiții, și anume EFI , root și swap . Listați dispozitivele de stocare disponibile pe sistemul dvs. utilizând fdisk -l . De cele mai multe ori, HDD-ul va fi listat ca /dev/sda , iar SSD-urile vor fi listate ca /dev/nvme0n1 .
Rulați fdisk tastând fdisk /dev/sda sau fdisk /dev/nvme0n1 , în funcție de dacă instalați sistemul de operare pe un HDD sau SSD. Apoi, tastați g și apăsați „Enter” pentru a crea un nou tabel de partiții GPT.
LEGATE: Cum să utilizați Fdisk pentru a gestiona partițiile pe Linux
Tastați n pentru a crea o nouă partiție EFI și alegeți tipul de partiție primary . Apăsați „Enter” de două ori pentru a continua cu numărul implicit de partiție și valoarea primului sector.
Pentru dimensiunea partiției, puteți fie să introduceți manual numărul sectorului, fie să specificați dimensiunea pe care doriți să o aibă partiția. Deoarece nu doriți să pierdeți spațiu pe disc pe partițiile EFI, orice număr între 500M și 1G ar funcționa. Tastați +550M și apăsați „Enter” pentru a continua.
Sunteți liber să înlocuiți 550M în comanda menționată mai sus cu dimensiunea dorită pentru partiție.
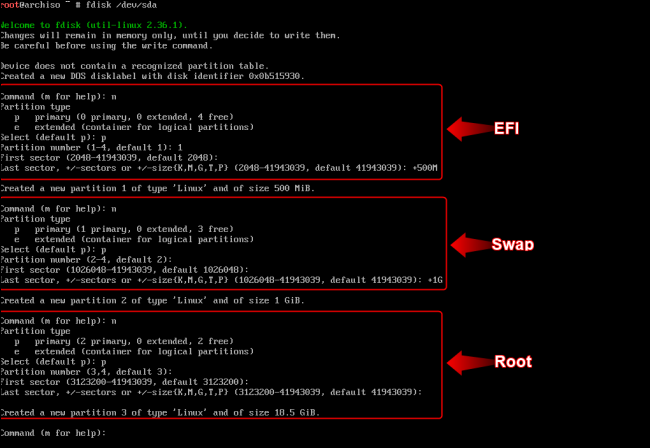
În mod similar, creați o partiție de schimb cu +2G ca ultima valoare a sectorului. În cele din urmă, creați o partiție rădăcină și alocați-i toate sectoarele rămase continuând pur și simplu cu configurațiile implicite.
LEGATE: Cât de mare ar trebui să fie fișierul paginii sau partiția de schimb?
În mod implicit, toate partițiile vor avea tipul „Linux Filesystem”. Pentru a schimba acest lucru, tastați t și apăsați „Enter” pentru a continua. Selectați partiția EFI introducând 1 . Apoi, tastați ef pentru a schimba sistemul de fișiere la tipul EFI System.

În mod similar, selectați partiția de schimb (numărul de partiție 2) și tastați 82 pentru a converti tipul de partiție în swap Linux. Partiția rădăcină ar trebui să fie de tip sistem de fișiere Linux, deci nu trebuie să o schimbăm.
Tastați w și apăsați „Enter” pentru a scrie modificările pe disc.
LEGATE: Cum să alegeți o schemă de partiții pentru computerul dvs. Linux
Formatarea partițiilor
Acum trebuie să formatați partițiile folosind comanda mkfs . Formatați partiția /dev/sda1 (EFI) la FAT32 tastând:
mkfs.fat -F32 /dev/sda1
Din nou, rulați următoarea comandă pentru a formata /dev/sda3 (rădăcină) la ext4:
mkfs.ext4 /dev/sda3
Emiteți următoarele comenzi una câte una pentru a formata și a activa partiția de swap:
mkswap /dev/sda2 swapon /dev/sda2
Avertisment: pentru cei care pornesc Linux cu Windows, asigurați-vă că aveți partițiile corect configurate. Acordați o atenție sporită atunci când formatați partiții sau creați altele noi, deoarece o greșeală aici vă poate face sistemul Windows inutil.
Instalarea și configurarea sistemului
Pentru a putea instala Arch pe disc, trebuie să montați partițiile create în directoarele corespunzătoare. Montați partiția rădăcină ( /dev/sda3 ) în directorul /mnt .
montați /dev/sda3 /mnt
Următorul pas este instalarea pachetelor Linux de bază pe partiția rădăcină montată.
pacstrap /mnt bază linux linux-firmware
Acest lucru va dura ceva timp, în funcție de conexiunea la rețea. Odată terminat, generați un tabel de sistem de fișiere folosind comanda genfstab .
genfstab -U /mnt >> /mnt/etc/fstab
Sistemul Arch Linux este activ și rulează în directorul /mnt . Puteți schimba root pentru a accesa sistemul tastând:
arch-chroot /mnt
Modificarea promptului bash indică faptul că acum v-ați conectat la noul sistem Arch Linux instalat. Înainte de a putea continua, va trebui să configurați unele setări și să instalați pachetele necesare pentru ca sistemul să funcționeze corect.
Setați fusul orar local creând o legătură simbolică între directoarele „/usr/share/zoneinfo” și „/etc/localtime”.
ln -sf /usr/share/zoneinfo/Region/City /etc/localtime
Înlocuiți „Regiune” și „Oraș” din comanda de mai sus cu fusul orar corespunzător. Puteți consulta această bază de date de fus orar pentru a verifica regiunea și orașul pe care trebuie să le introduceți.
Apoi, sincronizați ceasul hardware cu ora sistemului executând:
hwclock --systohc
Înainte de a continua, instalați Vim (sau un alt editor de text la alegere) și pachetul „networkmanager”.
pacman -S vim networkmanager
Apoi, editați fișierul „/etc/locale.gen” folosind editorul de text și decomentați declarația locală care se potrivește nevoilor dvs. În scopul acestui ghid, vom decomenta linia en_US.UTF-8 UTF-8 din fișier folosind Vim.
vim /etc/locale.gen
După editarea fișierului, tastați locale-gen în terminal pentru a genera configurația locală.
Apoi, creați un nou fișier cu nume de gazdă în /etc și adăugați numele de gazdă pe care îl doriți pentru computerul dvs. în fișier. Acesta poate fi orice doriți și nu trebuie să introduceți altceva decât numele. Când ați terminat, nu uitați să salvați fișierul.
vim /etc/hostname
Creați un alt fișier text cu numele hosts în directorul /etc .
vim /etc/hosts
Veți observa că fișierul conține deja câteva comentarii. Lăsați comentariile așa cum sunt și adăugați următorul text la fișier. Nu uitați să înlocuiți numele de hostname în comandă cu numele de gazdă a sistemului pe care l-ați setat la pasul anterior.
127.0.0.1 localhost ::1 localhost 127.0.1.1 hostname.localdomain hostname
Crearea și configurarea utilizatorilor
Configurați parola utilizatorului root tastând comanda passwd . Apoi, creați un utilizator suplimentar non-root folosind useradd după cum urmează, înlocuind numele de username cu numele dvs. de utilizator:
useradd -m nume de utilizator
Configurați parola noului utilizator utilizând comanda passwd , înlocuind din nou numele de username cu numele dvs. de utilizator.
nume de utilizator passwd
Adăugați noul utilizator la wheel grupurilor , audio și video folosind comanda de mai jos. Înlocuiți numele de username cu numele dvs. de utilizator și rețineți că numele grupurilor din comandă nu au spații după virgule.
usermod -aG wheel,video,audio nume de utilizator
Configurarea bootloader-ului GRUB
Mai întâi, instalați pachetul grub folosind pacman.
pacman -S grub
Apoi, instalați aceste pachete suplimentare necesare pentru ca bootloader-ul să funcționeze corect.
pacman -S efibootmgr dosfstools os-prober mtools
Montați partiția dvs. EFI ( /dev/sda1 ) în directorul /boot/EFI . Rețineți că va trebui să creați mai întâi directorul cu mkdir .
mkdir /boot/EFI montați /dev/sda1 /boot/EFI
În cele din urmă, rulați scriptul grub-install pentru a instala bootloader-ul în directorul EFI.
grub-install --target=x86_64-efi --efi-directory=/boot/EFI --bootloader-id=grub
Generați un fișier de configurare GRUB folosind grub-mkconfig după cum urmează:
grub-mkconfig -o /boot/grub/grub.cfg
Instalați un mediu desktop în Arch
Spre deosebire de alte distribuții Linux, Arch Linux nu este livrat cu un mediu desktop preinstalat. Și dacă doriți să controlați sistemul printr-o interfață grafică, va trebui să instalați una manual.
Puteți instala orice DE doriți, dar vom instala desktop-ul KDE Plasma pe acest sistem. Înainte de asta, totuși, să configuram serverul de afișare, managerul de rețea și servicii similare.
Rulați următoarea comandă pentru a instala pachetele xorg , plasma-meta și kde-applications :
pacman -S xorg plasma-meta kde-applications
Apoi, activați serviciile SDDM și NetworkManager tastând:
systemctl enable sddm systemctl activează NetworkManager
Ieșiți din mediul arch-chroot tastând exit . Apoi, demontați partiția rădăcină montată în directorul /mnt , după cum urmează:
umount -f /mnt
În cele din urmă, reporniți sistemul tastând reboot și eliminați mediul de instalare. Odată ce sistemul pornește, veți observa că ecranul întunecat al terminalului este acum înlocuit cu ecranul de splash colorat SDDM.
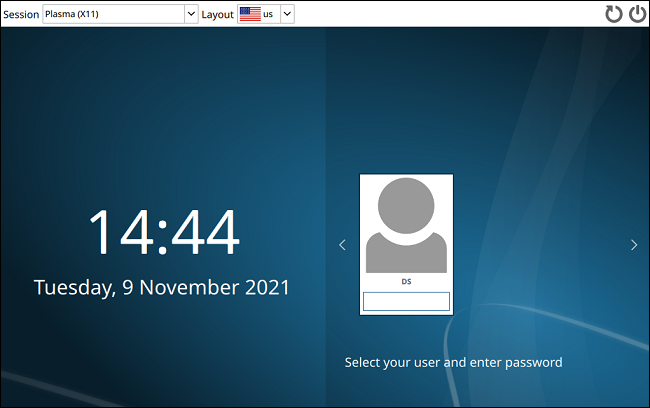
Pentru a vă autentifica, introduceți parola utilizatorului și apăsați „Enter”. De asemenea, puteți instala mai multe medii desktop și puteți comuta între fiecare utilizând meniul drop-down „Sesiune” din ecranul de introducere.
LEGATE: Cum să instalați și să utilizați un alt mediu desktop pe Linux


