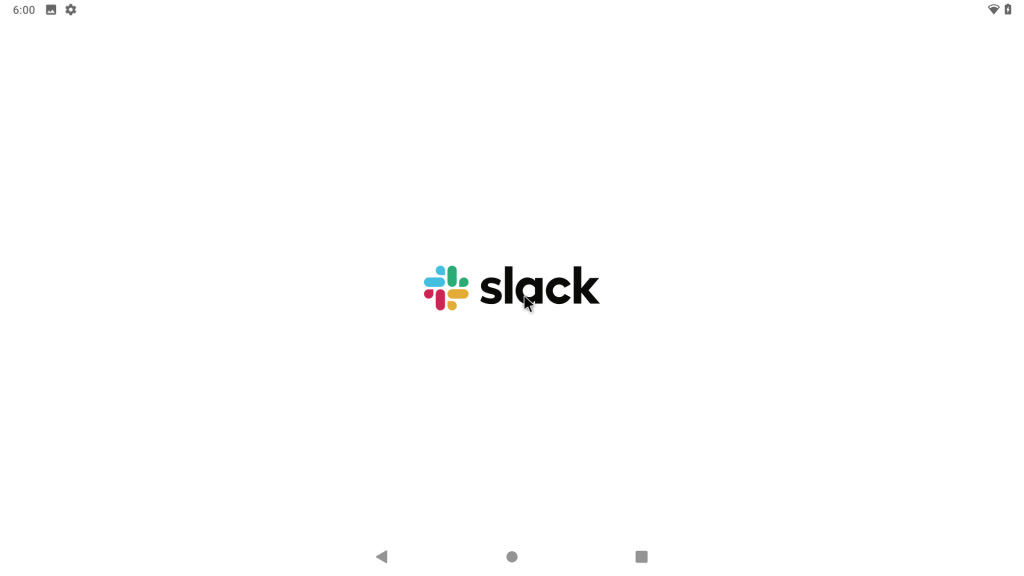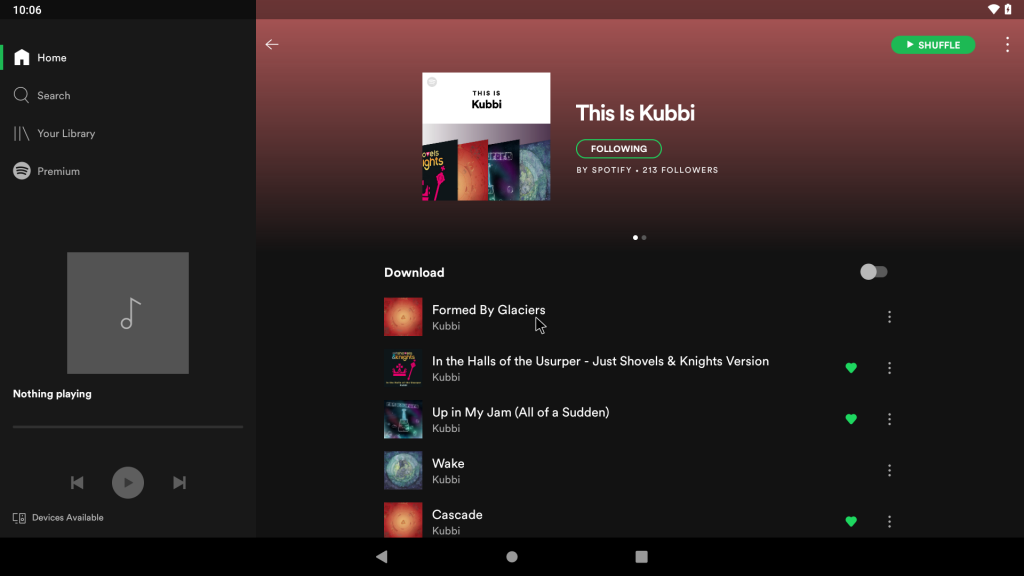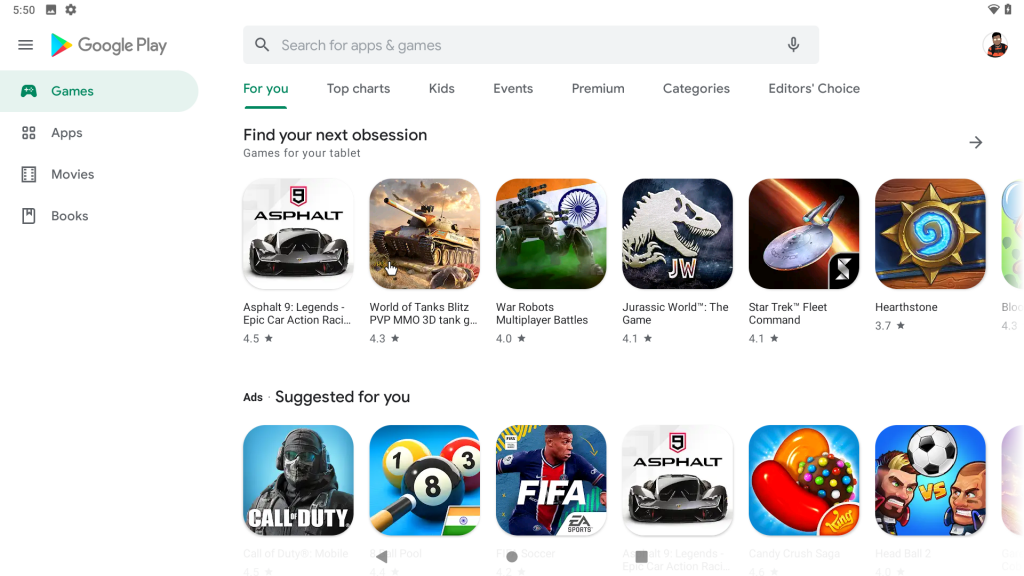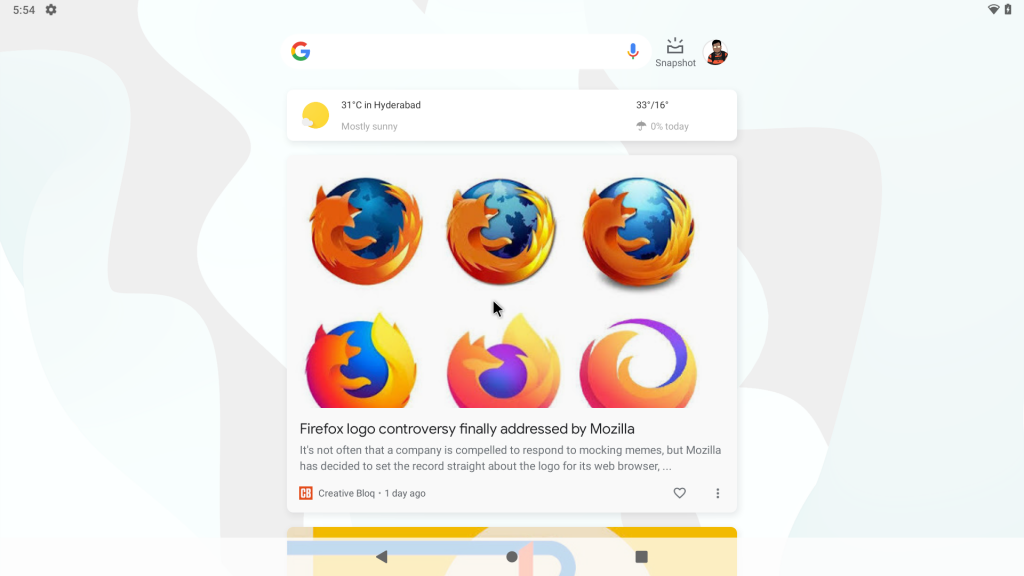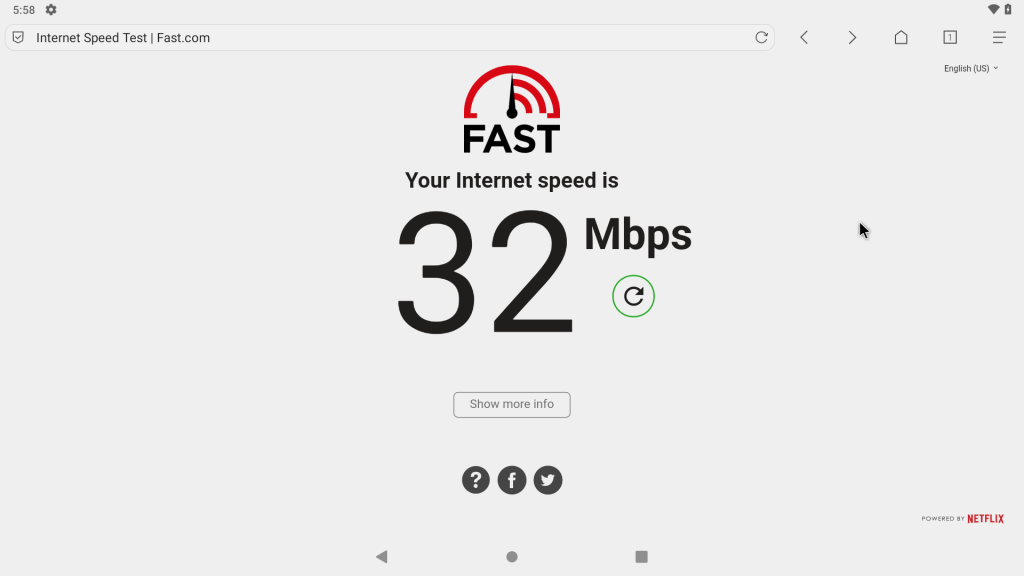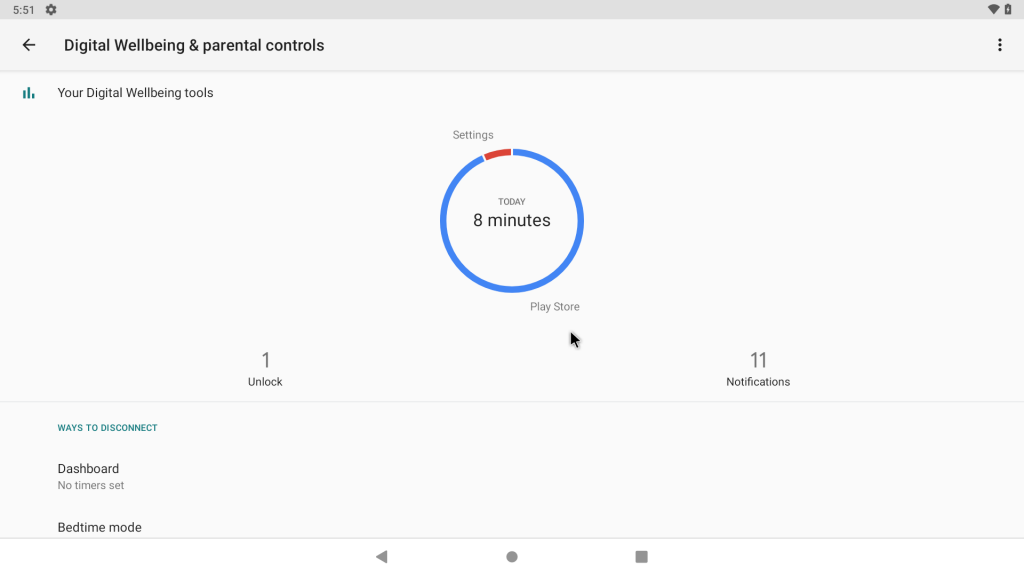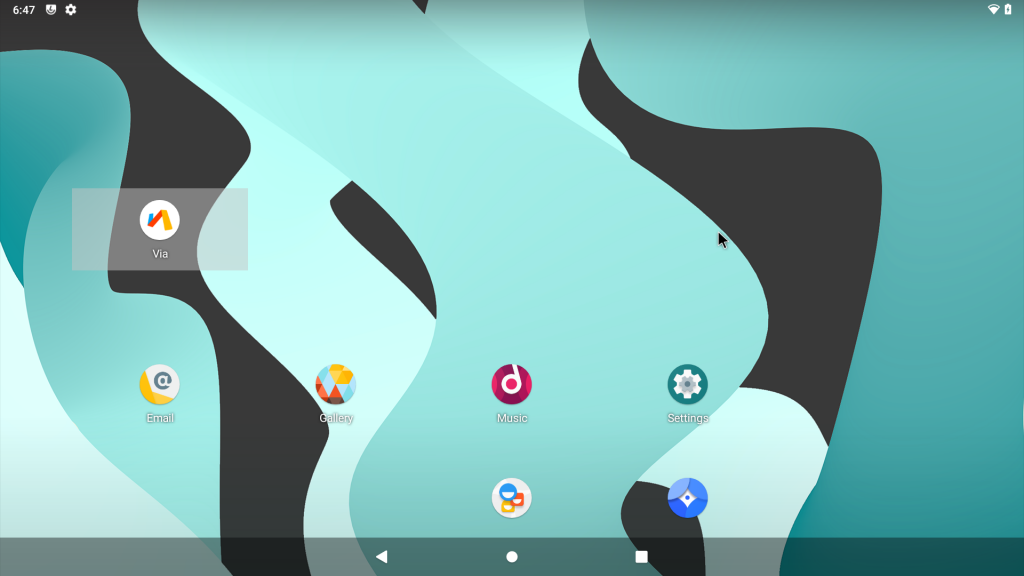Cum se instalează Android pe Raspberry Pi 4?
Publicat: 2021-03-24Nu se poate nega faptul că Android este unul dintre cele mai bune sisteme de operare open-source. Ceea ce face ca Androidul să fie special este flexibilitatea acestuia, permițându-i să ruleze pe mai multe platforme, cu puține modificări ici și colo. Datorită acestui fapt, puteți rula Android și pe Raspberry Pi, cel mai mic computer personal pe care îl puteți deține. În acest articol, să vedem cum să instalați Android pe Raspberry Pi 4 folosind LineageOS 17.1.
Înainte de a începe, iată o listă de lucruri de care veți avea nevoie.
- Un Raspberry Pi 4 cu cel puțin 4 GB RAM
- Un monitor extern
- Un card Micro SD de 16 GB sau mai mult
- Un PC care rulează Windows sau Linux
- Un cititor USB sau un adaptor SDHC
- Tastatură și mouse USB, cablu micro HDMI către HDMI de dimensiune completă și încărcător USB de 5V 3A pentru alimentarea Pi.
- Fișier zip LineageOS 17.1 pentru Raspberry Pi
- ZIP pachet de aplicații Google (zip Pico)
- Balena Etcher pentru Windows și Linux
- Multă răbdare
Unul dintre lucrurile grozave despre Raspberry Pi este că nu trebuie să vă faceți griji că îl blocați, spre deosebire de dispozitivele Android. Chiar dacă ceva nu merge bine, veți sfârși prin a vă deteriora cardul SD. Din fericire, cardurile SD sunt ieftine.
Cum să instalezi și să rulezi Android pe Raspberry Pi 4?
Instalare Raspberry Pi Android Gapps
Va trebui să instalați magazinul Google Play și serviciile Play prin afișarea intermitentă a unui pachet Gapps (Google Apps). Mai întâi, descărcați fișierul zip de aici.
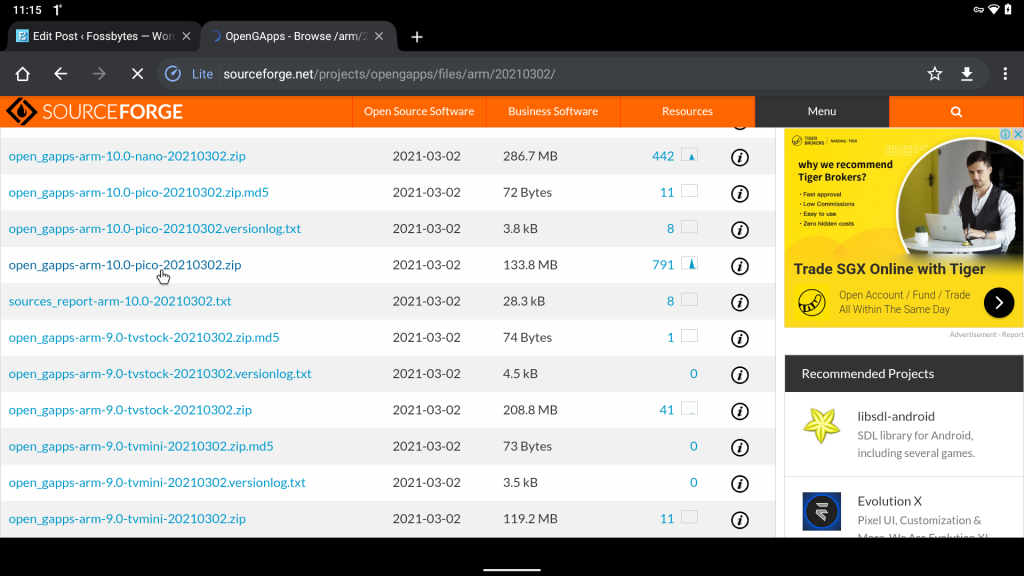
Asigurați-vă că descărcați versiunea pico a Gapps. Cu cât dimensiunea pachetului este mai mică, cu atât procesul de intermitent va fi mai rapid și șansele de succes a fulgerului vor fi, de asemenea, mari.
Pachetul Pico vine cu servicii Play și magazin Play. Prin urmare, puteți instala mai târziu toate aplicațiile din magazinul Google Play.
- Deschideți aplicația Setări.
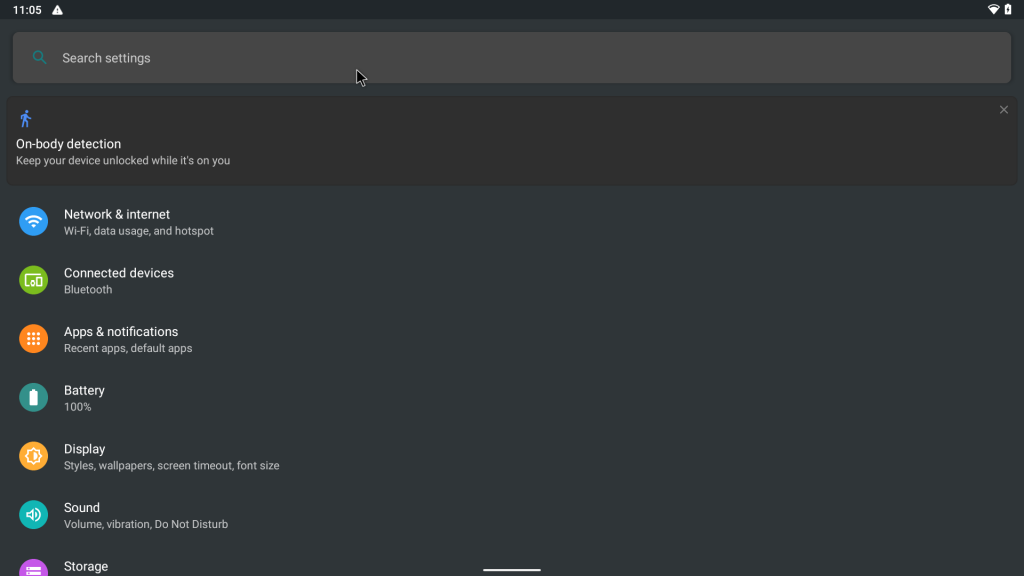
- În bara de căutare, tastați „build”, iar din lista cu rezultatele căutării, găsiți și faceți clic pe numărul versiunii.
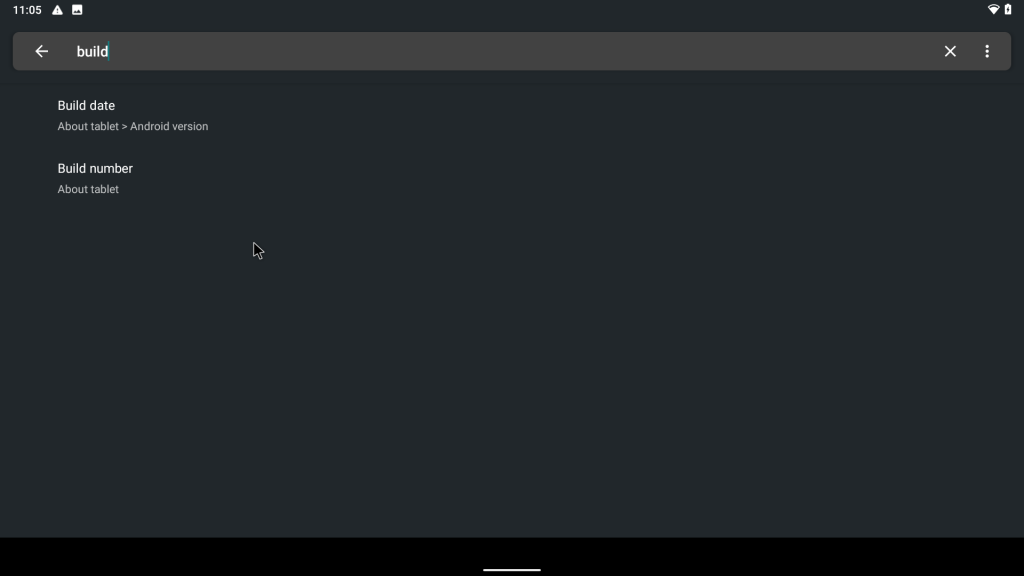
- Faceți clic pe „numărul de construcție” de șapte ori până când vedeți un toast pe care scrie „Acum ești dezvoltator”.
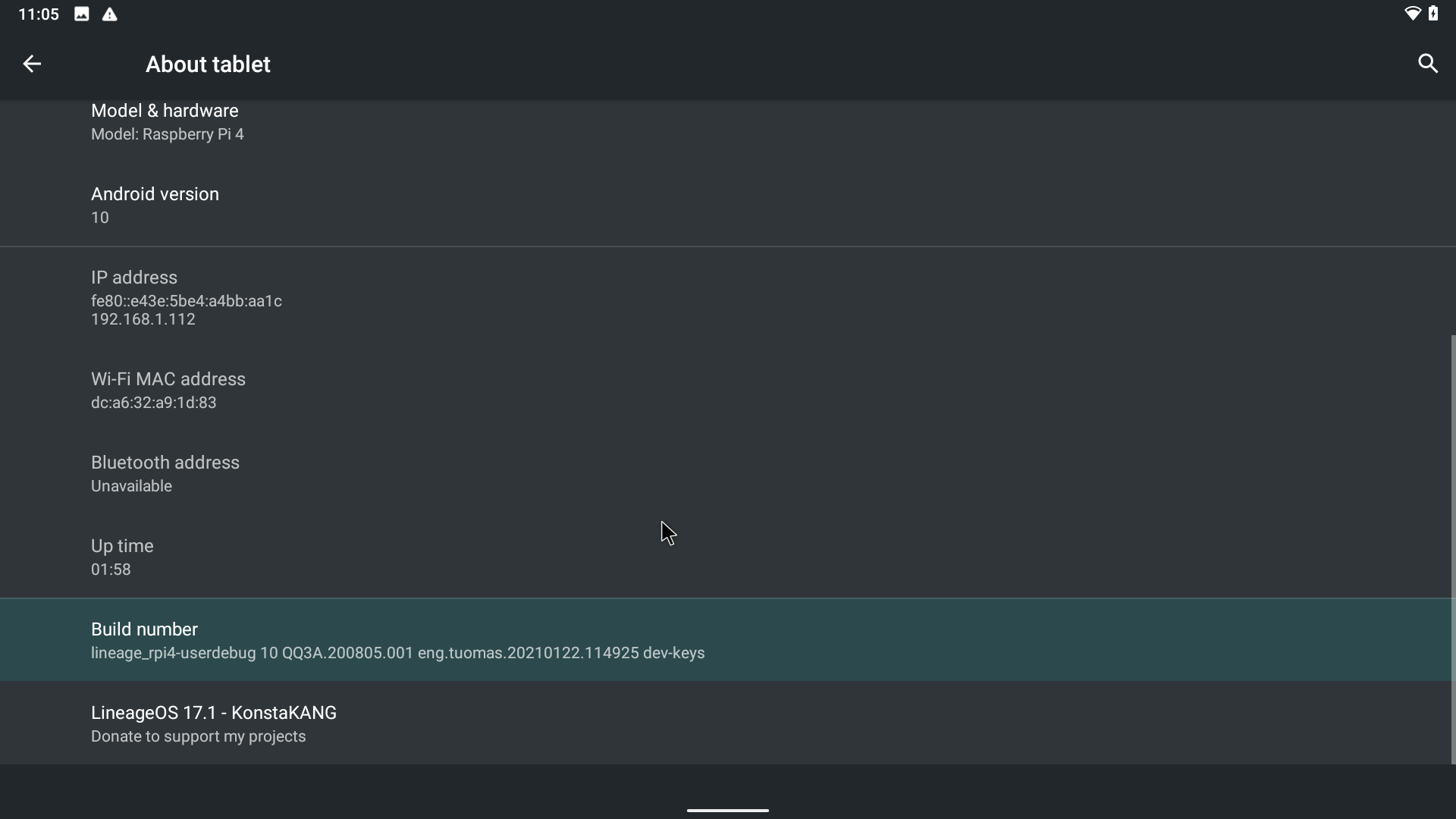
- Acum reveniți la setări și tastați „Developer” în bara de căutare. Din rezultatele căutării, găsiți și faceți clic pe „Opțiuni pentru dezvoltatori”.
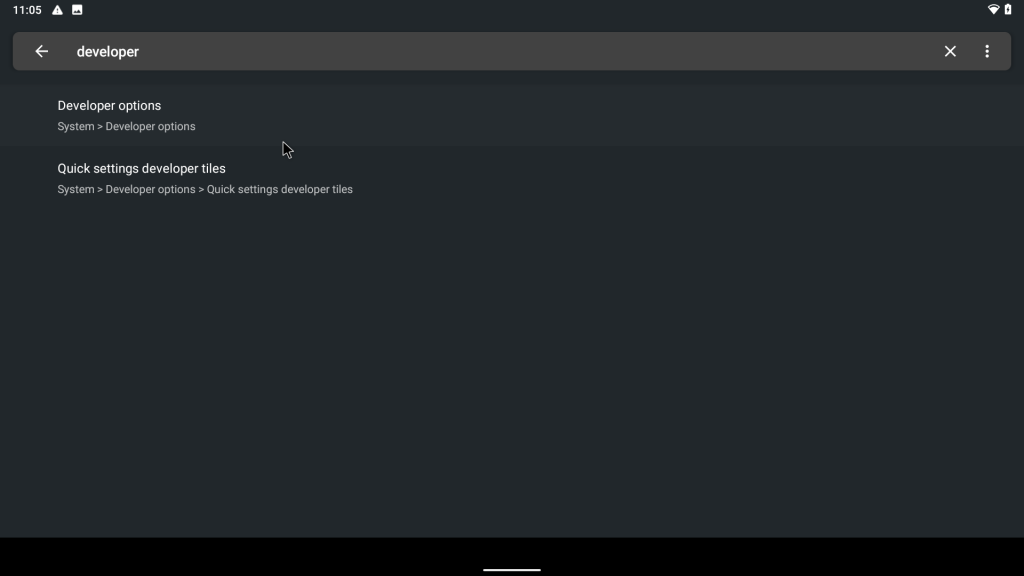
- În opțiunile pentru dezvoltatori, găsiți și comutați pe „ Acces rădăcină ”.
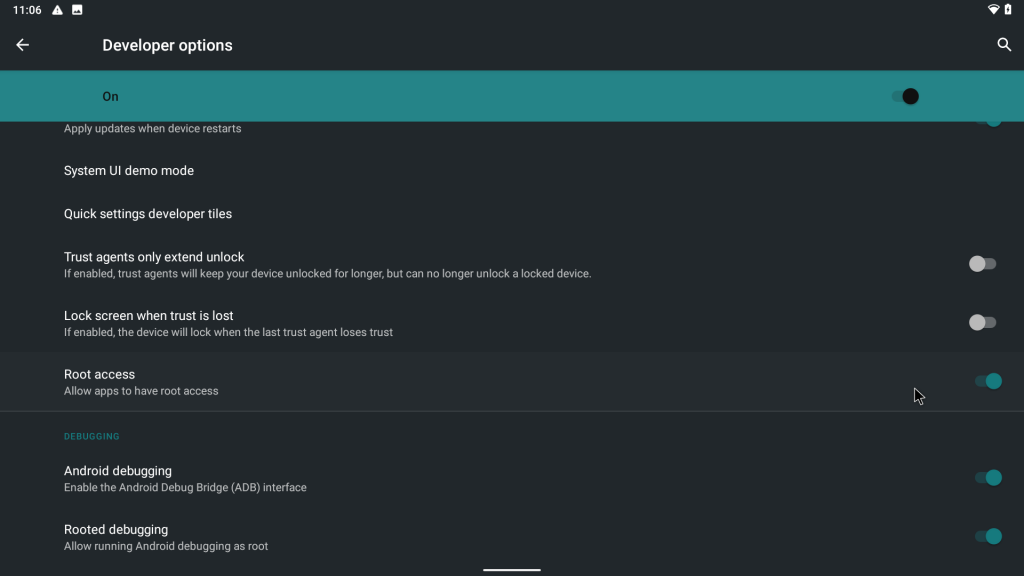
- În cele din urmă, găsiți și comutați pe „Terminal local”.
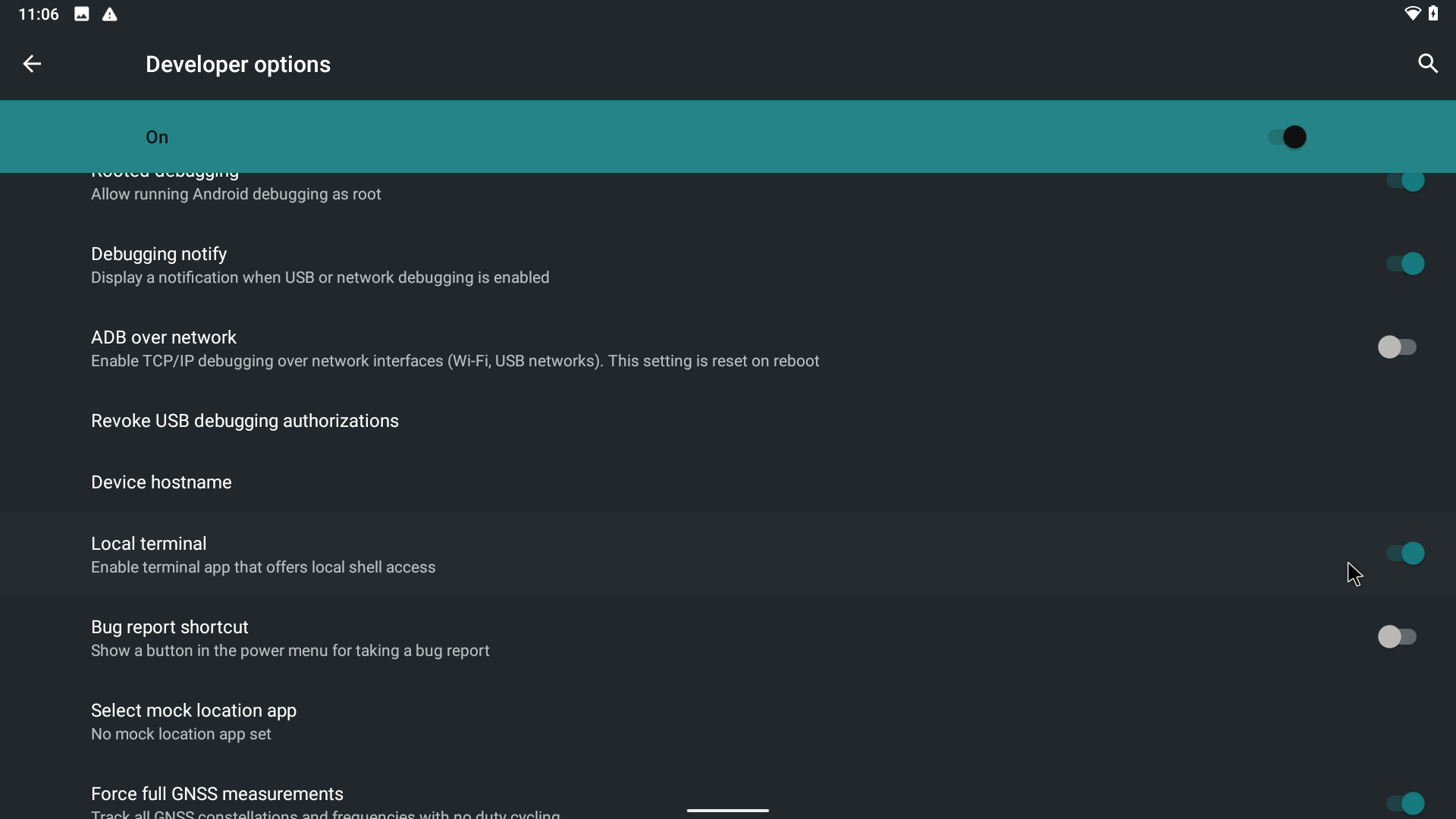
Pornirea în TWRP
- Acum, în meniul aplicației, găsiți și porniți Terminalul . Dacă nu îl găsiți, reporniți Raspberry Pi.
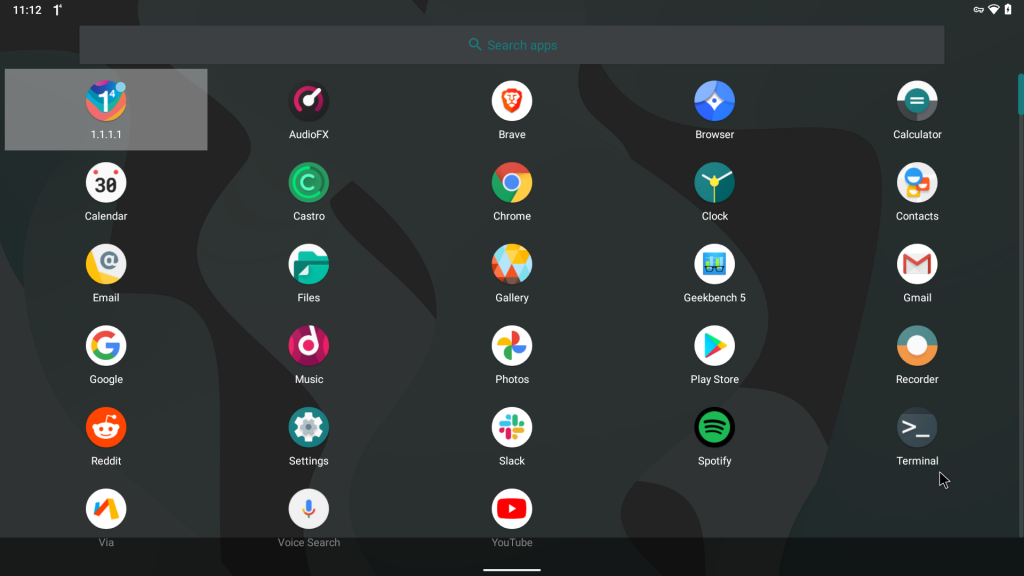
- În terminal, tastați următoarele comenzi.
su //To enter the rest of the commands as a super user rpi4-recovery.sh // To boot into recovery on the next reboot- Vei vedea asta.
Mounting partitions... Changing ramdisk... Unmounting partitions... Done, reboot device! :/ #- Acum, tastați comanda de repornire și apăsați Enter.
reboot- Raspberry Pi 4 va porni acum în recuperarea TWRP. Am explicat cuprinzător ce este înrădăcinarea și cum să instalez o recuperare personalizată în celelalte articole ale mele, așa că asigurați-vă că le verificați (Psst. Urmați aceste ghiduri cu precauție. O greșeală și dispozitivul dvs. Android va fi la fel de bun ca mort) .
- După ce Pi pornește în recuperare, „glisați pentru a permite modificări”.
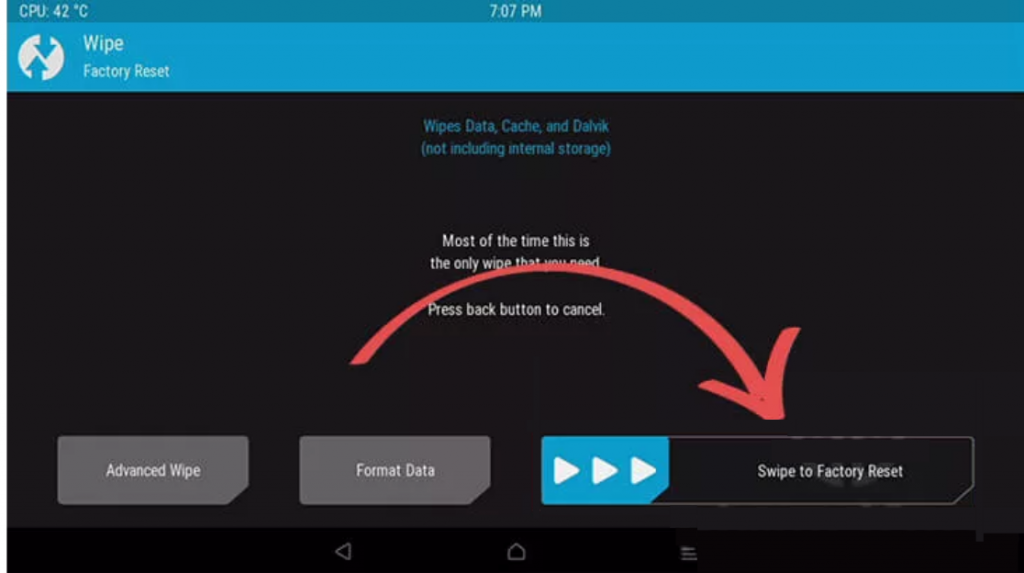
- Acum veți reveni la secțiunea de pornire a TWRP.
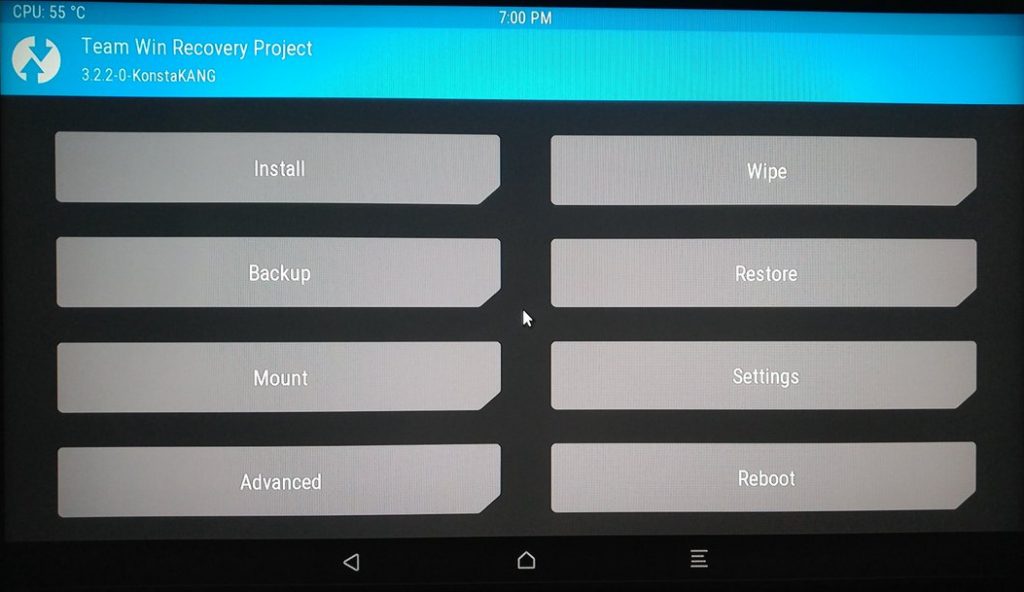
- Faceți clic pe opțiunea de instalare. Navigați la directorul de unde ați descărcat pachetul Gapps Pico, faceți clic pe el și, în final, „glisați pentru a flash” zip-ul.
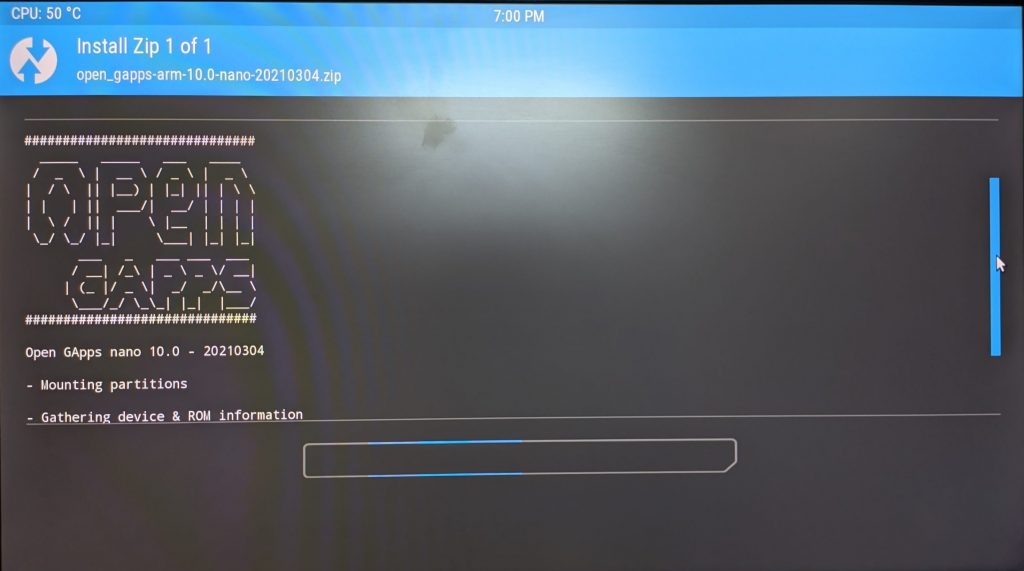
- Acum, întoarceți-vă, faceți clic pe repornire și faceți clic pe „sistem”.
- Raspberry Pi 4 ar trebui să pornească acum în LineageOS. Verificați meniul aplicației și voila! Acum ar trebui să aveți instalate serviciile Google Play și Play Store.
Gândurile mele despre construcție
Am testat această construcție aproape o zi întreagă și am constatat că este destul de stabilă. Am experimentat reporniri aleatorii de câteva ori, dar, în general, această versiune poate fi folosită ca un driver zilnic. Singurul lucru care lipsește este codificarea hardware (codificarea software este prezentă).

Aplicațiile pe care le-am testat au fost:
- YouTube
- Gmail
- Slack
- Cloudfare 1.1.1.1
- Google Chrome
- Prin browser
- Fotografii Google
- Spotify
- Castro
Fiecare aplicație, cu excepția Reddit și Brave, a funcționat bine. Pi 4B a gestionat bine videoclipurile 720P 30/60fps pe YouTube, cu scăderi minore de cadre ici și colo.
Vitezele de internet au fost decente. Pe conexiunea noastră de 50 Mbps, am obținut o viteză medie de 32 Mbps după patru rulări.
Venind la Geekbench 5, scorurile nu s-au apropiat nici măcar de dispozitivele de gamă medie de 2-3 ani, cum ar fi Redmi Note 7, care a fost alimentat de Snapdragon 660. Pi a obținut un scor respectabil single-core de 237 și un scor multi-core de 587.
Navigarea pe web pe Chrome a fost ușoară. Au existat puține sughițuri ocazionale, dar acest lucru este acceptabil pentru hardware-ul lui Pi. Cu aproximativ cinci file de Chrome, aplicația de setări și Google Foto care rulează în fundal, consumul mediu de RAM a fost de aproximativ 2 GB.
În general, experiența a fost mai bună decât media pentru o construcție neoficială. Această versiune v-a fost adusă de dezvoltatorul KonstaaT, așa că asigurați-vă că îi verificați profilul Github.
Doriți să instalați Ubuntu? Asigurați-vă că consultați articolul nostru despre cum să instalați Ubuntu MATE pe Raspberry Pi.
Întrebări frecvente
- Poate un Raspberry Pi să ruleze Android fără probleme?
Dacă dețineți un Raspberry Pi 4B, nu veți avea probleme la rularea Android. Cu toate acestea, sistemul de operare va avea un întârziere grav pe alte plăci RPI și nu veți avea o experiență plăcută.
- Este suficient 4 GB pentru Raspberry Pi
Da. În cea mai mare parte, 4 GB RAM este suficient pentru utilizarea zilnică, dar, dacă intenționați să faceți o mulțime de activități multifuncționale cu Chromium și alte aplicații, s-ar putea să doriți să luați în considerare varianta de 8 GB.
- Raspberry Pi este pe 64 de biți?
Da, este. SoC Broadcom BCM2711 este un SoC pe 64 de biți, care este un cip quad-core cu nuclee ARM Cortex-A73. Prin urmare, puteți instala orice sistem de operare pe 64 de biți.
- Cum schimb sistemul de operare pe Raspberry Pi 4?
Este destul de simplu. Mergeți pe site-ul web al sistemului de operare, citiți instrucțiunile intermitente, descărcați imaginea sistemului de operare și flash-o pe card folosind Raspberry Pi Imager.