Cum se instalează și se utilizează TeamViewer pe Linux
Publicat: 2022-01-29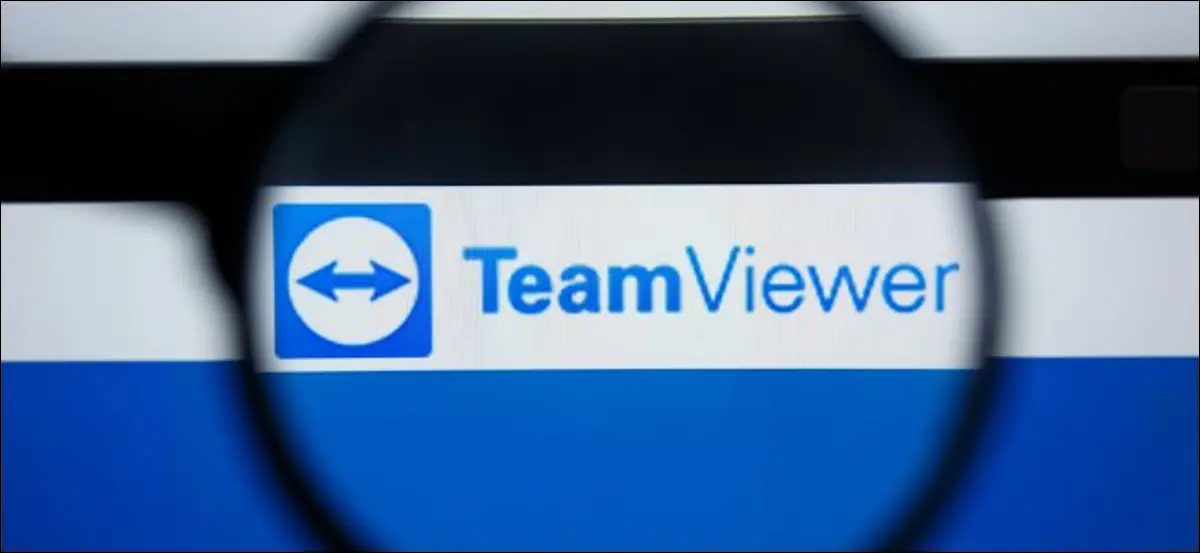
Sunteți suport tehnic pentru prietenii și familia dvs.? TeamViewer face ca suportul de la distanță pe mai multe platforme să fie ușor și este gratuit pentru uz privat. Iată cum să îl instalați și să îl utilizați pe Linux.
Asistență tehnică pentru familie pe mai multe platforme
Sunteți cel mai indicat pentru prieteni și familie ori de câte ori se confruntă cu dificultăți cu computerul? Este întotdeauna plăcut să ajuți, dar orice lucru care face munca mai rapidă și mai ușoară este binevenit. Încercarea de a vorbi cu cineva care nu este priceput la tehnologie printr-o procedură simplă poate fi frustrant pentru amândoi. Și mai rău, poate împiedica acea persoană să adopte noi tehnologii în viitor.
A vedea problema în persoană este întotdeauna utilă, dar, uneori, acest lucru nu este posibil. Aici intervine software-ul de acces la distanță. Vă permite să controlați mașina de la distanță și să o utilizați, mai mult sau mai puțin, așa cum ați face dacă ați fi așezat în fața ei.
Evident, nu puteți face lucrurile fizice, cum ar fi introducerea sau scoaterea unităților USB, dar aveți un asistent la fața locului care poate face acele lucruri pentru dvs., dacă este necesar.
TeamViewer este o aplicație binecunoscută de acces la distanță și de partajare a desktopului. Este un produs comercial cu sursă închisă, dar este și gratuit de utilizat în setări non-comerciale. Îl puteți folosi pe Linux, Windows, MacOS și alte sisteme de operare.
RELATE: 5 instrumente gratuite de acces la distanță pentru conectarea la un PC sau Mac
Instalarea TeamViewer pe Linux
Am testat instalarea TeamViewer pe Ubuntu 20.04, Fedora 32 și Manjaro 20.0.1. TeamViewer oferă pachete binare pentru Ubuntu și Fedora. Dacă utilizați Manjaro, puteți instala TeamViewer din Arch User Repository (AUR).
Pentru a instala TeamViewer în Ubuntu și Fedora, porniți browserul și navigați la pagina de descărcare TeamViewer Linux.
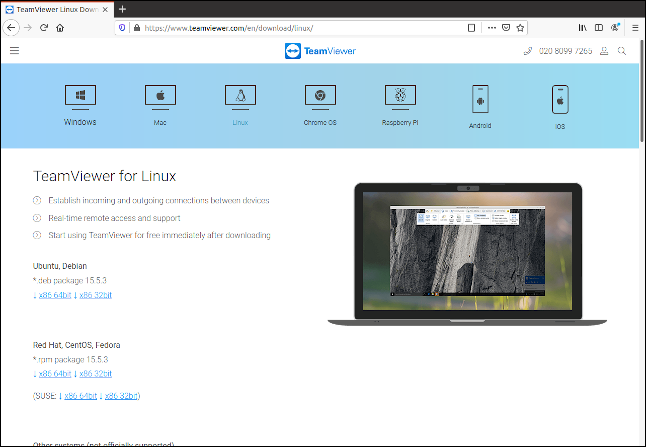
Există link-uri pentru a descărca fișiere Ubuntu DEB și fișiere Fedora RPM.
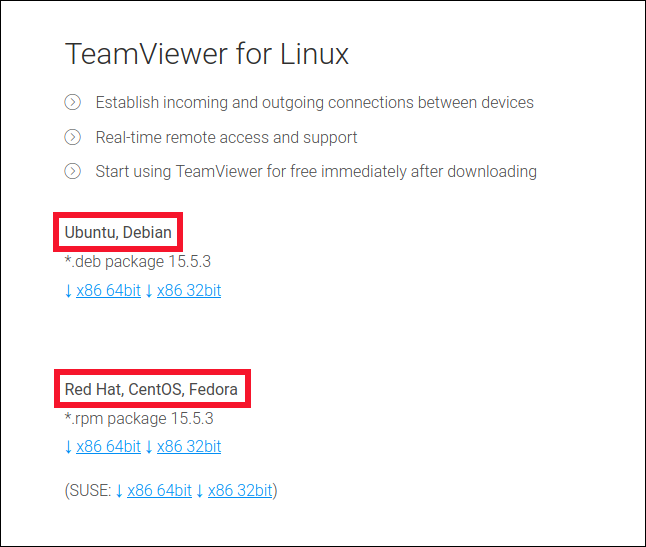
Descărcați fișierul pachet corespunzător. După ce descărcarea se termină, localizați fișierul pachet pe computer (se va afla probabil în folderul „Descărcări”).
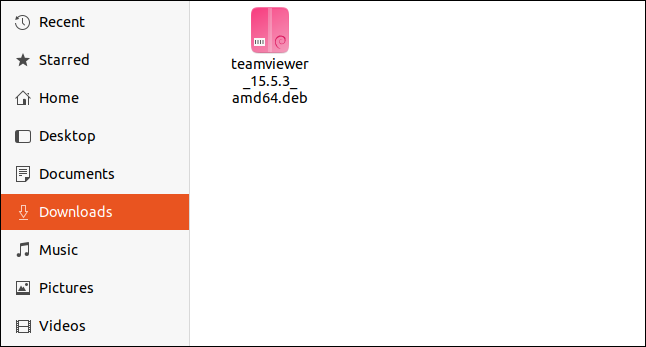
Acesta este pachetul Ubuntu, așa că numele fișierului de pe sistemul dvs. poate fi diferit. Faceți dublu clic pe fișierul pachetului și când se lansează aplicația, faceți clic pe „Instalare”.
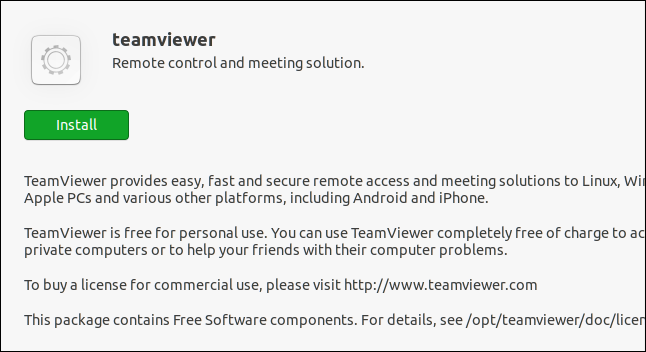
Pe Fedora, pachetul dumneavoastră va arăta ca imaginea de mai jos.
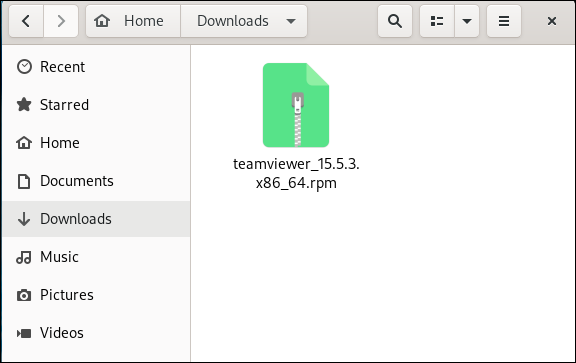
Din nou, deoarece numele fișierului reflectă versiunea aplicației TeamViewer, al tău ar putea fi diferit. Faceți dublu clic pe fișierul RPM pentru a-l instala și când se lansează aplicația, faceți clic pe „Instalare”.
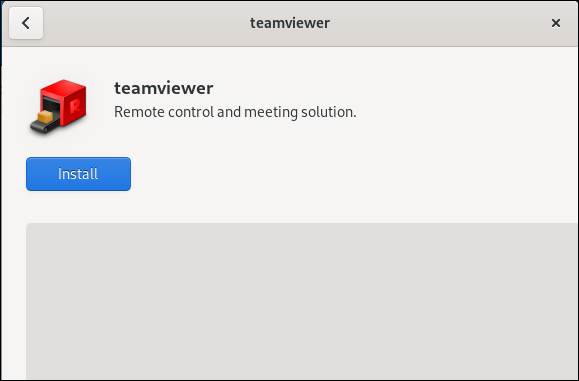
Pe Manjaro mai avem puțin de lucru pentru că trebuie să instalăm următoarele dependențe:
sudo pacman -Sy qt5-webkit
sudo pacman -Sy qt5-quickcontrols
După ce instalați cele de mai sus, lansați managerul de software pamac. Dacă nu ați activat deja suportul AUR, deschideți meniul aplicației, navigați la Proprietăți > Preferințe, apoi faceți clic pe fila „AUR”. Comutați-Activați glisorul AUR.
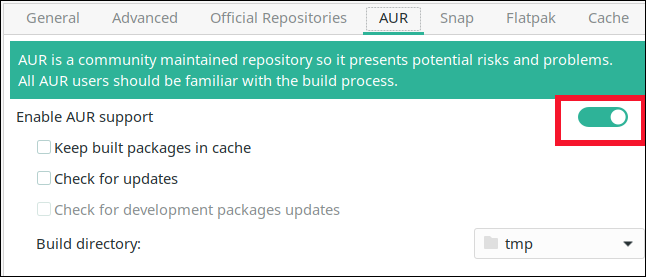
Închideți fereastra de preferințe, faceți clic pe pictograma Căutare din fereastra principală, apoi tastați „teamviewer”. Selectați versiunea pe care doriți să o instalați din lista de rezultate.
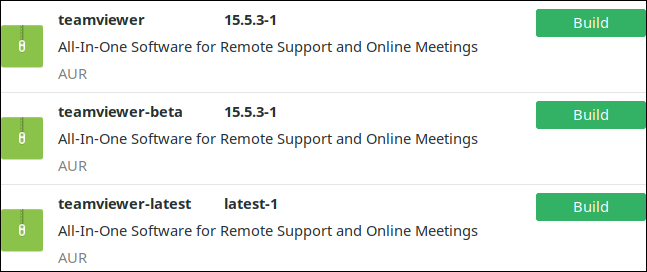

Am descărcat și instalat versiunea în partea de sus (15.5.3) pe Ubuntu și Fedora, deoarece cel mai bine este să instalați cea mai recentă versiune.
Instalarea Clientului
Persoanele pe care le ajuți ar putea folosi computere Windows, Mac-uri sau Chromebook-uri. În toate cazurile, cel mai simplu lucru de făcut este să le ceri să descarce software-ul TeamViewer. Aceștia pot accesa site-ul Web TeamViewer, pot face clic pe sistemul de operare corespunzător din partea de sus a ecranului și apoi descarcă utilitarul TeamViewer QuickSupport.
Pe Mac și Windows, nici măcar nu trebuie să instaleze acest lucru - doar vor lansa fișierul descărcat. Pe Chromebookuri, trebuie să fie instalat.
După ce clientul este lansat, arată ca imaginea de mai jos. În mijlocul ecranului, sub „ID-ul tău”, este un număr.
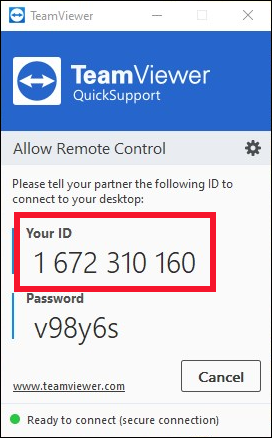
Cere-ți prietenului sau membrului familiei să-ți dea acest număr. Secvența de caractere de mai jos este parola, de care veți avea nevoie și de dvs.
Folosind TeamViewer
Pentru a vă conecta la un computer la distanță, lansați TeamViewer pe al dvs. În GNOME, apăsați tasta Super (de obicei situată între Ctrl și Alt, în stânga). Începeți să tastați „teamviewer” va apărea pictograma TeamViewer.
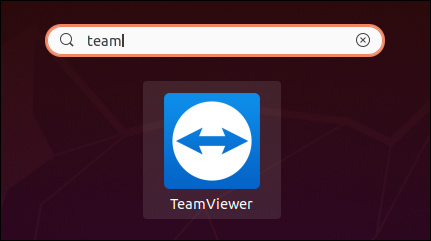
Faceți clic pe pictogramă pentru a lansa TeamViewer. Faceți clic pe „Acceptați acordul de licență”.
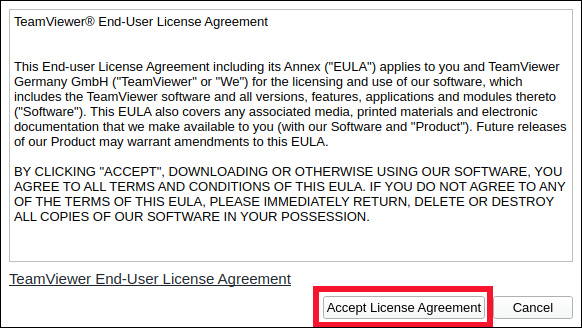
Apare fereastra principală TeamViewer. Introduceți numărul de identificare al persoanei pe care o ajutați în câmpul „ID partener”, apoi faceți clic pe „Conectați”.
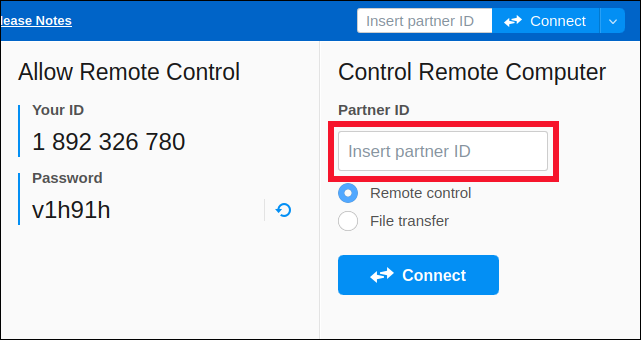
Introduceți parola persoanei pe care o ajutați, apoi faceți clic pe „Log On”.
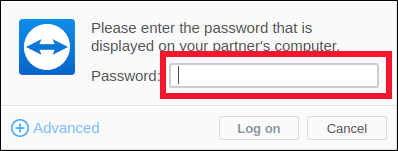
Desktopul celeilalte persoane apare într-o fereastră și acum aveți acces complet la acel computer. Când mutați mouse-ul peste fereastră, indicatorul mouse-ului de pe computerul de la distanță va face același lucru.
În imaginea de mai jos, suntem conectați la un computer Windows.
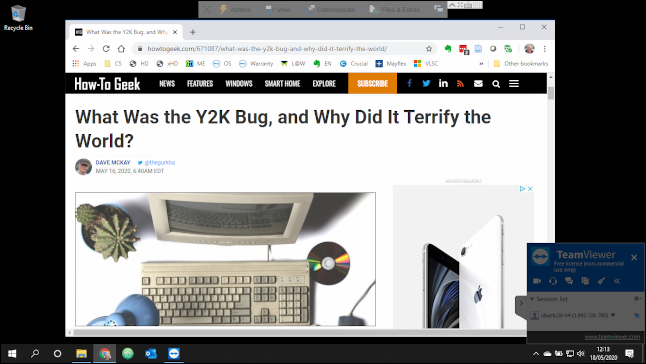
Pentru a reduce traficul în rețea și a accelera conexiunea, nu veți vedea imaginea de fundal de pe desktop - va fi neagră.
Puteți să accesați meniuri, să rulați aplicații și să utilizați tastatura la fel ca și dacă ați fi așezat în fața computerului respectiv.
Există câteva setări care merită remarcate. Dacă faceți clic pe „Vizualizare” în partea de sus a ferestrei, apare un meniu. Puteți selecta o vizualizare care se potrivește cel mai bine combinației dintre cele două rezoluții desktop și dimensiunea ferestrei pe care doriți să o utilizați. Opțiunea „Scalată” este un bun punct de plecare și funcționează cel mai bine în majoritatea situațiilor.
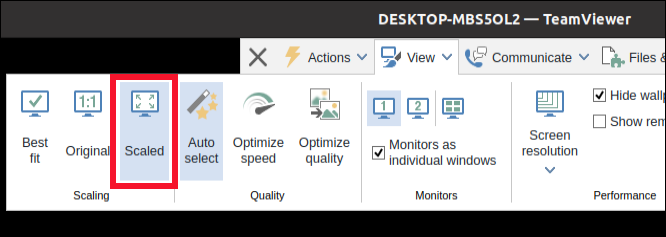
Faceți clic pe „Acțiuni” pentru a deschide meniul respectiv. Dacă activați „Trimite combinații de taste”, combinațiile de taste sunt apoi trimise la computerul de la distanță, și nu la propriul dvs. De exemplu, dacă apăsați Super+E pentru a deschide o fereastră de browser de fișiere, aceasta va fi activată pe computerul de la distanță, dar nu pe al dvs.
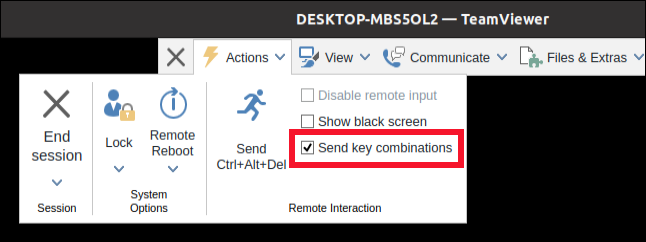
Când indicatorul mouse-ului se află în afara ferestrei TeamViewer, totuși, combinațiile de taste se vor aplica computerului dvs.
Mai puțin stres, remedieri mai rapide
Asistența tehnică de la distanță poate fi o provocare. Cu toate acestea, un pachet de acces la distanță vă permite să găsiți și să remediați problema în cel mai scurt timp posibil. Să sperăm că atunci vă puteți recupera mai mult din zi și, eventual, sănătatea dumneavoastră mentală.
Rețineți că TeamViewer este gratuit numai pentru uz necomercial; dacă vrei să-l folosești pentru afacerea ta, trebuie să achiziționezi o licență.
