Cum se instalează și se utilizează ADB, utilitarul Android Debug Bridge
Publicat: 2022-12-13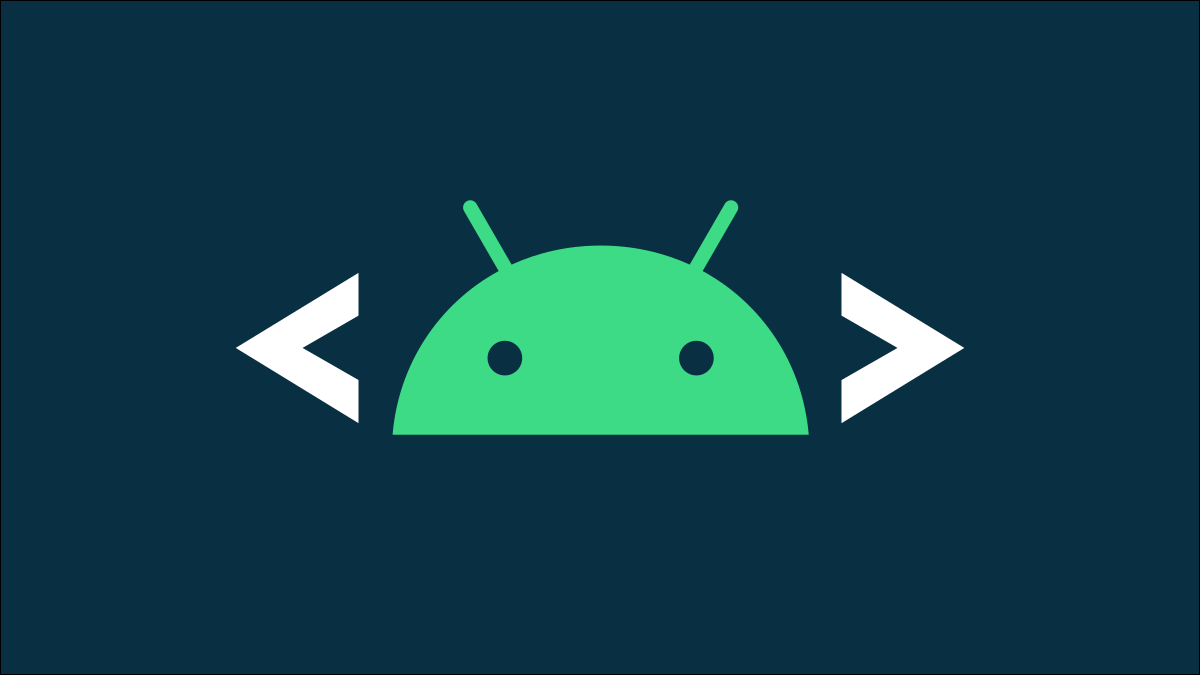
ADB, Android Debug Bridge, este un utilitar de linie de comandă inclus cu SDK-ul Android de la Google. ADB vă poate controla dispozitivul prin USB de la un computer, poate copia fișiere înainte și înapoi, poate instala și dezinstala aplicații, rula comenzi shell și multe altele.
Am acoperit și alte trucuri care necesită ADB în trecut, inclusiv copierea de rezervă și restaurarea smartphone-ului sau a tabletei și instalarea implicită a aplicațiilor Android pe cardul SD. ADB este folosit pentru o varietate de trucuri Android geek.
Pasul unu: Descărcați instrumentele platformei
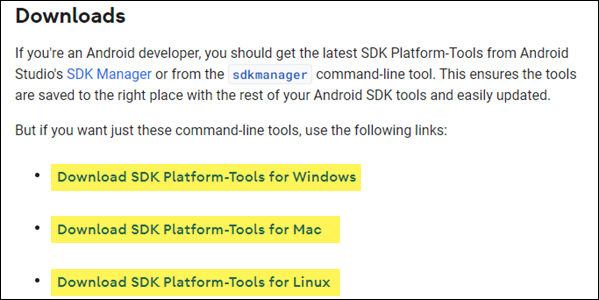
Accesați pagina de descărcare a instrumentelor platformei SDK Android. Selectați linkul pentru sistemul dvs. de operare din secțiunea „Descărcări”. Acest lucru va descărca un fișier ZIP, pe care îl puteți dezarhiva oriunde doriți să stocați fișierele ADB – sunt portabile, astfel încât să le puteți pune oriunde doriți.
Asta e tot ce avem de făcut deocamdată. Asigurați-vă că vă amintiți unde ați dezarhivat fișierele, va trebui să le accesăm mai târziu.
Pasul doi: Activați depanarea USB pe telefon
Pentru a utiliza ADB cu dispozitivul Android, trebuie să activați o funcție numită „Depanare USB”. Deschideți sertarul de aplicații al telefonului, atingeți pictograma Setări și selectați „Despre telefon”. Derulați până la capăt și atingeți elementul „Număr de construcție” de șapte ori. Ar trebui să primiți un mesaj care vă spune că sunteți acum dezvoltator.
Întoarceți-vă la pagina principală Setări și ar trebui să vedeți o nouă opțiune în secțiunea „Sistem” numită „Opțiuni pentru dezvoltatori”. Deschideți-l și activați „Depanare USB”.
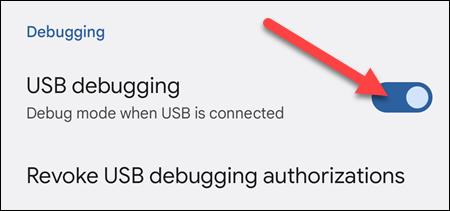
Mai târziu, când vă conectați telefonul la computer, veți vedea o fereastră pop-up intitulată „Permiteți depanarea USB?” pe telefonul tau. Bifați caseta „Permiteți întotdeauna de pe acest computer” și atingeți OK.
Pasul trei: testați ADB și instalați driverele telefonului dvs. (dacă este necesar)
Deschideți linia de comandă (vor funcționa și PowerShell și Terminalul) și schimbați directorul în care ați dezarhivat fișierul mai devreme. Puteți face acest lucru introducând comanda de mai jos. Înlocuiți destinația fișierului cu propria dvs.:
CD C:\”Fișiere de program”\platform-tools
Pentru a testa dacă ADB funcționează corect, conectați dispozitivul Android la computer folosind un cablu USB și rulați următoarea comandă:
dispozitive adb
Notă: dacă utilizați PowerShell sau Terminalul cu un profil PowerShell, va trebui să rulați ./adb devices . 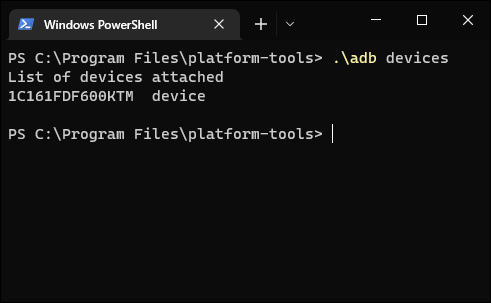
Ar trebui să vedeți un dispozitiv în listă. Dacă dispozitivul dvs. este conectat, dar nu apare nimic în listă, va trebui să instalați driverele corespunzătoare.
În marea majoritate a cazurilor, computerul vă va detecta automat telefonul și îl va configura cu driverele corespunzătoare. Dacă acest lucru nu se întâmplă, de obicei puteți găsi driverele pentru dispozitivul dvs. de pe forumurile XDA Developers sau de pe site-ul web al producătorului. Driverele pentru dispozitivele Google, cum ar fi telefoanele Pixel, pot fi găsite pe site-ul web Google. Google are, de asemenea, o listă de drivere USB sortate după producător, care vă vor economisi o mulțime de timp.

Notă: Asigurați-vă că urmați cu atenție instrucțiunile pentru instalarea driverelor dispozitivului dvs. dacă sunt furnizate instrucțiuni specifice.
Dacă descărcați driverele manual, poate fi necesar să forțați Windows să le găsească pe dispozitivul dvs. Deschideți Device Manager (faceți clic pe Start, tastați „Device Manager” și apăsați Enter), localizați dispozitivul, faceți clic dreapta pe el și selectați Properties. Este posibil să vedeți un semn de exclamare galben lângă dispozitiv dacă driverul acestuia nu este instalat corect.
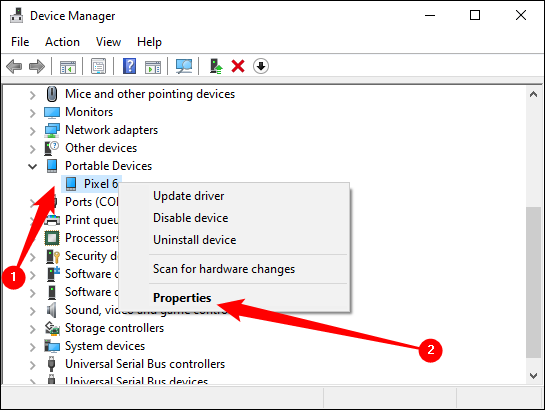
În fila Driver, faceți clic pe „Actualizați driverul”.
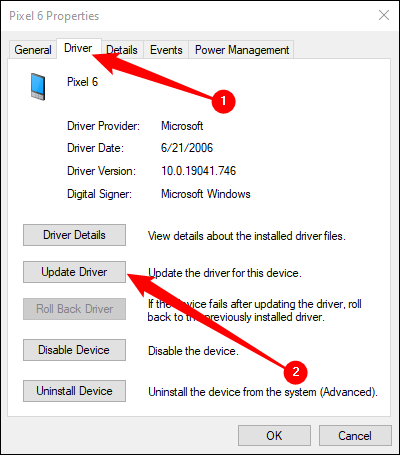
Utilizați opțiunea Răsfoiți computerul meu pentru software-ul driver.
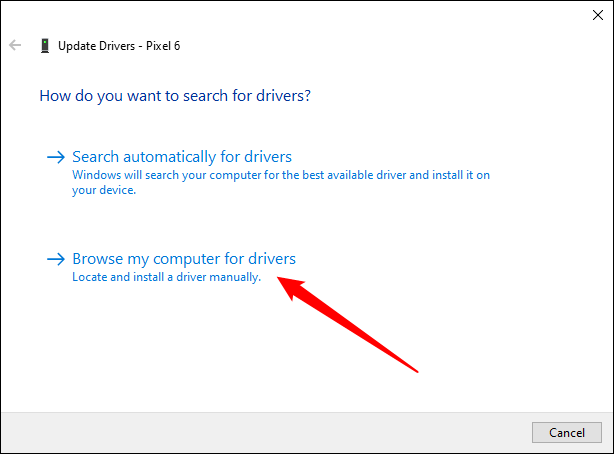
Găsiți driverele pe care le-ați descărcat pentru dispozitivul dvs.
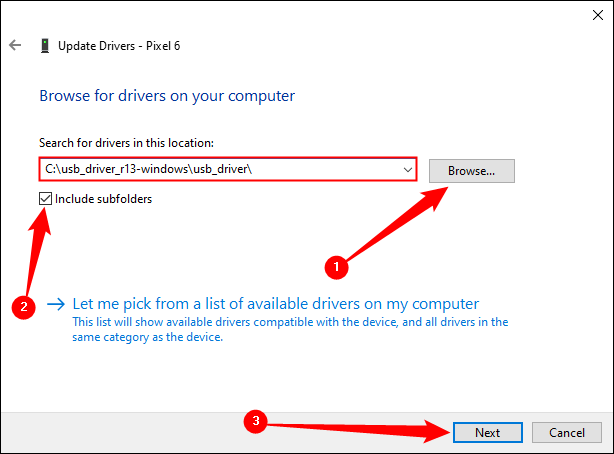
Notă: Dacă ați descărcat driverele de la OEM sau Google, căutați un fișier executabil sau INF în folderul drivere.
După ce ați instalat driverele dispozitivului, conectați telefonul și încercați din nou comanda adb devices:
dispozitive adb
Sau:
dispozitive ./adb
Dacă totul a mers bine, ar trebui să vedeți dispozitivul dvs. în listă și sunteți gata să începeți să utilizați ADB!
Dacă rularea adb devices tot nu va returna niciun dispozitiv, există câteva lucruri pe care le puteți încerca:
- Schimbați cablul USB cu unul de calitate superioară
- Conectați cablul USB într-un alt port
- Conectați cablul USB direct la porturile USB de pe placa de bază (în spate), mai degrabă decât la porturile din partea din față a PC-ului sau de pe un hub USB.
- Schimbați modul USB al telefonului dvs. la PTP, MTP (File Transfer/Android Auto) sau USB Tethering.
Pasul patru (Opțional): Adăugați ADB la calea sistemului dumneavoastră
Așa cum este, trebuie să navigați în folderul ADB și să deschideți acolo un prompt de comandă ori de câte ori doriți să îl utilizați. Cu toate acestea, dacă îl adăugați în calea sistemului Windows, acest lucru nu va fi necesar - puteți doar să tastați adb din Linia de comandă pentru a rula comenzi oricând doriți, indiferent în ce folder vă aflați.
Procesul este puțin diferit pe Windows 11, 10 și 7, așa că consultați ghidul nostru complet de editare a căii sistemului pentru pașii necesari pentru a face acest lucru.
LEGATE: Cum să editați calea sistemului pentru acces ușor la linia de comandă în Windows
Comenzi ADB utile
Pe lângă varietatea de trucuri care necesită ADB, ADB oferă câteva comenzi utile:
- adb install C:\package.apk — Instalează pachetul situat la C:\package.apk pe computer pe dispozitiv.
- adb uninstall package.name — Dezinstalează pachetul cu package.name de pe dispozitiv. De exemplu, ați folosi numele com.rovio.angrybirds pentru a dezinstala aplicația Angry Birds.
- adb push C:\file /sdcard/file — împinge un fișier de pe computer pe dispozitiv. De exemplu, comanda de aici împinge fișierul situat la C:\file de pe computer la /sdcard/file de pe dispozitiv
- adb pull /sdcard/file C:\file — Trage un fișier de pe dispozitiv pe computer — funcționează ca adb push, dar invers.
- adb logcat — Vizualizați jurnalul dispozitivului dvs. Android. Poate fi util pentru depanarea aplicațiilor.
- adb shell — Vă oferă un shell interactiv de linie de comandă Linux pe dispozitivul dvs.
- adb shell command — Rulează comanda shell specificată pe dispozitivul dvs.
Pentru un ghid complet pentru ADB, consultați pagina Android Debug Bridge de pe site-ul Google Android Developers.
