Cum să instalezi un SSD pe PlayStation 5
Publicat: 2022-01-29SSD-ul PlayStation 5 este unul dintre cele mai impresionante aspecte ale sistemului, deoarece încarcă jocuri incredibil de rapid și permite trucuri de viteză și amploare pe care consolele cu hard disk pur și simplu nu le pot egala. Totuși, este doar 825 GB și 667 GB pot fi utilizați pentru jocuri. Dacă doriți să jucați o mulțime de jocuri mari, acel SSD se va umple rapid. Din fericire, există o soluție care nu implică dezinstalarea constantă a jocurilor pentru a face loc.
PS5 are un slot de expansiune pentru a accepta SSD-uri M.2 NVMe și, cu unitatea potrivită în acel slot, puteți menține acele viteze și funcții impresionante, în timp ce creșteți drastic spațiul. Este un proces destul de direct, dar implică puțină demontare și verificarea specificațiilor. Am efectuat singuri operația și am creat acest ghid util pas cu pas, care intră în puțin mai multe detalii decât instrucțiunile proprii ale Sony.
1. Alegeți SSD-ul potrivit

Aveți nevoie de un SSD M.2 pentru a face upgrade spațiului de stocare al PS5, dar nu orice SSD M.2 va face. Sony enumeră câteva cerințe specifice pentru unitățile compatibile. SSD-urile M.2 pot varia în ceea ce privește dimensiunea fizică și capacitatea de stocare, dar cel pe care îl selectați trebuie să fie suficient de rapid pentru a ține pasul cu SSD-ul intern al PS5. Cerințele sunt:
SSD M.2 NVMe compatibil PCI-Express Gen4x4
Soclu 3 (cheie M)
Dimensiunea stocării de la 250 GB la 4 TB
Dimensiune 2230, 2242, 2260, 2280 sau 22110
Până la 25 mm lățime
30, 40, 60, 80 sau 110 mm lungime
Mai puțin de 11,25 mm grosime (mai puțin de 8 mm de deasupra plăcii, mai puțin de 2,45 mm de dedesubtul plăcii)
Viteză de citire secvenţială de 5.500 Mbps sau mai mare
Viteza de citire este vitală dacă doriți performanțe bune și este cea mai ușor statistică de ratat când faceți cumpărături pentru un SSD; mulți au viteze de citire între 3.000 și 5.000 Mbps. Am ales o lamă ADATA XPG Gammix S70.
2. Pregătiți-vă echipamentul
Înainte de a instala SSD-ul, va trebui să pregătiți câteva lucruri. Evident, eliberați un spațiu de lucru plat. Apoi obțineți următoarele instrumente:
Șurubelnița cu cap Philips nr. 1
Pensetă
Asta e. Nu aveți nevoie de niciun echipament în afară de acesta.
3. Puneți un radiator pe SSD
Dacă SSD-ul dvs. are deja un radiator pe el, puteți trece la pasul următor. Dacă nu, obțineți un radiator compatibil pentru dimensiunea SSD-ului dvs. și instalați-l folosind instrucțiunile incluse cu unitatea și/sau radiatorul. Instrucțiunile pot varia ușor între modele, dar nu ar trebui să fie mai mult decât îndepărtarea adezivului de pe stratul termic din partea inferioară a radiatorului și apăsarea cu grijă pe SSD.
4. Opriți PlayStation 5
Acest lucru poate părea evident, dar trebuie să opriți manual sistemul. Doar apăsarea butonului de pornire pune PS5 în modul de repaus, iar deconectarea cablului de alimentare de acolo va crește starea de repaus, iar consola vă va certa pentru asta data viitoare când o porniți. Aceasta nu este o situație grozavă pentru un nou SSD.
Apăsați butonul PlayStation de pe controler, apoi selectați pictograma Power.
Alegeți Oprire și așteptați până când toate luminile de pe consolă se sting.
Deconectați sistemul și mutați-l în spațiul dvs. de lucru.
5. Poziționați PlayStation 5
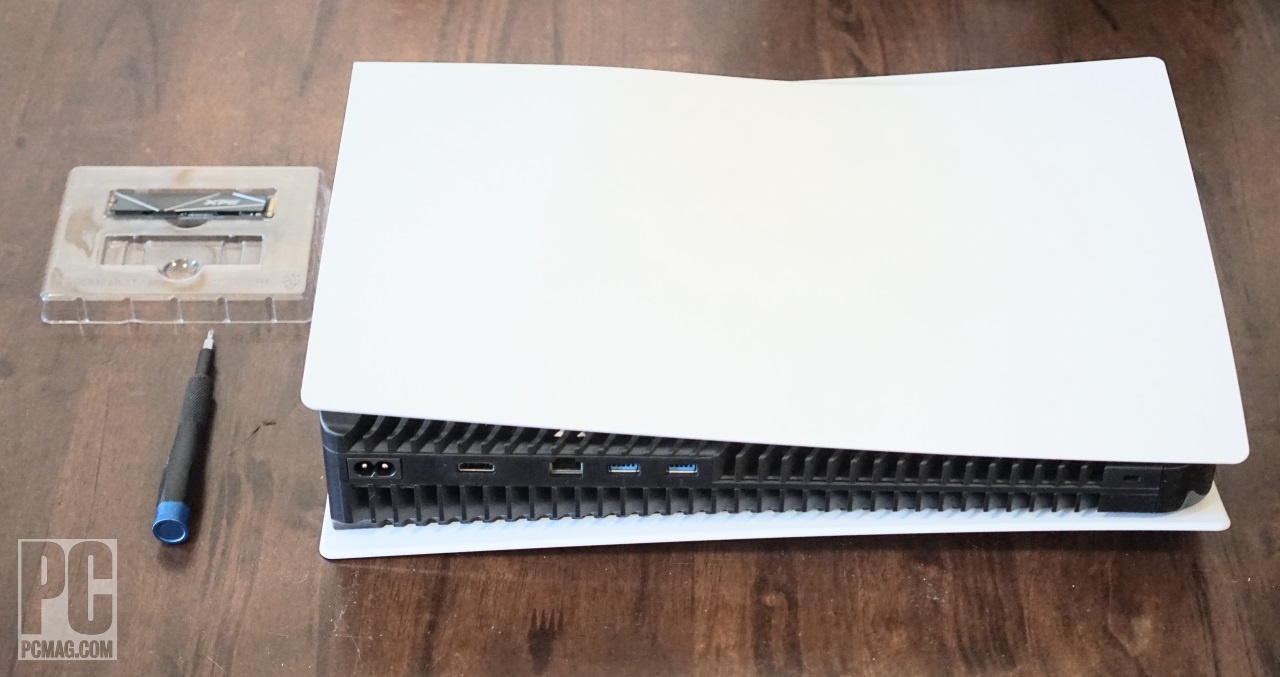
Așezați PS5 pe spațiul dvs. de lucru, cu sigla PlayStation în jos și porturile îndreptate spre dvs.
6. Scoateți panoul lateral

Aceasta este una dintre cele mai dificile părți ale procesului, deoarece îndepărtarea acelui panou mare, alb, este puțin dificilă.
Prindeți ferm colțul din stânga sus și colțul din dreapta jos.
Trageți cu atenție colțul din dreapta jos, în timp ce împingeți panoul spre stânga cu mâna dreaptă.
În același timp, folosiți degetul mare din stânga pentru a sprijini partea de sus a panoului pentru efect de pârghie și restul mâinii stângi pentru a ușura panoul din stânga. Dacă ați găsit unghiul corect, panoul ar trebui să alunece spre stânga și să se desprindă cu o forță relativ mică. Dacă panoul nu se mișcă, încercați să găsiți un unghi diferit pentru a împinge și ajustați cât de mult trageți în sus cu mâna dreaptă.
Panoul este asigurat de știfturi laterale asemănătoare unui cârlig care fac clic spre stânga și nicio forță în sus, în afară de cantitatea mică necesară pentru a ridica știfturile din crestături, nu-l va îndepărta (și ați putea rupe știfturile dacă încercați). Folosiți puțină experimente de mișcare până când găsiți modalitatea corectă de a face panoul să alunece la stânga.
7. Scoateți capacul slotului de expansiune

Acest lucru este simplu. Scoateți singurul șurub care ține capacul dreptunghiular din partea de sus a PS5 deschis (ignorați toate celelalte șuruburi de pe capacul mare din stânga). Ridicați capacul de pe fanta de expansiune și puneți-l și șurubul în lateral.

8. Scoateți șurubul M.2

Scoateți șurubul mic care se află în orificiul din extrema dreaptă a slotului de expansiune. Scoateți doar șurubul și plasați-l în lateral. Păstrați distanțierul în formă de inel acolo unde se află până la pasul următor.
Recomandat de editorii noștri



9. Așezați distanțierul în orificiul corect

Aici intervin penseta. Mutați distanțierul din orificiul din dreapta al slotului de expansiune în orificiul marcat cu lungimea corectă a SSD-ului dumneavoastră. Ai putea să o faci cu degetele, dar pentru cât de mic este, probabil că este mai ușor să-l aliniezi. Dacă SSD-ul tău are o lungime de 110 mm, distanțierul este deja la locul potrivit.
10. Introduceți SSD-ul în slotul de expansiune

Cu radiatorul în sus și punctele de conectare spre stânga, aliniați crestătura de pe SSD cu slotul din stânga.
Apăsați ușor stânga, iar unitatea ar trebui să se potrivească bine și să fie îndreptată ușor în sus.
Apăsați în jos pe marginea dreaptă a unității, astfel încât crestătura de pe acea parte să se potrivească pe distanțier.
11. Securizează SSD-ul

Instalați șurubul M.2 în marginea dreaptă a SSD-ului și a distanțierului. Când este complet înșurubat, unitatea ar trebui să se așeze ferm în slotul de expansiune.
12. Acoperiți slotul de expansiune
Remontați capacul slotului de expansiune și înșurubați-l la loc.
13. Remontați panoul lateral
Acest lucru este puțin mai puțin complicat decât îndepărtarea panoului, dar s-ar putea să fie nevoie totuși să vă mișcați și să experimentați cu poziționarea panoului înainte ca acesta să se încadreze în poziție. Setați panoul ușor la stânga de unde ar trebui să fie pe PS5 și apăsați-l cu atenție la dreapta. Dacă este înclinat corect, ar trebui să se fixeze înapoi în poziția blocată.
14. Formatați SSD-ul
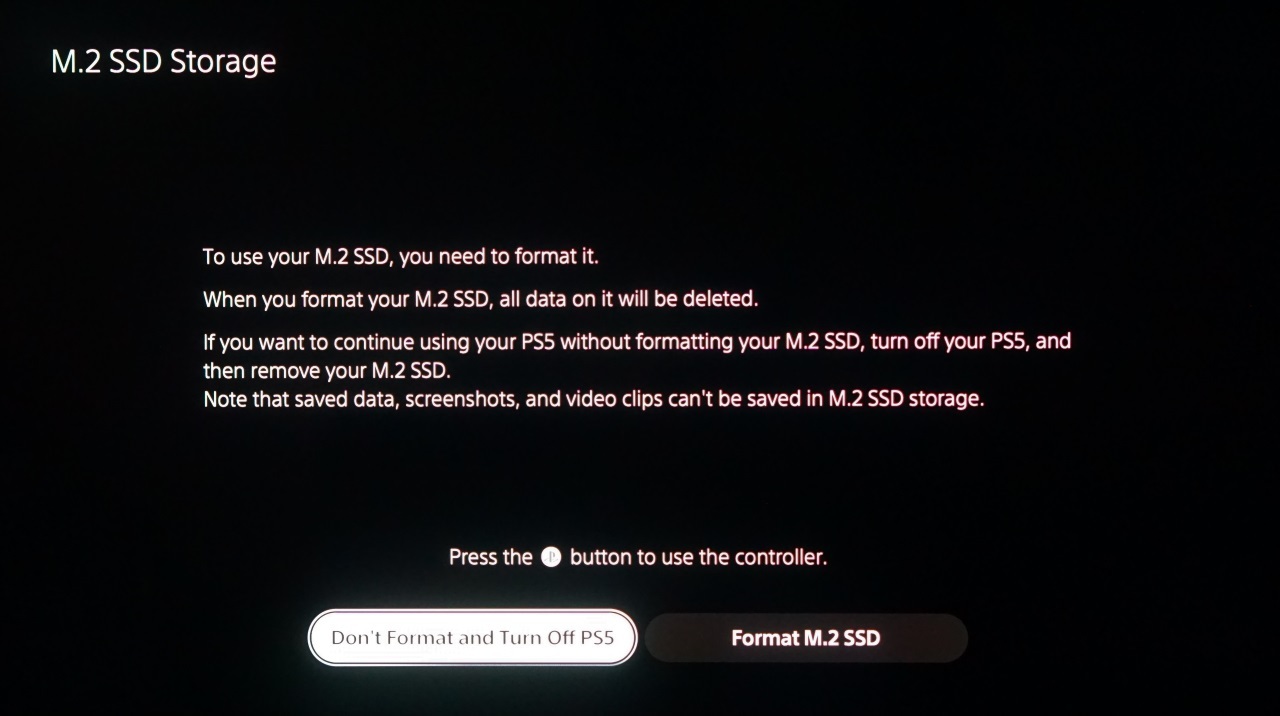
PS5 poate fi acum conectat înapoi la televizor și pornit din nou, așa că faceți asta. Când pornește, ar trebui să detecteze SSD-ul și să vă întrebe dacă doriți să îl formatați. Alegeți da (va șterge orice de pe unitate). După câteva minute, unitatea va fi formatată pentru a funcționa cu PS5 și puteți seta sistemul să instaleze jocuri direct pe acesta în mod implicit. De asemenea, sistemul va rula un test de viteză pe unitatea dvs., astfel încât să puteți verifica din nou dacă este mai rapid decât cel recomandat de Sony de 5.500 Mbps.
15. Începeți să jucați!
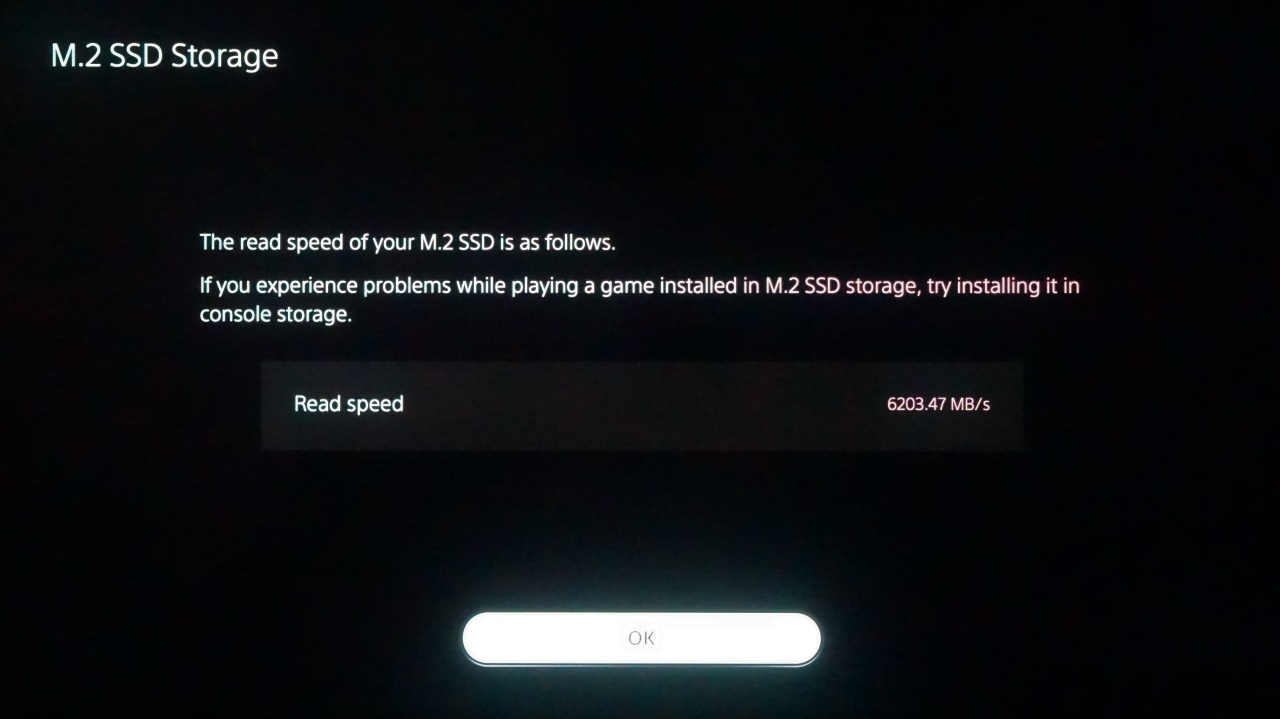
PS5 dvs. este acum configurat cu spațiu de stocare semnificativ crescut, care, dacă unitatea dvs. îndeplinește toate cerințele, ar trebui să fie la fel de rapidă ca și SSD-ul intern care era deja acolo. A se distra! Și consultați lista noastră cu cele mai bune jocuri PS5 pentru câteva idei despre ce să puneți pe noua dvs. unitate.
