Cum să inserați o bifă sau o casetă de selectare în PowerPoint
Publicat: 2023-02-15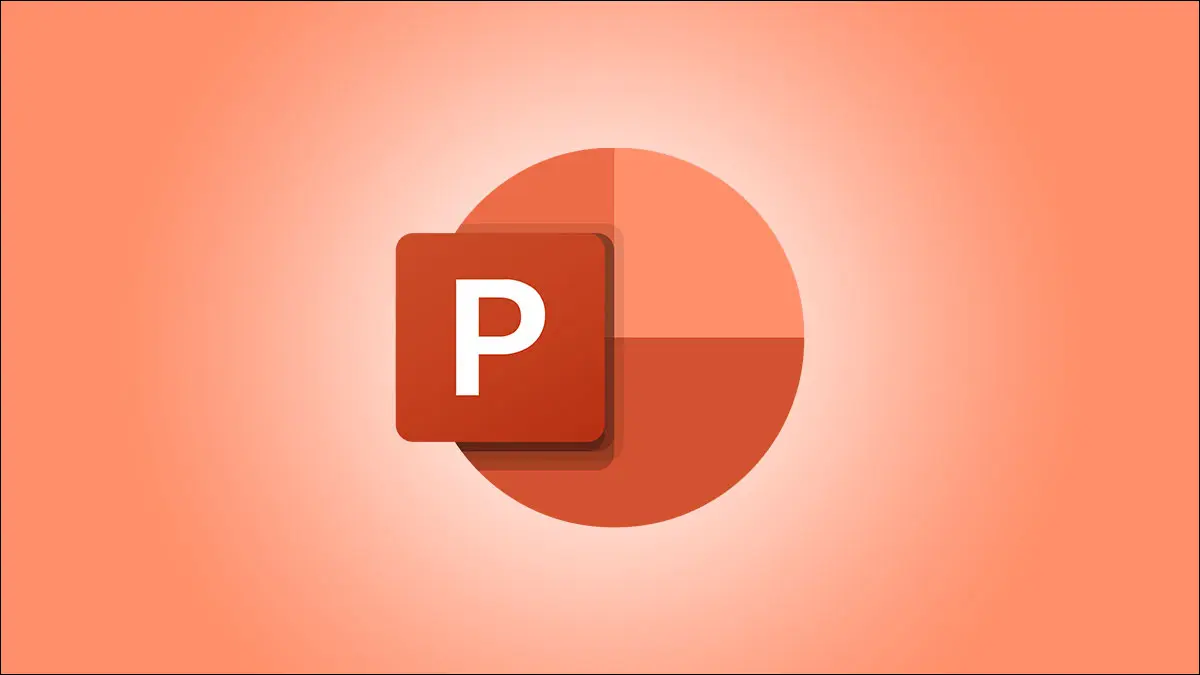
Dacă doriți să plasați o pictogramă bifă sau să adăugați o casetă de selectare pe care se poate face clic în prezentarea Microsoft PowerPoint, tot ce trebuie să faceți este să apăsați pe o comandă rapidă de la tastatură sau să utilizați una dintre opțiunile de meniu. Vă vom arăta cum să faceți acest lucru în diapozitive.
Adăugați o bifă în PowerPoint
Utilizarea unei liste cu marcatori
Utilizarea unei comenzi rapide de la tastatură
Copiați și lipiți marcajul de bifare
Utilizarea Meniului Simboluri
Folosind meniul Pictograme
Folosind Emoji Bar
Introduceți o casetă de bifare în PowerPoint
Adăugați o bifă în PowerPoint
Pentru a adăuga un simbol bifă în diapozitive, utilizați una dintre cele șase metode enumerate mai jos. Stilul bifă va varia ușor în funcție de metoda pe care o utilizați, așa că încercați diferite metode și vedeți care vă place cel mai mult.
Utilizarea unei liste cu marcatori
O modalitate de a afișa semne de selectare, în special în liste, este să utilizați opțiunea de listă cu marcatori din PowerPoint. Aici, faceți o listă cu articolele dvs., fiecare articol având o bifă lângă el.
Pentru a utiliza această metodă, în diapozitiv, selectați locația textului în care doriți să adăugați o bifă.
Apoi, în panglica PowerPoint din partea de sus, selectați fila „Acasă”. Apoi, în secțiunea „Paragraf”, faceți clic pe pictograma săgeată în jos de lângă pictograma „Maranțe”.
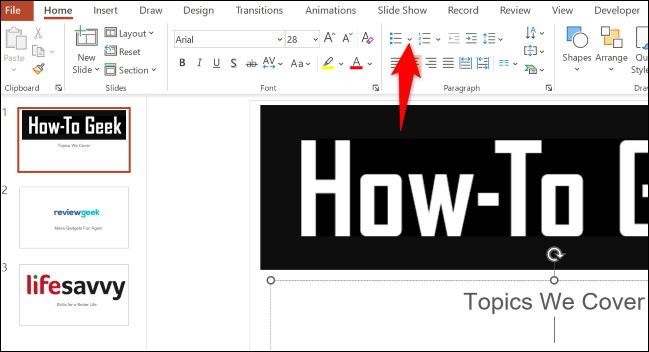
În meniul cu marcatori care se deschide, alegeți lista cu marcatori cu bifări.

La locul ales în diapozitiv, aveți acum o pictogramă bifă. Puteți lăsa bifa acolo sau puteți adăuga text pentru a merge împreună cu simbolul. Adăugați semne de selectare suplimentare prin simpla apăsare a tastei Enter.
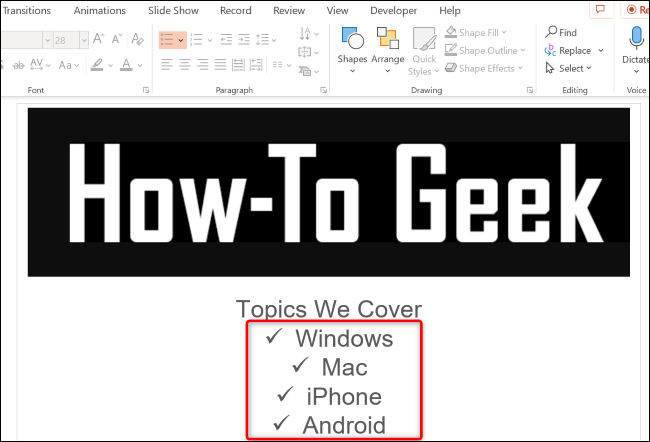
LEGATE: Cum să aliniați textul după un marcator în PowerPoint
Utilizarea unei comenzi rapide de la tastatură
Dacă preferați comenzile rapide de la tastatură, există o tastă rapidă pe care o puteți utiliza pentru a adăuga semne de selectare în diapozitive.
Pentru a-l folosi, mai întâi, puneți cursorul acolo unde doriți să adăugați o bifă în diapozitiv.
Notă: în timp ce utilizați numerele din aceste comenzi rapide de la tastatură, asigurați-vă că utilizați tastatura numerică de pe tastatură. Apăsarea numerelor din rândul de sus al tastaturii nu va funcționa.
Apoi, pe tastatură, apăsați Alt+0252. Aceasta va adăuga un simbol de bifă.
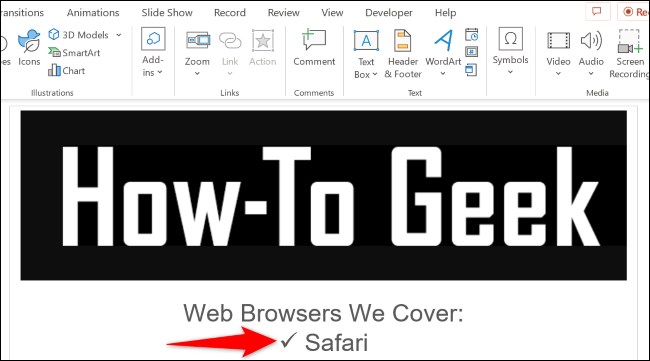
Pentru a adăuga un simbol în care bifarea se află în interiorul unei casete, apoi pe tastatură, apăsați Alt+0254.
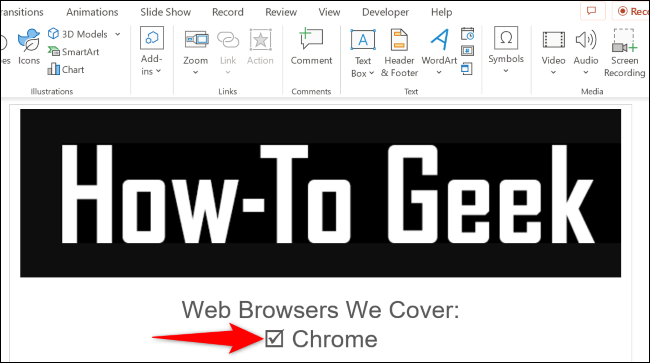
LEGATE: Toate cele mai bune comenzi rapide de la tastatură Microsoft PowerPoint
Copiați și lipiți marcajul de bifare
Dacă vă grăbiți și doriți să obțineți rapid o bifă în diapozitive, găsiți simbolul bifării undeva (online sau într-un document), copiați-l și inserați-l în diapozitive.
Puteți găsi simbolul bifă pe Google, pur și simplu căutând „simbolul bifă”. După ce îl găsiți, copiați-l în clipboard.
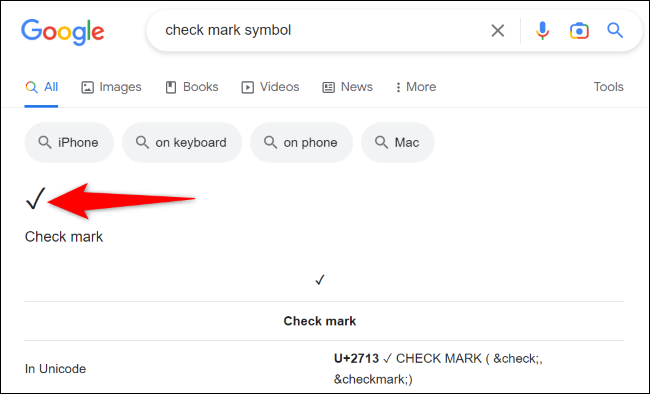
Reveniți la diapozitivul PowerPoint, faceți clic dreapta pe locația în care doriți să adăugați simbolul și alegeți „Păstrați doar text” în secțiunea „Opțiuni de lipire”.
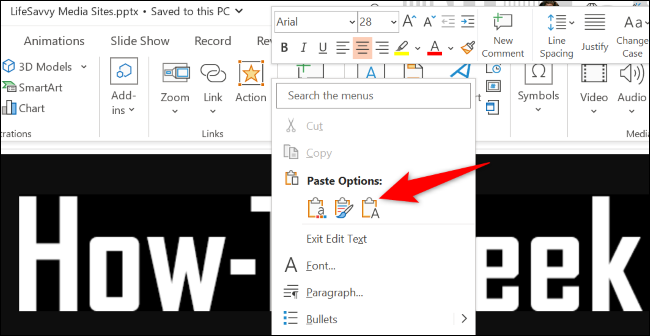
Acum aveți simbolul copiat în diapozitiv.
LEGATE: Cum să lipiți text fără format aproape oriunde
Utilizarea Meniului Simboluri
PowerPoint are un meniu de simboluri care conține mai multe simboluri pe care le puteți adăuga la diapozitive, dintre care unul este un simbol cu bifă.
Pentru a adăuga acel simbol Wingdings la diapozitive, apoi, mai întâi, selectați locația în care doriți să afișați simbolul.

Apoi, în panglica PowerPoint din partea de sus, faceți clic pe fila „Inserați” și alegeți Simboluri > Simbol.
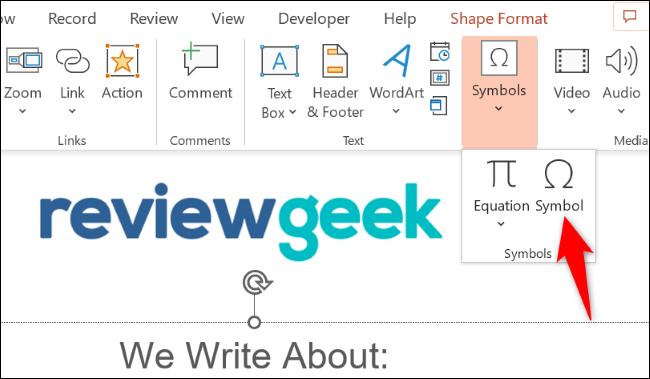
În fereastra „Simbol”, în partea de sus, faceți clic pe meniul drop-down „Font” și alegeți „Wingdings”. Apoi, selectați pictograma bifă din listă și alegeți „Inserați” în partea de jos.
Apoi, închideți fereastra „Simbol”.
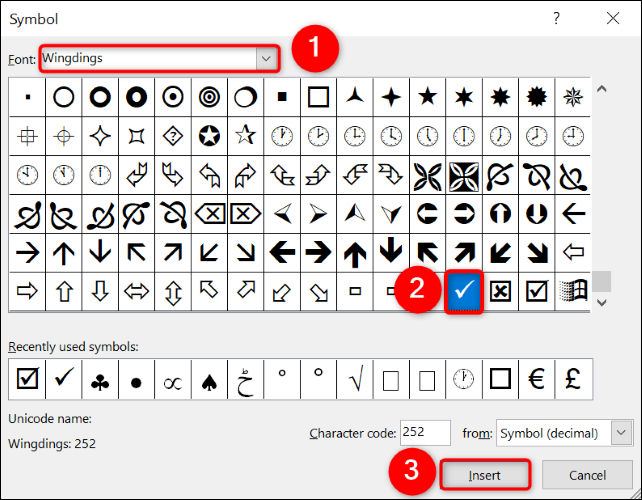
Si asta e. Acum aveți pictograma selectată în prezentare.
LEGATE: Cum să scrieți fracții în PowerPoint
Folosind meniul Pictograme
PowerPoint oferă un meniu de pictograme în care aveți multe tipuri diferite de pictograme de utilizat în prezentări. Puteți folosi acest meniu pentru a adăuga o bifă și la diapozitive.
Pentru a-l folosi, din panglica PowerPoint din partea de sus, selectați fila „Inserare”. Apoi, alegeți „Icoane”.
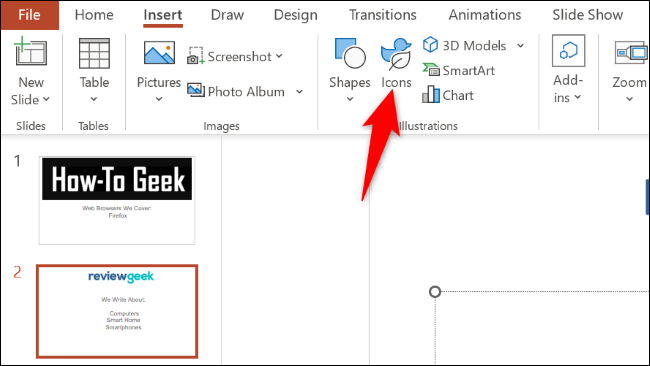
În fereastra deschisă, în partea de sus, faceți clic pe caseta de căutare și tastați „verificare”. Apoi, în lista de pictograme afișată, alegeți pictograma bifă pe care doriți să o utilizați.
Adăugați pictograma selectată la diapozitiv alegând „Inserați” în partea de jos.
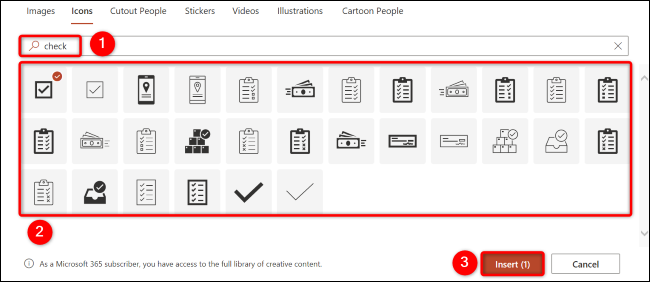
Veți vedea pictograma aleasă în diapozitiv.
LEGATE: Cum să ascundeți pictograma audio într-o prezentare de diapozitive Microsoft PowerPoint
Folosind Emoji Bar
PowerPoint acceptă emoji, ceea ce înseamnă că puteți folosi acest meniu pentru a adăuga o bifă emoji la diapozitive. Cu toate acestea, rețineți că aspectul simbolului va varia în funcție de dispozitivul pe care îl utilizați pentru a vizualiza prezentarea.
Pentru a utiliza această metodă, mai întâi, selectați locul în care doriți să adăugați simbolul marcajului în diapozitiv.
Apoi, dacă sunteți pe Windows, deschideți bara de emoji apăsând pe Windows și pe „.” (punct) taste în același timp. Pe Mac, veți apăsa Command+Control+Space.
În bara de emoji, găsiți și faceți clic pe bifa emoji pentru a-l adăuga la diapozitiv.
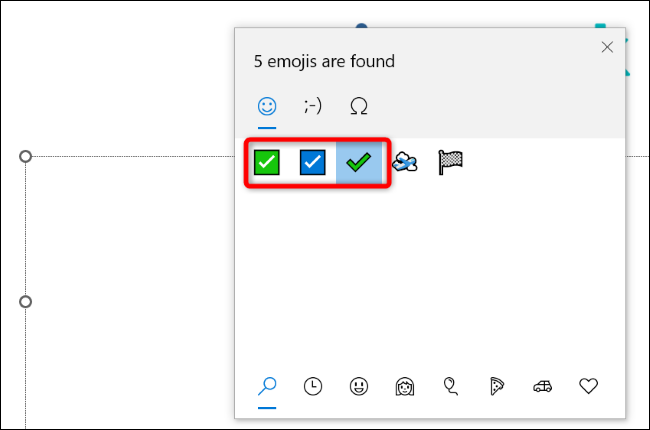
LEGE: Tasta rapidă secretă deschide noul selector de emoji din Windows 10 în orice aplicație
Introduceți o casetă de bifare în PowerPoint
Pentru a adăuga o casetă pe care puteți face clic pentru a o bifa, utilizați controlul interactiv al casetei de selectare din PowerPoint. Aceasta adaugă o casetă care este goală în mod implicit, dar este bifată când dați clic pe ea.
Notă: puteți bifa caseta numai când prezentați prezentarea de diapozitive. Nu puteți comuta cu caseta când sunteți în modul de editare.
Acestea fiind spuse, pentru a începe procesul, lansați prezentarea cu PowerPoint. Apoi, în panglica aplicației din partea de sus, selectați fila „Dezvoltator” (dacă nu aveți această filă, aflați cum să activați fila Dezvoltator în aplicațiile Office).
În fila „Dezvoltator”, din secțiunea „Controale”, selectați „Căsuță de selectare” (care este, fără a fi surprinzător, o pictogramă a unei casete de validare).
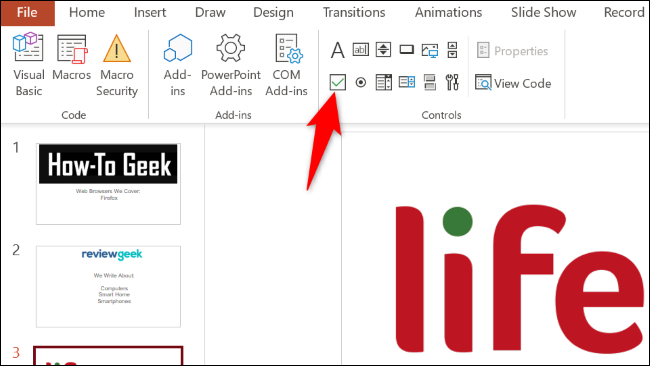
Pe diapozitiv, desenați caseta de selectare oriunde doriți să o plasați.
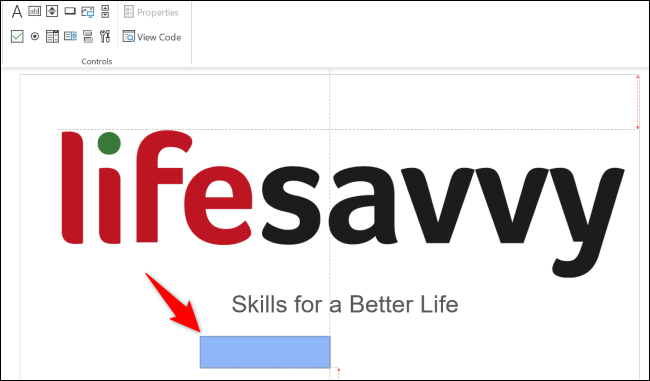
Odată adăugată caseta de validare, îi puteți modifica textul. Pentru a face acest lucru, mai întâi, faceți clic pe caseta dvs., astfel încât să fie selectată. Apoi, în fila „Dezvoltator” din partea de sus, din secțiunea „Controale”, alegeți „Proprietăți”.
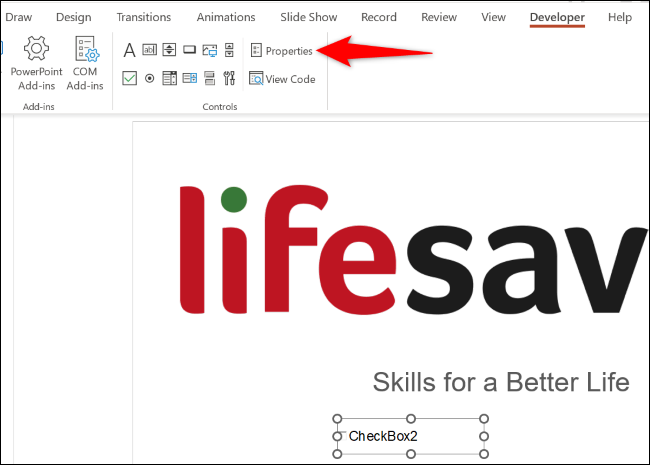
În fereastra „Proprietăți”, selectați câmpul „Letitură” și introduceți textul personalizat. Apoi, apăsați Enter și închideți fereastra.
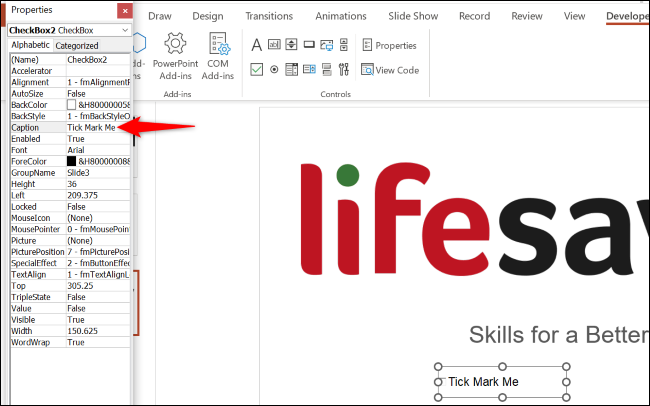
Pentru a verifica dacă caseta de selectare funcționează, redați prezentarea de diapozitive alegând Slide Show > Din Slide Current în partea de sus.
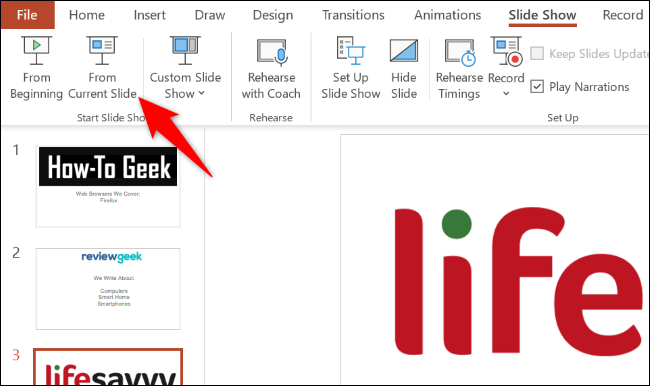
Când începe spectacolul, faceți clic pe caseta de selectare și se va bifa singur.
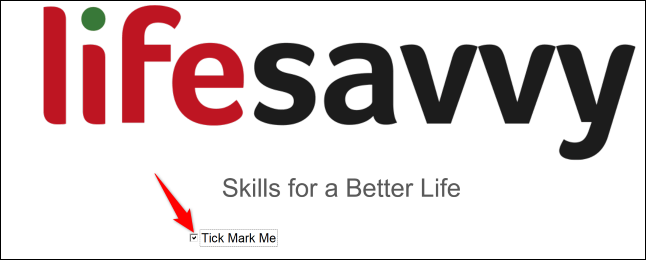
LEGĂTATE: Cum să vă exersați prezentările cu antrenorul de prezentator PowerPoint
