Cum să măriți durata de viață a bateriei laptopului
Publicat: 2022-01-29Cine vrea să meargă urgent la o priză pentru a-și salva bateria laptopului? Nu este distractiv, mai ales dacă familia ta lucrează și învață de acasă în aceste zile, în diferite colțuri ale casei care s-ar putea să nu aibă o priză convenabilă în apropiere. Din fericire, laptopurile moderne sunt mult mai eficiente decât predecesorii lor. În zilele noastre, chiar și laptopurile ieftine de înlocuire a desktop-ului și unele gigante de jocuri pot dura mai mult de opt ore cu o singură încărcare. Ultraportabilele durează adesea 14 ore sau mai mult.
Totuși, adevărul incomod este că bateria din PC-ul sau laptopul tău Mac nu va dura atâta timp cât vă face reclamă producătorul decât dacă acordați atenție unor factori cheie: setările de putere, câte aplicații rulați, chiar și temperatura camera în care lucrezi. Vestea bună este că nimic din toate acestea nu necesită mult efort pentru a rezolva, odată ce știți ce setări să ajustați. Să aruncăm o privire asupra modalităților cu cel mai mare randament și cel mai mic efort de a profita la maximum de bateria laptopului tău.
Utilizați Instrumentul de management al performanței Windows
Prima oprire a turului nostru de îmbunătățire a duratei de viață a bateriei este instrumentul de gestionare a performanței Windows. În Windows 10, este un glisor accesat din pictograma bateriei din bara de activități. În Windows 11, îl veți găsi în Setări > Sistem > Alimentare și baterie > Modul de alimentare. Acesta își propune să grupeze toate setările care afectează durata de viață a bateriei în câteva categorii ușor de înțeles.
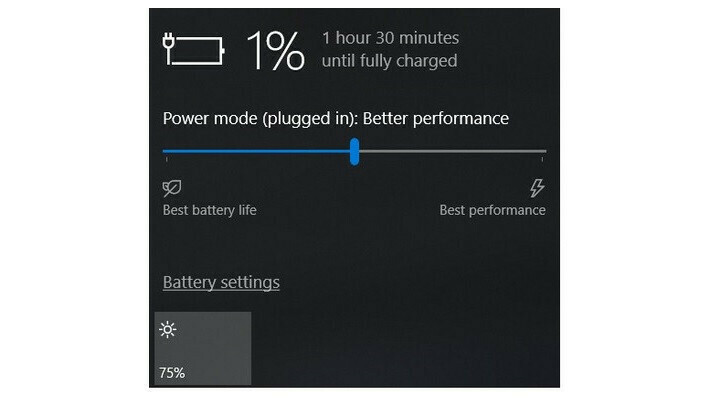
Compania care a produs computerul dvs. determină exact ce setări controlează glisorul bateriei. Dar, în general, ține cont de aceste îndrumări:
Modul Cea mai bună performanță este pentru persoanele care doresc să schimbe durata de funcționare a bateriei pentru a câștiga viteză și capacitate de răspuns. În acest mod, Windows nu va opri aplicațiile care rulează în fundal să consume multă energie.
Modul Performanță mai bună (sau Recomandat) limitează resursele pentru aplicațiile de fundal, dar, altfel, prioritizează puterea în detrimentul eficienței.
Modul Better Battery oferă o durată de viață mai lungă a bateriei decât setările implicite din versiunile anterioare de Windows.
Modul Battery Saver , o opțiune de glisare care va apărea numai atunci când computerul este deconectat, reduce luminozitatea afișajului cu 30%, previne descărcările Windows Update, oprește sincronizarea aplicației Mail și suspendă majoritatea aplicațiilor de fundal.
Pentru un MacBook: utilizați Setările bateriei pe macOS
Laptopurile Mac recente care rulează versiuni actualizate de macOS au setări extinse pentru baterie și putere pe care le puteți controla. În macOS Monterey, deschideți aplicația System Preferences și faceți clic pe Battery.
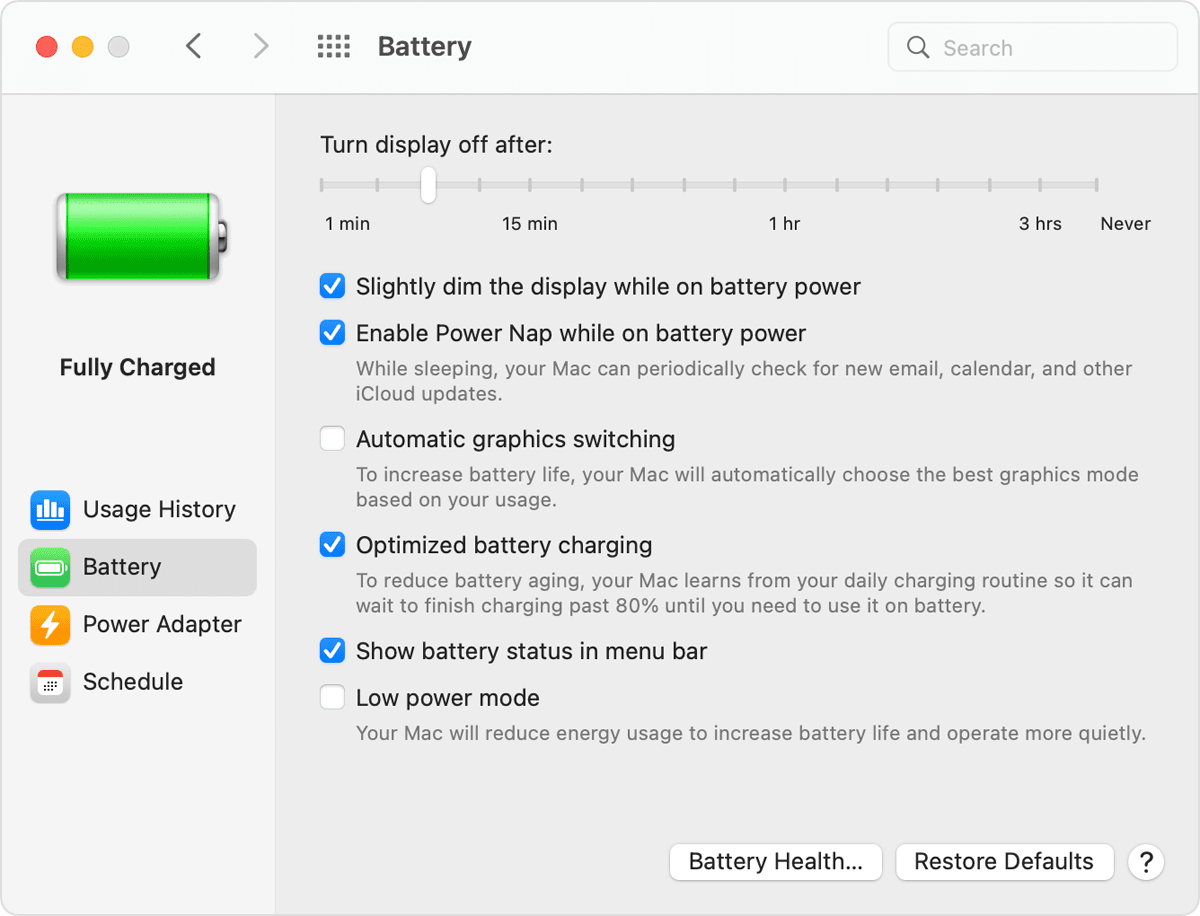
Asigurați-vă că este bifată „Slightly dim display when on battery power” și că „Enable Power Nap while on battery power” este bifată. (Cu Power Nap activat și MacBook-ul dvs. adormit, aparatul se va trezi din când în când pentru a verifica actualizările. Dezactivarea acesteia vă menține MacBook-ul complet adormit până când alegeți să îl treziți.) Pe laptop-urile MacBook Pro recente, luminozitatea afișajului se ajustează la 75% atunci când deconectați computerul de la alimentare dacă aveți activată opțiunea „Slightly dim the display while on battery power”.
În funcție de MacBook și versiunea de macOS pe care o aveți, este posibil să vedeți opțiuni suplimentare în panoul de preferințe Economizor de energie. Acestea includ „Optimizați fluxul video în timp ce pe baterie” pentru dezactivarea redării video HDR și „Încărcare optimizată a bateriei”. Unele Mac-uri au, de asemenea, o setare Modul Energie, care este foarte asemănătoare cu instrumentul de gestionare a performanței Windows descris mai sus. Dacă vedeți Modul Energie în secțiunea Baterie din preferințele de sistem, aveți următoarele opțiuni:
Putere scăzută : reduceți consumul de energie pentru a crește durata de viață a bateriei.
Automată : Mac-ul tău folosește automat cel mai bun nivel de performanță.
Putere mare : Creșteți consumul de energie pentru a îmbunătăți performanța în timpul sarcinilor de lucru susținute.
Simplificați-vă fluxul de lucru: închiderea aplicațiilor și utilizarea modului Avion
Dacă petreci mult timp lucrând fără priză, este un obicei bun să-ți ajustezi utilizarea laptopului în moduri care economisesc mai mult bateria, cum ar fi păstrând o aplicație la un moment dat și închizând orice altceva atunci când nu o folosești. Este un pic ca și cum ai stinge luminile atunci când o cameră este liberă. Dacă mergeți tot timpul înainte și înapoi între bucătărie și cămară, sau între Firefox și Microsoft Word, mențineți ambele seturi de lumini (și aplicații) aprinse (și deschise). Dar dacă doar gătiți sau doar vizionați un videoclip de pe YouTube, cel mai bine veți fi dezactivați și închideți orice altceva.
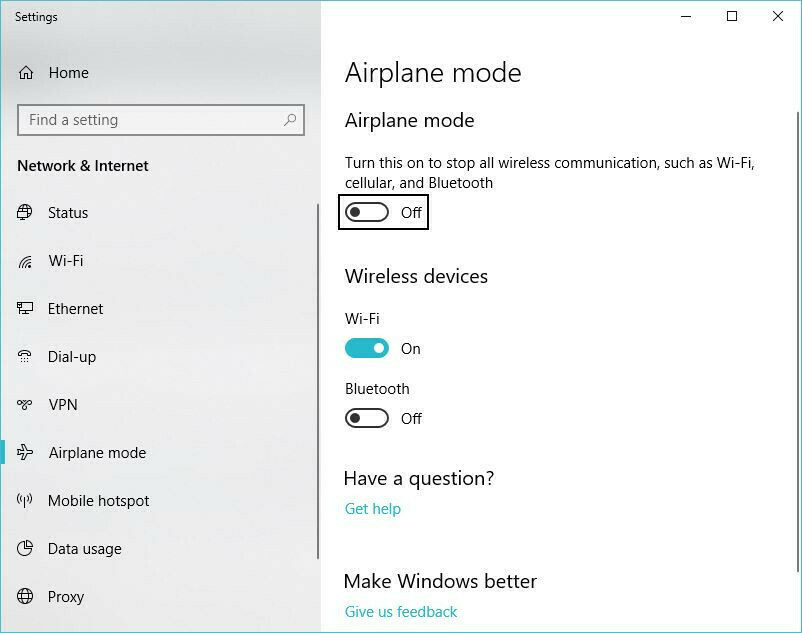
Pe lângă închiderea altor programe în timp ce efectuați o singură sarcină, luați în considerare activarea modului Avion în Windows sau dezactivarea Wi-Fi și Bluetooth în macOS, dacă știți că veți edita un document fără a avea nevoie de acces la web. Pe lângă reducerea distragerilor, modul Avion elimină o sursă semnificativă de consum al bateriei: nu numai radiourile wireless în sine, ci și aplicațiile și procesele de fundal care le folosesc în mod constant, cum ar fi actualizările și notificările push.
Închideți anumite aplicații care folosesc multă putere
Dacă aveți mai multe aplicații și procese care rulează pe sistemul dvs. în același timp, veți consuma mai repede durata de viață a bateriei și probabil că nu utilizați în mod activ tot ceea ce rulează în prezent pe computer. În Windows, aplicația Setări este primul pas pentru a găsi programe de consumare a energiei.
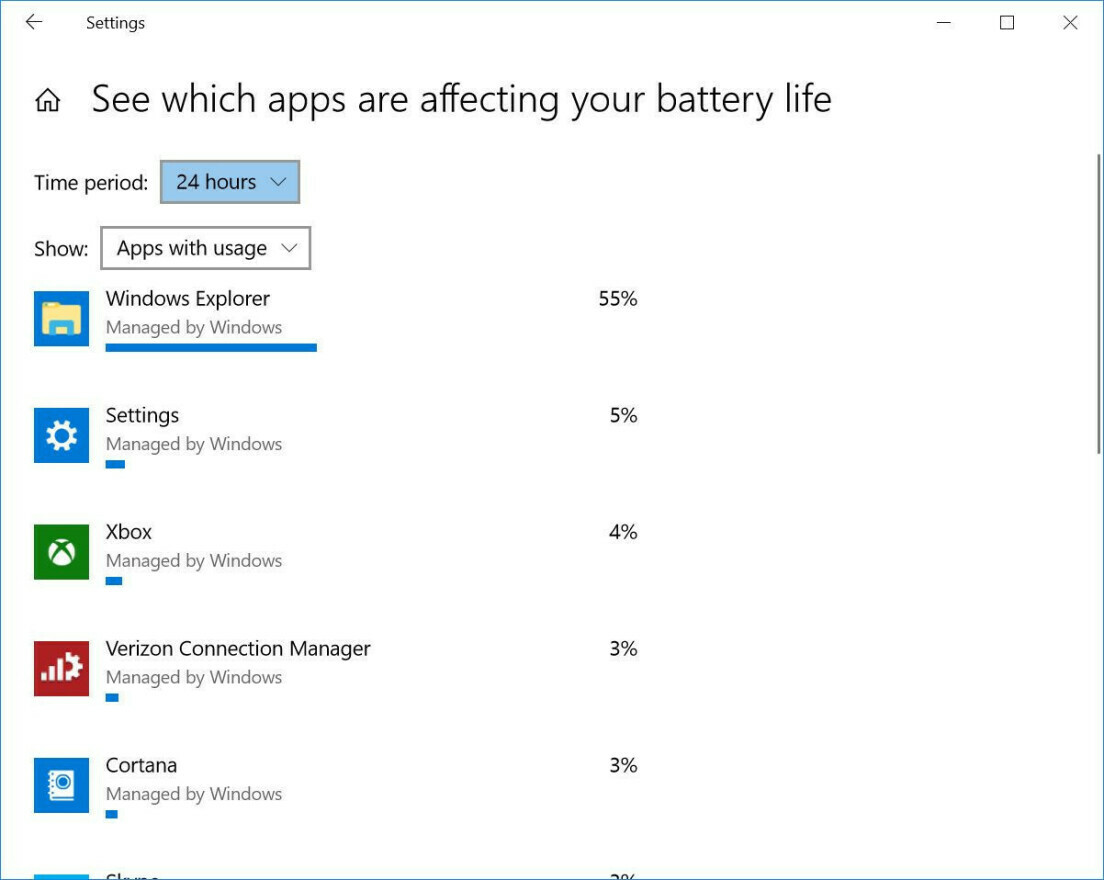
Tastați „Vedeți ce aplicații vă afectează durata de viață a bateriei” în bara de căutare Windows 10 pentru o listă de aplicații care consumă cea mai mare energie. În Windows 11, puteți accesa această listă în panoul de setări Alimentare și baterie, sub Utilizarea bateriei. Dacă vedeți o aplicație pe care o folosiți rar, care acumula multă putere, asigurați-vă că o închideți. Adesea, acestea sunt aplicații pe care le-ați deschis în fundal și de care ați uitat, cum ar fi Spotify sau Adobe Reader.
Apoi, tastați „Vedeți ce procese pornesc automat când porniți Windows” în bara de căutare sau deschideți aplicația Task Manager. În fila Pornire, veți vedea fiecare utilitar care rulează imediat ce porniți computerul. Orice cu un nume precum „Asistent de descărcare” sau „Asistent” poate fi dezactivat de obicei în siguranță. De exemplu, dacă nu deschideți frecvent liste de redare, melodii sau albume Spotify din link-uri dintr-un browser web, puteți dezactiva Spotify Web Helper.
Pentru a efectua curățări similare de aplicații în macOS, căutați Utilizatori și grupuri, apoi faceți clic pe fila Elemente de conectare, unde veți găsi o listă de aplicații care sunt desemnate să ruleze în fundal când porniți Mac-ul.
Ajustați setările pentru grafică și afișare
Dacă aveți un procesor grafic puternic în laptop, vă puteți asigura că numai jocurile sau alte aplicații cu grafică intensivă trebuie să-l folosească, în timp ce orice altceva poate fi obținut folosind siliciul mai eficient de pe CPU pentru procesarea grafică. Dacă sistemul dvs. folosește grafica Nvidia GeForce, deschideți panoul de control GeForce (se găsește de obicei în zona de notificare Windows din partea dreaptă a barei de activități), apoi faceți clic pe fila Setări program pentru a atribui fiecare aplicație unui anumit cip de procesare grafică . Alocați cipul GeForce discret pentru jocuri și aplicații de editare foto și video, cum ar fi Adobe Photoshop și Premiere, alocați în același timp orice altceva pentru grafica integrată.

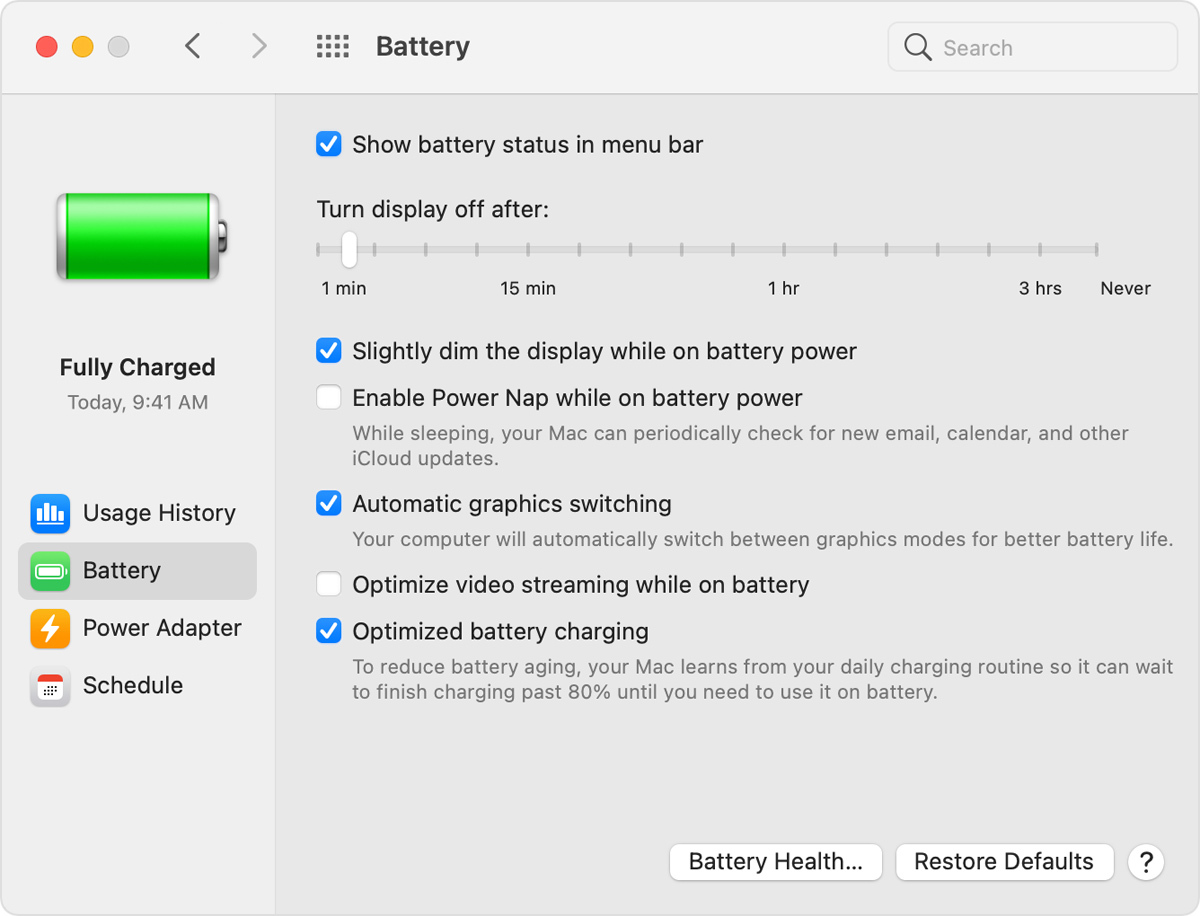
Pentru a efectua o misiune similară pe un Mac, deschideți același panou de preferințe pentru baterie menționat mai devreme și asigurați-vă că opțiunea „Comutare automată grafică” este bifată, ca în captura de ecran de mai sus de la macOS Big Sur. Nu aveți același tip de control fin asupra fiecărui program ca și în panoul GeForce, așa că va trebui să aveți încredere în judecata macOS atunci când vine vorba de aplicația care ar trebui să folosească acceleratorul grafic.
Fiți atenți la fluxul de aer
Majoritatea laptopurilor vin acum cu baterii litiu-polimer care necesită mult mai puțină întreținere decât bateriile de acum un deceniu, datorită îmbunătățirilor software și firmware-ului, precum și inovației în tehnologia bateriilor în sine. Nu mai trebuie să efectuați o descărcare completă a bateriei în mod regulat pentru a o calibra și nici nu trebuie să vă faceți griji că descărcarea completă a bateriei vă va deteriora laptopul.

Cu toate acestea, trebuie să aveți grijă la căldură, care va grăbi dezactivarea bateriei. Cele mai mari probleme provin din obstrucția fizică a orificiilor de ventilație. Acumularea de praf este o problemă, de care vă puteți ocupa prin curățarea orificiilor de ventilație și a ventilatorului laptopului. (În mod periodic, folosiți o cutie de aer comprimat pentru a elimina o parte din praf.) O problemă mai frecventă care apare, totuși, este utilizarea laptopului pe o pernă sau o pătură, care poate bloca ventilatorul de ventilație și poate reține căldura care vine. în afara sistemului. Evitați acest lucru utilizând laptopul numai pe suprafețe ferme, cum ar fi o masă sau un birou, care nu se vor îndoi și nu vor bloca fluxul de aer sau răcirea.
Urmărește sănătatea bateriei tale
Toate bateriile își pierd capacitatea de încărcare în timp și în cele din urmă vor trebui înlocuite. Este întotdeauna o idee bună să faceți un bilanț al stării de sănătate a unei baterii din când în când.
Recomandat de editorii noștri

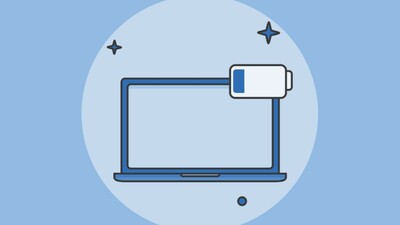
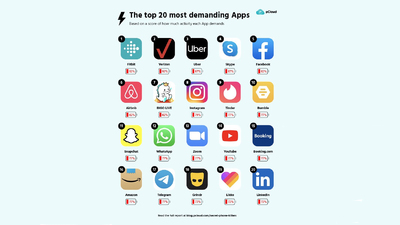
Pe un laptop Apple MacBook, pentru a vedea dacă bateria dvs. se apropie de sfârșitul duratei de viață, țineți apăsată tasta Opțiune și faceți clic pe pictograma bateriei din bara de meniu pentru a dezvălui starea bateriei. Dacă vedeți mesajul „Înlocuiți acum” sau „Deservire baterie”, probabil că bateria dumneavoastră funcționează cu mult sub capacitatea sa inițială.
Puteți găsi informații mai detaliate despre câte cicluri de încărcare a suportat bateria dvs. deschizând aplicația System Information și navigând la fila Power. Verificați valoarea numărului de cicluri față de maximele nominale din lista Apple pentru a afla câte cicluri mai aveți.
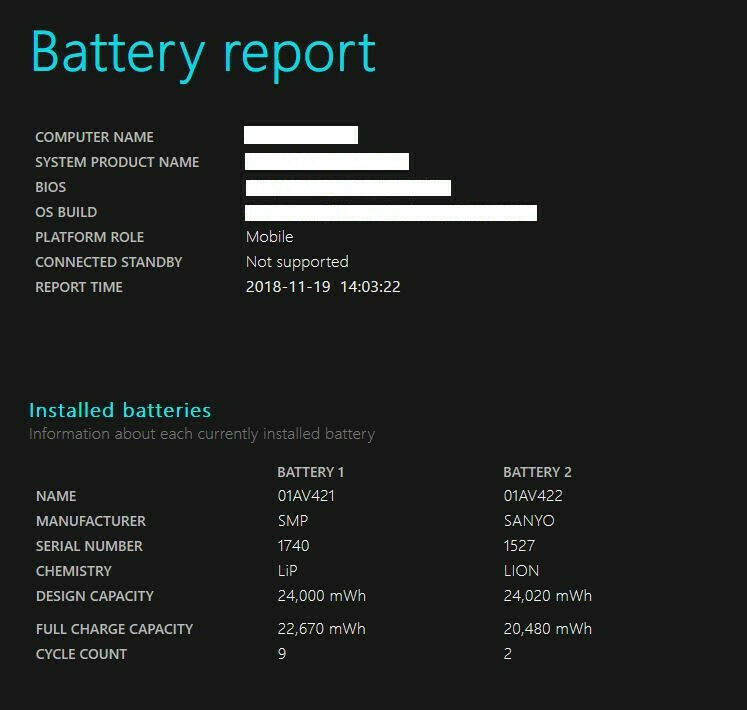
Pentru un indicator echivalent al sănătății bateriei în Windows 10, va trebui să vă suflecați mânecile și să vă adânciți în lumea promptului de comandă. Iată ghidul complet despre cum să generați un raport de baterie Windows folosind promptul de comandă.
Examinați setările de gestionare a bateriei
Unele laptop-uri recente pot acum monitoriza automat istoricul temperaturii și modelele de încărcare ale bateriei. Prin intermediul unui software de la producător, aceste informații pot fi folosite pentru a regla încărcarea „completă” pentru a rămâne sub 100% din capacitatea bateriei dacă nu o utilizați în mod regulat. (Reducerea numărului de cicluri de încărcare poate ajuta la prelungirea duratei de viață a bateriei.)
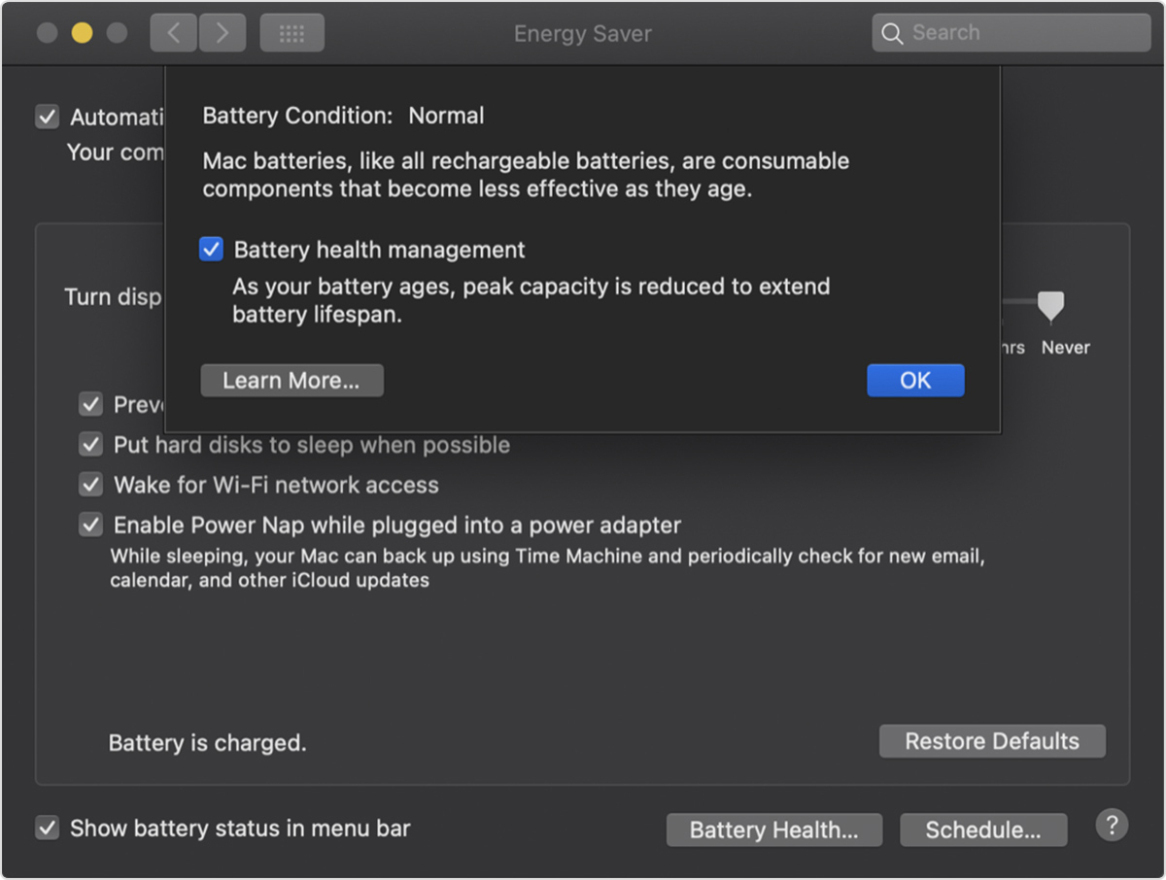
Este o idee bună să utilizați această monitorizare, dar dacă preferați să dezactivați acest software de management pentru a vă asigura că încărcați întotdeauna bateria pentru a maximiza capacitatea, mulți producători vă permit să o faceți. Pe un MacBook care rulează macOS Catalina sau o versiune ulterioară, alegeți System Preferences din meniul Apple, apoi faceți clic pe Energy Saver. Faceți clic pe Sănătatea bateriei, deselectați opțiunea „Gestionarea sănătății bateriei”, apoi faceți clic pe OK. Instrucțiunile variază în funcție de producător pentru laptopurile cu Windows; iată ghidul de utilizare al Dell.
Purtați o baterie de rezervă
În cele din urmă, cel mai simplu mod de a vă asigura că aveți întotdeauna suficientă putere a bateriei este să aduceți un acumulator extern.
Aceste surse de alimentare externe se conectează la laptop la fel cum o face încărcătorul. În general, costă între 100 USD și 200 USD, dar vin cu adaptoare pentru utilizare cu multe modele diferite de laptopuri. Acestea pot fi utilizate pe mai multe sisteme și chiar și pentru alte dispozitive, cum ar fi telefonul sau tableta.

Aceste strategii vă vor ajuta să profitați la maximum de bateria pe care o aveți. Dacă sunteți în căutarea unui laptop nou, iar durata de funcționare a bateriei este una dintre preocupările dvs. cheie, consultați rezumatul laptopurilor pe care le-am testat cu cea mai bună durată de viață a bateriei.
