Cum să importați și să exportați contacte între Outlook și Gmail
Publicat: 2022-01-29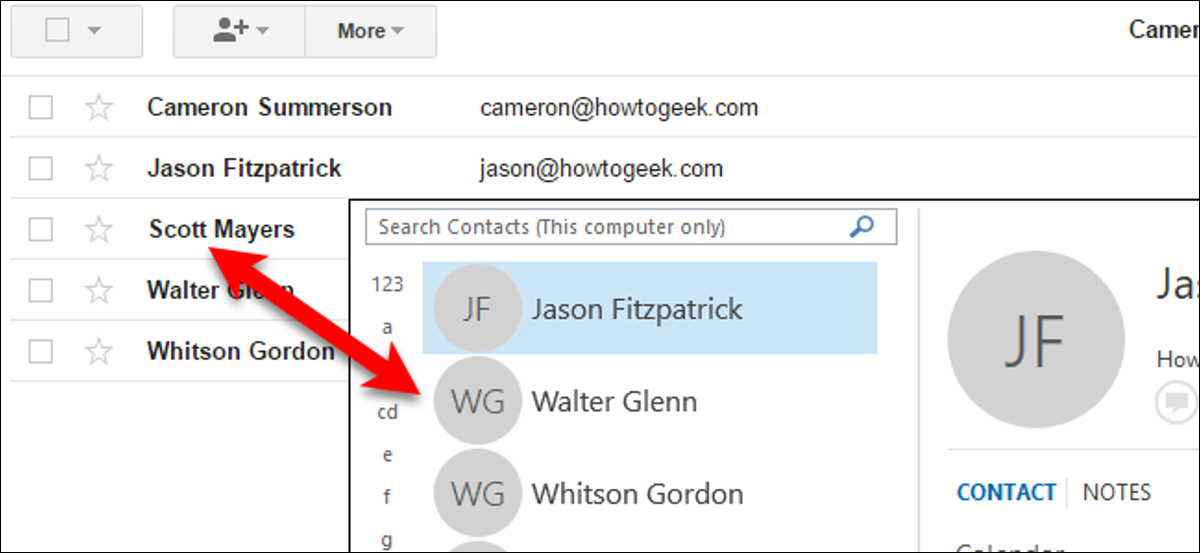
Puteți utiliza Microsoft Outlook cu aproape orice cont de e-mail, inclusiv Gmail, dar Outlook nu oferă o modalitate încorporată de a vă sincroniza contactele din Gmail. Dacă ați adunat o mulțime de contacte în oricare dintre servicii, va trebui să le importați manual din celălalt pentru a le utiliza.
Puteți reintroduce fiecare contact unul câte unul, desigur, dar vă recomandăm să importați toate contactele dintr-o singură mișcare. În acest articol, vom demonstra cum să exportați mai întâi contactele din Gmail în Outlook, apoi cum să exportați din Outlook în Gmail.
Cum să exportați contacte din Gmail și să le importați în Outlook
Pentru a exporta contacte din contul dvs. Gmail, deschideți un browser și conectați-vă la contul dvs. Apoi, faceți clic pe „Gmail” și apoi selectați „Contacte” din meniul drop-down.
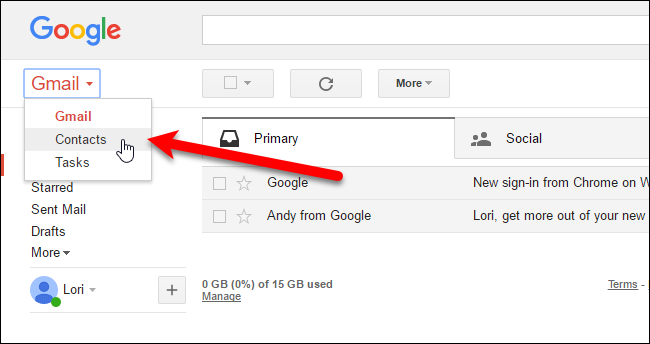
Google reproiectează Contacte și puteți încerca previzualizarea Contacts (faceți clic pe „Încercați previzualizarea Contacts” în meniul din stânga când vizualizați contactele în versiunea veche). Cu toate acestea, previzualizarea Contacts nu vă permite încă să exportați contacte, așa că trebuie să revenim la versiunea veche pentru a ne exporta contactele. Pentru a face acest lucru, faceți clic pe „Mergeți la versiunea veche” în partea de jos a listei de opțiuni din stânga.
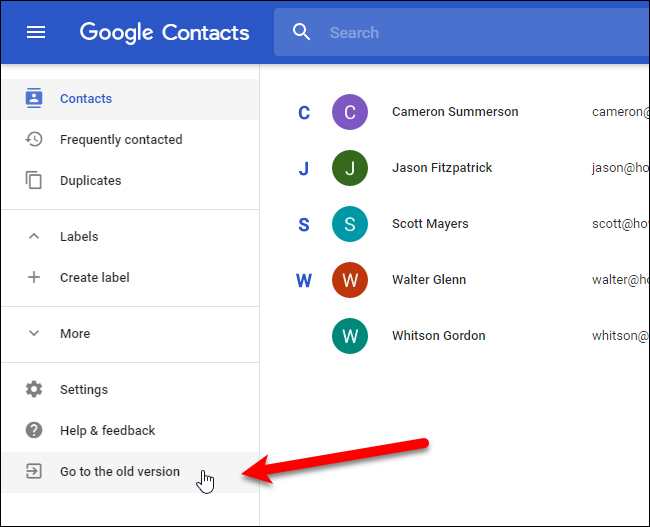
Odată ce ați revenit la vechea versiune de Contacte Google, faceți clic pe „Mai multe” în partea de sus a paginii și selectați „Export” din meniul drop-down.
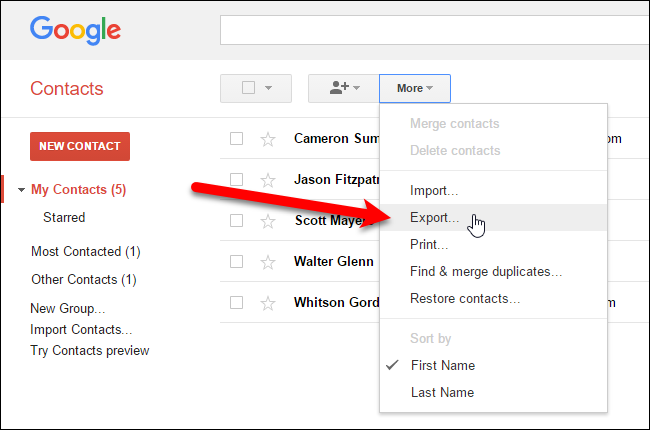
Observați, puteți exporta un grup, contactele selectate sau toate persoanele de contact într-unul din cele trei formate. Formatul de export ar trebui să fie un fișier Outlook .CSV (CSV = Comma Separated Values, ceea ce înseamnă că fiecare câmp [Nume, Adresă, Telefon etc.] este separat printr-o virgulă). Selectați contactele pe care doriți să le exportați, apoi selectați opțiunea „Format Outlook CSV”.
Faceți clic pe „Export” pentru a începe procesul de export.
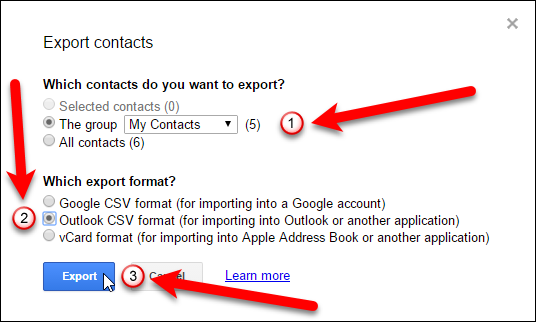
În caseta de dialog Salvare ca, navigați până unde doriți să salvați fișierul CSV de contact. În mod implicit, contacts.csv este introdus în caseta „Nume fișier” ca sugestie pentru un nume, dar îl puteți schimba, dacă doriți. Apoi, faceți clic pe butonul „Salvare”.
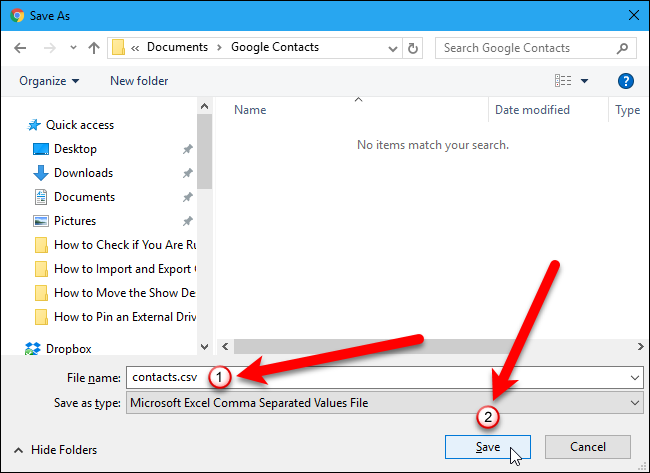
Când exportul este încheiat, puteți deschide fișierul .CSV exportat în Excel și îl puteți manipula adăugând adrese, numere de telefon, adrese de e-mail și alte informații care vă vor ajuta să vă completați agenda. Deși acesta este un pas opțional, este plăcut să puteți parcurge și să vă faceți contactele ordonate și consecvente.
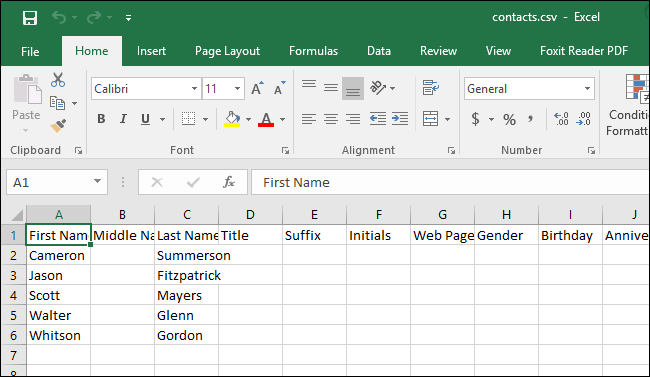
Când sunteți gata, este timpul să importați noul fișier de contacte strălucitor în Outlook. Deschideți Outlook și faceți clic pe fila „Fișier”.
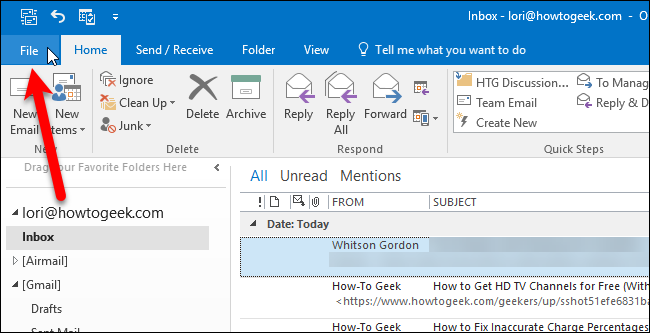
Pe ecranul din culise, faceți clic pe „Deschide și exportă” din stânga și apoi faceți clic pe butonul „Import/Export”.
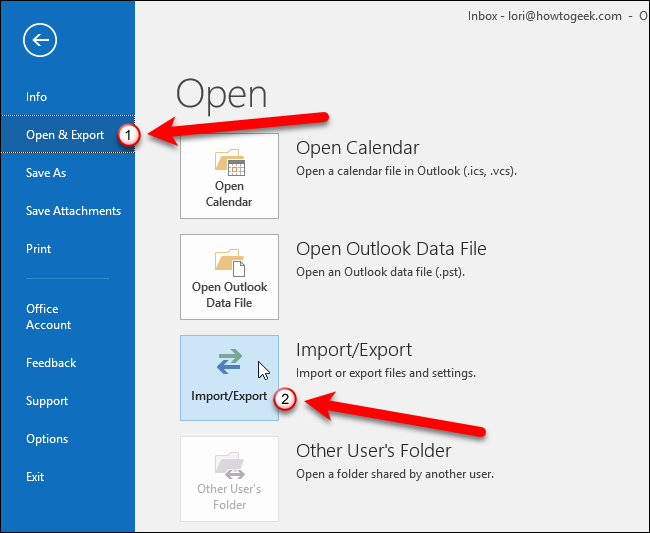
Se afișează caseta de dialog Expert Import și Export. Selectați „Importați dintr-un alt program sau fișier” sub Alegeți o acțiune de efectuat și apoi faceți clic pe butonul „Următorul”.
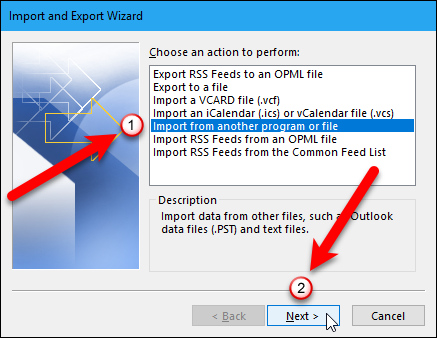
Selectați „Valori separate prin virgulă” și faceți clic pe butonul „Următorul”.
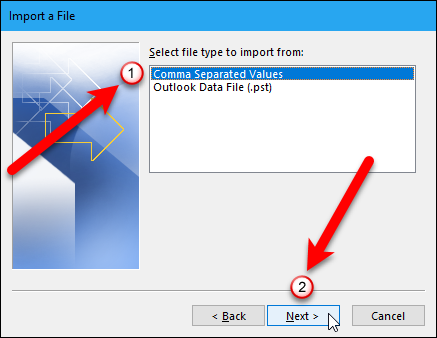
Acum, trebuie să selectăm fișierul de importat, așa că faceți clic pe butonul „Răsfoiți”.
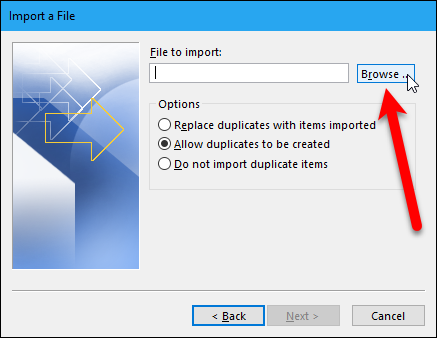
În caseta de dialog Răsfoire, navigați la folderul în care ați salvat fișierul .csv, selectați fișierul, apoi faceți clic pe butonul „OK”.
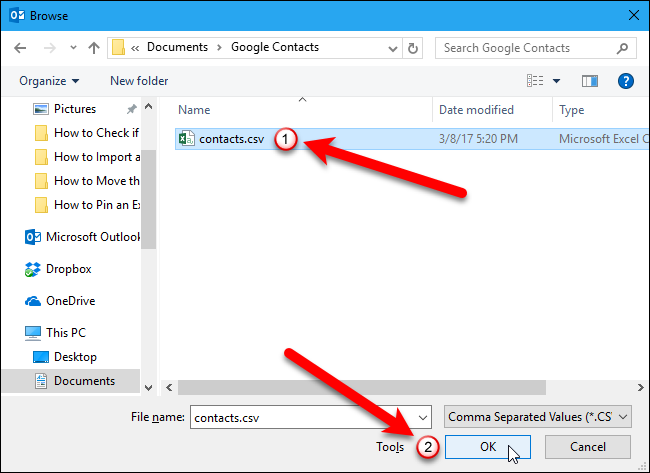
În Opțiuni, decideți dacă doriți sau nu să fie importate duplicatele. Puteți economisi timp mai târziu selectând „Nu importați articole duplicate” acum. Faceți clic pe butonul „Următorul”.
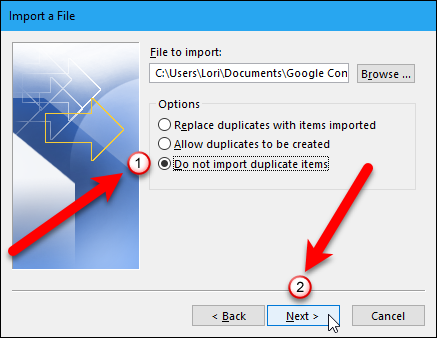
Selectați „Contacte” în caseta Selectați folderul de destinație de sub contul de e-mail în care doriți să vă salvați contactele. Apoi, faceți clic pe butonul „Următorul”.
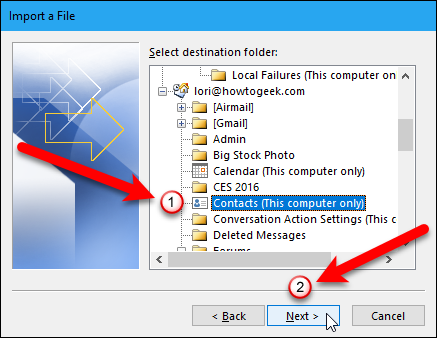
Ultimul ecran din caseta de dialog Importați un fișier vă arată ce urmează să se întâmple („Importați „Contacte” din dosar: Contacte”) și vă oferă posibilitatea de a mapa orice câmpuri personalizate pe care le-ați fi creat în Agendă Gmail.
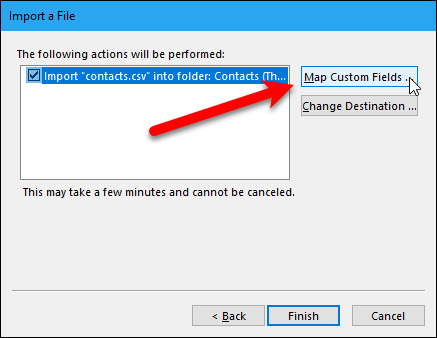
Ce înseamnă maparea câmpurilor personalizate? Pur și simplu, unele dintre câmpurile din fișierul .csv care au venit din Gmail s-ar putea să nu se potrivească cu agenda de adrese de destinație în care importați, ceea ce înseamnă că va trebui să le „cartați”. După cum explică dialogul, trebuie să trageți valoarea din fișierul .csv din dreapta, în câmpul din Outlook din stânga care seamănă cel mai mult cu ea.
Când ați terminat de mapat câmpurile, faceți clic pe butonul „OK”.
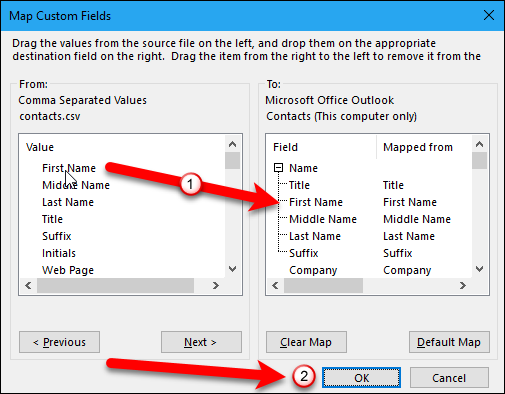
Acum, faceți clic pe butonul „Terminare” pentru a finaliza procesul de import.
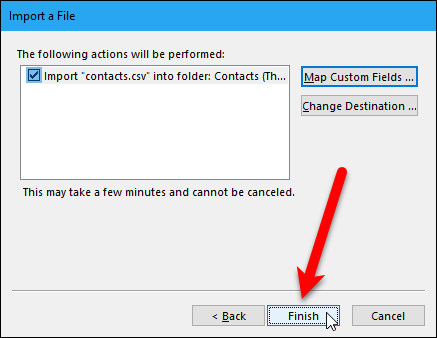
Puteți vedea contactele importate deschizând pictograma „Oameni” din partea de jos a panoului din stânga.
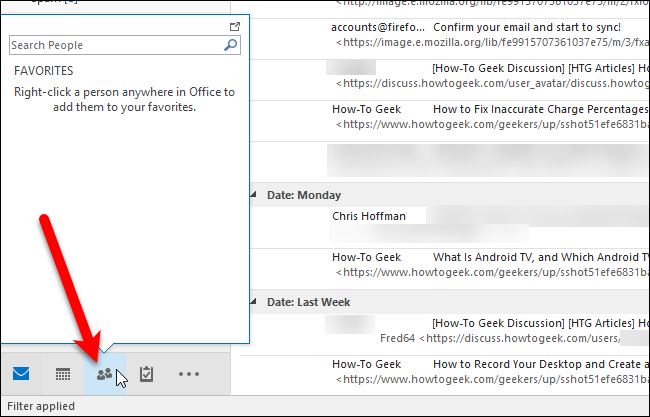
Contactele tale Gmail sunt acum disponibile în Outlook.
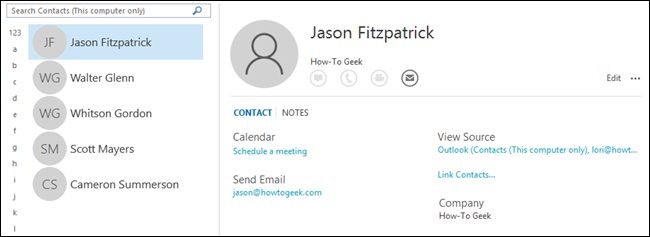
Acum, puteți să parcurgeți și să editați după cum vă place, adăugând imagini, adrese poștale, numere de telefon secundare și orice alte informații pe care le considerați importante și relevante.

Cum să exportați contacte din Outlook și să le importați în Gmail
Dacă aveți contactele în Outlook și doriți să le transferați în contul Gmail, deschideți Outlook și faceți clic pe fila „Fișier”.
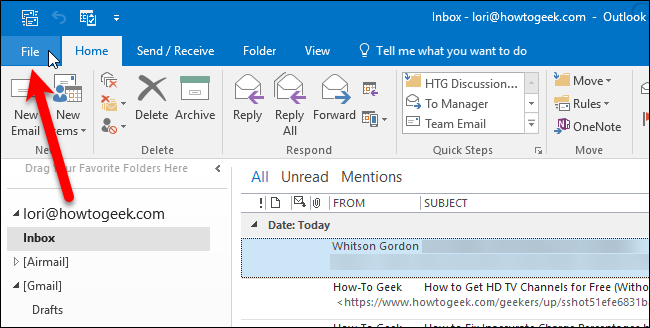
Pe ecranul din culise, faceți clic pe „Deschide și exportă” din stânga și apoi faceți clic pe butonul „Import/Export”.
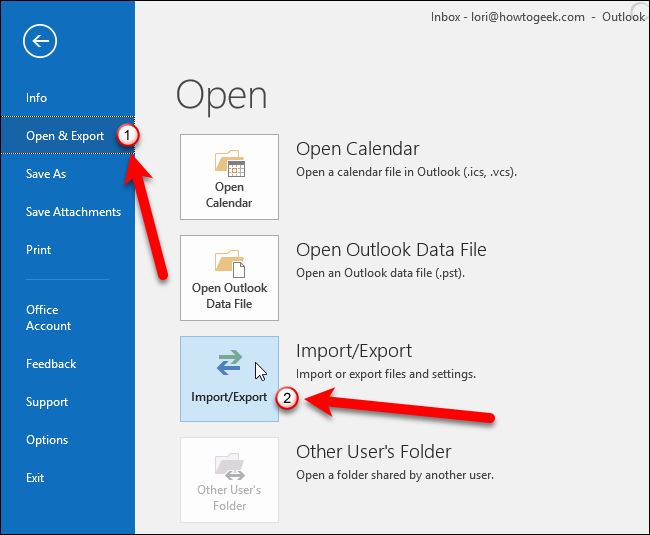
Se afișează caseta de dialog Expert Import și Export. Selectați „Exportați într-un fișier” sub Alegeți o acțiune de efectuat și apoi faceți clic pe butonul „Următorul”.
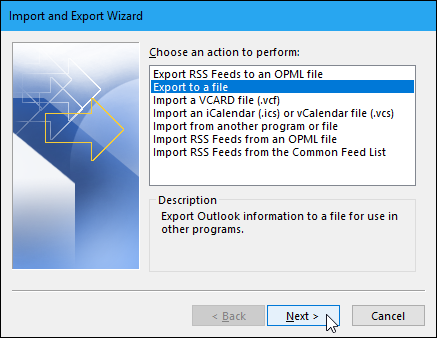
Selectați „Valori separate prin virgulă” și faceți clic pe butonul „Următorul”.
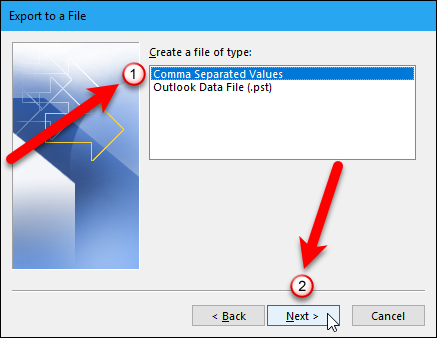
Selectați „Contacte” în caseta Selectați folderul din care exportați sub contul de e-mail în care se află contactele dvs. Apoi, faceți clic pe butonul „Următorul”.
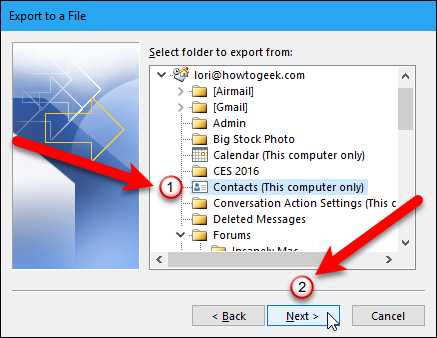
Acum, trebuie să alegem o locație și să specificăm un nume pentru fișierul exportat, așa că faceți clic pe butonul „Răsfoiește”.
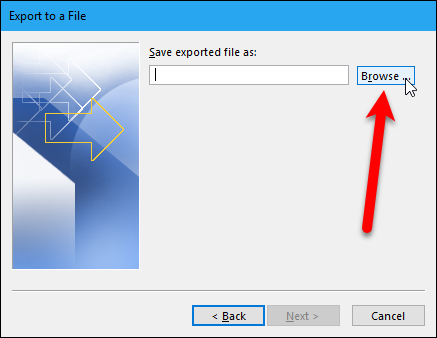
În caseta de dialog Răsfoire, navigați la folderul în care doriți să salvați fișierul .csv. Numele implicit al fișierului din caseta „Nume fișier” este contacts.csv, dar îl puteți schimba dacă doriți. Faceți clic pe butonul „OK” pentru a selecta fișierul de importat.
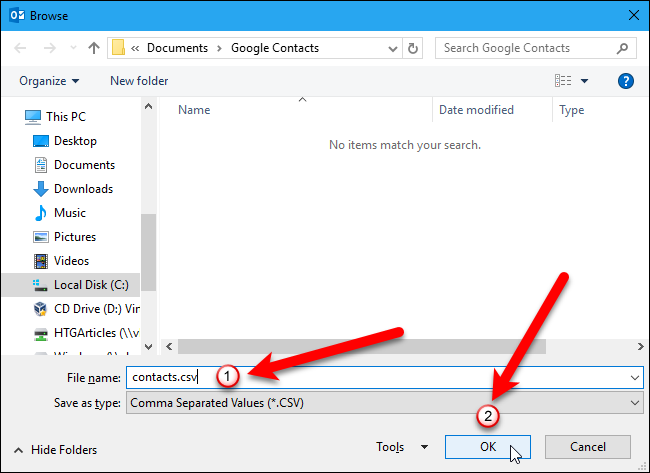
Faceți clic pe butonul „Următorul” pentru a continua.
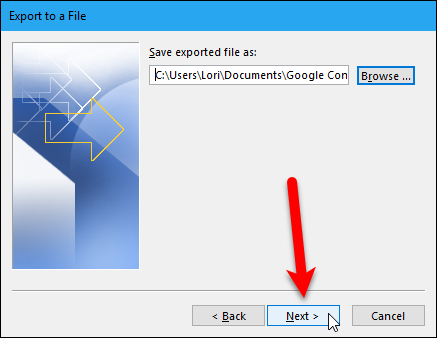
Ultimul ecran din caseta de dialog Export într-un fișier vă arată ce urmează să se întâmple („Exportați „Contacte” din dosar: Contacte”) și vă oferă posibilitatea de a mapa orice câmpuri personalizate pe care le-ați fi creat în Outlook.
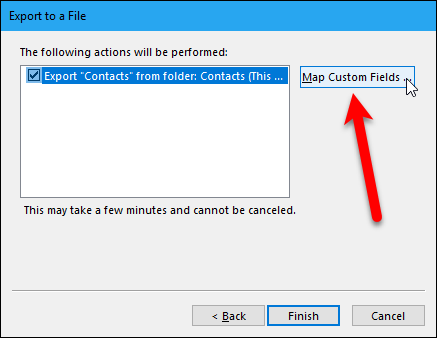
Ce înseamnă maparea câmpurilor personalizate? Pur și simplu, unele câmpuri din agenda dvs. Outlook s-ar putea să nu se potrivească cu destinația în care importați în fișierul .csv, ceea ce înseamnă că va trebui să le „cartați”. După cum explică dialogul, trageți valoarea Outlook din lista din dreapta, în câmpul din fișierul .csv din stânga care seamănă cel mai mult cu ea. Probabil că nu va trebui să vă încurcați cu asta, dar este bine de știut în cazul în care vă importați contactele Outlook și ajungeți cu câmpuri nepotrivite.
Când ați terminat de mapat câmpurile, faceți clic pe butonul „OK”.
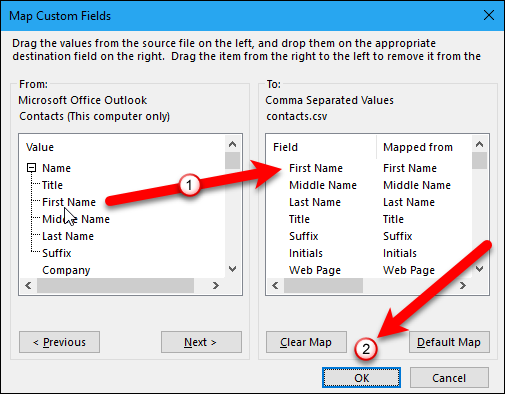
Faceți clic pe butonul „Terminare” pentru a finaliza procesul de export.
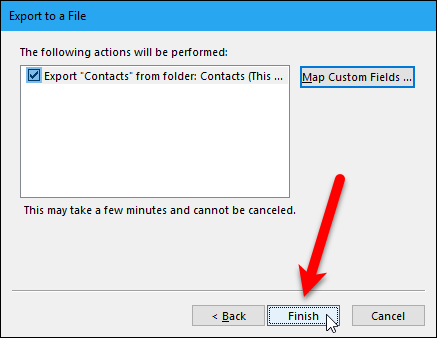
Când exportul este finalizat, puteți deschide fișierul .csv exportat în Excel și îl puteți manipula, adăugând adrese, numere de telefon, adrese de e-mail și alte informații care vă vor ajuta să vă completați agenda. Deși acesta este un pas opțional, este plăcut să puteți parcurge și să vă faceți contactele ordonate și consecvente.
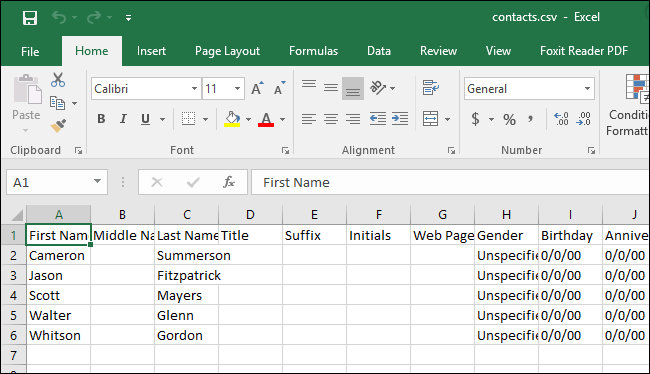
Când sunteți gata să vă importați contactele în Gmail, deschideți un browser și conectați-vă la contul dvs. Apoi, faceți clic pe „Gmail” și selectați „Contacte” din meniul drop-down.
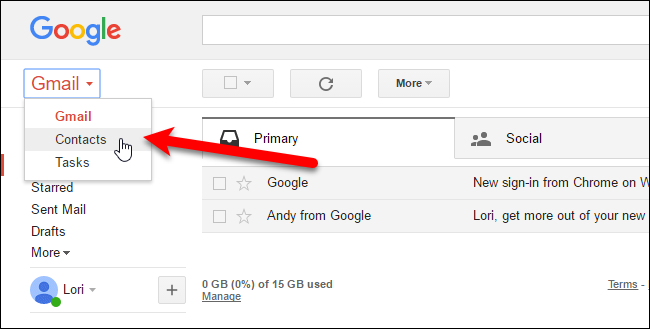
Google reproiectează Contacte și puteți încerca previzualizarea Contacts (faceți clic pe „Încercați previzualizarea Contacts” în meniul din stânga când vizualizați contactele în versiunea veche). Cu toate acestea, previzualizarea Contacte nu vă permite încă să importați contacte, așa că trebuie să revenim la versiunea veche pentru a ne importa contactele. Pentru a face acest lucru, faceți clic pe „Mergeți la versiunea veche” în partea de jos a listei de opțiuni din stânga.
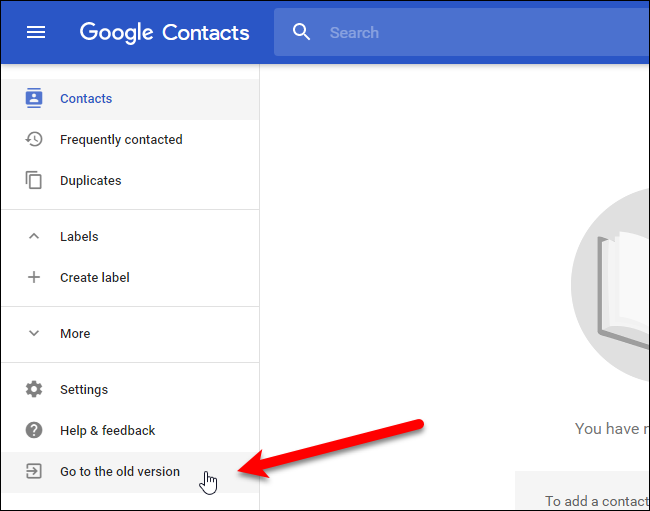
Pe ecranul Contacte, faceți clic pe butonul „Mai multe” și selectați „Importați” din meniul drop-down.
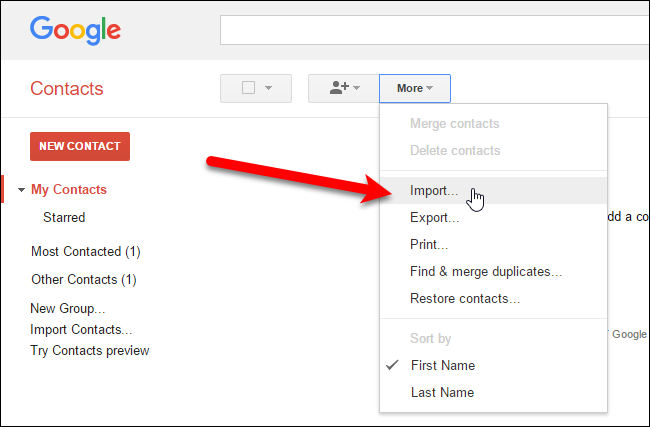
Faceți clic pe butonul „Alegeți fișierul” din caseta de dialog Import contacte.
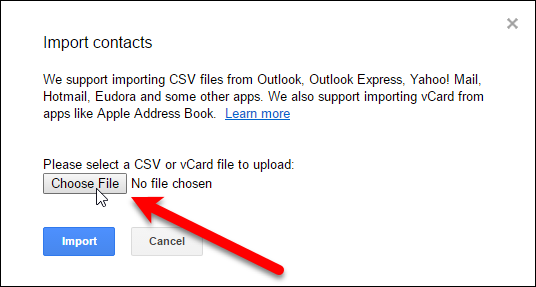
În caseta de dialog Deschide, navigați la folderul în care ați salvat fișierul .csv din Outlook, selectați fișierul, apoi faceți clic pe butonul „Deschidere”.
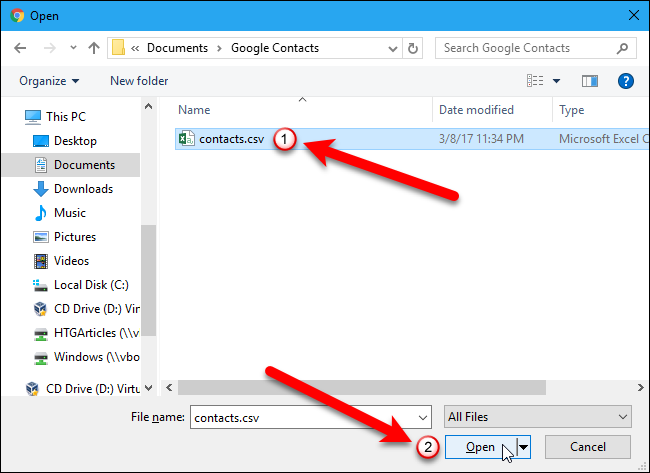
Faceți clic pe butonul „Importați” din caseta de dialog Import contacte pentru a finaliza importarea contactelor din fișierul .csv.
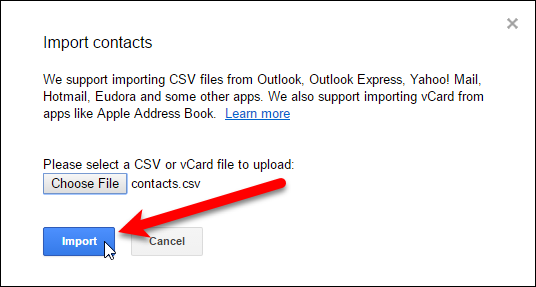
Persoanele dvs. de contact nou importate nu vor fi îmbinate în lista principală de persoane de contact, cel puțin nu în Gmail, ci vor avea propriul grup.
NOTĂ: Dacă nu vedeți încă persoanele de contact listate, reîmprospătați pagina web.
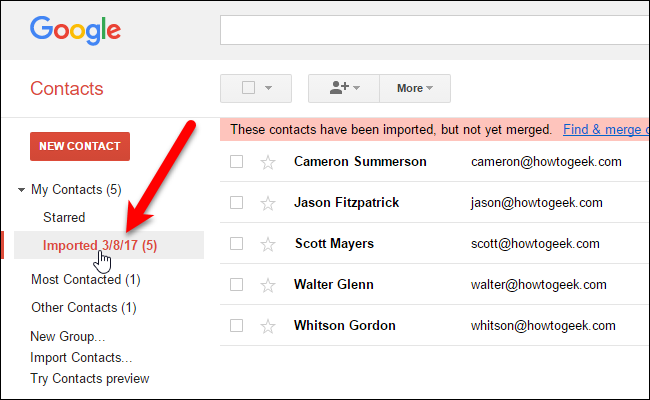
Dacă faceți clic pe grupul de contacte importate, veți putea să le îmbinați și să ștergeți duplicatele. Ar putea dura puțin timp pentru a le curăța pe toate, dar dacă lucrurile sunt o mizerie totală, atunci puteți oricând să vă eliminați contactele importate, să reveniți la Outlook și să efectuați din nou procesul, de data aceasta fie folosind funcția câmpuri de hartă, fie Excel pentru a rezolva problemele.
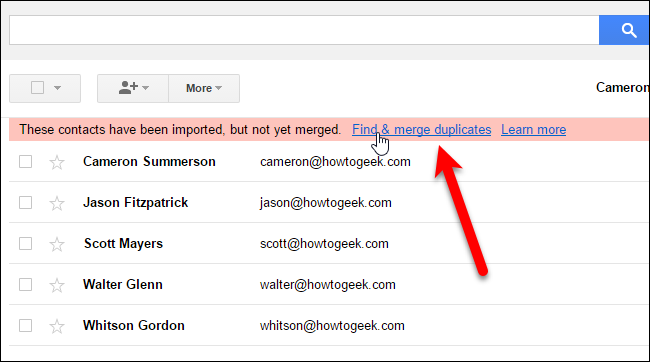
Acum aveți o agendă de adrese plină de contacte pe care le puteți începe imediat să le trimiteți prin e-mail. Acestea fiind spuse, aceasta este o afacere unică, ceea ce înseamnă că atunci când începeți să faceți modificări la contactele dintr-un client sau serviciu de e-mail, celălalt client sau serviciu nu va reflecta modificările.
