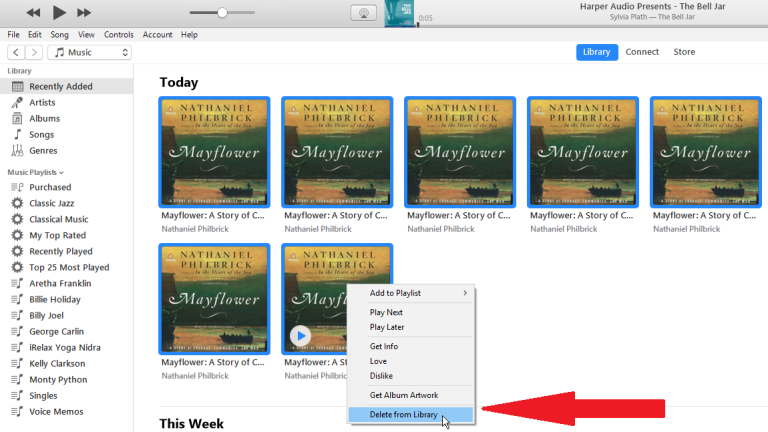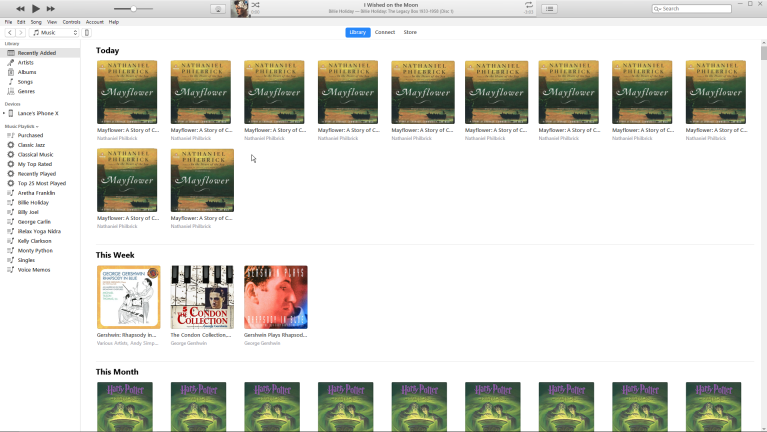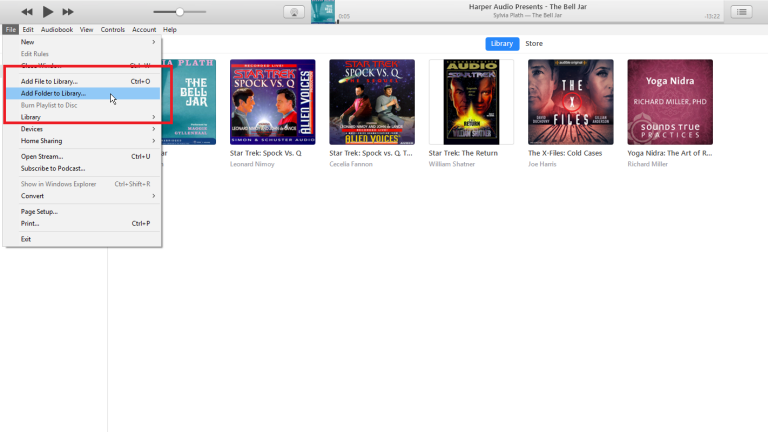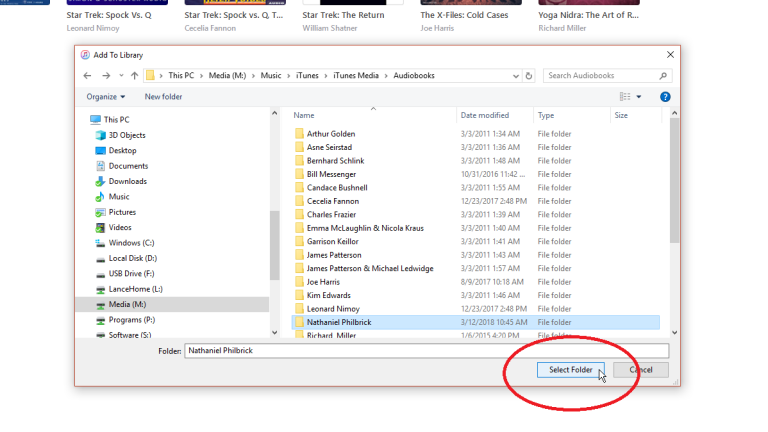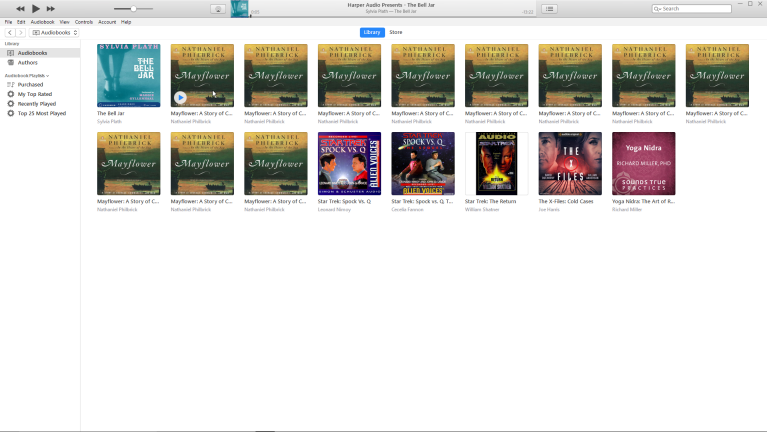Cum să importați și să organizați cărți audio pe computerul dvs
Publicat: 2022-01-29Puteți cumpăra cărți audio electronice de la Apple și alte companii, dar ce se întâmplă dacă aveți deja o grămadă de ele pe CD-uri pe care doriți să le importați în biblioteca iTunes? Importarea lor este ușor, dar organizarea lor este o altă chestiune.
Cu iTunes și noua aplicație Muzică pentru Mac, cărțile audio sunt aruncate în biblioteca dvs. de muzică în loc de biblioteca dvs. de cărți audio și, adesea, ambele programe nu reușesc să le aplice grafica albumului. Dar puteți corecta aceste probleme dacă știți cum.
Dacă utilizați o mașină Windows sau un Mac care nu rulează încă Catalina, puteți porni iTunes. Dacă aveți Catalina, iTunes a fost înlocuit cu aplicații individuale dedicate pentru muzică, podcasturi, emisiuni TV și filme și cărți, iar pentru acest proces, veți folosi aplicația Muzică. Procesul pentru ambele programe este însă foarte asemănător. Veți vedea capturi de ecran din ambele de mai jos și vom observa când aplicația Muzică face lucrurile altfel decât iTunes.
Adăugați o carte audio
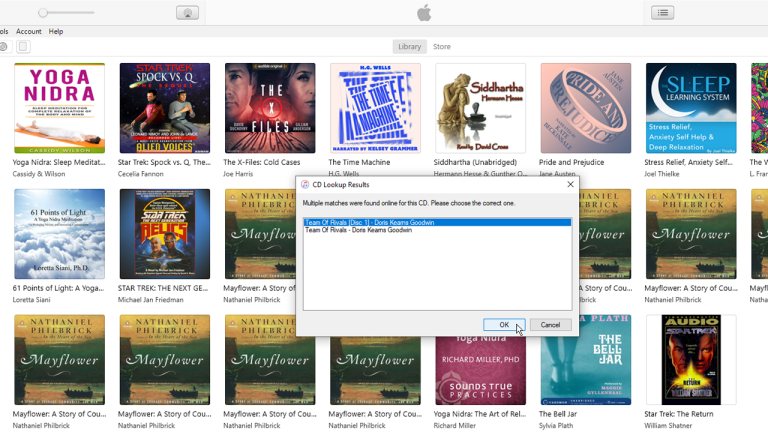
Presupunând că cartea vine pe mai multe CD-uri, introduceți primul CD în unitate. Dacă Mac-ul tău nu are o unitate de disc încorporată, vei avea nevoie de atașamentul Apple SuperDrive.
Poate apărea o fereastră mică cu mai multe rezultate de căutare pe CD. Faceți clic pe rezultatul care se potrivește cel mai bine cu numele și descrierea cărții audio, apoi faceți clic pe OK. Apoi, aplicația vă întreabă dacă doriți să importați CD-ul în biblioteca dvs. Faceți clic pe Da și va începe procesul de import.
Importați cărți audio
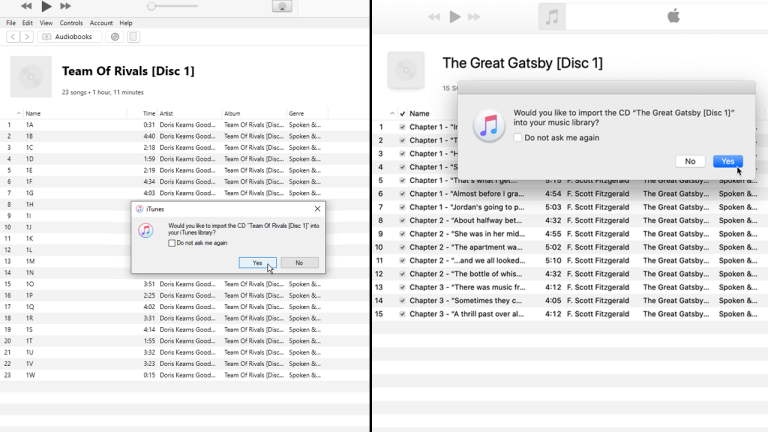
Editați datele albumului
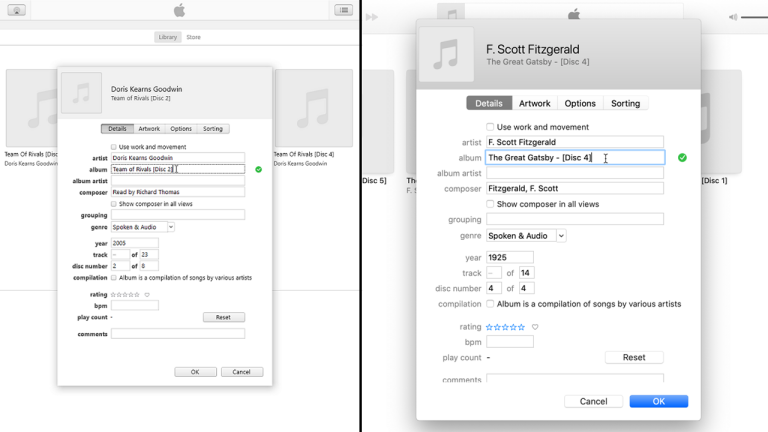
Acum vine provocarea de a organiza întreaga carte. În primul rând, este posibil să nu vă placă titlurile oferite fiecărui disc importat sau este posibil să descoperiți că titlurile nu sunt consecvente în toate cărțile importate. Dacă da, faceți clic dreapta pe unul dintre discurile importate și selectați Informații album din meniul pop-up.
În câmpul pentru Album, schimbați numele existent cu cel pe care doriți să îl utilizați. Nu uitați să adăugați o expresie precum [Disc 1] la sfârșitul numelui dacă nu este acolo. Dacă doriți să utilizați același nume pentru celelalte discuri din serie (doar schimbând numărul discului), selectați și copiați întregul nume. Faceți clic pe OK.
Faceți clic dreapta pe Disc 2 și selectați Informații album. Lipiți numele copiat în câmpul Album și schimbați [Disc 1] în [Disc 2]. De asemenea, puteți adăuga sau schimba un nume pentru artistul albumului, adică autorul.
Pe măsură ce tastați primele litere, veți vedea textul prezis pentru nume împreună cu potențiale potriviri. Selectați potrivirea corectă. Faceți clic pe OK, apoi repetați acești pași pentru discurile de cărți audio rămase pe care le-ați importat.
Editați datele piesei de titlu
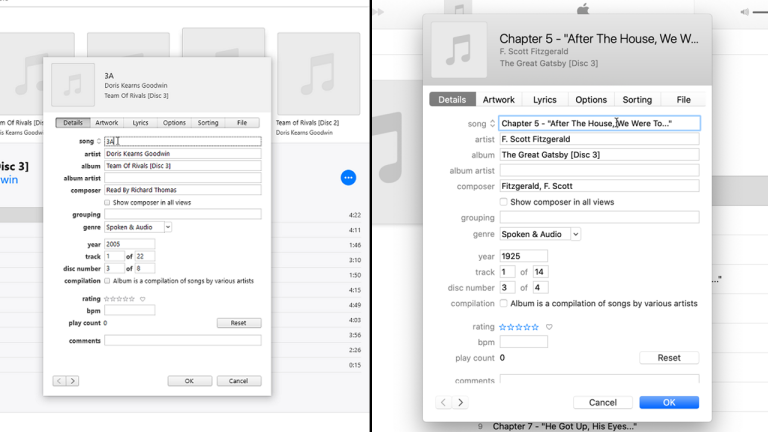
Obțineți arta albumului
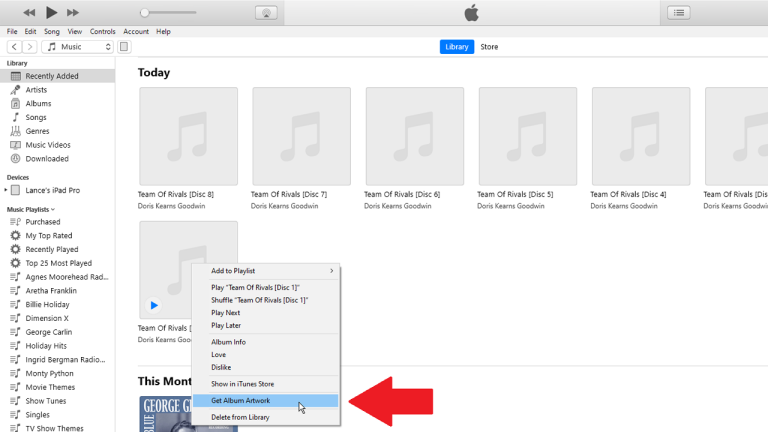
Găsiți arta albumului pierdut
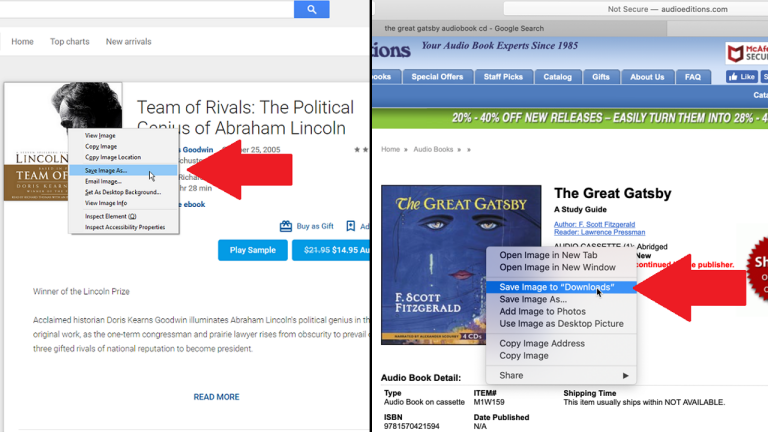
Selectați Album
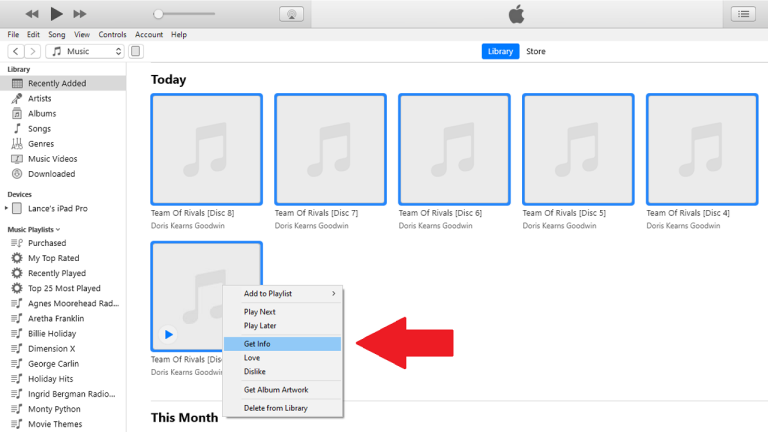
Importați opera de artă
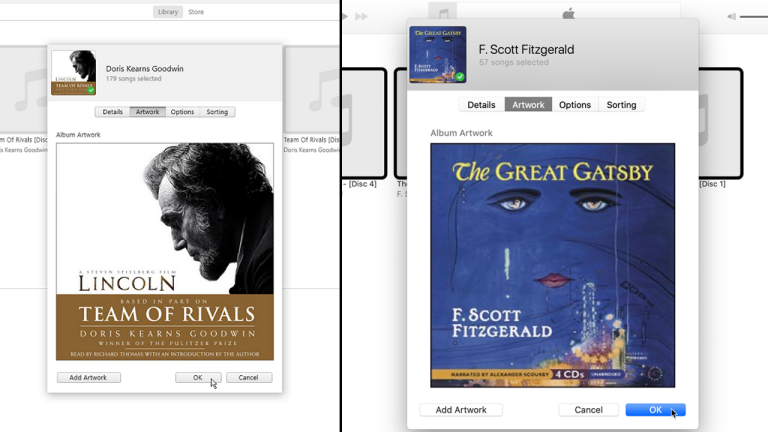
Faceți clic pe secțiunea pentru Opere de artă și apoi faceți clic pe butonul pentru a adăuga o ilustrație. Va apărea o fereastră care afișează fișierele de pe computer. Găsiți unde ați salvat ilustrația albumului și faceți dublu clic pe imagine.
Imaginea apare în secțiunea Artwork. Faceți clic pe OK și vi se va întreba dacă sunteți sigur că doriți să schimbați ilustrația pentru mai multe elemente. Faceți clic pe Da. Arta albumului este aplicată fiecăruia dintre discurile importate.
Redenumiți extensiile de fișiere
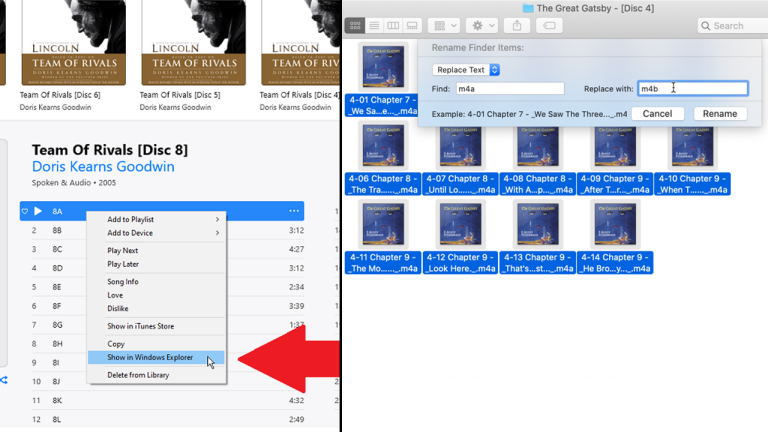
iTunes și aplicația Muzică tratează toate CD-urile importate ca pe CD-uri muzicale. Drept urmare, CD-urile importate primesc extensia greșită și apar în biblioteca dvs. de muzică în loc de biblioteca dvs. de cărți audio. Te poți opri aici dacă ești bine cu asta. În caz contrar, va trebui să modificați extensiile și să importați folderul pentru CD-uri în secțiunea Audiobooks din iTunes sau în aplicația Cărți de pe Mac-ul Catalina.

Pentru ca computerul să trateze aceste melodii ca cărți audio, trebuie să modificați extensiile de la m4a la m4b. Puteți face acest lucru manual sau automat cu o redenumire a fișierelor. Dacă mergeți pe ruta manuală, deschideți File Explorer în Windows sau Finder în macOS și căutați cartea audio.
Dacă nu sunteți sigur unde puteți găsi aceste fișiere, faceți clic pe unul dintre discurile importate în iTunes sau în aplicația Muzică. Faceți clic dreapta pe una dintre piese, apoi faceți clic pe comanda Afișare în Windows Explorer pe un computer sau Afișare în Finder pe un Mac.
După ce localizați fișierele, faceți clic pe fila Vizualizare din File Explorer și bifați caseta de lângă Extensii de nume de fișier pentru a putea modifica manual extensiile de fișiere. Pe un Mac, selectați toate fișierele. Faceți clic pe meniul Acțiune și selectați Redenumire. Acum tastați m4a în câmpul Găsiți și m4b în câmpul Înlocuire cu, apoi faceți clic pe Redenumire.
Eliminați intrarea din Biblioteca muzicală
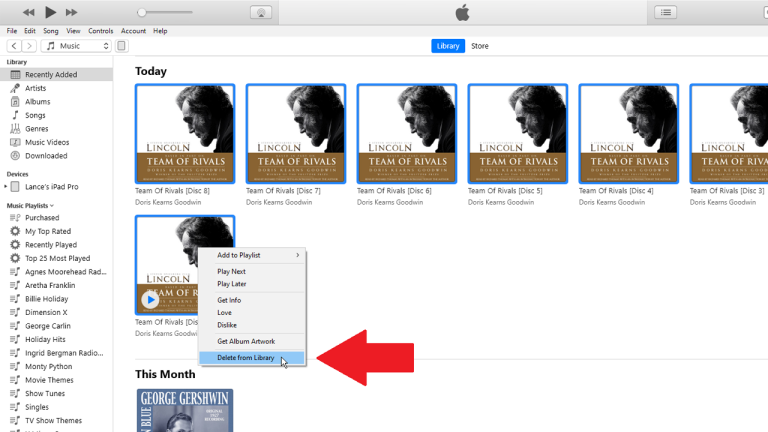
Înainte de a importa fișierele în secțiunea Cărți audio din iTunes sau în aplicația Cărți de pe Mac-ul Catalina, ar trebui să eliminați intrarea din biblioteca muzicală, astfel încât cartea audio să nu apară în ambele locuri.
Pentru a face acest lucru, selectați toate discurile importate, faceți clic dreapta pe unul dintre ele și apoi selectați comanda Ștergere din bibliotecă. Apoi faceți clic pe butonul pentru a șterge melodia. Dacă primiți un mesaj care vă cere să păstrați fișierele sau să ștergeți fișierele (sau să mutați în coșul de gunoi pe un Mac), faceți clic pe butonul pentru a păstra fișierele.
Adăugați la Cărți audio sau în aplicația Cărți
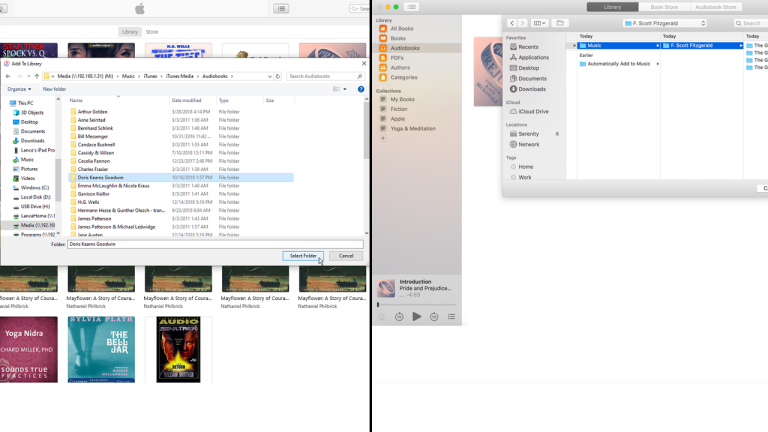
Apoi, trebuie să importați albumul ca audiobook. Utilizatorii de computere vor avea nevoie de iTunes pentru aceasta, în timp ce cei care rulează Catalina ar trebui să apeleze la aplicația Cărți. Deoarece fișierele sunt deja pe computer, nu va trebui să utilizați CD-urile fizice.
În iTunes, treceți la secțiunea Cărți audio. Faceți clic pe Fișier > Adăugați dosar la bibliotecă . Selectați folderul pentru cartea audio și faceți clic pe Selectați folderul. În aplicația Cărți pe un Mac cu Catalina, faceți clic pe Fișier > Adăugați la bibliotecă . Selectați folderul pentru cartea audio și faceți clic pe Adăugați.
Cartea dvs. audio este adăugată la biblioteca dvs. de cărți audio cu numele corect, locația și grafica albumului, toate intacte. Acum le puteți asculta prin computer și le puteți sincroniza cu dispozitivul mobil, chiar și cu Apple Watch.
Mutarea cărților audio importate
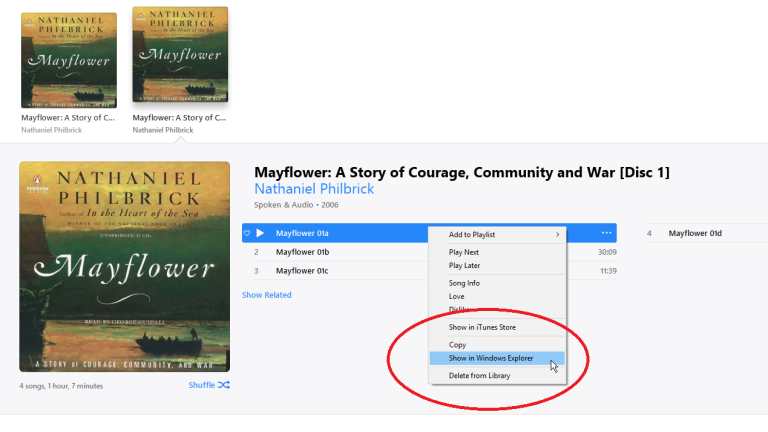
Dacă cartea audio importată se află în biblioteca greșită, aceasta poate fi schimbată. Pentru a muta albumul dvs. importat în biblioteca Audiobooks, sunt câțiva pași implicați în acest demers: 1) schimbarea extensiei pentru fiecare piesă; și 2) mutarea conținutului în folderul iTunes Audiobooks.
Pentru a spune iTunes să trateze fișierele ca melodii de carte audio și nu melodii, trebuie să schimbați extensia pentru fiecare piesă de la m4a la m4b. Puteți face acest lucru manual sau automat utilizând un nume de fișier. Dacă urmați traseul manual, deschideți Windows Explorer sau File Explorer în Windows și Finder pe un Mac. Treceți la biblioteca dvs. iTunes și căutați folderele pentru cartea audio.
Dacă nu sunteți sigur unde să le găsiți, faceți clic pe unul dintre discurile importate din iTunes. Faceți clic dreapta pe una dintre piese, apoi faceți clic pe comanda pentru Afișare în Windows Explorer (sau Afișare în Finder pe un Mac).
Mutați fișierele importate
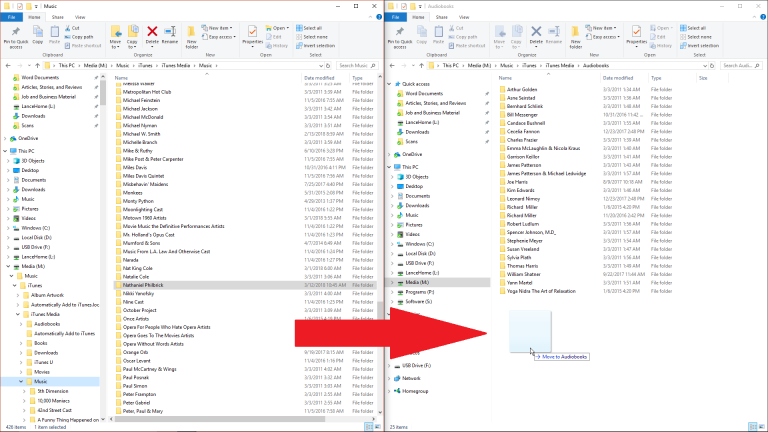
Ștergeți fișierele din iTunes