Cum să evidențiați textul în Google Slides
Publicat: 2022-12-06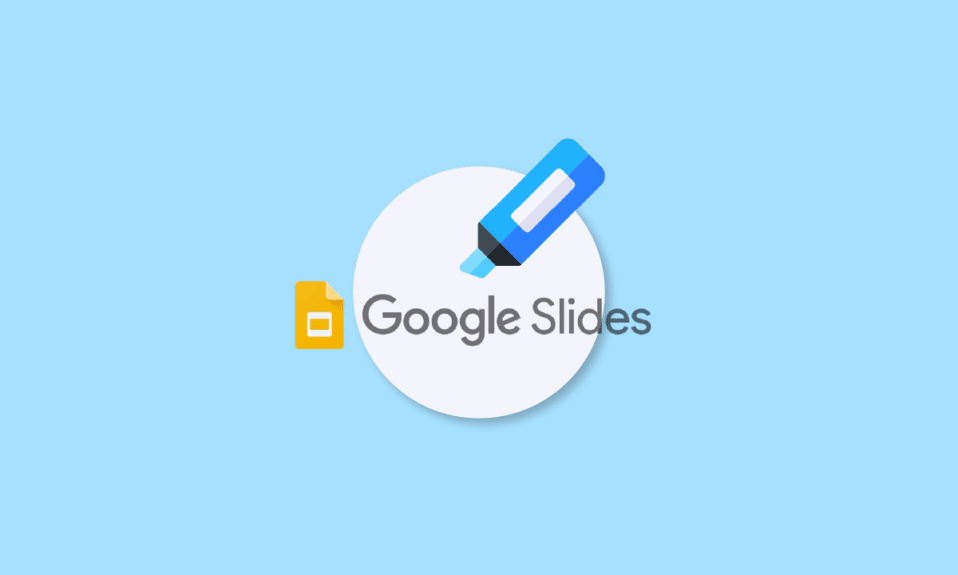
Există un lucru care nu s-a schimbat de la școală este prezentarea. Așa cum ați face pe vremuri bune, prezentările sunt oferite acum în fața colegilor de muncă și a seniorilor. Ca să nu mai vorbim de diapozitivele de prezentare care ar conține diferite puncte și liste evidențiate. Așa cum am subliniat important pe atunci, este la fel de crucial și convenabil acum. Singura diferență este utilizarea software-ului atunci și acum. Pentru majoritatea profesioniștilor și claselor muncitoare, Google Slides este un loc în care fac toată munca și apoi o prezintă echipei lor. Dacă sunteți o persoană care își împărtășește munca prin prezentări, este posibil să fiți deja familiarizat cu evidențierea în Prezentări Google. Documentul nostru de astăzi este axat pe utilizarea Highlighter în Google Slides. Dacă ați așteptat să utilizați acest instrument în prezentările dvs., acesta este locul unde puteți afla totul despre cum să evidențiați textul în Prezentări Google pe diferite platforme. Împreună cu aceasta, vă vom familiariza și cu comenzile rapide de evidențiere Google Slides pe care o puteți utiliza și cum să animați textul evidențiat în Google Slides. Așadar, haideți să începem cu ghidul nostru util, dar creativ pentru astăzi și să vă umplem imediat lucrarea cu culori.
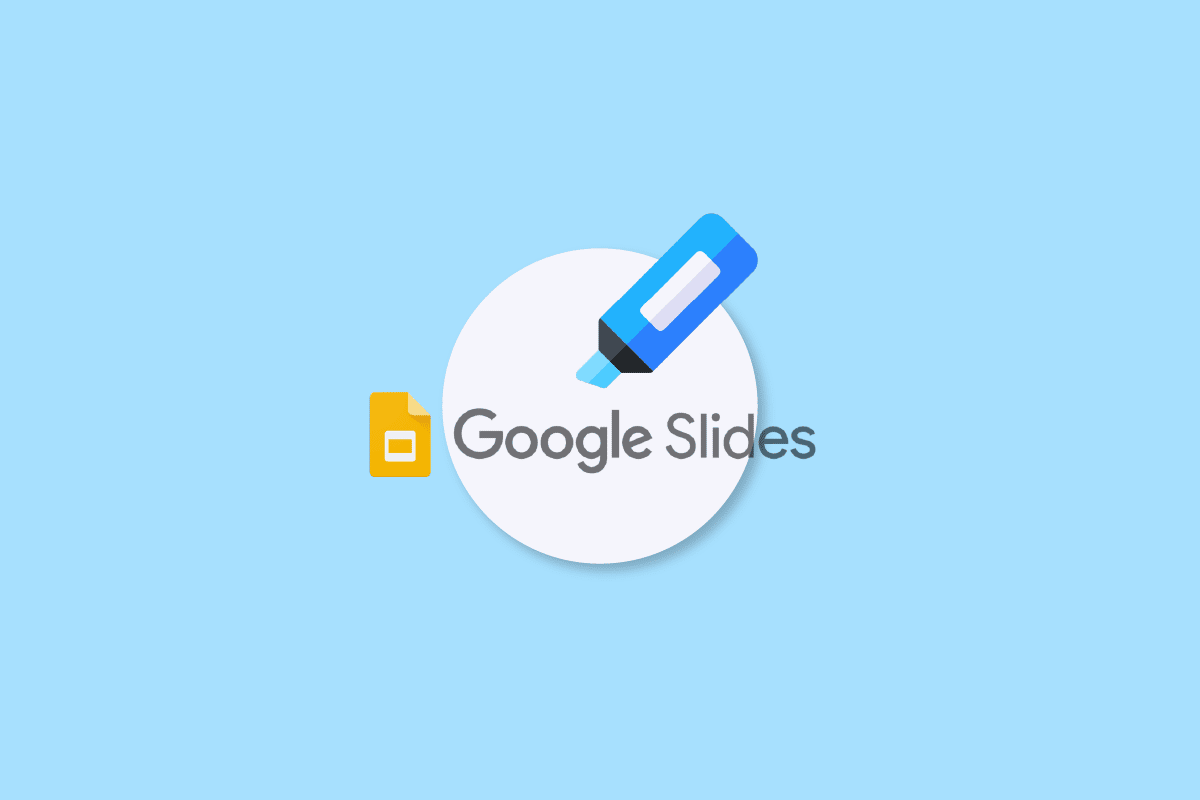
Cuprins
- Cum să evidențiați textul în Google Slides
- Ce este Highlighter în Google Slides?
- Avantajele evidențierii textului în Google Slides
- Cine poate folosi Evidențierea în Prezentări Google?
- Cum să evidențiați în Google Slides pe desktop
- Cum să utilizați evidențiatorul în Google Slides pe un dispozitiv Android sau iOS
- Comandă rapidă pentru evidențierea Prezentări Google
- Cum să animați textul evidențiat în Google Slides
Cum să evidențiați textul în Google Slides
Continuați să citiți acest articol pentru a afla despre modalitățile de evidențiere în Prezentări Google.
Ce este Highlighter în Google Slides?
Instrumentul de evidențiere din Google Slides este folosit pentru a atrage atenția asupra informațiilor importante dintr-un text. Evidențierea este o tehnică eficientă, deoarece implică utilizatorul să aleagă mai întâi părțile importante și apoi să ofere o modalitate de a revizui aceste informații mai târziu. De asemenea, îi ajută pe utilizatori să ignore toate anunțurile sau îndemnurile pentru a trece direct la conținutul relevant pe care îl caută.
Avantajele evidențierii textului în Google Slides
Instrumentul de evidențiere din Google Slides vă ajută să evidențiați cuvinte sau propoziții pentru a le sublinia importanța și pentru a efectua anumite activități pentru o anumită propoziție sau cuvânt. Utilizatorii pot, de asemenea, să partajeze un set de evidențieri personalizate cu alții pentru a-i ajuta să fie pe aceeași pagină. Să explorăm câteva beneficii comune pe care le oferă evidențierea:
- Oferiți feedback pentru a îmbunătăți munca.
- Clasificați ideile sau temele expuse.
- Ajutor în procesul de feedback.
- Pentru a partaja și a colabora cu ușurință.
- Pentru a păstra intact interesul spectatorilor prezentării.
Cine poate folosi Evidențierea în Prezentări Google?
Instrumentul de evidențiere din Google Slides este utilizat pe scară largă de un număr de persoane pentru a-și împărtăși ideile și punctele importante. Să ne uităm la lista persoanelor de mai jos pentru care un evidențiator este un instrument eficient în Google Slides:
- Specialiști în comunicare
- Editori de conținut
- Managerii de marketing
- Recenzorii
- Profesori
- Elevi
Cum să evidențiați în Google Slides pe desktop
Să ne uităm acum la instrucțiunile pas cu pas pentru utilizarea instrumentului de evidențiere în Google Slides pe desktop:
1. Lansați prezentarea Google Slides pe computer.
2. Acum, selectați diapozitivul în care doriți să evidențiați textul.
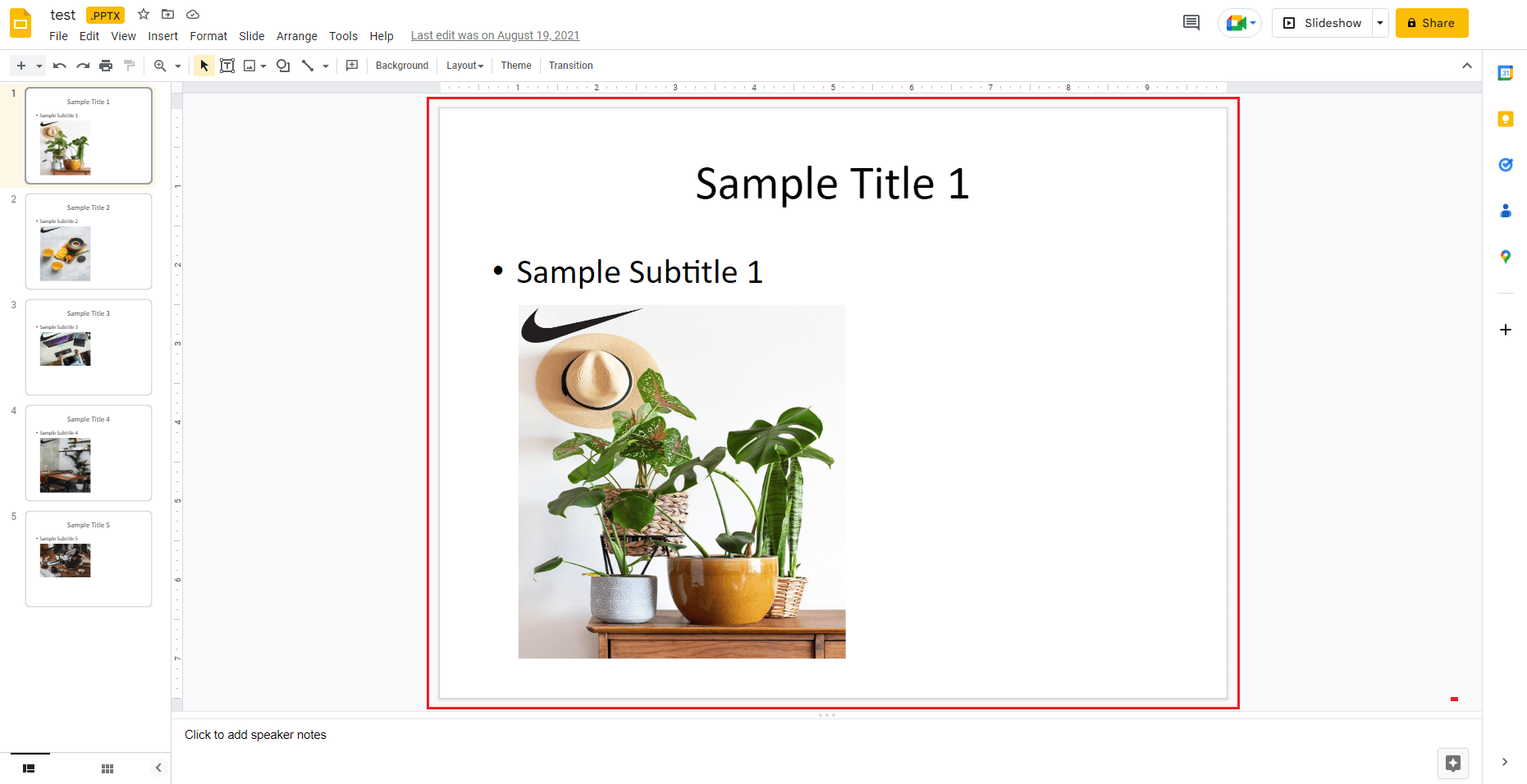
3. Acum, faceți clic pe caseta de text pentru a face modificări și selectați partea de text pe care doriți să o evidențiați.
4. Apoi, navigați la bara de meniu și faceți clic pe pictograma în formă de creion .
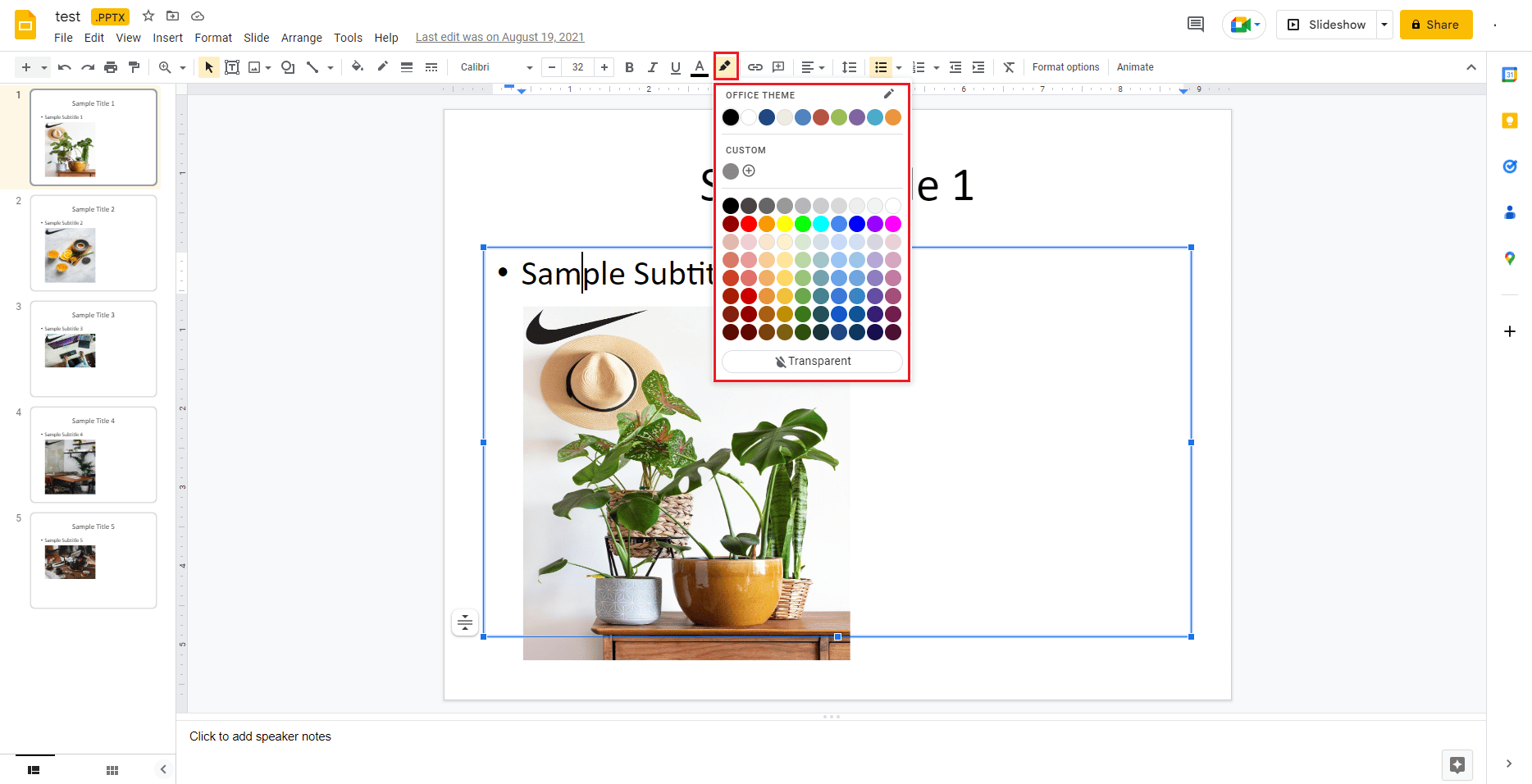
5. Acum, din meniul de culori, poți alege nuanța ta preferată .
6. După ce ați selectat culoarea dorită, textul pe care l-ați selectat va fi evidențiat .
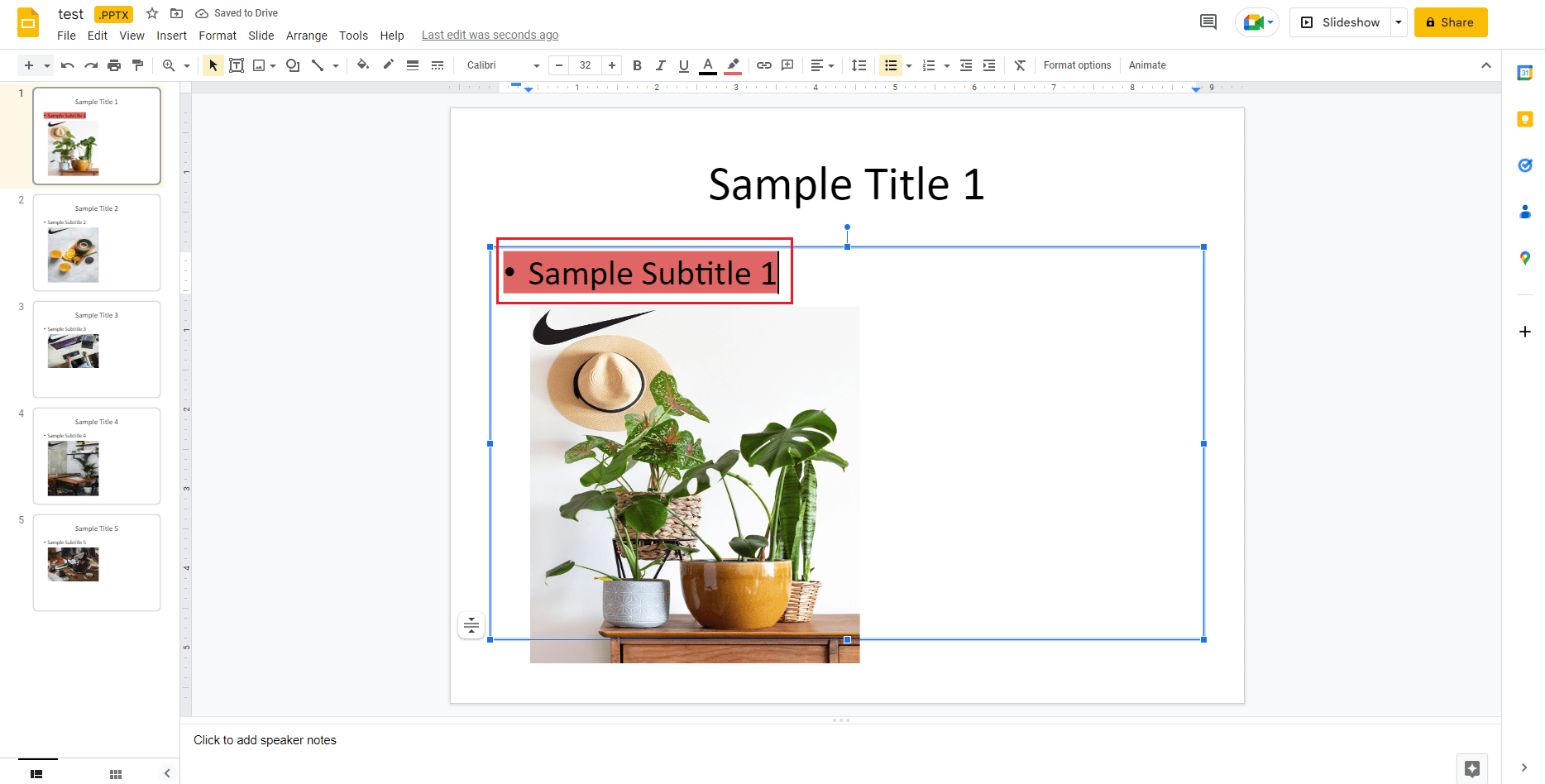
Citiți și: Remediați eroarea PowerPoint de a nu salva fișierul
Cum să utilizați evidențiatorul în Google Slides pe un dispozitiv Android sau iOS
Dacă nu aveți un computer sau un laptop în preajma dvs. și doriți să editați Google Slide, puteți evidenția textul folosind și un telefon Android sau iOS. Pașii simpli de mai jos vă vor ajuta să faceți acest lucru eficient:
1. Lansați prezentarea Google Slides pe telefon și deschideți diapozitivul pe care doriți să îl editați.
2. Acum, apăsați pe caseta de text de pe diapozitiv pentru a o selecta.
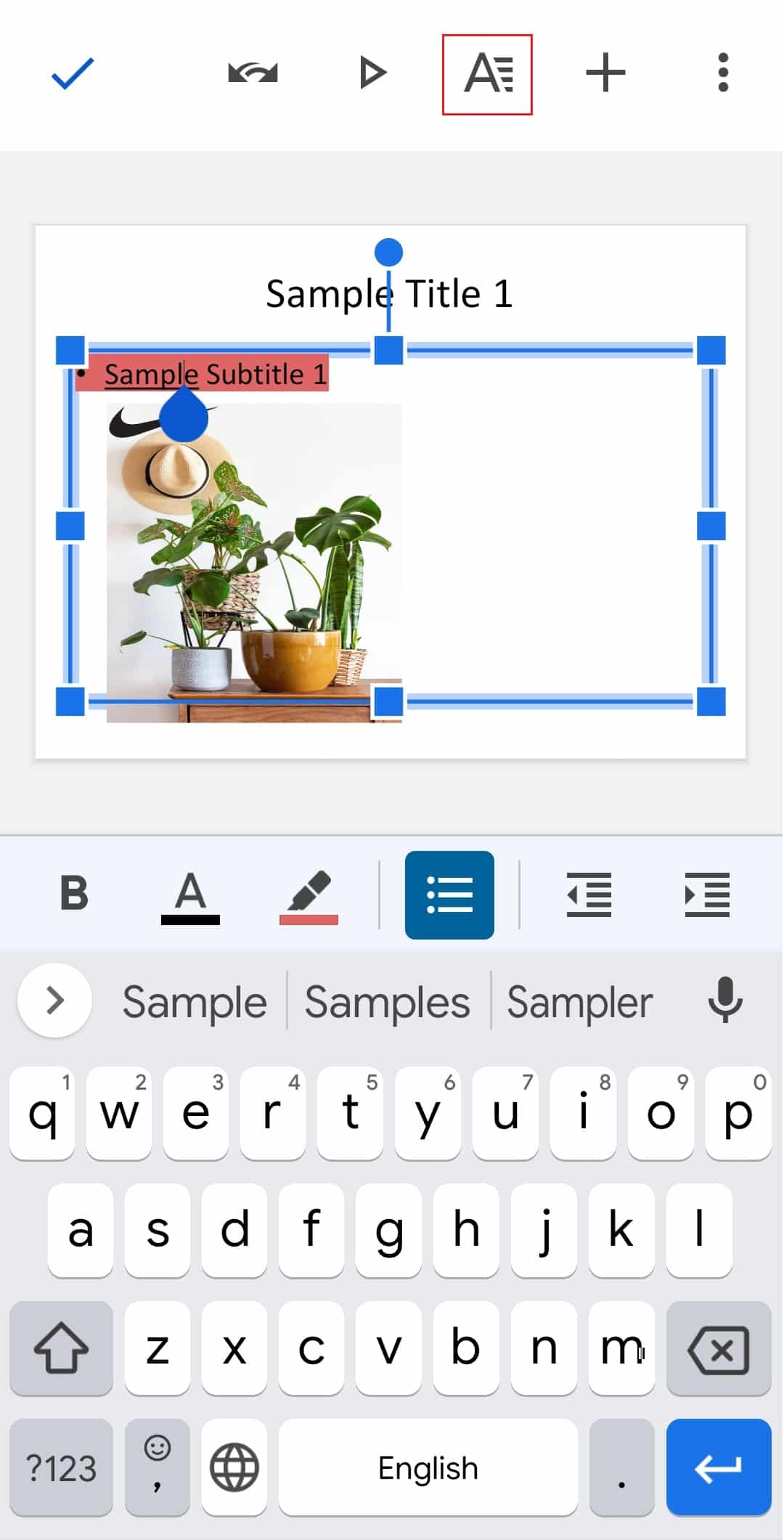

3. Apoi, în partea de sus a ecranului, atingeți pictograma literei A majuscule .
4. Acum, sub fila Text , navigați la Highlight Color și deschideți-o.
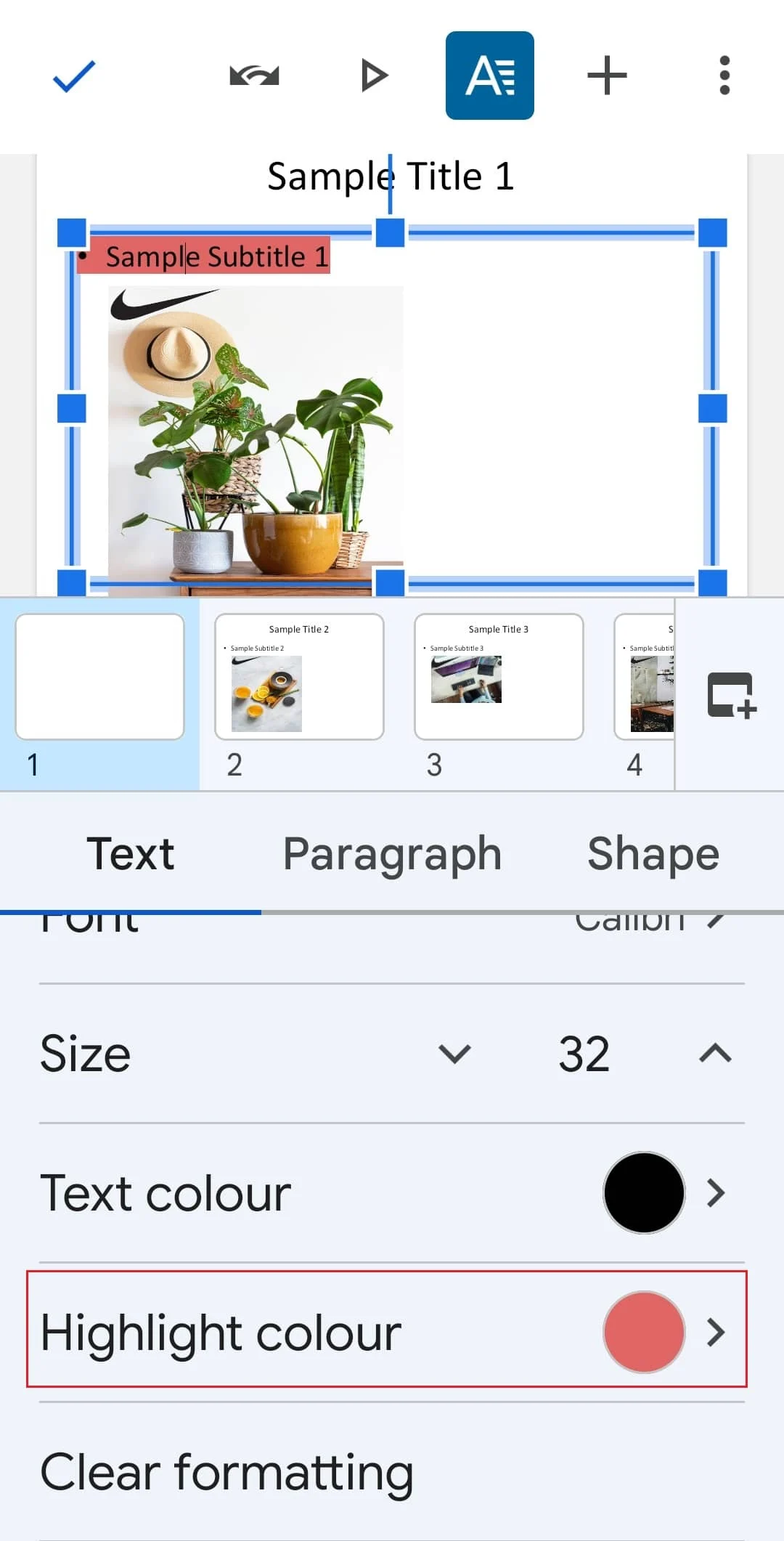
5. Selectați culoarea dorită și apăsați pe bifa din colțul din stânga sus al ecranului pentru a salva modificările.
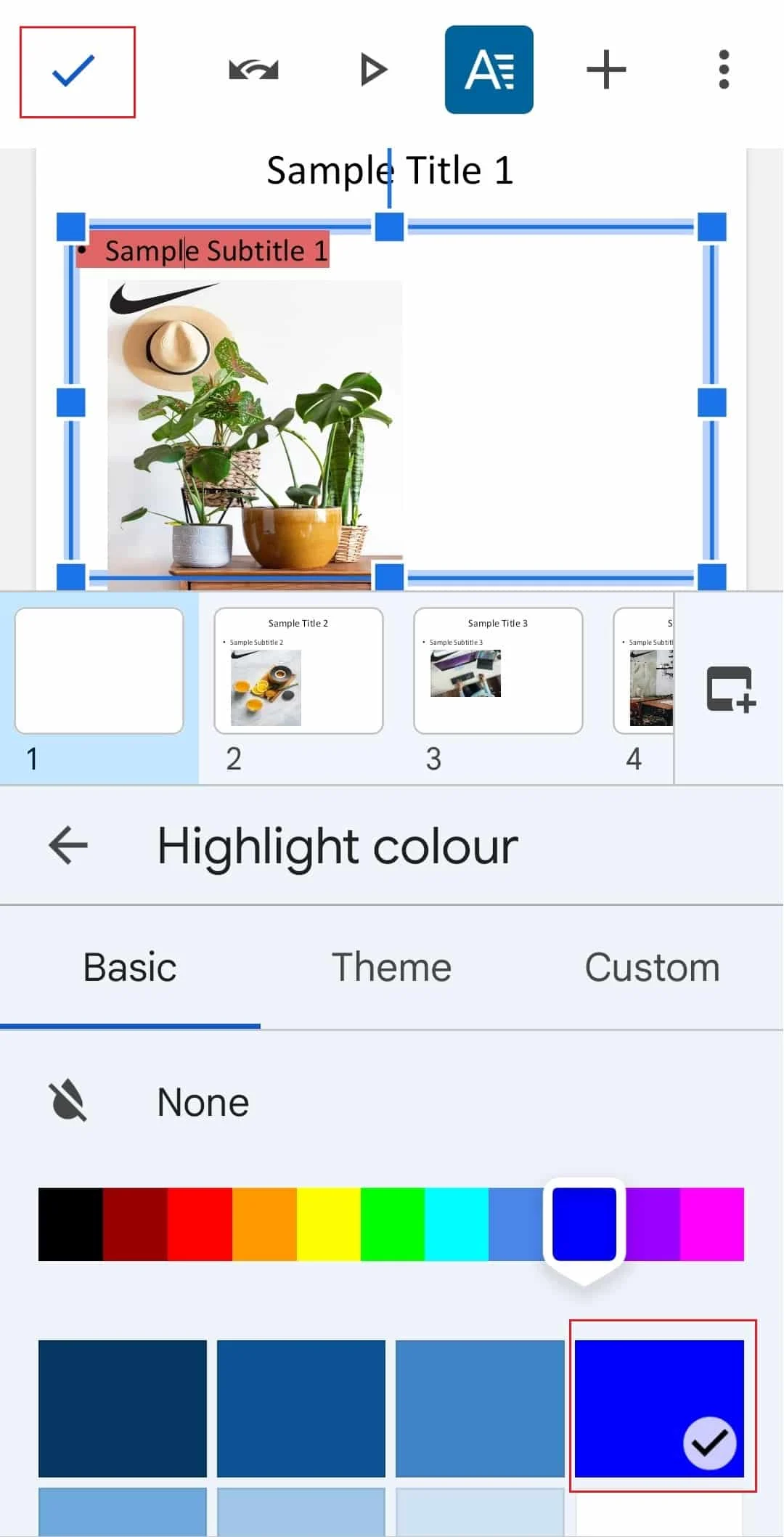
6. După ce ați terminat, textul dvs. va fi evidențiat conform alegerii dvs.
Comandă rapidă pentru evidențierea Prezentări Google
Deși nu există o comandă rapidă dedicată disponibilă pentru evidențierea textului în Google Slides, există câteva comenzi rapide de la tastatură prezentate mai jos pe care le puteți folosi pentru a selecta text:
- Tastele Ctrl + A pentru a selecta tot textul.
- Shift + tastele săgeată stânga sau dreapta pentru a extinde selecția cu un caracter la stânga sau la dreapta.
- Shift + tastele săgeată sus sau jos pentru a extinde selecția cu o linie în sus sau în jos.
- Ctrl + Shift + tastele săgeată stânga sau dreapta pentru a extinde selecția cu un cuvânt la stânga sau la dreapta.
- Ctrl + Shift + tastele săgeată sus sau jos pentru a evidenția totul la începutul sau la sfârșitul paragrafului.
Citiți și: Cum să micșorați în Google Docs
Cum să animați textul evidențiat în Google Slides
Animația în Google Slides este un proces ușor. Pentru a adăuga o animație simplă, puteți adăuga un singur efect textului sau unei imagini. În timp ce pentru a adăuga mai multă importanță unui diapozitiv, îi puteți adăuga mai multe animații. Să ne uităm la procesul de adăugare a mai multor animații la un diapozitiv:
1. Deschideți diapozitivul în care doriți să evidențiați textul și selectați elementul de text .
2. Acum, în panoul Animații , faceți clic pe Adăugați animație .
3. În cazul în care nu aveți afișat panoul Animații, faceți clic pe Inserare și selectați Animație .
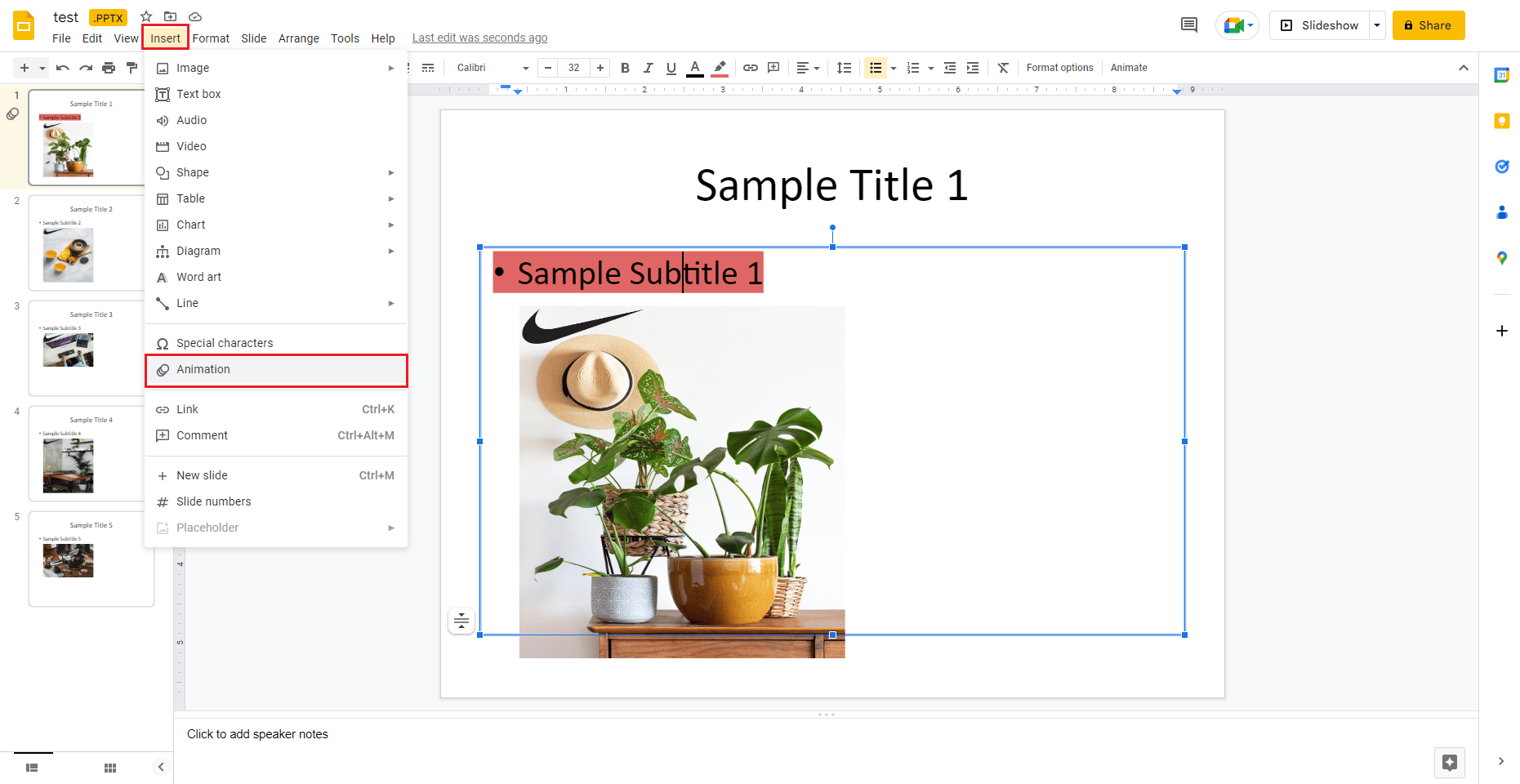
4. Acum, în lista Tip animație , selectați o animație .
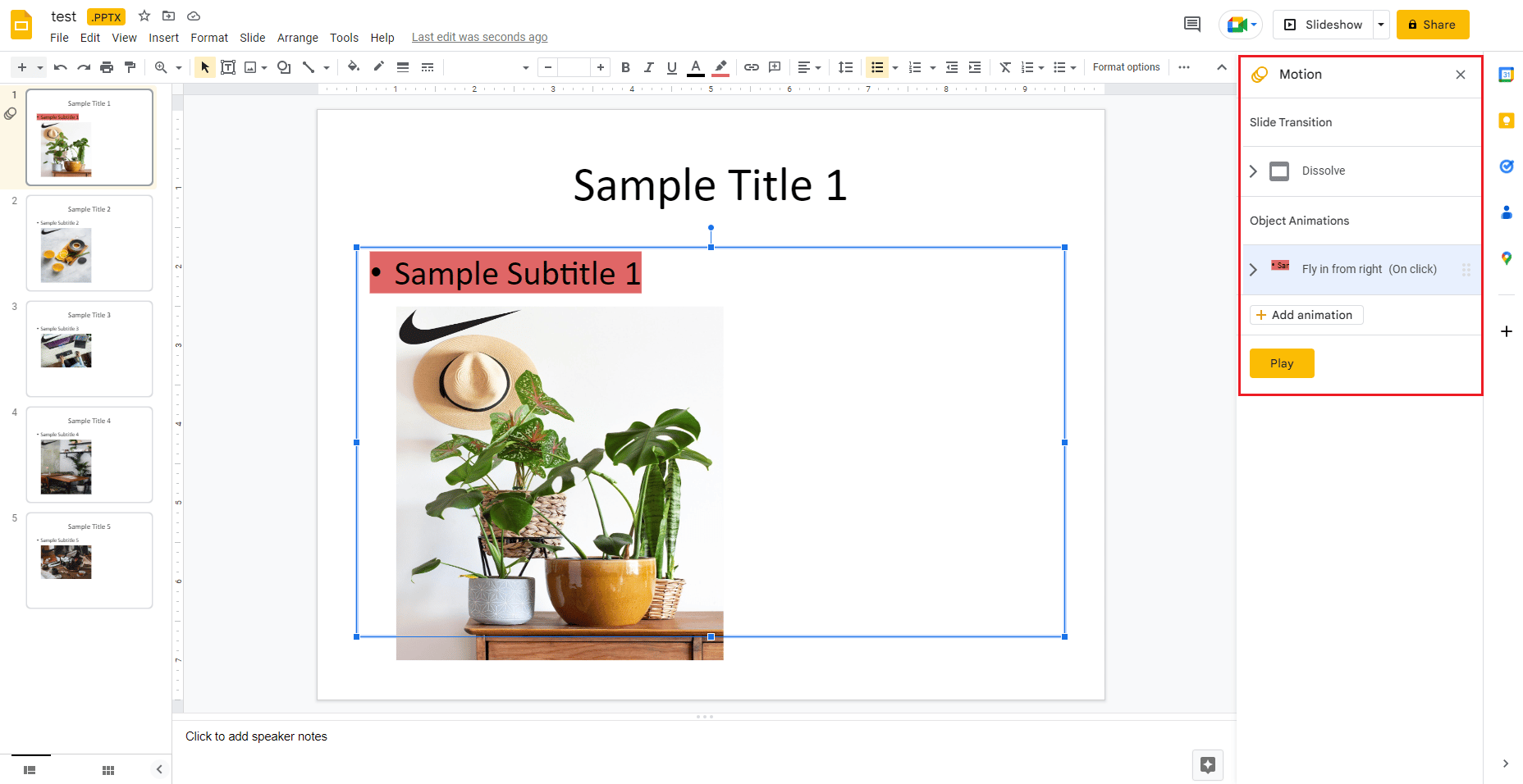
5. Apoi, în lista Start Condition , selectați când începe animația .
6. Acum, selectați și trageți glisorul Durată pentru a schimba viteza animației.
7. De asemenea, puteți adăuga o a doua animație la text selectând Adăugare animație .
8. După ce ați terminat, faceți clic pe Redare pentru a verifica cum funcționează animația.
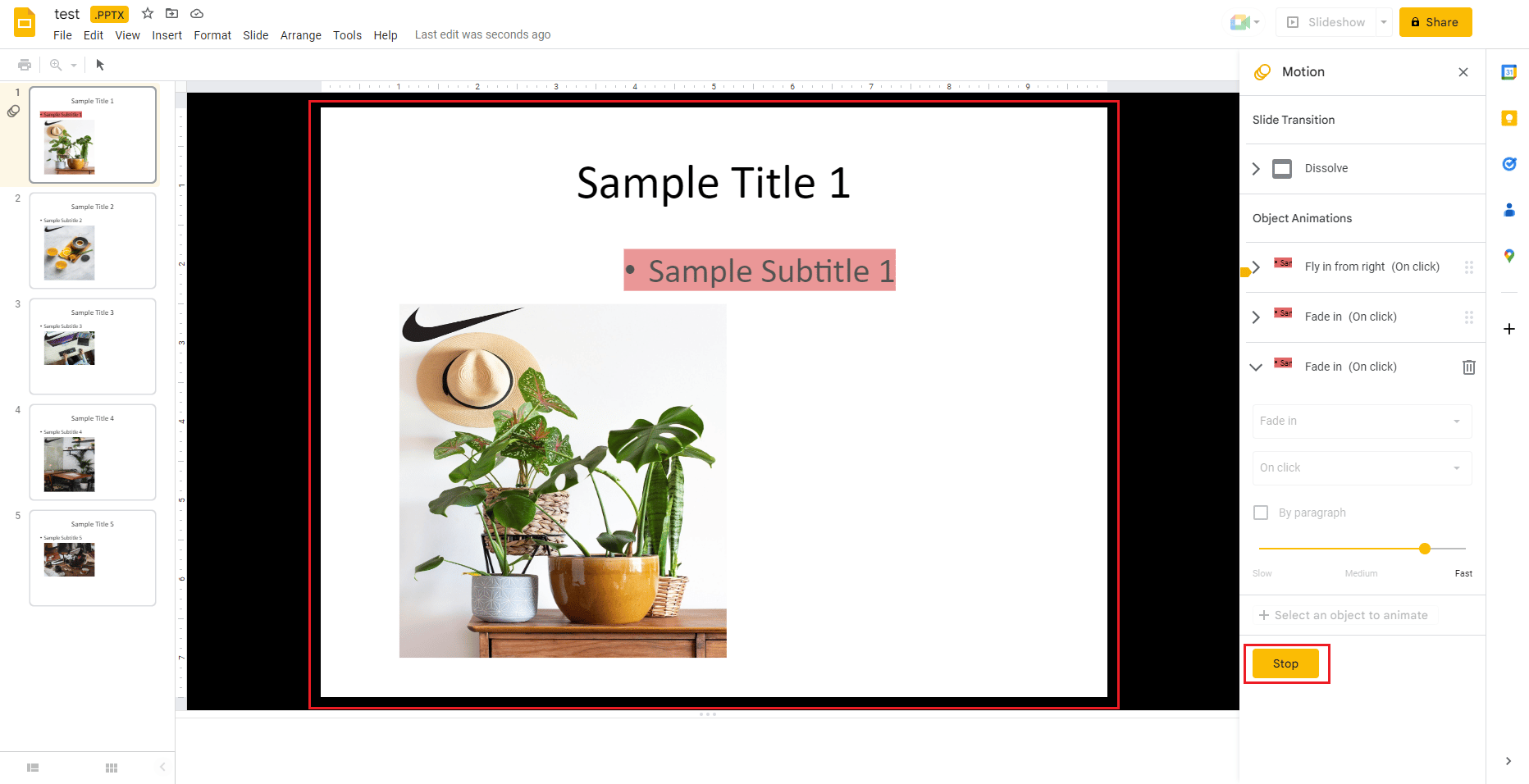
9. După ce ați terminat, selectați Stop .
Citiți și: Cum să recuperați un document Google șters de pe Google Drive
Întrebări frecvente (FAQs)
Î1. Există un stilou disponibil pentru evidențiere în Google Slides?
Ans. Da , instrumentul de evidențiere este disponibil sub forma unei pictograme stilou , care este disponibilă în bara de sus. Selectând pictograma stilou, puteți adăuga cu ușurință evidențieri textului selectat.
Q2. Cum pot adăuga o tranziție de evidențiere în Google Slides?
Ans. Puteți adăuga o tranziție de evidențiere cu ajutorul panoului de mișcare din Google Slides. Sub Tranziție diapozitiv , puteți deschide meniul derulant și puteți selecta cu ușurință o tranziție .
Q3. Pot evidenția o imagine în Google Slides?
Ans. Da , puteți evidenția o imagine.
Î4. Care sunt diferitele moduri de evidențiere a textului?
Ans. Puteți evidenția textul în trei moduri diferite, primul implicând evidențierea cu reguli de paragraf conform cărora dacă tot textul este într-un paragraf cu o singură linie, puteți opta pentru o regulă de paragraf. Al doilea include evidențierea cu umbrirea paragrafelor , iar ultima implică evidențierea cu stiluri de caractere .
Î5. Cum pot colora o casetă de text în Google Slides?
Ans. În Google Slides, puteți colora o casetă de text adăugând o nuanță care umple culoarea din spatele textului. O puteți face cu ușurință selectând obiectul , selectând butonul Culoare de umplere și alegând culoarea dorită. De asemenea, puteți selecta un gradient de culoare pentru a umple caseta de text.
Recomandat:
- 10 moduri de a rezolva problema video-urilor TikTok care nu se redă
- Remediați codul de eroare 403 din magazinul Google Play
- Cum să adăugați mai multe linii într-o singură celulă în Foi de calcul Google
- Remediați eroarea video 5 în Google Slides
Sperăm că documentul nostru despre evidențierea în Google Slides a fost util pentru a vă ghida despre instrumentul de evidențiere, unde poate fi găsit, comenzile rapide pentru a-l folosi, cum să îl utilizați pe diferite platforme și, de asemenea, despre animarea textului evidențiat. Spuneți-ne care parte a documentului v-a ajutat cel mai mult să vă faceți diapozitivul de prezentare creativ și plin de culoare. Dacă aveți alte întrebări pentru noi sau doriți să ne oferiți sugestii, vă rugăm să le lăsați în secțiunea de comentarii.
