Cum să ascundeți paginile din aplicația Setări din Windows 10
Publicat: 2022-01-29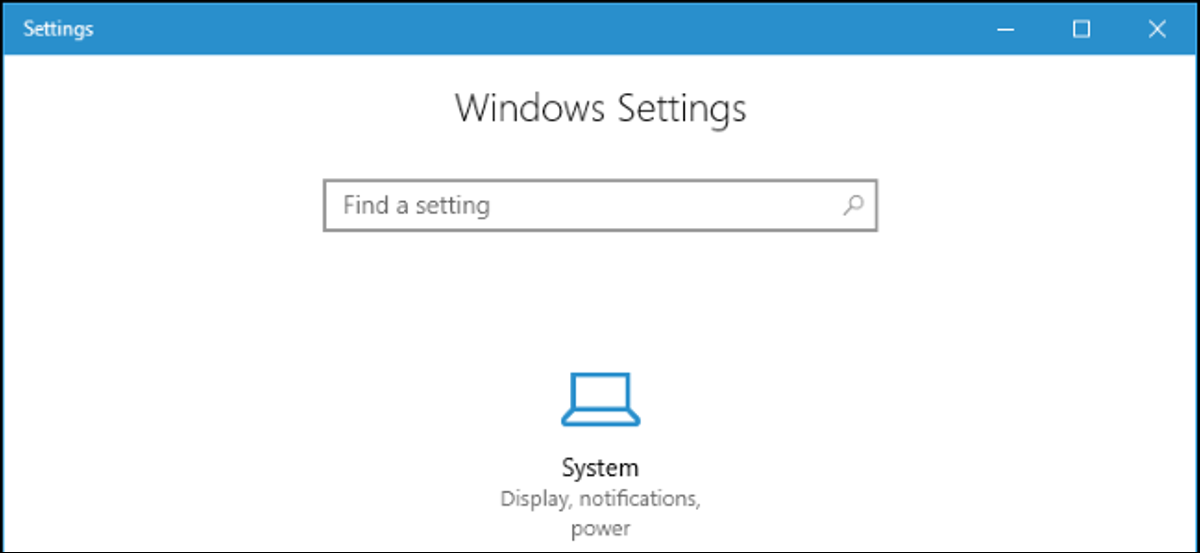
Acum puteți ascunde pagini în aplicația Setări din Windows 10, la fel cum puteți ascunde pictogramele din fereastra Panoului de control. Paginile nu vor fi doar ascunse în aplicația în sine - nu va exista nicio modalitate pentru utilizatorii de a accesa paginile ascunse. Suport pentru ascunderea paginilor de setări a fost adăugat în Actualizarea creatorilor din Windows 10.
Acest lucru vă permite să blocați un computer și să împiedicați utilizatorii să modifice anumite setări, ceea ce este deosebit de util într-o rețea de afaceri. Dacă aveți o ediție Pro sau Enterprise a Windows 10, puteți face acest lucru cu editorul de politici de grup. Dacă aveți o ediție Home a Windows 10, puteți face acest lucru editând registry.
Mai întâi, alegeți ce pagini doriți să ascundeți
Indiferent dacă utilizați Editorul de registru sau Editorul de politici de grup local, va trebui să furnizați fie o valoare hide: care specifică o listă de pagini pe care doriți să le ascundeți, fie o valoare showonly: care specifică numai paginile pe care doriți să le afișați (toate celelalte pagini vor fi ascunse).
Pentru a crea această valoare, tastați hide: sau showonly: și urmați-l cu câte nume uniforme de localizare a resurselor doriți, separând fiecare cu un caracter punct și virgulă (;).
De exemplu, pentru a ascunde pagina Afișare, pagina USB și pagina Despre, ați folosi:
ascunde:display;usb;despre
Pentru a afișa numai pagina Despre, ați folosi:
showonly:aproximativ
Dacă toate paginile dintr-o secțiune sunt ascunse, Windows nu va afișa pictograma acelei secțiuni pe ecranul principal Setări.
Iată o listă completă de URI-uri pe care le puteți utiliza pentru a specifica diferite pagini de Setări. Puteți utiliza aceste nume pentru a lansa aceste pagini direct de oriunde în Windows - apăsați Windows+R, introduceți prefixul numelui cu ms-settings: și apăsați Enter. De exemplu, pentru a lansa pagina Despre, ai tasta ms-settings:about .
Sistem
- Afișaj : afișaj
- Notificări și acțiuni : notificări
- Putere și somn : powersleep
- Baterie : economisitor de baterie
- Baterie > Utilizarea bateriei în funcție de aplicație : detalii privind utilizarea economiei bateriei
- Depozitare : storagesense
- Modul tabletă: modul tabletă
- Multitasking : multitasking
- Proiectare pe acest PC : proiect
- Experiențe partajate : între dispozitive
- Despre : despre
Dispozitive
- Bluetooth și alte dispozitive : bluetooth
- Imprimante și scanere : imprimante
- Mouse : touchpad pentru mouse
- Touchpad : dispozitive-touchpad
- Tastare : tastare
- Pen și cerneală Windows : stilou
- Redare automată : redare automată
- USB : usb
Rețea și Internet
- Stare : starea rețelei
- Cellular și SIM : rețea-celular
- Wi-Fi : rețea-wifi
- Wi-Fi > Gestionați rețelele cunoscute : setări de rețea-wifi
- Ethernet : rețea-ethernet
- Dial-up : retea-dialup
- VPN : network-vpn
- Mod avion : mod rețea-avion
- Hotspot mobil : network-mobilehotspot
- Utilizarea datelor: utilizarea datelor
- Proxy : rețea-proxy
Personalizare
- Fundal : personalizare-fond
- Culori : culori
- Ecran de blocare: ecran de blocare
- Teme : teme
- Start : personalizare-start
- Taskbar : bară de activități
Aplicații
- Aplicații și caracteristici : caracteristici ale aplicațiilor
- Aplicații și caracteristici > Gestionați funcțiile opționale: caracteristici opționale
- Aplicații implicite: aplicații implicite
- Hărți offline : hărți
- Aplicații pentru site-uri web : appsforwebsites
Conturi
- Informațiile dvs .: informațiile dvs
- Conturi de e-mail și aplicații: conturi de e-mail și conturi
- Opțiuni de conectare : opțiuni de conectare
- Acces la locul de muncă sau la școală : loc de muncă
- Familie și alte persoane : alți utilizatori
- Sincronizați setările : sincronizați
Timp și limba
- Data și ora : data și ora
- Regiune și limbă : regionallanguage
- Discurs : vorbire
Jocuri
- Bara de jocuri: bara de jocuri
- Joc DVR : gaming-gamedvr
- Difuzare : jocuri-difuzare
- Mod joc : modul joc-joc
Ușurința accesului
- Narator : easeofaccess-narator
- Lupă : lupă de acces ușor
- Contrast ridicat : ușurință de acces-contrast ridicat
- Subtitrări închise : ușurință de acces-subtitrări închise
- Tastatură : ușurință de acces-tastatură
- Mouse : easeofaccess-mouse
- Alte opțiuni : ușurință de acces-alte opțiuni
Confidențialitate
- General : confidențialitate
- Locație : confidențialitate-locație
- Cameră : confidențialitate-webcam
- Microfon : microfon privat
- Notificări : confidențialitate-notificări
- Vorbire, cerneală și tastare : confidențialitate-scriere vocală
- Informații despre cont : privacy-accountinfo
- Contacte : confidențialitate-contacte
- Calendar : confidențialitate-calandar
- Istoricul apelurilor : confidențialitate-istoric apel
- E- mail : confidențialitate-e-mail
- Sarcini : confidențialitate-sarcini
- Mesaje : mesaje de confidențialitate
- Radio : private-radio
- Alte dispozitive : confidențialitate-dispozitive personalizate
- Feedback și diagnosticare : feedback de confidențialitate
- Aplicații de fundal : confidențialitate-aplicații de fundal
- Diagnosticarea aplicației : confidențialitate-diagnostica aplicației
Actualizare și securitate

- Windows Update : Windows Update
- Windows Update > Verificați actualizările : windowsupdate-action
- Windows Update > Istoricul actualizărilor : windowsupdate-history
- Windows Update > Opțiuni de repornire : windowsupdate-restartoptions
- Windows Update > Advanced options : windowsupdate-options
- Windows Defender : windowsdefender
- Backup : backup
- Depanare : depanare
- Recuperare : recuperare
- Activare : activare
- Găsiți dispozitivul meu : găsiți dispozitivul meu
- Pentru dezvoltatori : dezvoltatori
- Programul Windows Insider : windowsinsider
Realitate mixtă
- Realitate mixtă : holografică
- Audio și vorbire : holografic-audio
Utilizatori acasă: Ascundeți paginile de setări prin editarea registrului
Dacă aveți Windows 10 Home, va trebui să editați Registrul Windows pentru a face aceste modificări. De asemenea, puteți face acest lucru dacă aveți Windows Pro sau Enterprise, dar vă simțiți mai confortabil lucrând în Registry. (Totuși, dacă aveți Pro sau Enterprise, vă recomandăm să utilizați Editorul de politici de grup local mai ușor, așa cum este descris în secțiunea următoare.)
Avertisment standard: Editorul Registrului este un instrument puternic, iar utilizarea greșită a acestuia poate face sistemul dumneavoastră instabil sau chiar inoperabil. Acesta este un hack destul de simplu și atâta timp cât respectați instrucțiunile, nu ar trebui să aveți probleme. Acestea fiind spuse, dacă nu ați mai lucrat niciodată cu el, luați în considerare să citiți despre cum să utilizați Editorul de registru înainte de a începe. Și cu siguranță faceți o copie de rezervă a registrului (și a computerului dvs.!) înainte de a face modificări.
LEGATE: Învățați să utilizați editorul de registry ca un profesionist
Deschideți Editorul de registry apăsând Start și tastând „regedit”. Apăsați Enter pentru a deschide Editorul de registry și a-i acorda permisiunea de a face modificări pe computer.
În Editorul Registrului, utilizați bara laterală din stânga pentru a naviga la următoarea cheie sau copiați și lipiți următoarea linie în bara de adrese din partea de sus a ferestrei:
HKEY_LOCAL_MACHINE\SOFTWARE\Microsoft\Windows\CurrentVersion\Policies\Explorer
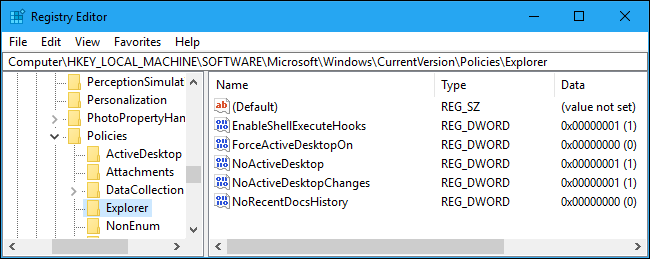
Faceți clic dreapta în panoul din dreapta și selectați Nou > Valoare șir. Denumiți noua valoare „SettingsPageVisibility”.
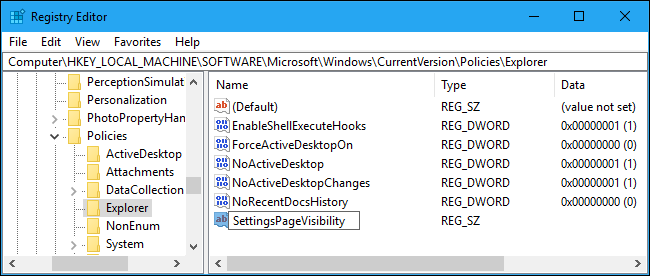
Faceți dublu clic pe valoarea SettingsPageVisibility pe care tocmai ați creat-o și introduceți o valoare sub forma hide:URI;URI;URI sau showonly:URI;URI;URI . Faceți clic pe „OK” când ați terminat.
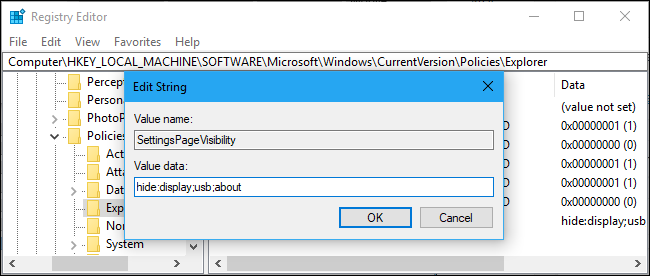
Închideți fereastra Setări dacă este deschisă. Data viitoare când îl redeschideți, paginile ascunse nu vor fi vizibile. Puteți închide Editorul de registru acum, dacă doriți.
Pentru a anula modificările, puteți reveni la registru aici și puteți șterge valoarea SettingsPageVisibility . De asemenea, puteți reveni aici și edita valoarea pentru a configura ce pagini sunt și nu sunt afișate.
Utilizatori Pro și Enterprise: Ascundeți paginile de setări cu Editorul de politici de grup local
Dacă utilizați Windows Pro sau Enterprise, cel mai simplu mod de a ascunde paginile Setări este să utilizați Editorul de politici de grup local.
De asemenea, ar trebui să știți că politica de grup este un instrument destul de puternic, așa că merită să vă acordați ceva timp pentru a afla ce poate face. De asemenea, dacă sunteți într-o rețea de companie, faceți o favoare tuturor și verificați mai întâi cu administratorul. Dacă computerul dvs. de lucru face parte dintr-un domeniu, este, de asemenea, probabil ca acesta să facă parte dintr-o politică de grup de domenii care va înlocui oricum politica de grup local.
LEGATE: Cum să aplicați modificări locale ale politicii de grup anumitor utilizatori
Mai întâi, lansați editorul de politici locale de grup deschizând meniul Start, tastând „gpedit.msc” și apăsând Enter.
Navigați la Configurare computer > Șabloane administrative > Panou de control. Faceți dublu clic pe valoarea „Vizibilitatea paginii de setări” din panoul din dreapta.
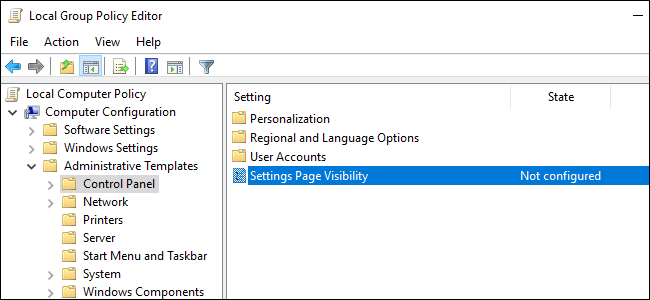
Setați politica la „Activat” și introduceți valoarea showonly: sau hide: în caseta de aici. Faceți clic pe „OK” când ați terminat.
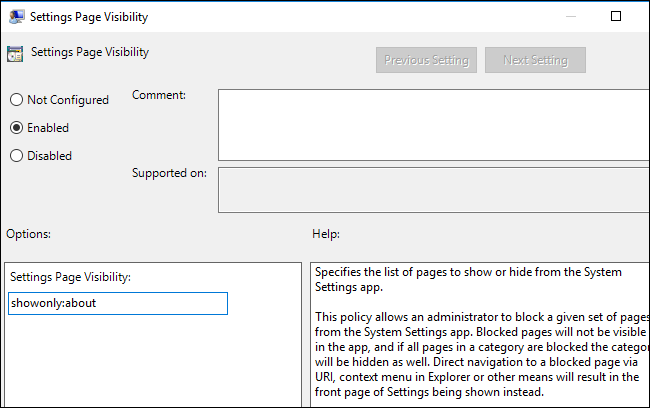
Închideți aplicația Setări dacă este deschisă și redeschideți-o. Paginile pe care le-ați ascuns nu vor mai apărea în aplicație. Pentru a vă asigura că politica este aplicată imediat, puteți deschide o fereastră de linie de comandă ca administrator și puteți rula următoarea comandă:
gpupdate /target:computer
Pentru a anula modificarea, reveniți la editorul de politici de grup și setați politica „Vizibilitatea paginii de setări” din nou la „Neconfigurat”.
