Cum să obțineți această pictogramă pentru computer pe desktop
Publicat: 2022-04-13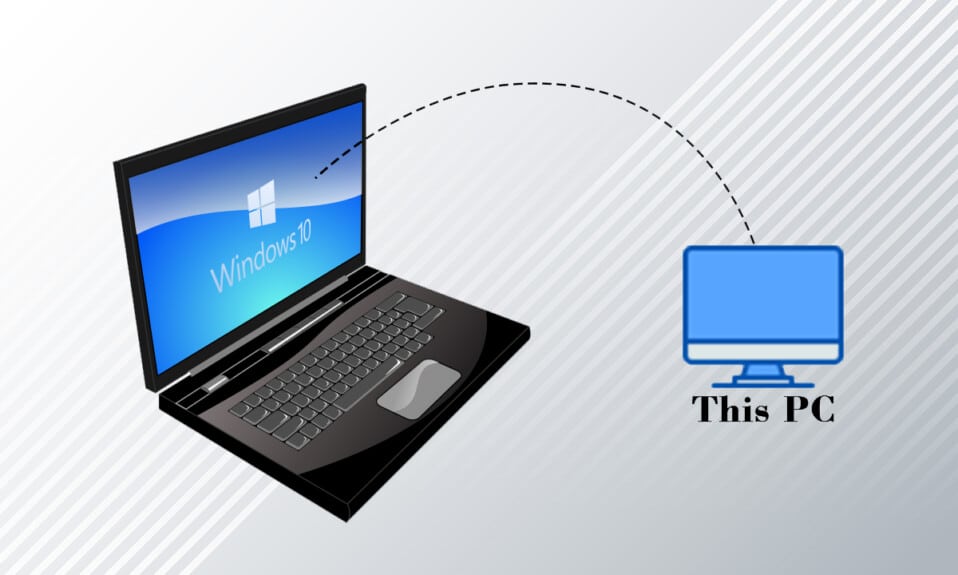
Veți accesa fișierele folosind pictograma Acest PC de pe computer. Pentru a facilita accesul, mulți utilizatori l-ar plasa ca pictogramă de comandă rapidă pe desktop. Deci, aveți câteva întrebări în acest sens. Cum să obțineți această pictogramă PC pe desktop? Cum să adăugați acest computer pe desktop în Windows 10? Dacă știți că acest PC a fost numit anterior My Computer, este posibil să aveți o altă întrebare. Cum să adăugați pictograma Computerul meu (Acest PC) pe desktop în Windows 10? Acest articol va răspunde la modul de afișare a pictogramei Acest PC pe desktop, listând câteva metode.
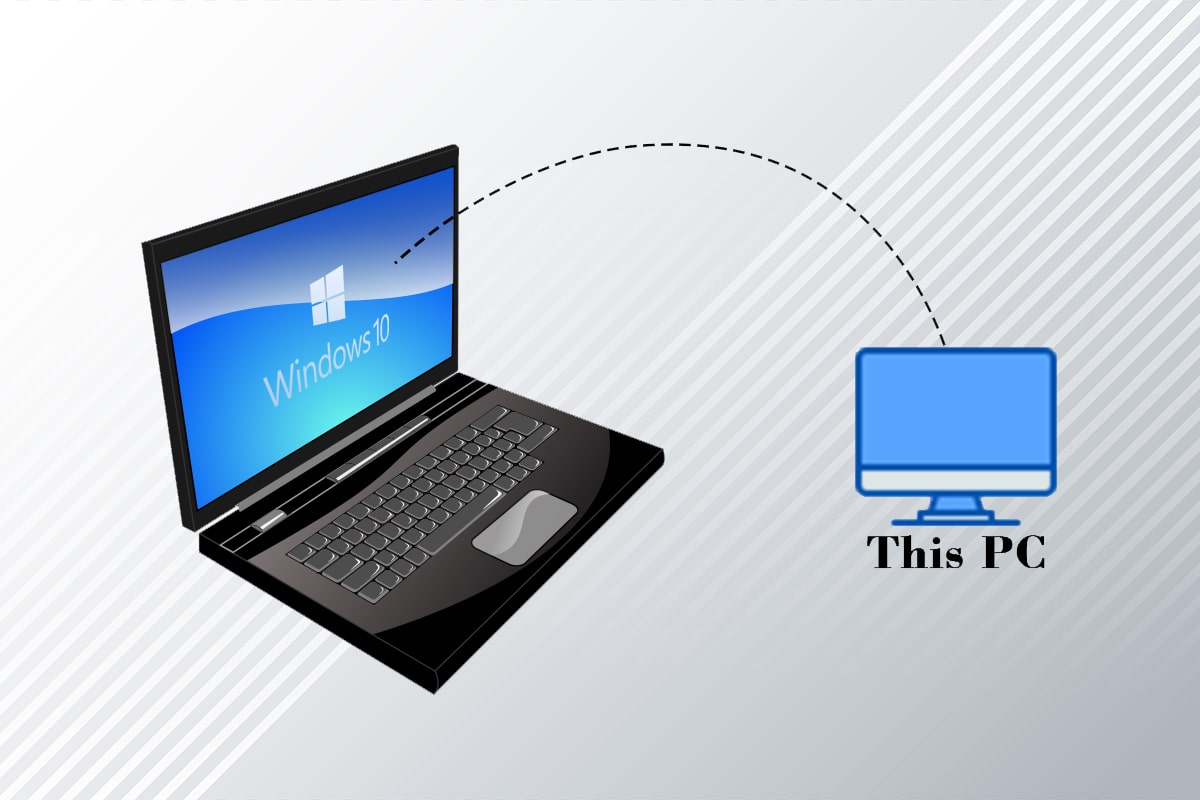
Cuprins
- Cum să obțineți această pictogramă pentru computer pe desktop
- Pași de bază de depanare
- Metoda 1: Personalizați meniul desktop
- Metoda 2: Creați o comandă rapidă pe desktop
- Metoda 3: Reconstruiți acest cache de pictograme PC
- Metoda 4: Utilizați Editorul de politici de grup
- Sfat profesionist: Cum să accesați cu ușurință acest computer
Cum să obțineți această pictogramă pentru computer pe desktop
Mai jos am arătat metodele de adăugare a acestui PC pe desktop în Windows 10.
Pași de bază de depanare
Înainte de a răspunde la întrebarea despre cum să obțineți această pictogramă PC pe desktop, anunțați-ne motivul dispariției sale. Este posibil ca această pictogramă PC să nu fie afișată pe desktop dacă există o eroare în computer. Încercați să rezolvați problema utilizând metodele de depanare de bază de mai jos.
Notă: Puteți sări direct la metodele prezentate mai jos înainte de a încerca aceste metode de bază de depanare dacă știți că pictograma a fost eliminată accidental și nu a existat nicio eroare în sistemul dumneavoastră.
1. Dezactivați modul Tabletă: Dacă vizualizați ecranul PC-ului în modul Tabletă, este posibil să nu puteți găsi pictograma Acest PC pe desktop. Trebuie să dezactivați modul Tabletă pentru a vedea pictograma Acest PC. Pentru a face acest lucru, alegeți opțiunea Nu comutați în modul tabletă sau Întrebați-mă înainte de a comuta între moduri în Setări sistem .
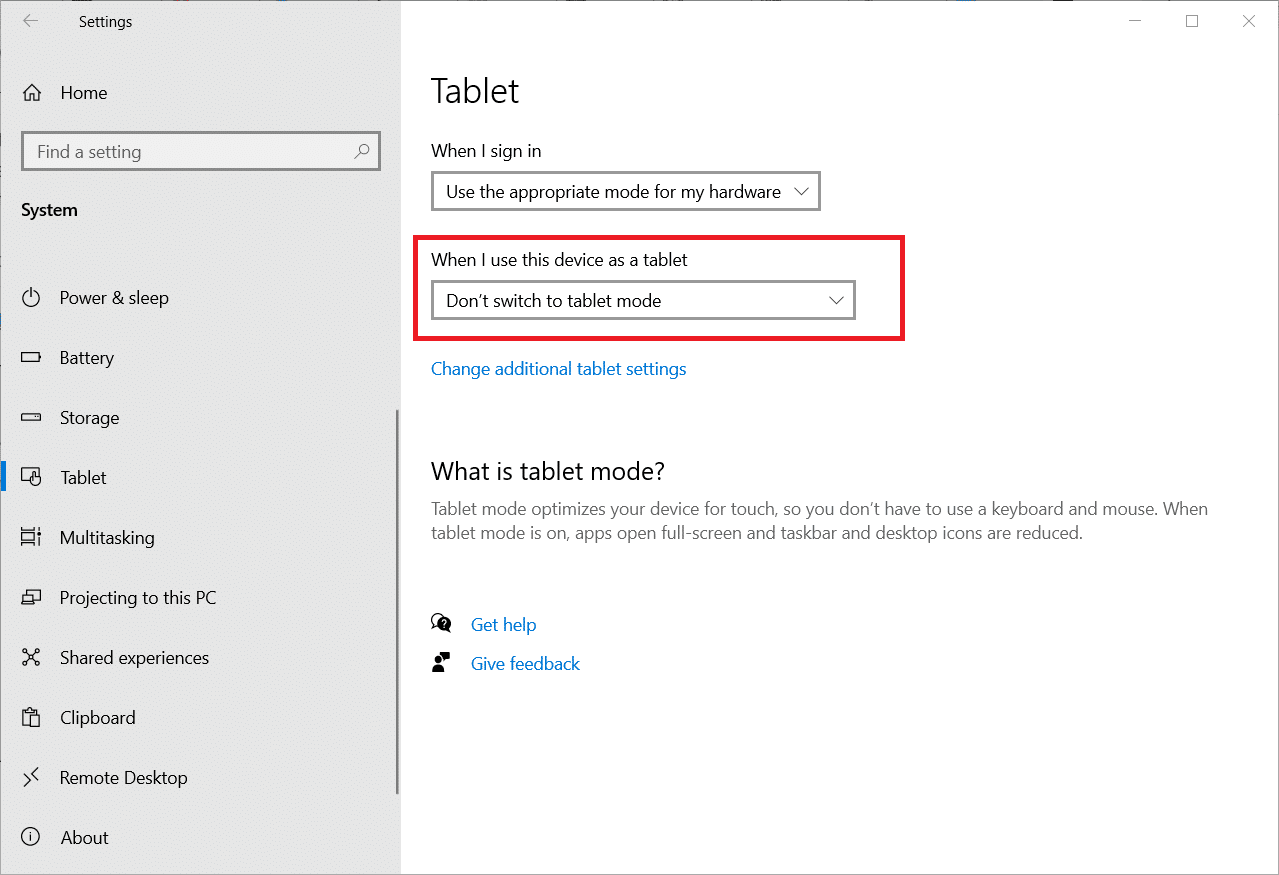
2. Selectați Afișare pictograme desktop: Uneori, această pictogramă PC poate să nu fie afișată dacă este ascunsă pe desktop. Această opțiune vă permite să vizualizați pictogramele Desktop pe desktop. Urmați acești pași pentru a selecta Afișare pictograme desktop.
1. Faceți clic dreapta pe desktop și mutați cursorul în meniul Vizualizare .
2. Selectați opțiunea Afișare pictograme desktop din listă.
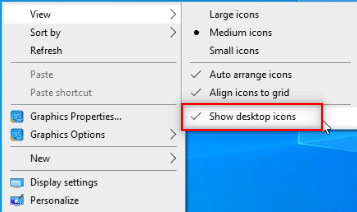
3. Rulați Scanarea SFC: Verificatorul fișierelor de sistem sau scanarea SFC pot rezolva problemele cu pictogramele lipsă. Trebuie să rulați scanarea SFC pe computer și să remediați erorile.
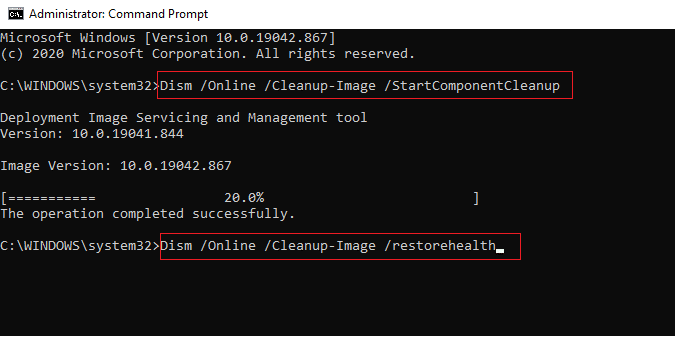
4. Actualizați Windows: Actualizarea Windows pe computerul dvs. poate restabili problemele de sistem și poate remedia eroarea, ceea ce vă va permite să utilizați pictograma Acest PC.
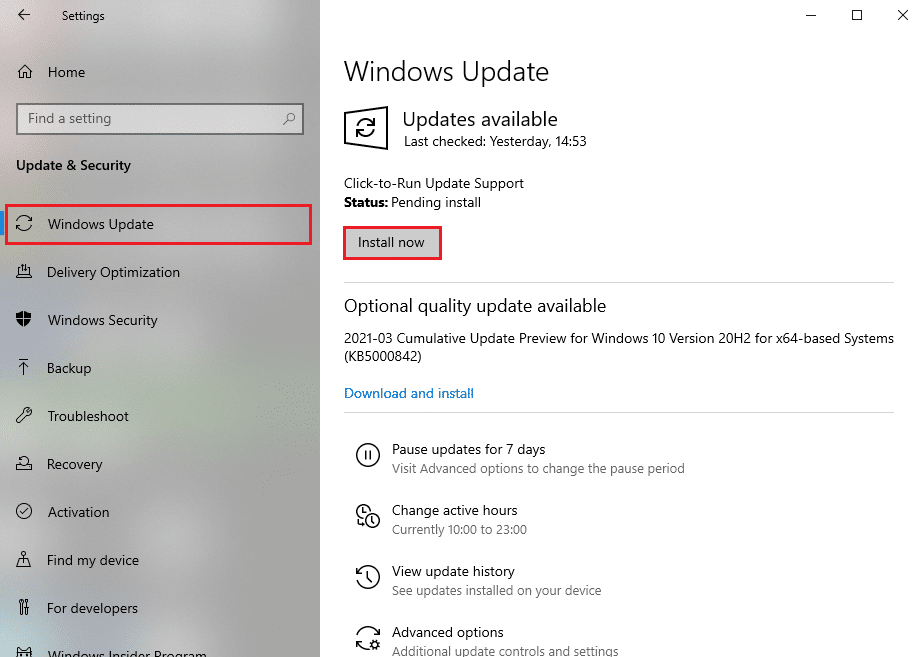
5. Resetați computerul: Resetați computerul pentru a remedia toate problemele și a începe cu un computer nou.
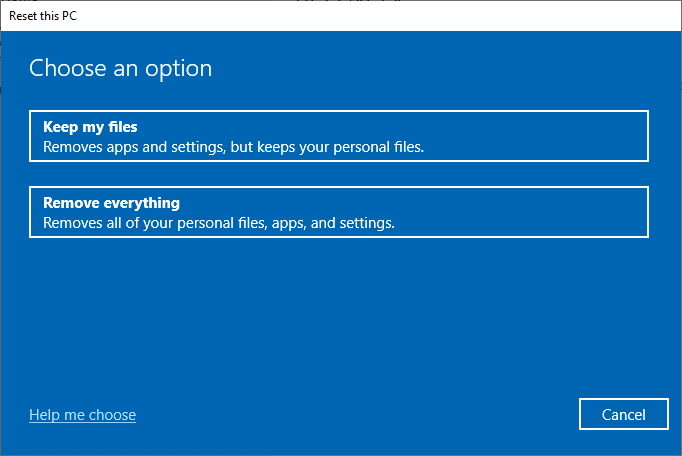
6. Restabiliți PC-ul la setarea anterioară: Dacă problema dispariției pictogramei Acest PC încă nu este rezolvată, puteți încerca să vă restaurați computerul la o setare anterioară când era funcțional.
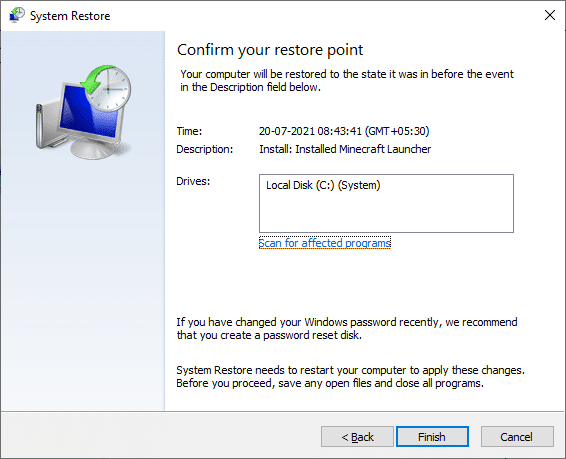
7. Actualizați driverul grafic : Un driver grafic învechit poate împiedica apariția acestei pictograme pe computerul dumneavoastră. Trebuie să actualizați driverul grafic pe computer.
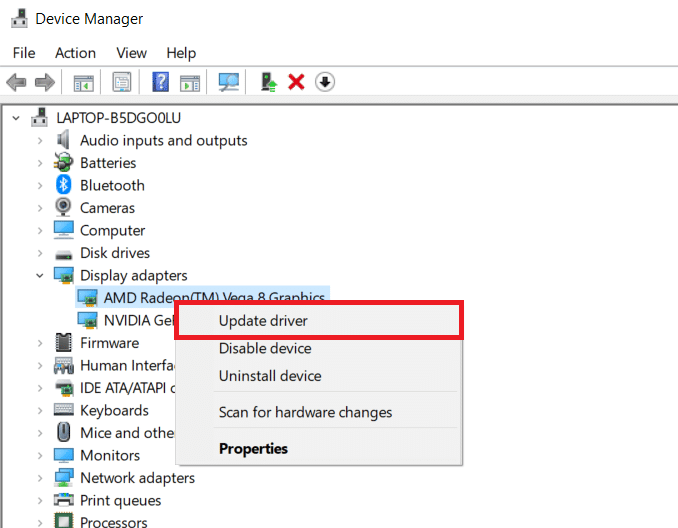
Citiți și: Remediați fișierul Explorer nu răspunde în Windows 10
Metoda 1: Personalizați meniul desktop
Prima metodă despre cum să afișați pictograma Acest PC pe desktop este personalizarea meniului Desktop. Folosind această metodă, vă puteți personaliza desktopul și alege pictogramele pe care doriți să le aveți pe desktop.
1. Apăsați simultan tastele Windows + tastele D pentru a deschide Desktop -ul.
2. Faceți clic dreapta pe Desktop și selectați opțiunea Personalizare din meniu.
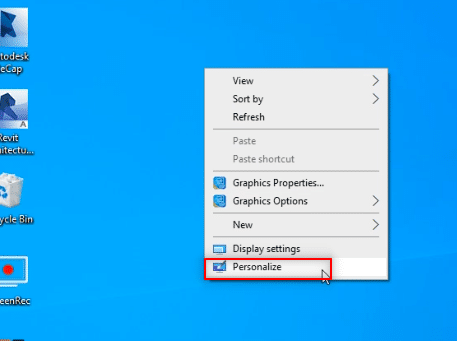
3. Selectați fila Teme din panoul din stânga al ferestrei Personalizare .
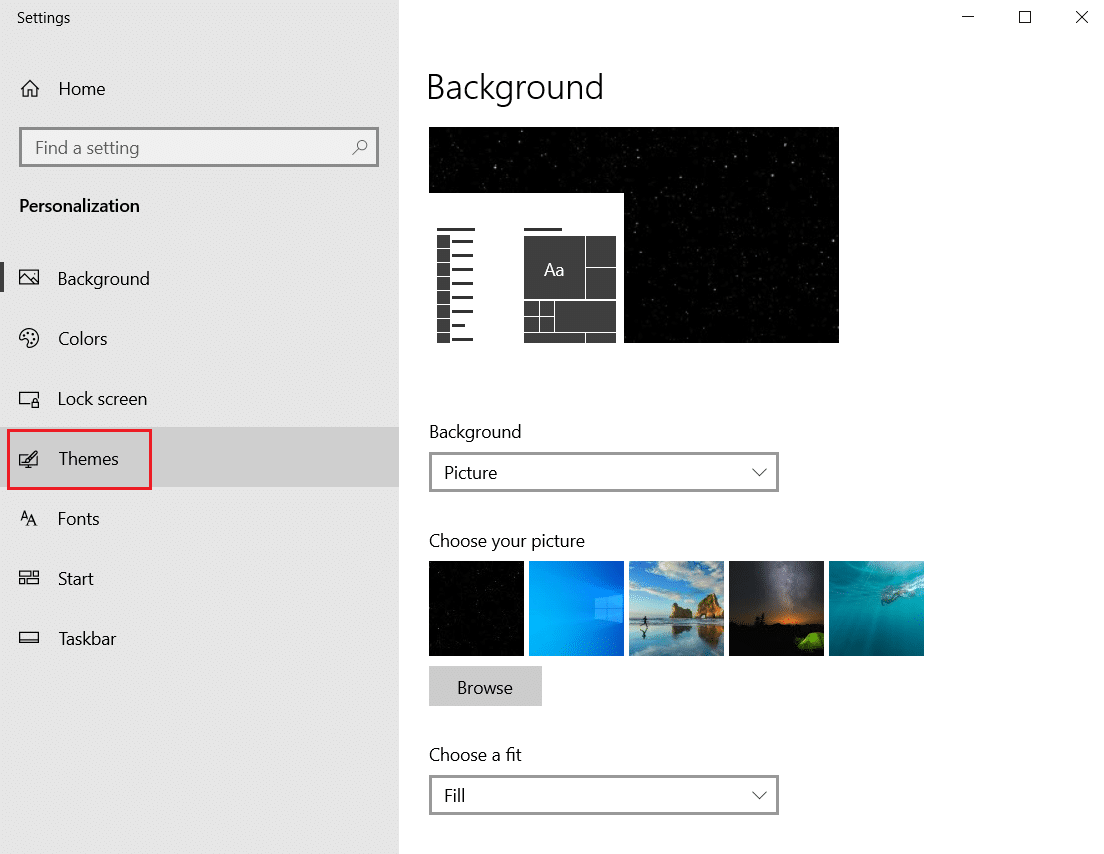
4. Faceți clic pe opțiunea Setări pictogramă Desktop din secțiunea Setări conexe .
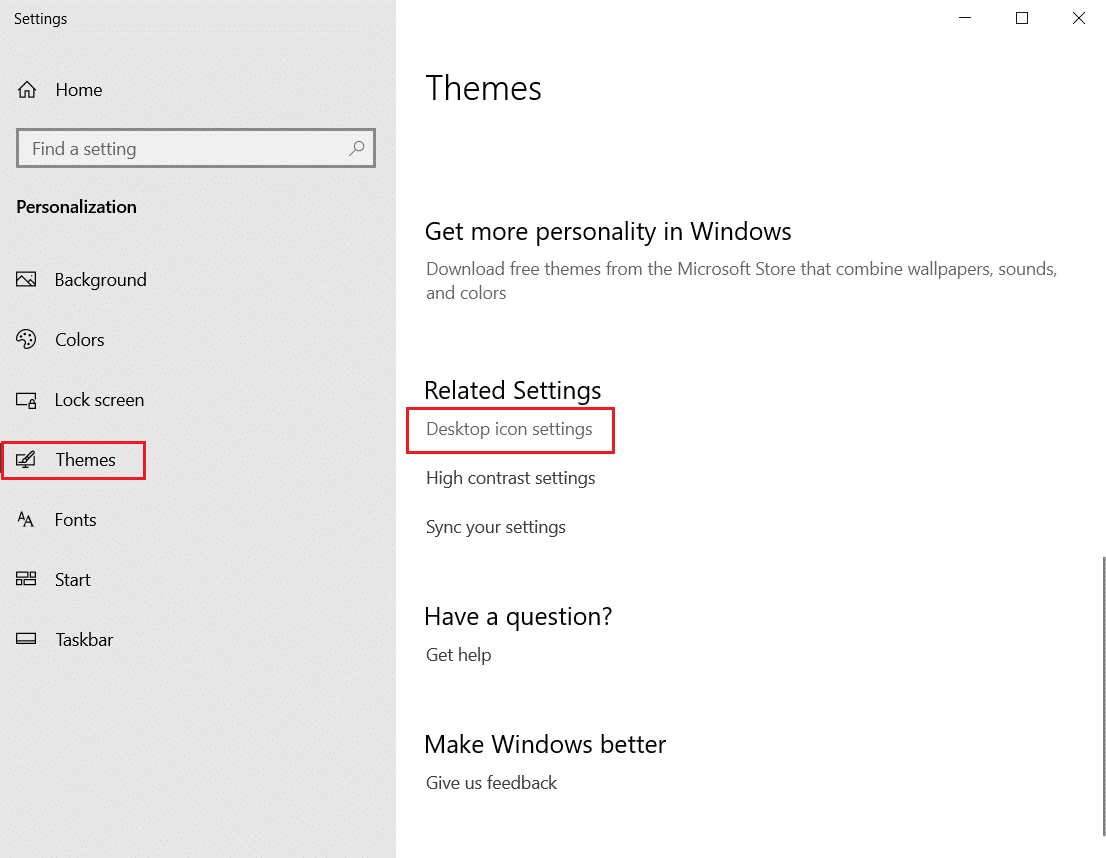
5. În fereastra următoare, bifați caseta Computer din listă.
Notă 1: Deoarece această opțiune pentru PC era denumită anterior My Computer, trebuie să selectați opțiunea pentru a afișa pictograma pe desktop.
Nota 2: Puteți deselecta setarea Permite temelor să schimbe pictogramele de pe desktop . Acest lucru ar împiedica temele încorporate să ascundă pictogramele de pe desktop.
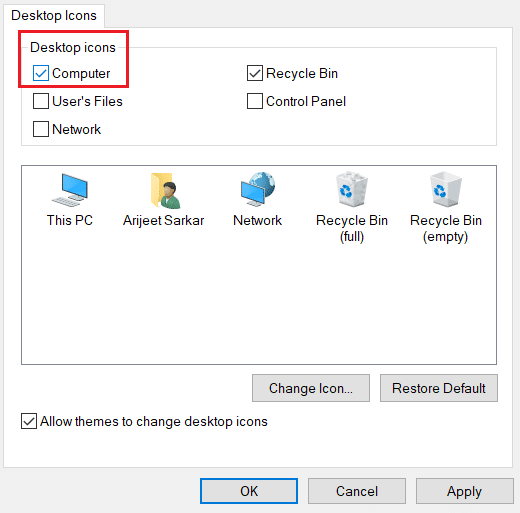
6. Faceți clic pe butoanele Aplicare și apoi pe OK pentru a face această modificare pe computer.
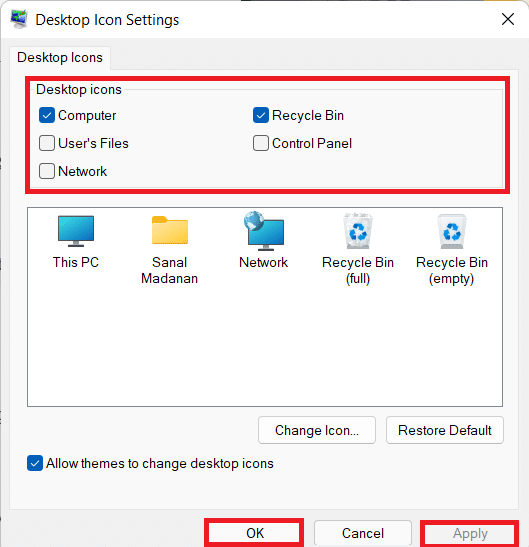
Metoda 2: Creați o comandă rapidă pe desktop
Puteți crea o comandă rapidă ca răspuns la întrebarea cum să obțineți pictograma Acest PC pe desktop. Dacă doriți să creați o nouă comandă rapidă pentru acest computer pe desktop, puteți urma pașii din această metodă.
1. Deschideți Desktop -ul de pe computer apăsând simultan tastele Windows + tastele D.
2. Faceți clic dreapta pe desktop și mutați cursorul la Nou în meniu. Selectați opțiunea Comandă rapidă din meniul afișat.
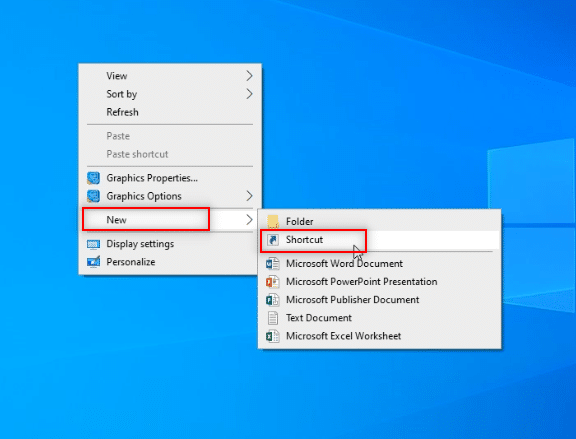
3. Tastați %windir%\ explorer.exe în bară și faceți clic pe butonul Următorul .
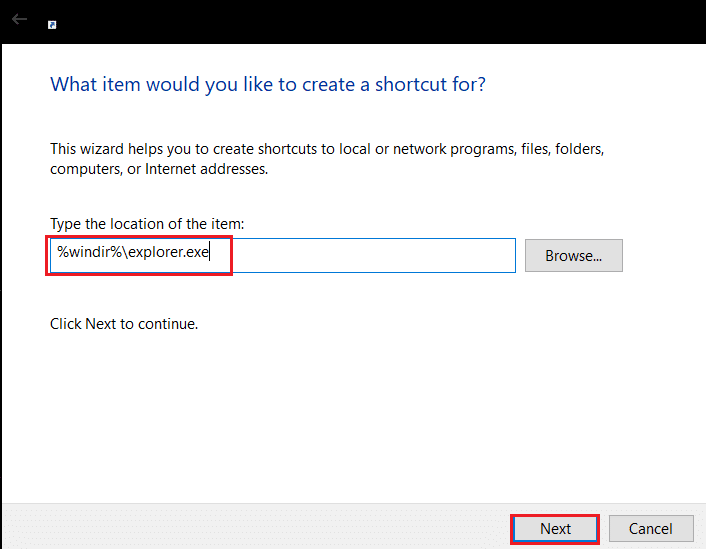
4. Introduceți numele ca Acest PC și faceți clic pe butonul Finish pentru a crea comanda rapidă.
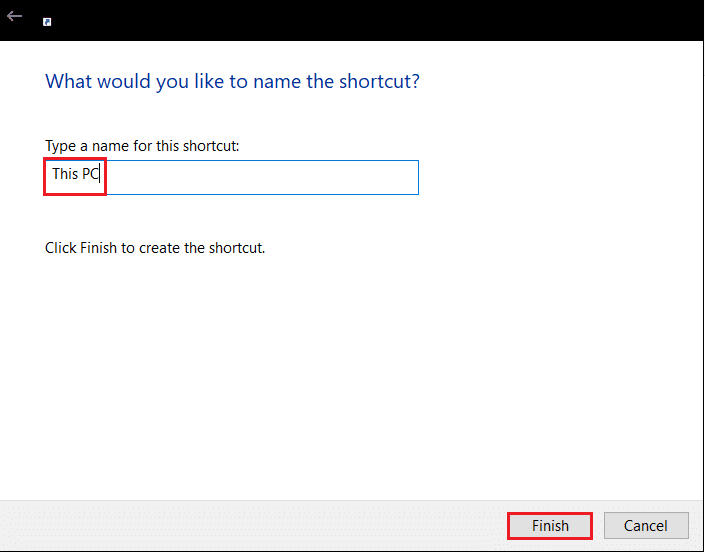
5. După crearea comenzii rapide, faceți clic dreapta pe ea și selectați Proprietăți în meniu.
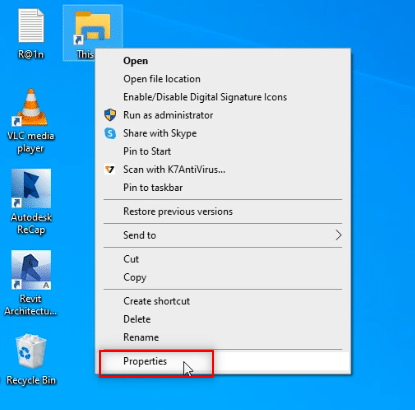

6. În fereastra This PC Properties , faceți clic pe butonul Change Icon... sub fila Shortcut .
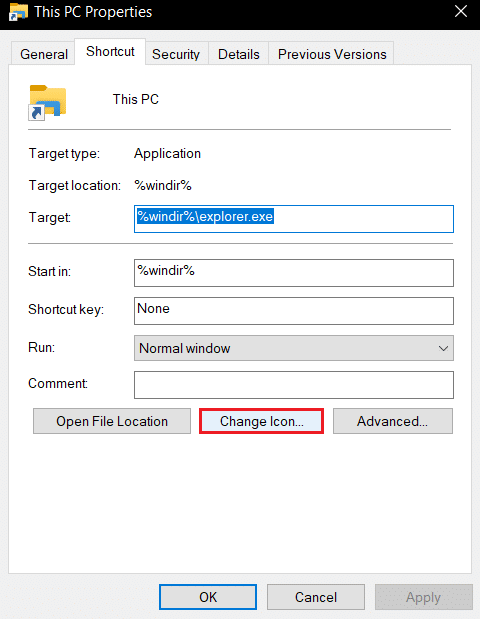
7. Introduceți %windir%\System32\ imageres.dll în bară și faceți clic pe butonul OK .
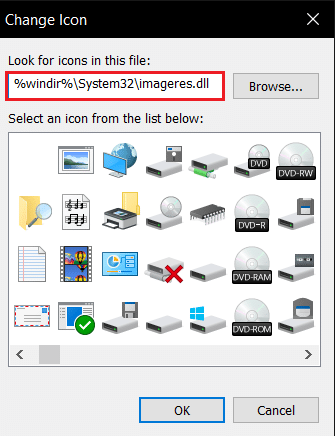
8. Căutați pictograma Acest PC în listă și faceți clic pe ea. Faceți din nou clic pe butonul OK .
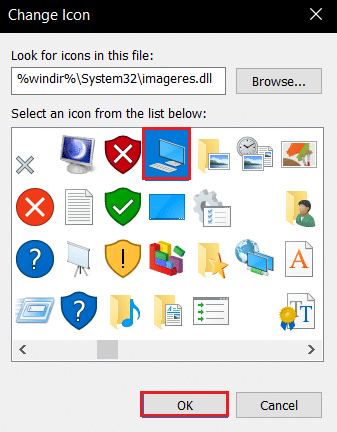
9. Faceți clic pe butoanele Aplicare și apoi pe OK pentru a crea comanda rapidă în Desktop.
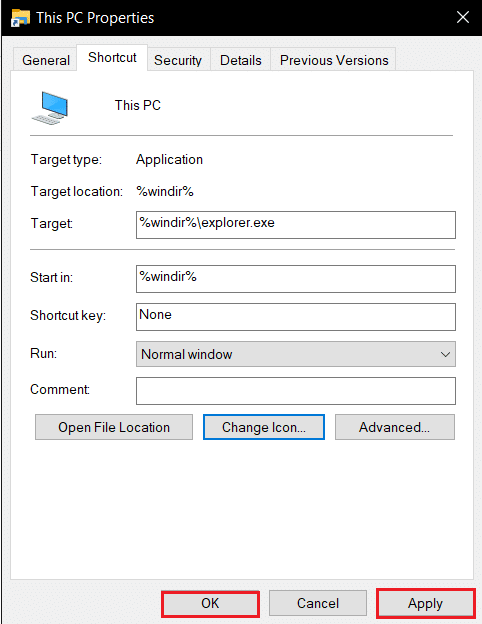
Notă: Ca alternativă, puteți deschide Windows Explorer și trageți fila Acest PC pe desktop pentru a crea comanda rapidă.
Citiți și: Remediați eroarea Windows Update 0x80070005
Metoda 3: Reconstruiți acest cache de pictograme PC
Este posibil ca fișierele cache din pictograma Acest PC să fi perturbat vizibilitatea pictogramei pe desktop. Puteți reconstrui fișierele cache și șterge problemele pictogramelor ștergându-le sau utilizând linia de comandă pentru a obține un răspuns despre cum să adăugați acest computer pe desktop în Windows 10.
Opțiunea I: Ștergeți fișierul IconCache.db
Urmați pașii de mai jos pentru a reconstrui memoria cache a pictogramelor ștergând fișierul IconCache.db.
1. Apăsați simultan tastele Windows + E pentru a deschide File Explorer .
2. Navigați la următoarea cale de locație:
C:\Utilizatori\(Nume utilizator)\AppData\Local .
Notă: Înlocuiți (Nume de utilizator) cu numele de utilizator al sistemului dumneavoastră în calea de mai sus.
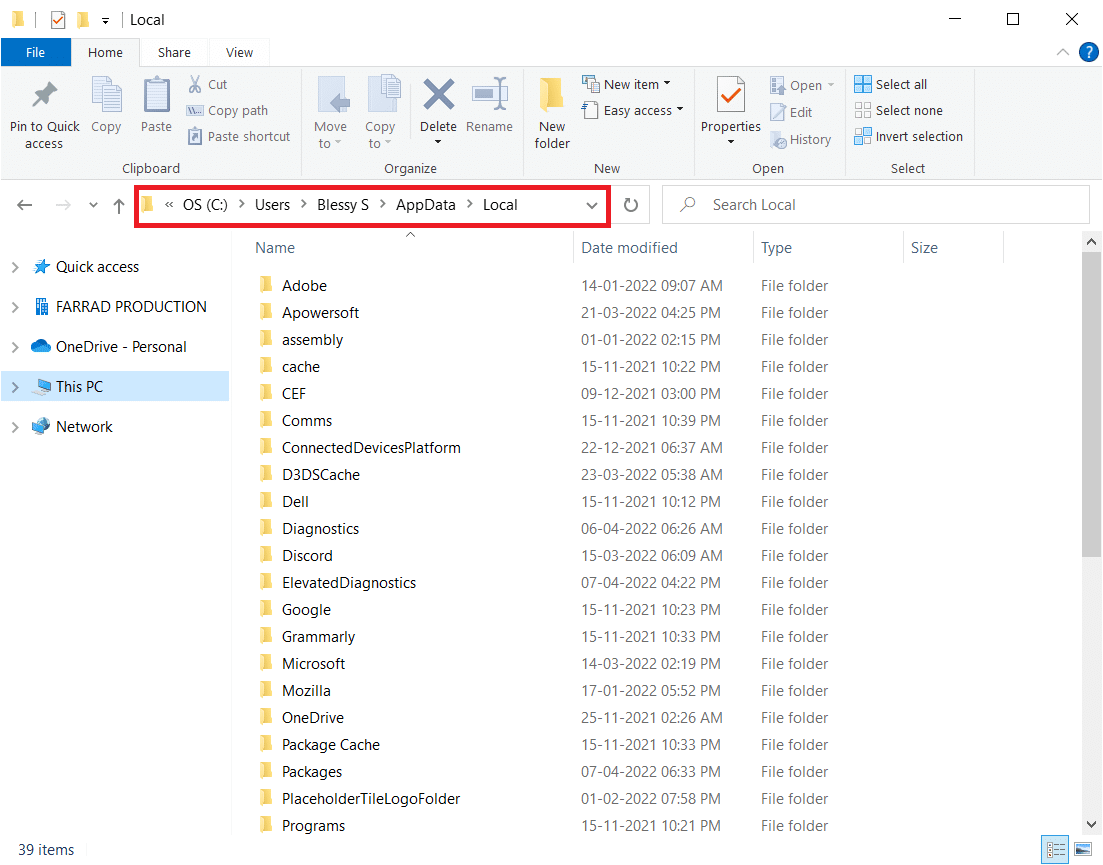
3. Faceți clic dreapta pe fișierul IconCache.db și selectați Delete .
Notă: Dacă nu ați putut găsi fișierul, selectați opțiunea Elemente ascunse din meniul Vizualizare .
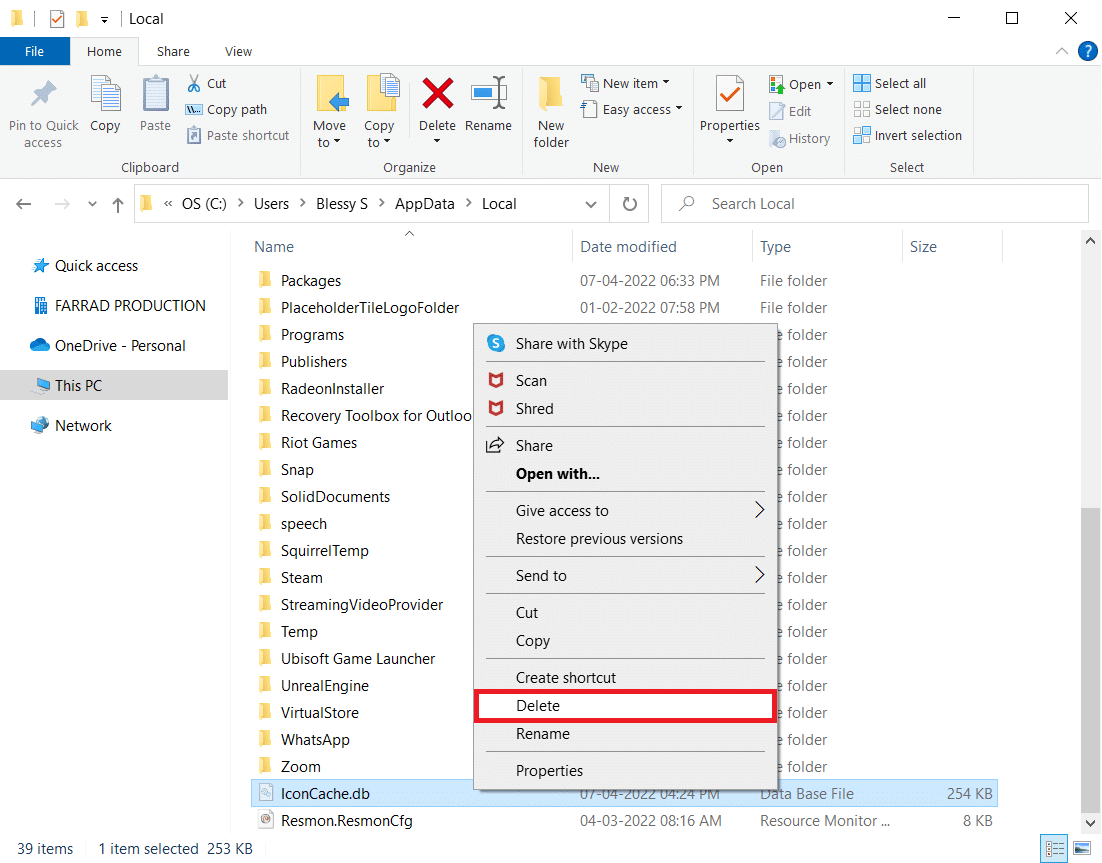
Opțiunea II: Prin linia de comandă
Uneori, este posibil să întâmpinați dificultăți la ștergerea fișierului. Apoi, reconstruirea cache-ului cu pictograme folosind linia de comandă te-ar ajuta.
Notă: Închideți toate programele din fundal înainte de a efectua pașii de mai jos.
1. Introduceți Command Prompt în bara de căutare Windows și faceți clic pe opțiunea Run as administrator pentru a lansa aplicația ca Administrator.
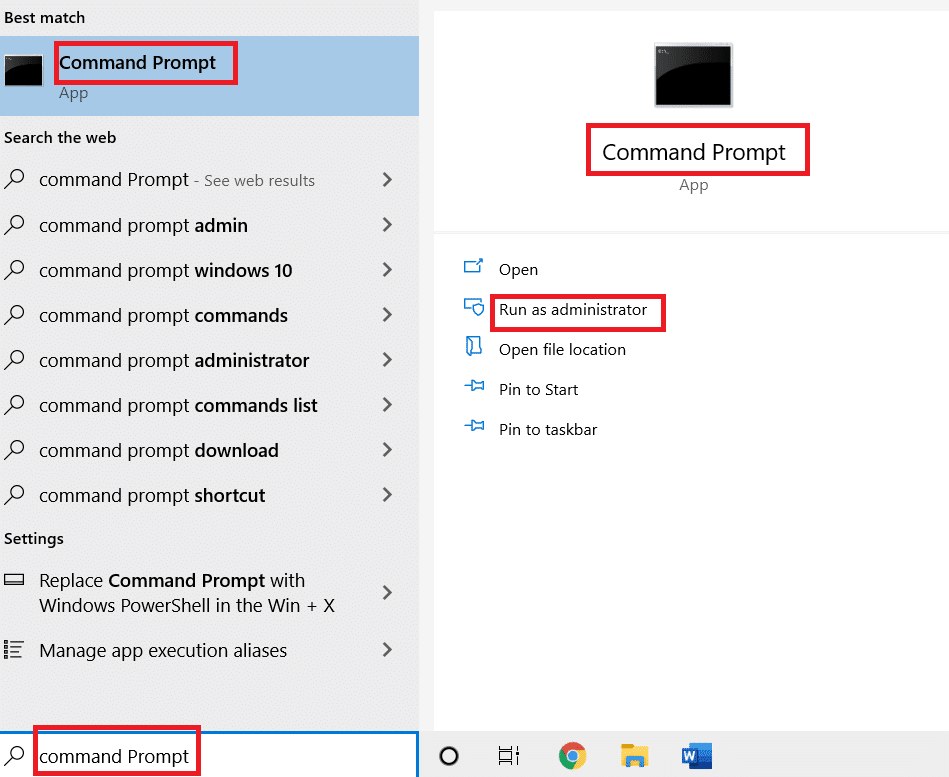
2. Faceți clic pe butonul Da din fereastra UAC pentru a confirma selecția.
3. Tastați următoarele comenzi și apăsați tasta Enter după fiecare comandă.
taskkill /F /IM explorer.exe cd /d %userprofile%\AppData\Local atrib –h IconCache.db del IconCache.db porniți explorer.exe
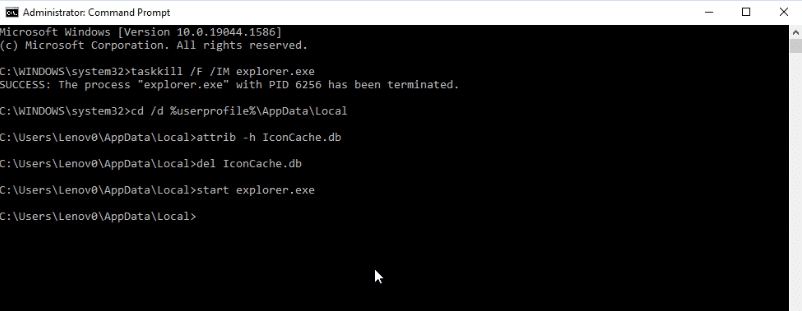
4. Odată ce comenzile sunt executate, reporniți computerul.
Metoda 4: Utilizați Editorul de politici de grup
Folosind fereastra Editor de politici de grup, puteți configura setarea pentru a afișa pictogramele pe desktop. În acest fel, puteți obține răspunsul la întrebarea cum să obțineți pictograma Acest PC pe desktop.
Notă: Puteți accesa Editorul de politici de grup numai dacă utilizați edițiile Windows 10 Pro, Enterprise și Education .
1. Deschideți caseta de dialog Run apăsând simultan tastele Windows + R.
2. Tastați gpedit.msc și faceți clic pe butonul OK pentru a lansa editorul de politici locale de grup .
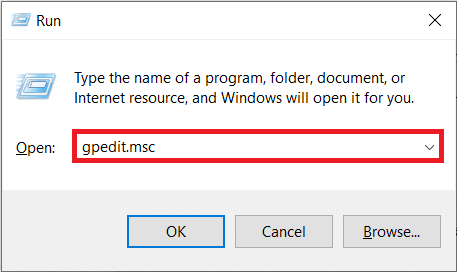
3. Extindeți folderul User Configuration sub Local Computer Policy și apoi extindeți folderul Administrative Templates .
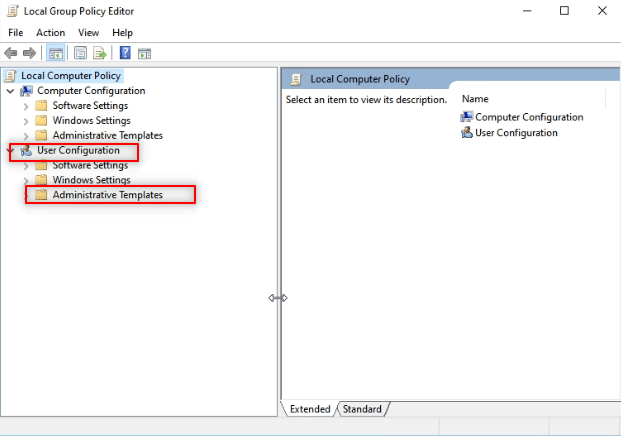
4. Extindeți folderul Desktop și faceți clic pe folderul Desktop din listă.
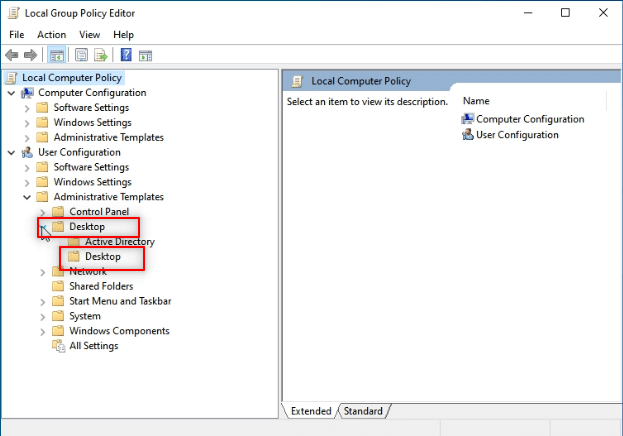
5. În panoul din dreapta, faceți clic pe setarea Dezactivați toate elementele .
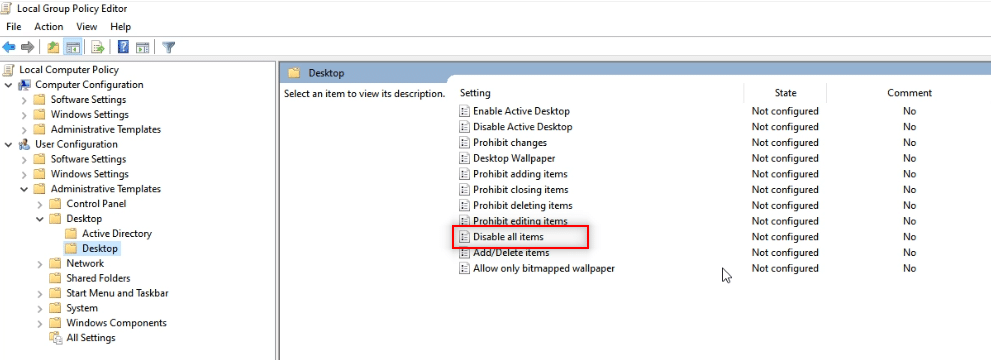
6. Selectați opțiunea Not Configured din listă și faceți clic pe butoanele Apply și apoi pe OK .
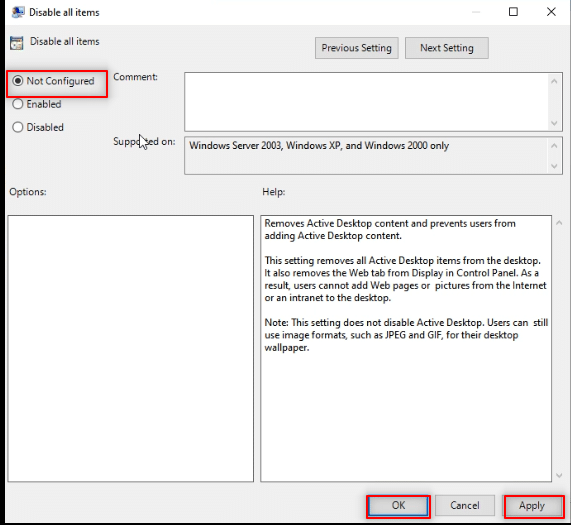
Citiți și: Activați sau dezactivați conturile de utilizator în Windows 10
Sfat profesionist: Cum să accesați cu ușurință acest computer
Puteți încerca să utilizați metodele enumerate aici dacă tot nu puteți găsi pictograma Acest PC pe desktop.
Opțiunea I: Fixați în meniul Start
Puteți vedea acest PC fixat în meniul Start și puteți accesa pictograma din meniu.
1. Apăsați tasta Windows , apoi tastați acest computer și faceți clic pe Fixați pentru a începe .
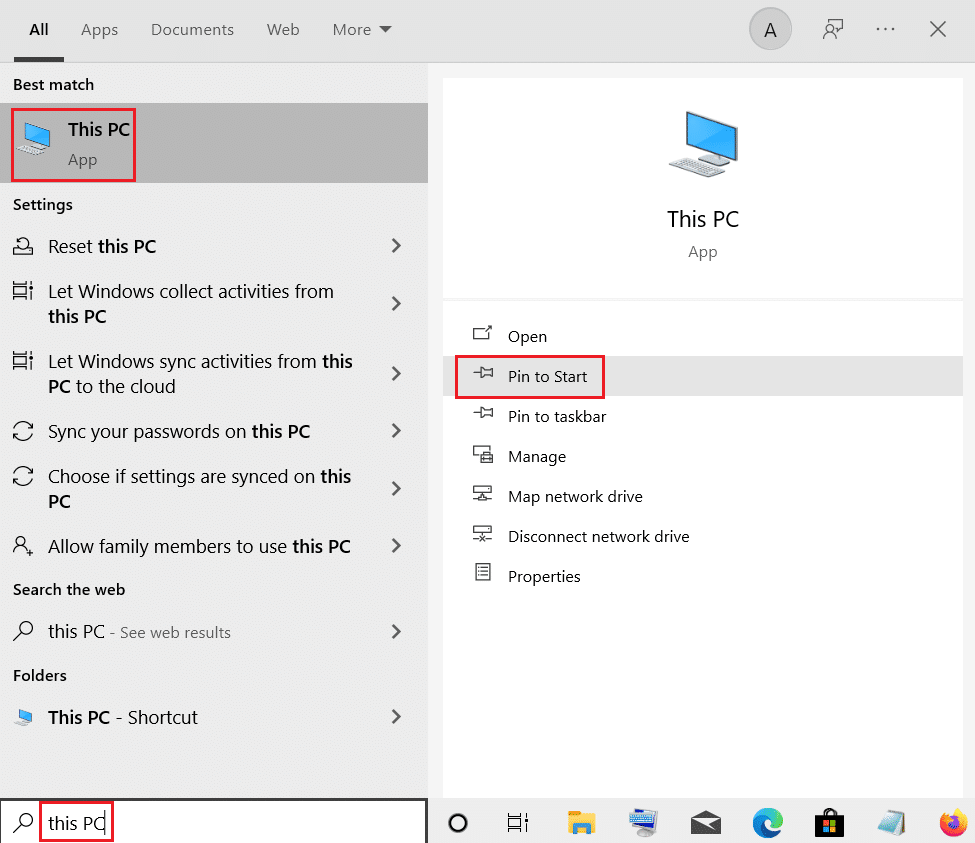
Opțiunea II: Porniți în Windows Explorer
Folosind această metodă, puteți seta Windows Explorer pentru a-l deschide pe acest computer.
1. Apăsați împreună tastele Windows + E pentru a lansa Windows Explorer .
2. Navigați la fila Vizualizare din partea de sus și faceți clic pe butonul Opțiuni din panglică.
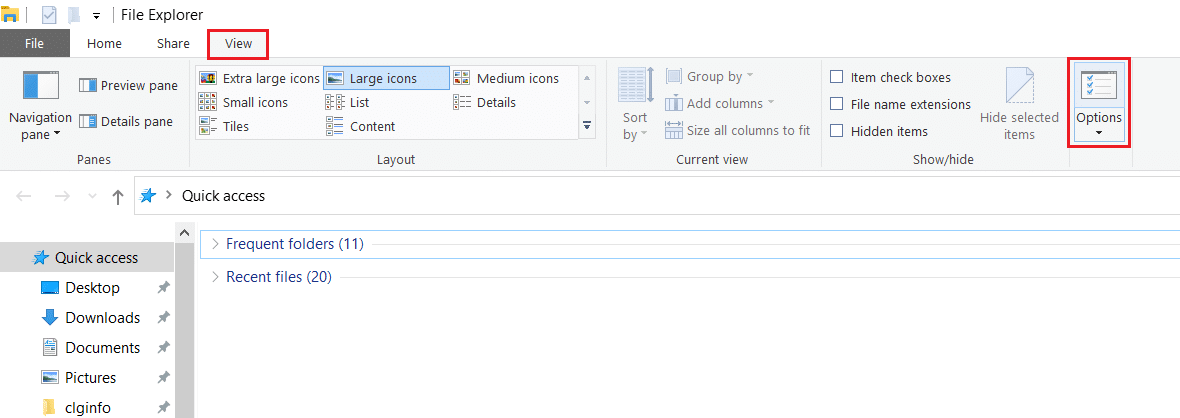
3. În fila General , faceți clic pe meniul derulant de lângă Setări Deschideți Explorer pentru fișiere .
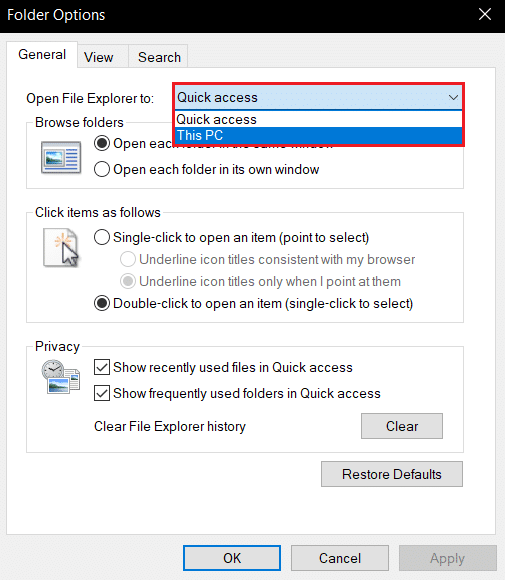
4. Faceți clic pe opțiunea Acest PC din listă și faceți clic pe butoanele Aplicare și apoi OK .
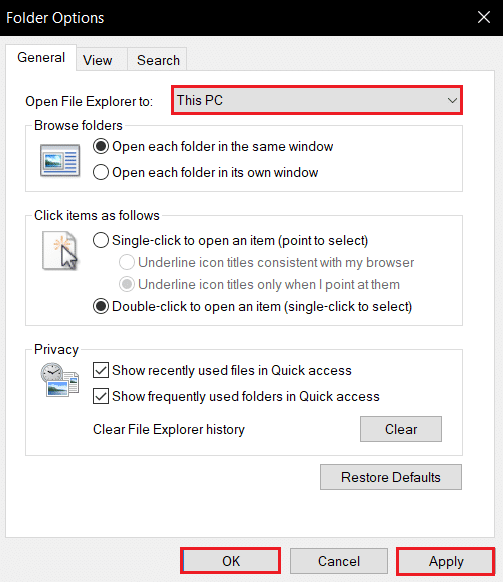
Recomandat:
- Remediați excepția necontrolată a apărut în aplicația dvs. pe Windows 10
- Ce este WaasMedic Agent Exe în Windows 10?
- Cum să dezinstalați McAfee LiveSafe în Windows 10
- Remediați Windows 10 Critical Error Menu Start și Cortana nu funcționează
Acest articol a discutat soluțiile pentru a obține pictograma Acest PC pe desktop . Folosind acest articol, puteți afla cum să adăugați pictograma My Computer (Acest PC) pe desktop în Windows 10. Vă rugăm să încercați să utilizați metodele. Spune-ne sugestiile tale și postează întrebările în secțiunea de comentarii. De asemenea, spune-ne ce vrei să înveți în continuare.
