Cum să funcționeze HDR pe PlayStation 5
Publicat: 2022-01-29În timp ce producătorii de televizoare adoră să plaseze bannerul 4K pe toate reclamele lor, HDR (High Dynamic Range) este, fără îndoială, o dezvoltare mai interesantă în calitatea imaginii, creând umbre detaliate, lumini puternice și culori vii. La fel ca și PlayStation 4 Pro, cea mai recentă PlayStation 5 de la Sony acceptă jocuri în HDR pentru o imagine care iese cu adevărat, cu condiția să o configurați corect.
Din păcate, HDR poate fi captivant. Uneori pare să funcționeze bine, dar întâmpinați probleme audio când este activat sau vedeți „zăpadă” digitală în imagine. Alteori, PS5 poate reveni la o imagine standard chiar și atunci când este conectat la un televizor HDR. Iată câteva lucruri pe care le puteți încerca pentru ca totul să funcționeze corect.
Verificați-vă conexiunile
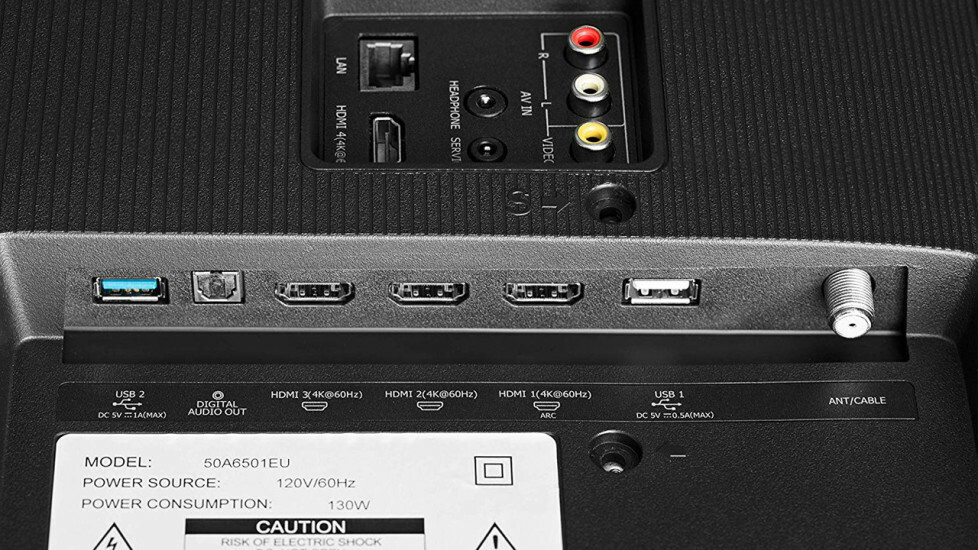
PlayStation 5 va încerca să activeze automat HDR dacă detectează că televizorul dvs. îl acceptă. Totuși, asta depinde, în primul rând, de conectarea corectă a tuturor.
Mai întâi, utilizați cablul HDMI livrat împreună cu consola. Cablurile HDMI mai vechi, „standard” pot fi suficiente pentru vizionarea de filme SDR la 1080p, dar atunci când creșteți până la jocuri 4K HDR la rate de cadre mai mari, aveți nevoie de mai multă lățime de bandă. Dacă vă pierdeți vreodată cablul PS5 (sau aveți nevoie de un suplimentar), asigurați-vă că cumpărați unul cu eticheta „Ultra High Speed” sau „48Gbps” – în prezent folosesc unul ieftin de la Cable Matters cu rezultate bune.
În plus, asigurați-vă că PS5 este conectat la porturile potrivite de pe televizor, receptor și/sau bara de sunet. Dacă îl conectați direct la televizor, verificați manualul televizorului pentru a vă asigura că sunteți conectat la un port care poate gestiona 4K HDR la 60 Hz (unele televizoare îl permit doar pe unul sau două porturi). Orice port etichetat „HDMI 2.1” va oferi câteva funcții de joc suplimentare, așa că veți dori să utilizați această opțiune.
Dacă utilizați un receptor sau o bară de sunet, asigurați-vă că acestea sunt capabile să transmită un semnal 4K, HDR, 120 Hz. Dacă nu este, poate fi necesar să conectați PS5 direct la televizor și să rulați sunetul de la televizor la receptor sau bara de sunet folosind HDMI ARC sau un cablu optic.
Modificați setările televizorului
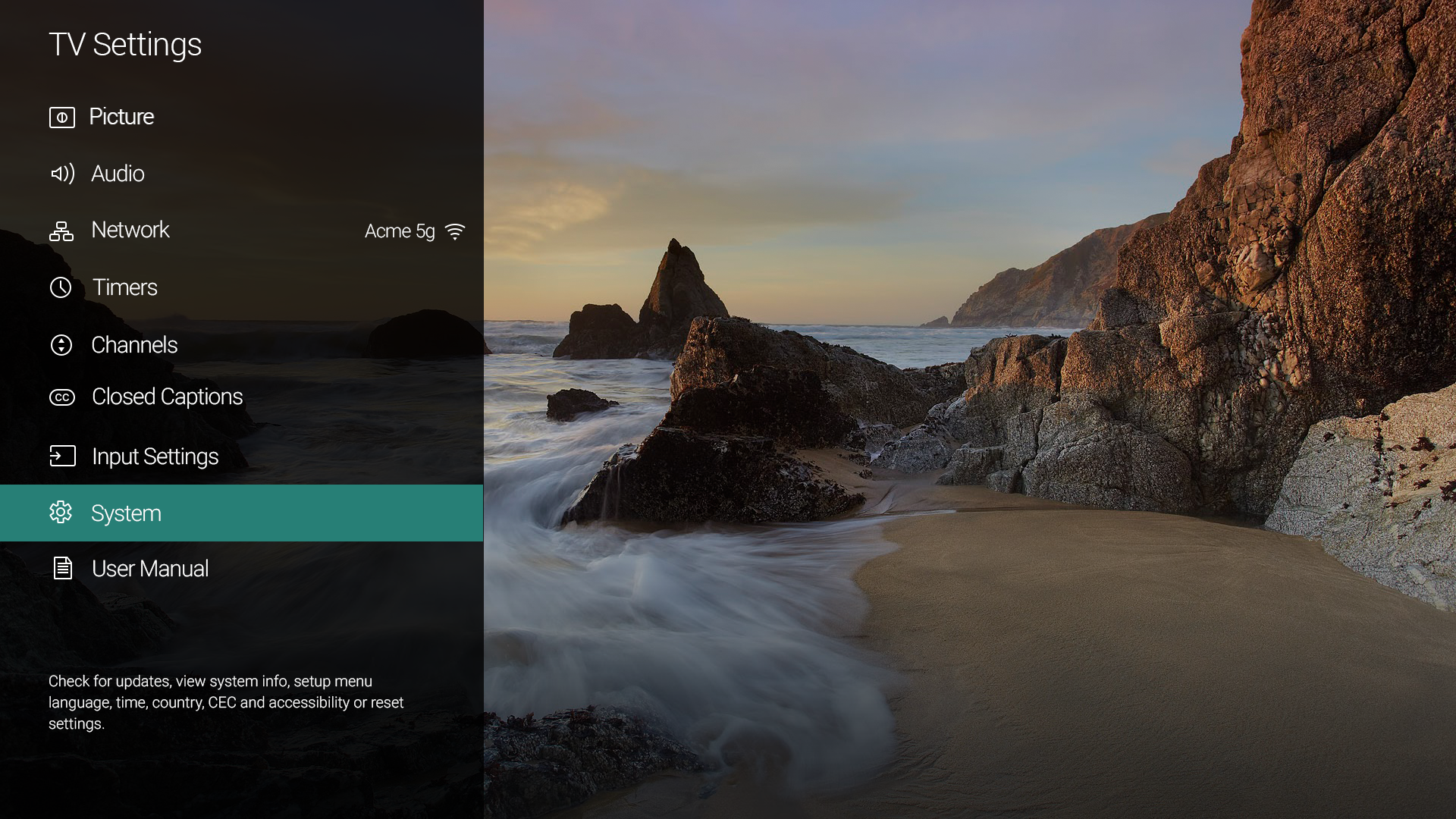
Apoi, veți dori să verificați din nou setările de imagine ale televizorului dvs., deoarece este posibil să nu fie pregătite pentru capacitățile PS5 din cutie. În special, multe televizoare HDR au o setare numită „HDMI Deep Color”, „HDMI Enhanced” sau ceva similar, pe care poate fi necesar să o porniți pentru ca HDR să funcționeze corect.
Veți găsi adesea acest lucru în Setările de intrare ale televizorului dvs., dar verificați manualul televizorului pentru a vedea unde este exact pe modelul dvs. (Verificați-vă și receptorul – receptorul meu Pioneer a necesitat o combinație ciudată, ascunsă, de apăsări de butoane pentru a activa funcția.)
Alte televizoare pot avea setări diferite care trebuie modificate – unii proprietari de televizoare TCL, de exemplu, au descoperit că trebuie să seteze intrarea PS4 Pro la modul HDMI 2.0 pentru ca lucrurile să funcționeze corect, iar PS5 poate avea particularități similare pe unele televizoare. modele.
De asemenea, aș recomanda, deși acest lucru este complet opțional, să puneți televizorul în modul Film, Cinema sau Imagine calibrată pentru cele mai bune rezultate. Este posibil să trebuiască să faceți acest lucru după ce ați început un joc HDR, deoarece unele televizoare folosesc diferite presetări pentru modurile SDR și HDR.
Modurile Standard și Vivid care vin cu majoritatea televizoarelor nu folosesc culori precise și, prin urmare, nu vor arăta la fel de realiste în jocurile tale. Modul Cinema poate să nu arate la fel de puternic în comparație, dar este de fapt cel mai precis decor din cutie. Doar acordă-ți timp să te obișnuiești cu cum arată.
Probabil că nici măcar nu doriți să ajustați setările în modul Cinema, deoarece setările implicite Contrast și Backlight sunt de obicei setate optim pentru HDR în acest mod. Asigurați-vă că activați lucruri precum Dimming local pentru acele negru adânci, totuși și Modul joc pentru a reduce întârzierea intrării. De asemenea, doriți să activați modul HGIG, dacă televizorul dvs. îl are, pentru a obține cea mai bună imagine HDR posibilă.
Ajustați setările PlayStation 5
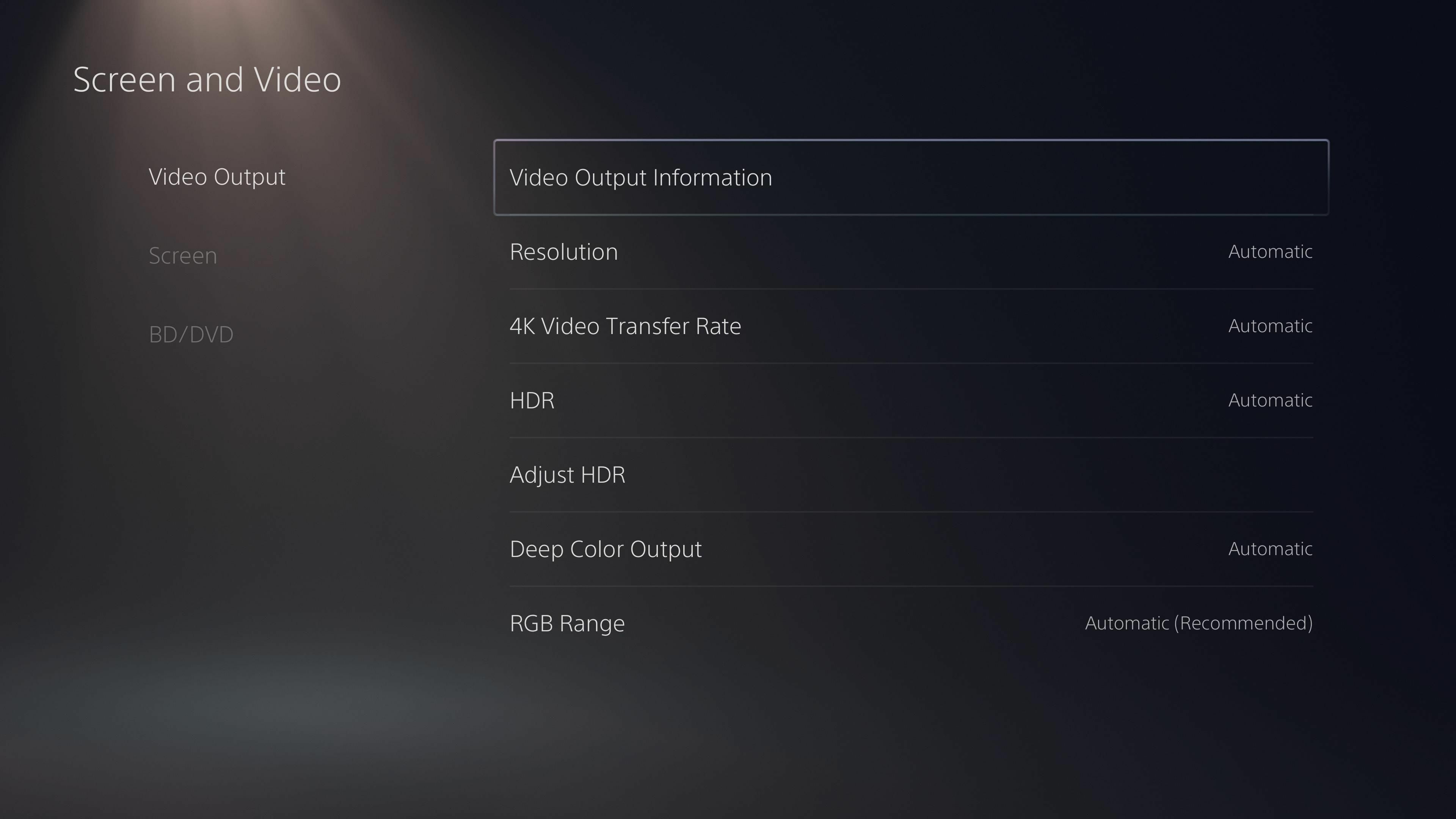
Dacă toate lucrurile de mai sus sunt setate corect, PS5 ar trebui să emită HDR, iar televizorul vă va anunța afișând o siglă HDR în colț când îl porniți (sau când apăsați butonul Info de pe telecomandă). Dacă întâmpinați probleme, totuși, există câteva setări pe PS5 pe care le puteți modifica.

Recomandat de editorii noștri


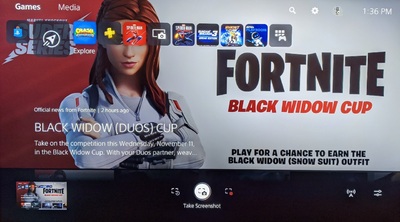
Accesați Setări > Ecran și video pe PS5 și uitați-vă la opțiunile din fila Ieșire video . Setați la Automat, cele mai multe dintre acestea ar trebui să funcționeze, dar dacă nu, încercați să micșorați setările Rezoluție sau Rata de transfer video 4K. Dacă aceasta rezolvă problema, este posibil ca televizorul, receptorul sau cablul să nu fie capabil de lățimea de bandă cerută de PS5 pentru acele setări.
(Notă: dacă modificarea acestor setări are ca rezultat un ecran negru, opriți PS5 și porniți-l în modul sigur ținând apăsat butonul de pornire timp de două bipuri. Apoi puteți reseta rezoluția pentru a readuce imaginea.)
Dacă doriți să verificați dacă PS5 redă HDR corect, multe telecomenzi TV au un buton Info care va afișa o bară în partea de sus a ecranului care arată rezoluția curentă, framerate și dacă primiți un semnal SDR sau HDR. . Acest lucru poate varia de la televizor la televizor (televizorul meu Vizio nu afișează framerate, dar Samsung meu), deși majoritatea ar trebui să aibă ceva în acest domeniu.
Rulați Calibrarea HDR a PS5
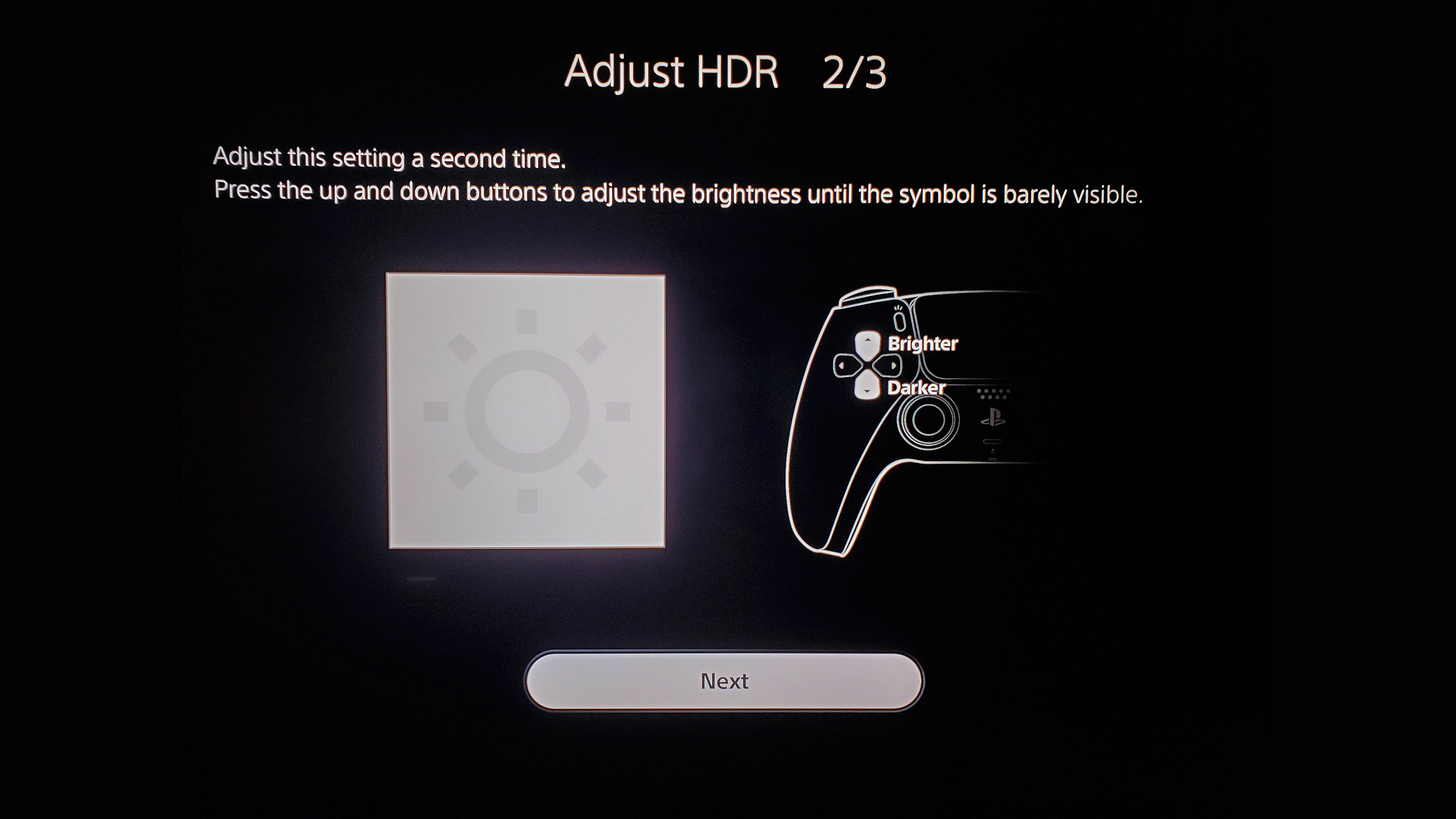
În cele din urmă, PS5 va trebui să fie calibrat pentru HDR. Acest lucru este important, deoarece nu orice televizor poate reproduce acele lumini strălucitoare și negru profund cu aceeași intensitate, așa că PS5 trebuie să știe de ce este capabil televizorul dvs. - cât de luminos poate deveni și cât de întunecat poate deveni - pentru a produce cea mai bine arata imagine.
PS5 va rula probabil acest instrument atunci când l-ați configurat pentru prima dată, dar dacă ați modificat oricare dintre setările de mai sus, probabil că este o idee bună să-l rulați din nou și să-l calibrați la setările curente ale televizorului. Mergeți la Setări > Ecran și video și selectați Ajustare HDR. Urmați instrucțiunile de pe ecran - derulați prin niveluri până când imaginea dispare, apoi dați-o înapoi cu o crestătură - doriți să fie cât mai puțin vizibilă pentru rezultate ideale.
În teorie, această setare ar trebui să se aplice la nivelul întregului sistem, dar unele jocuri PS4 Pro aveau propriile lor instrumente de calibrare încorporate. Deci, dacă jocul dvs. are propriul expert de calibrare, asigurați-vă că îl rulați și pe acesta și urmați cu atenție instrucțiunile, mai ales dacă schimbați vreodată setările televizorului.
